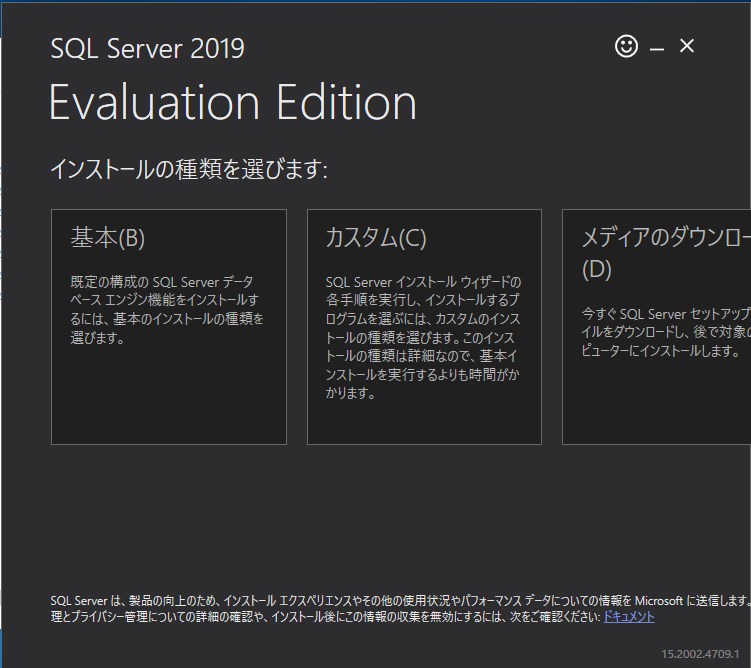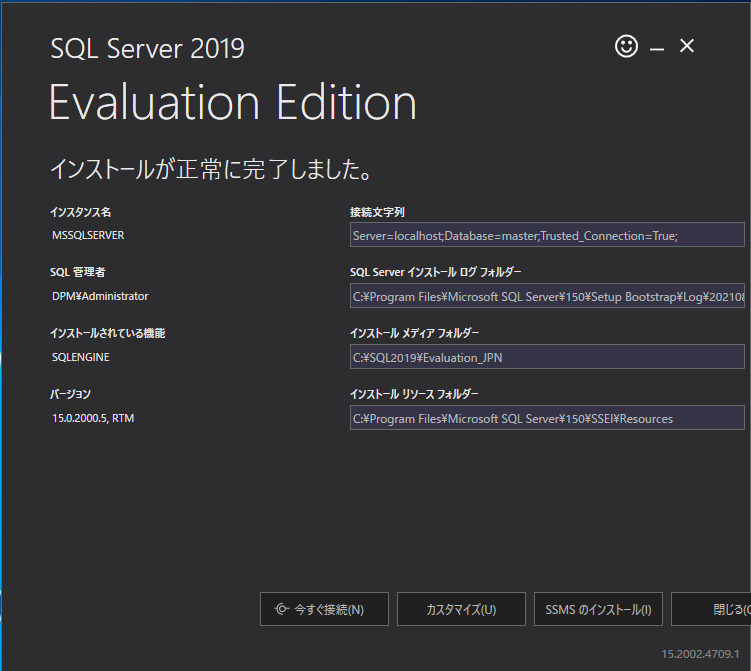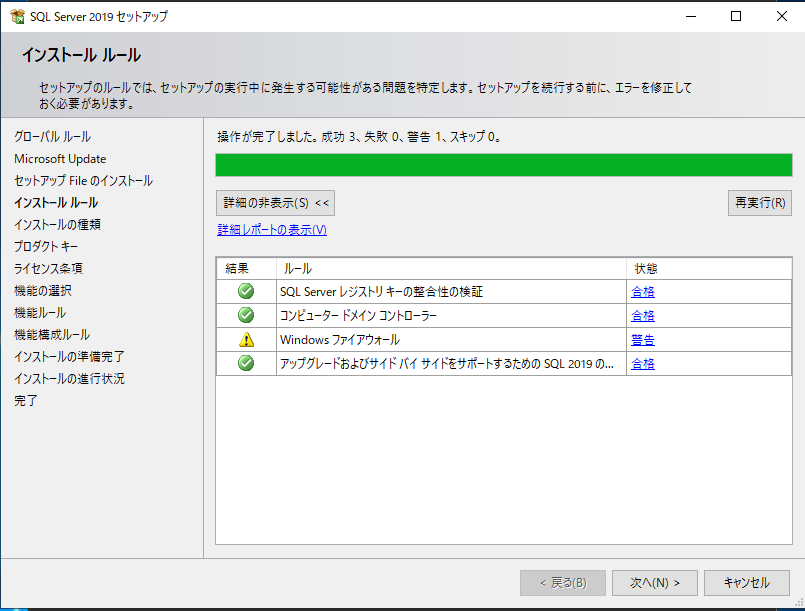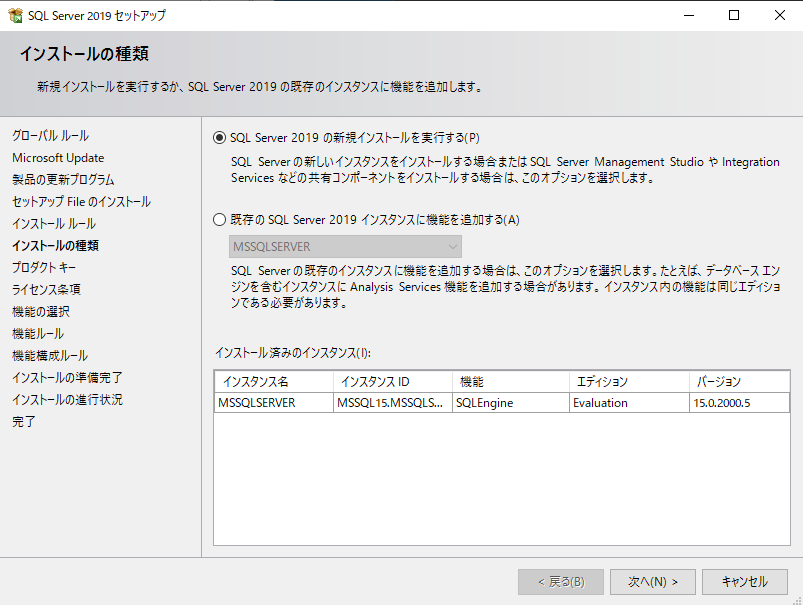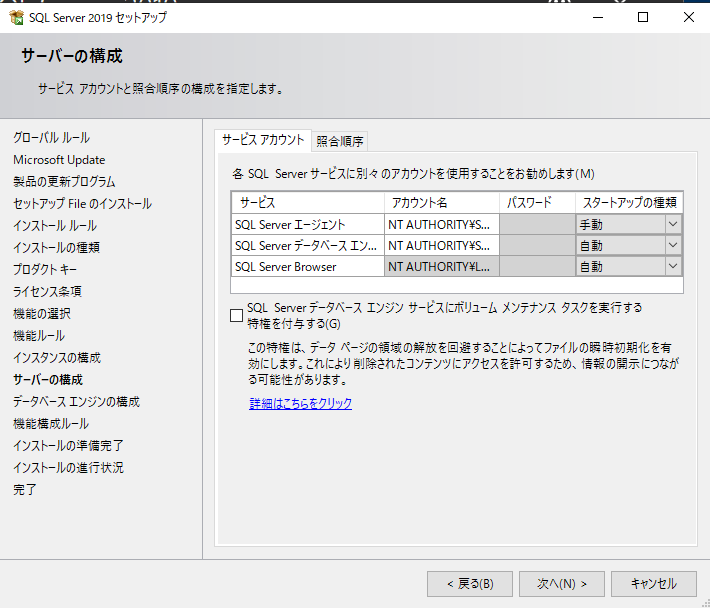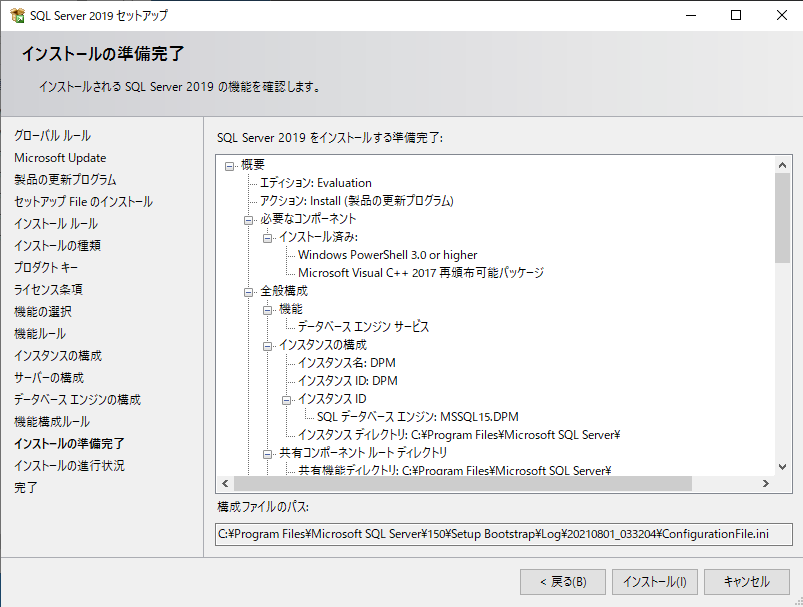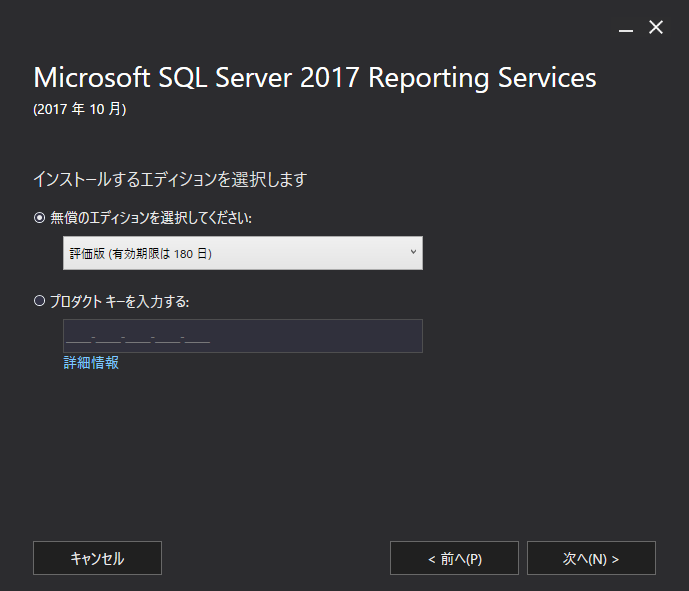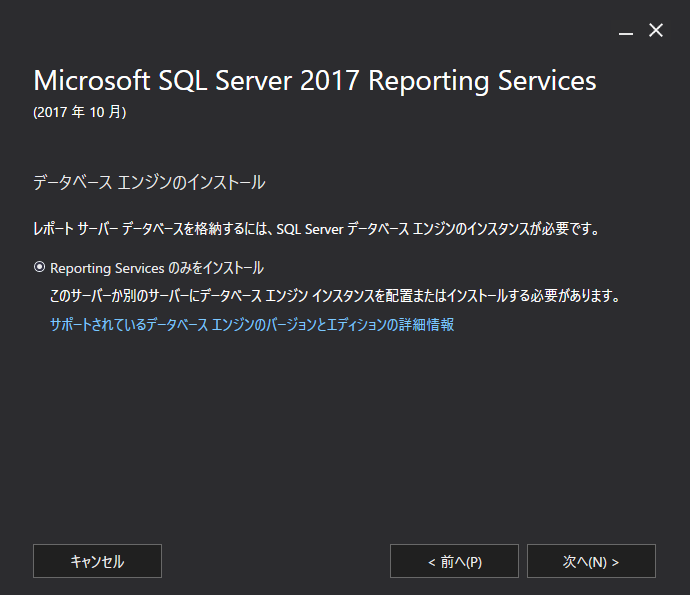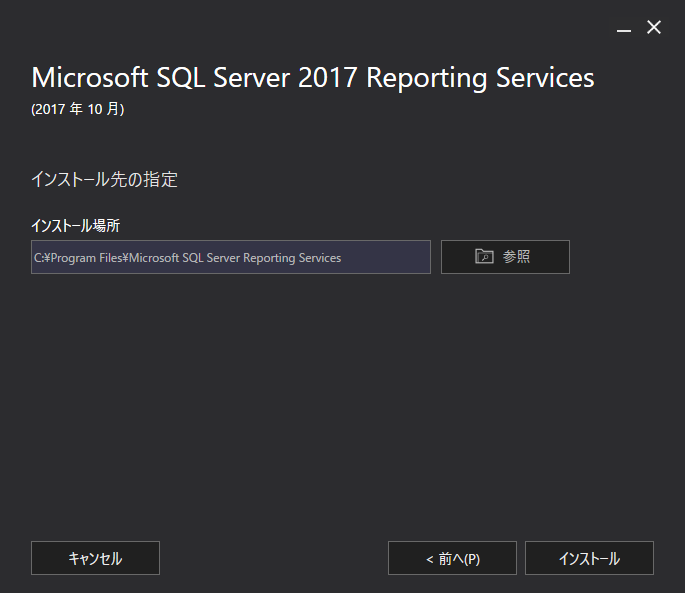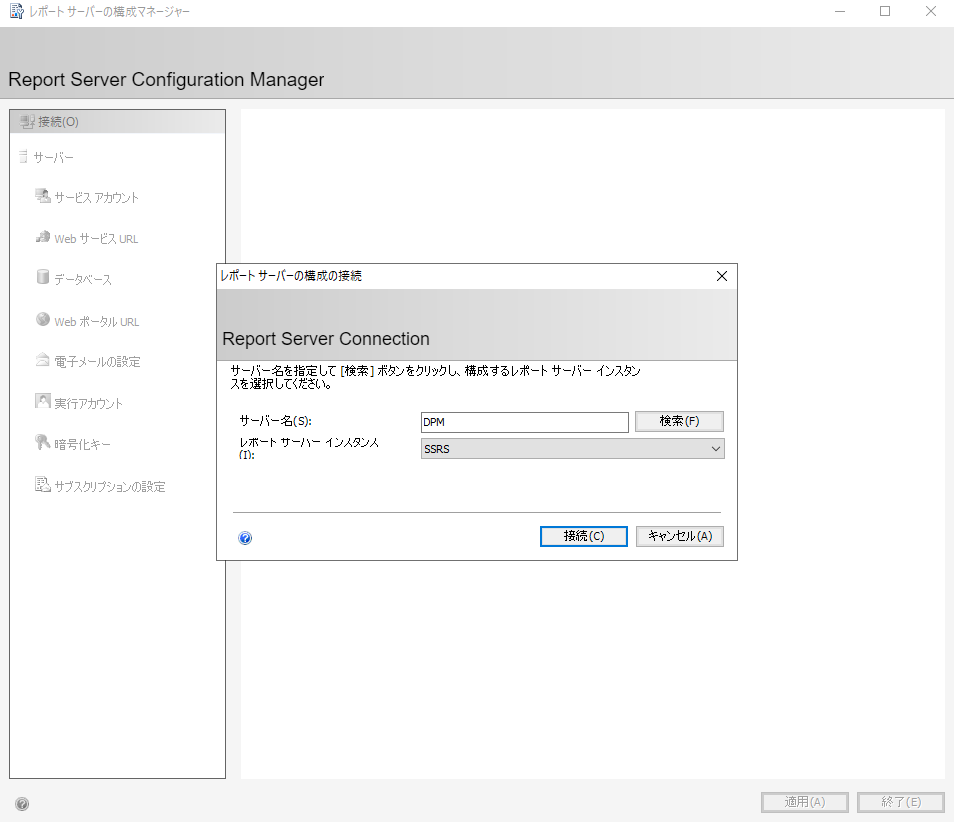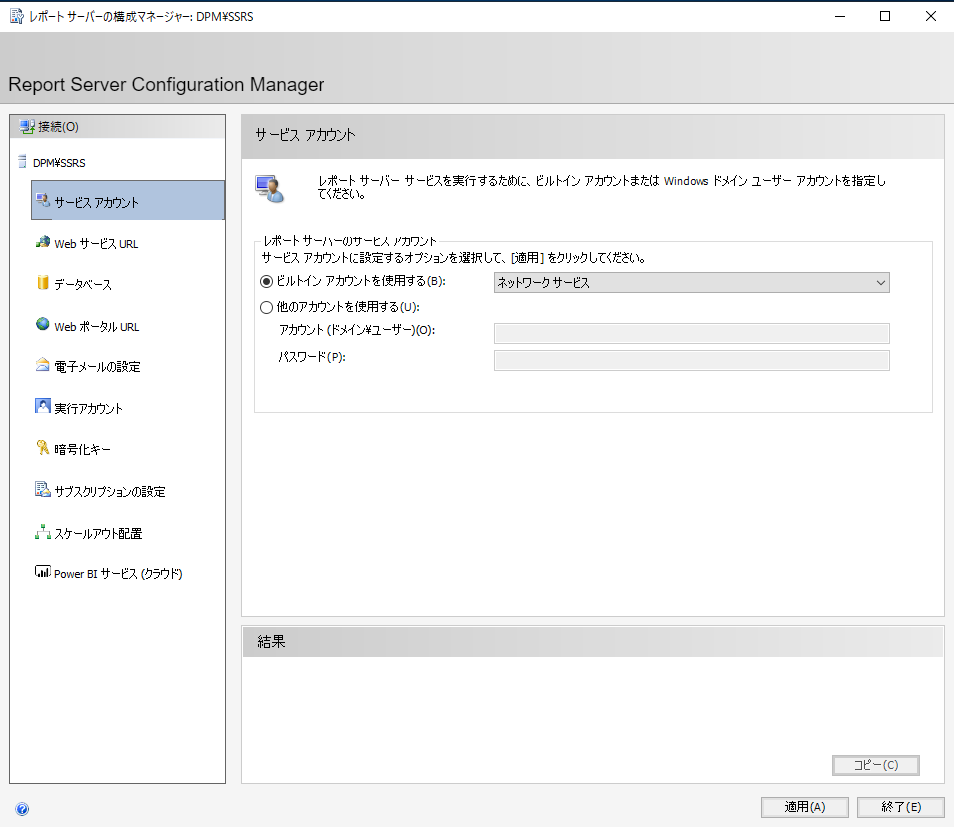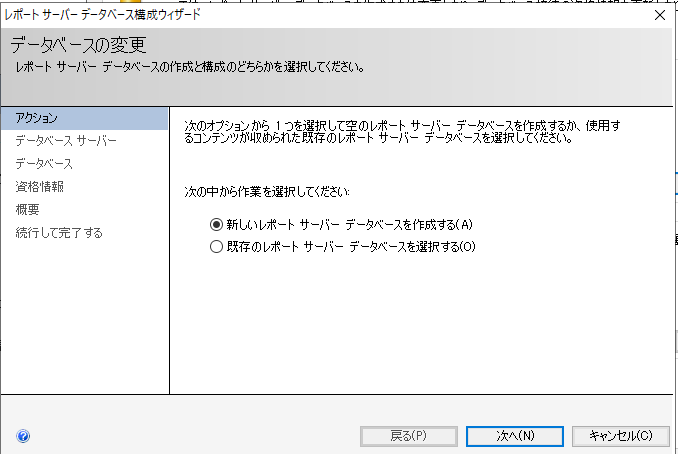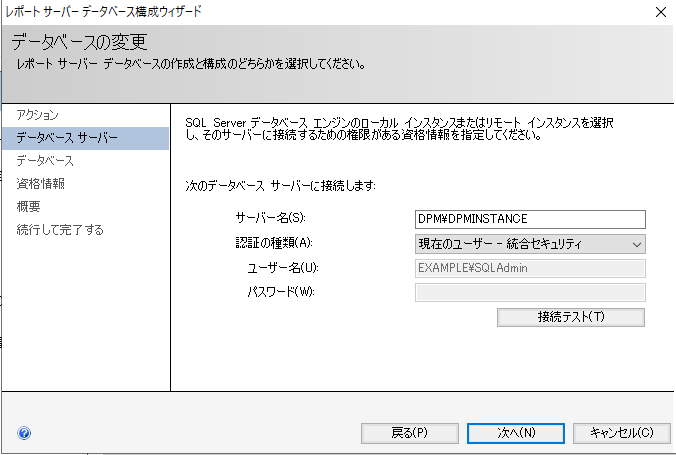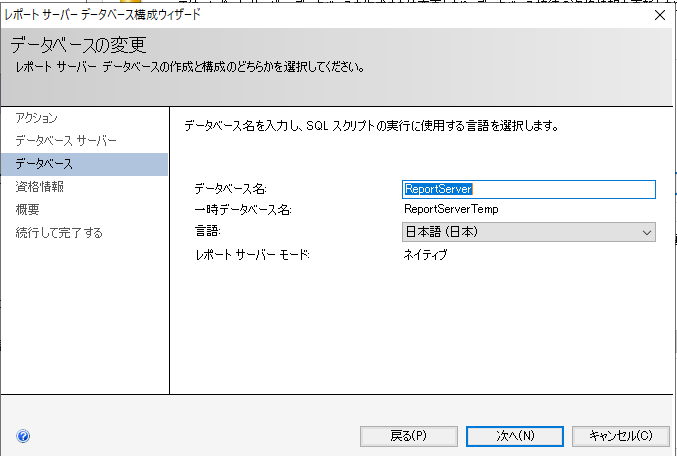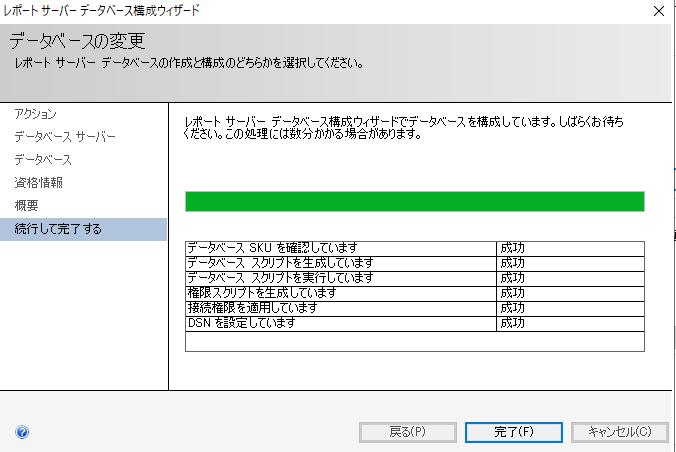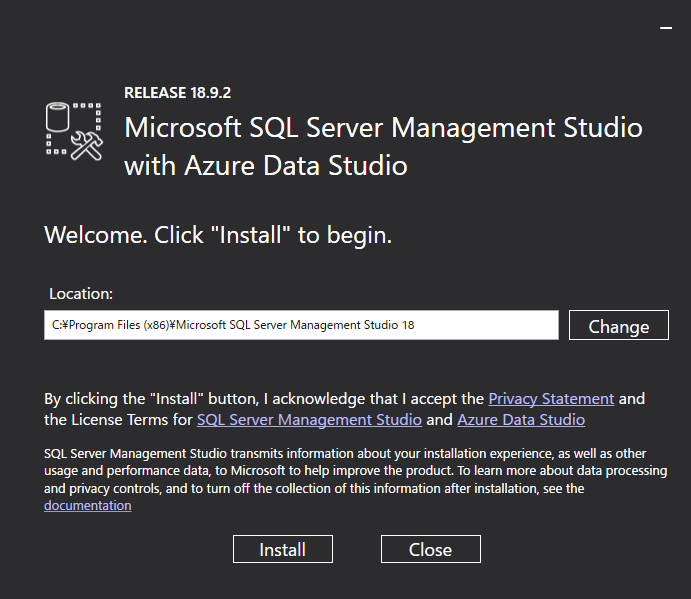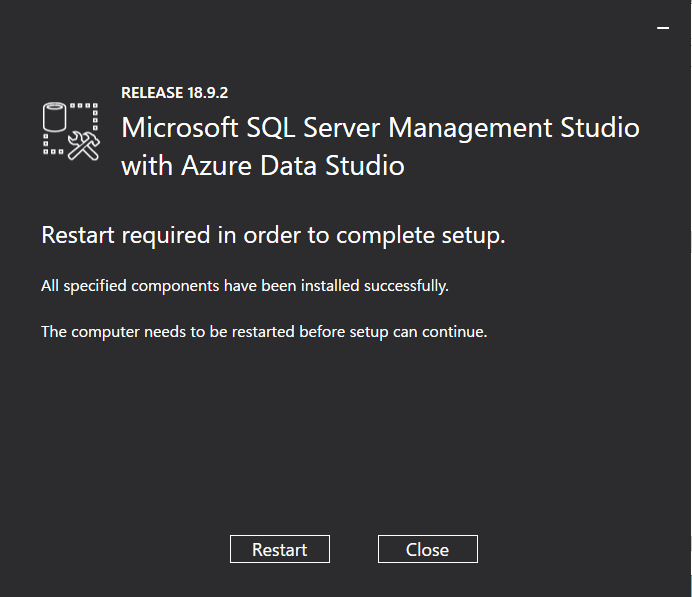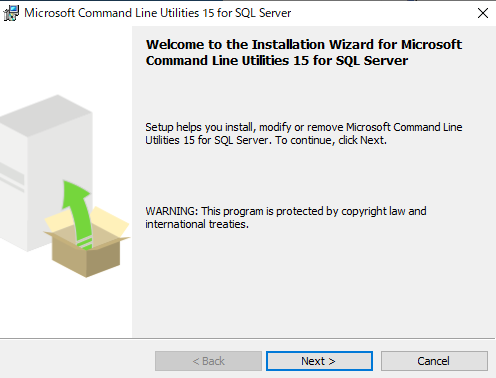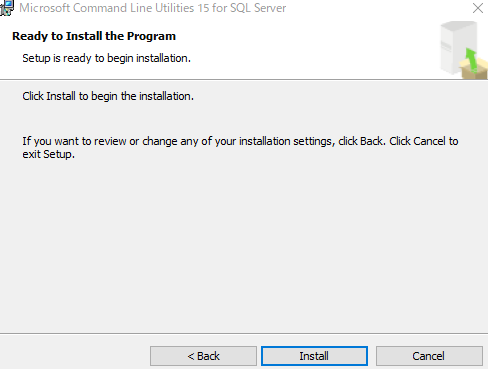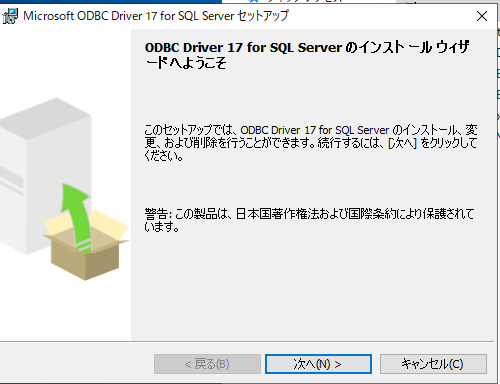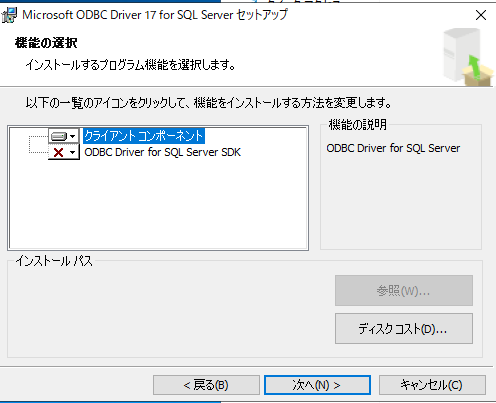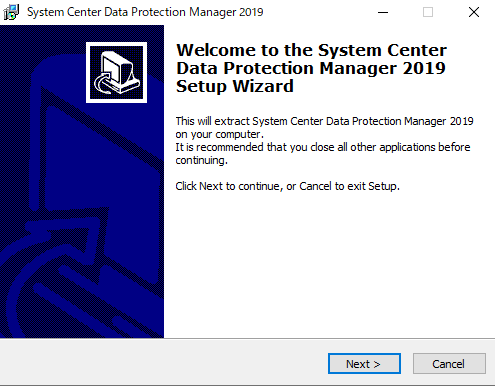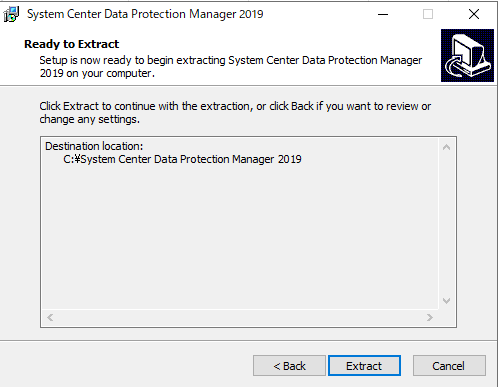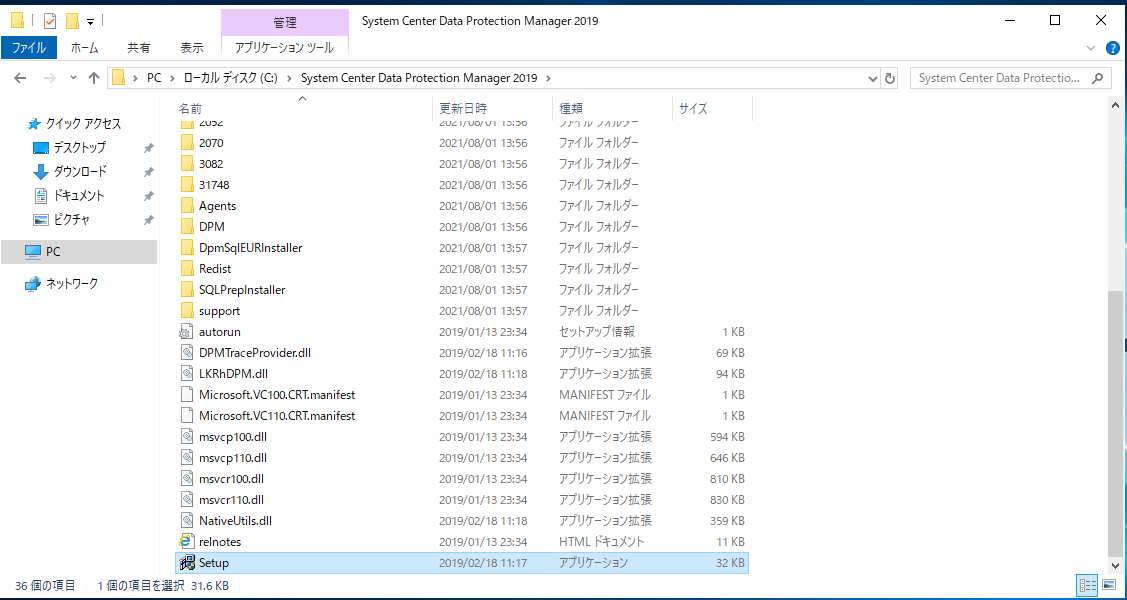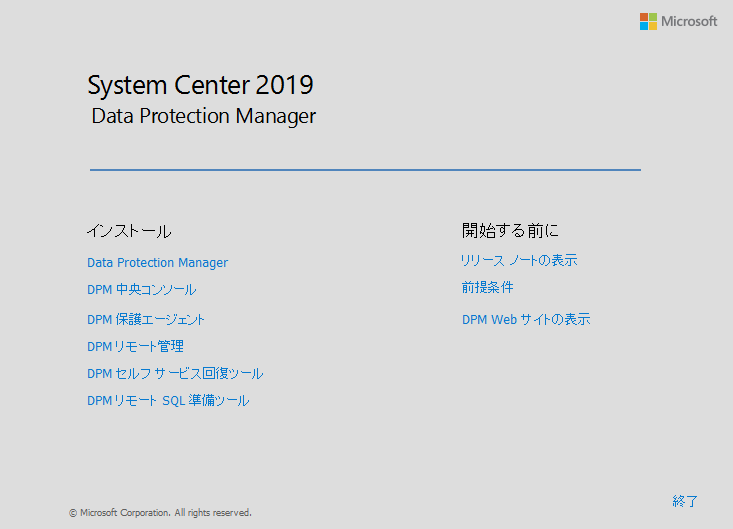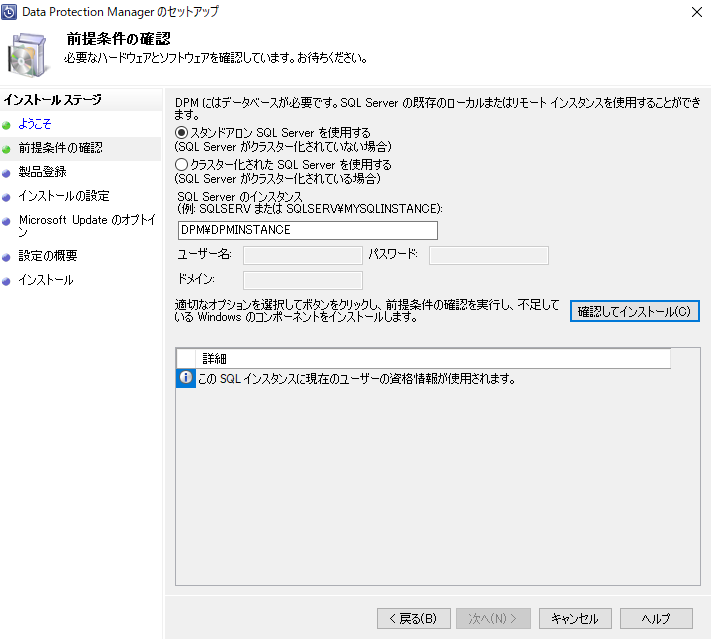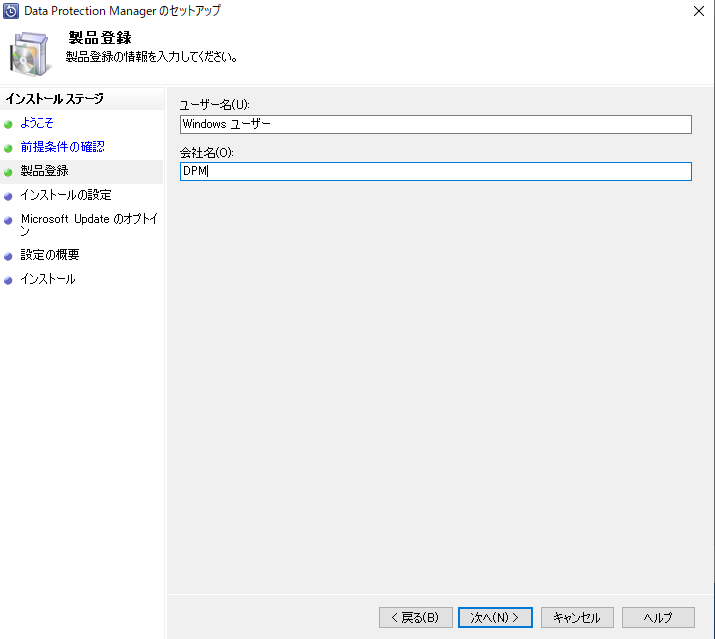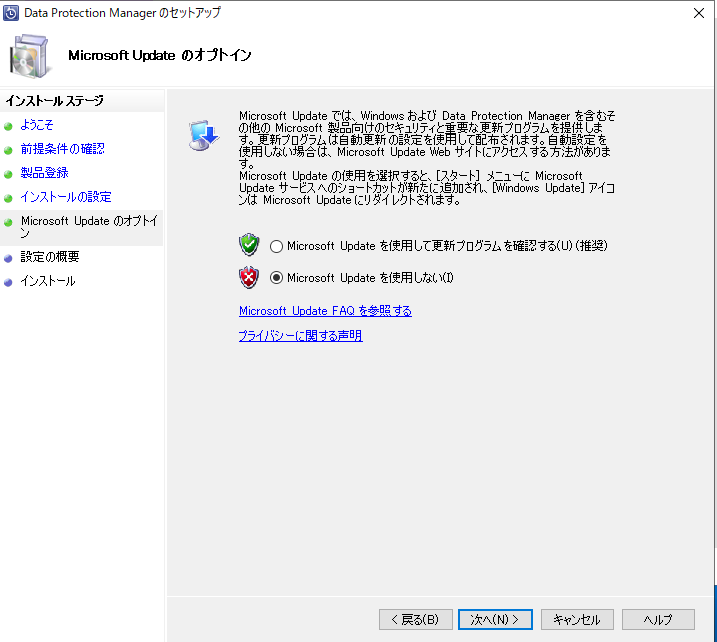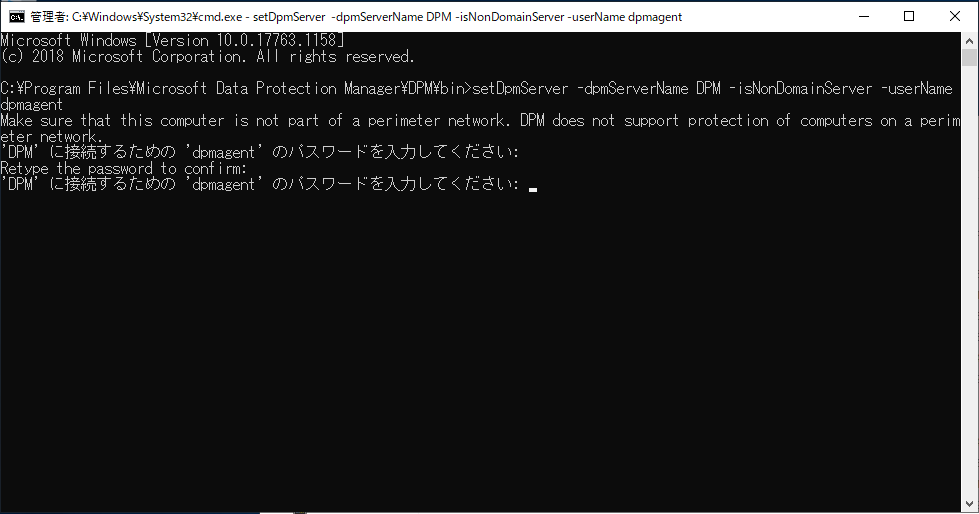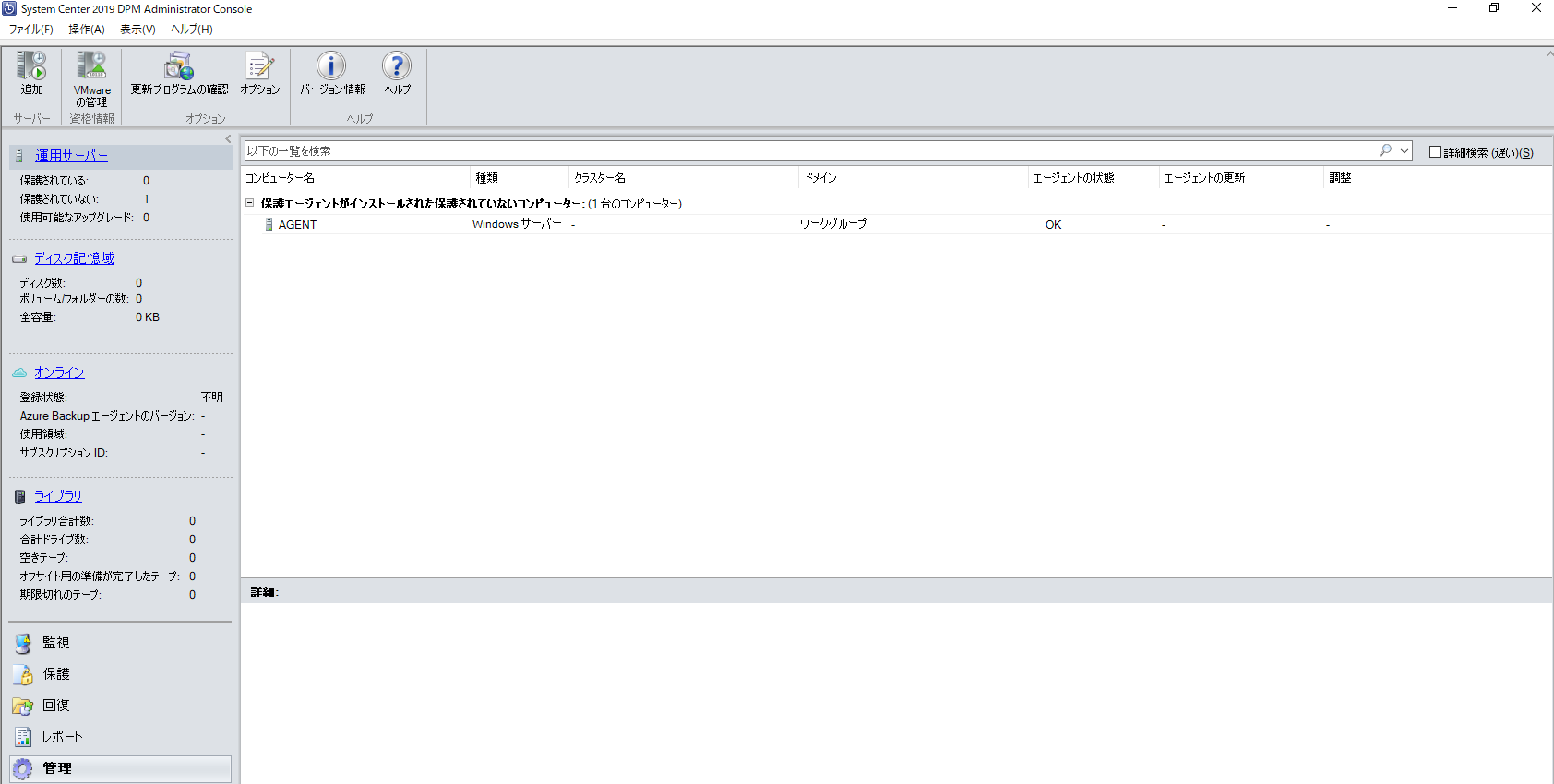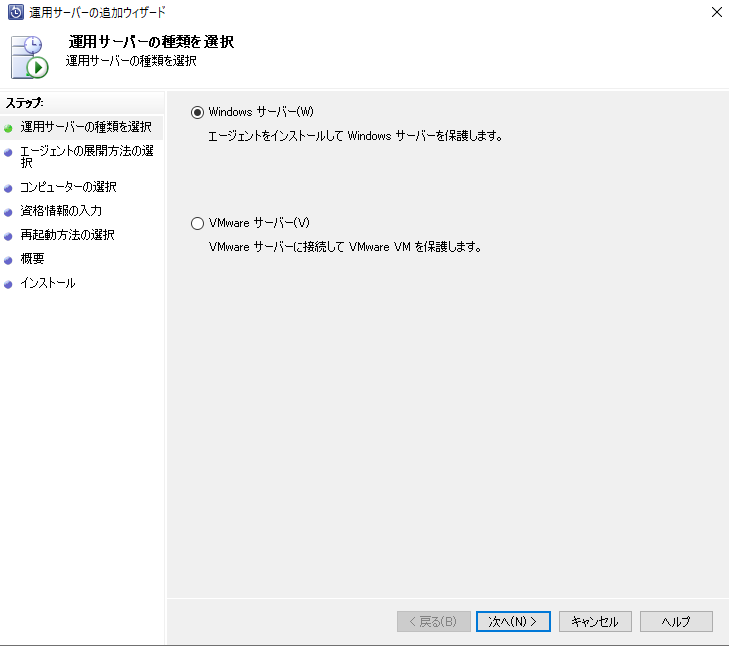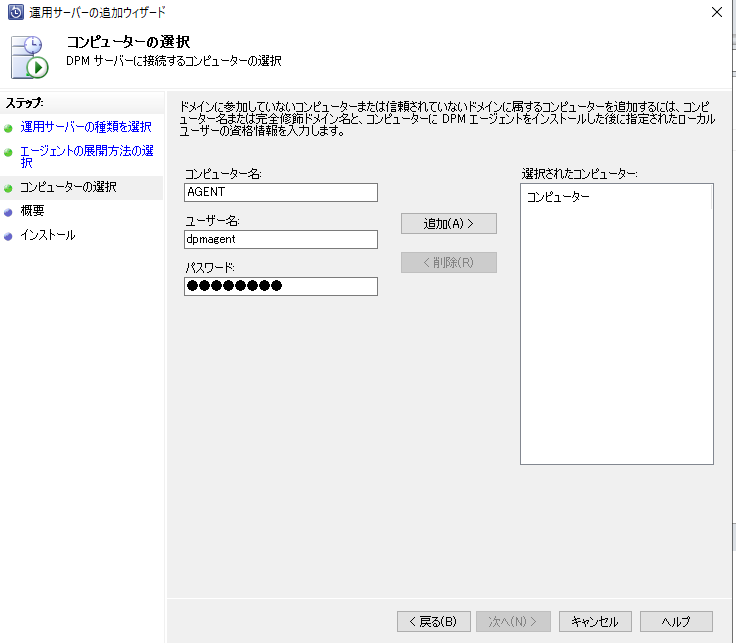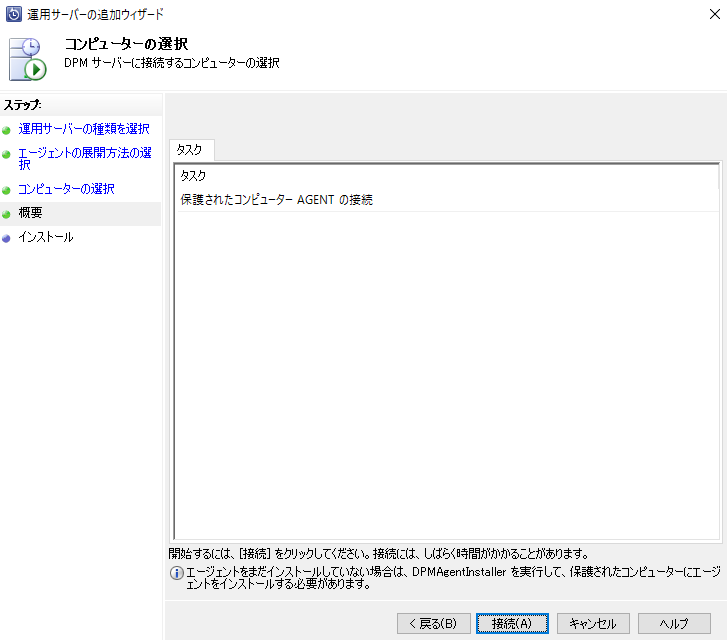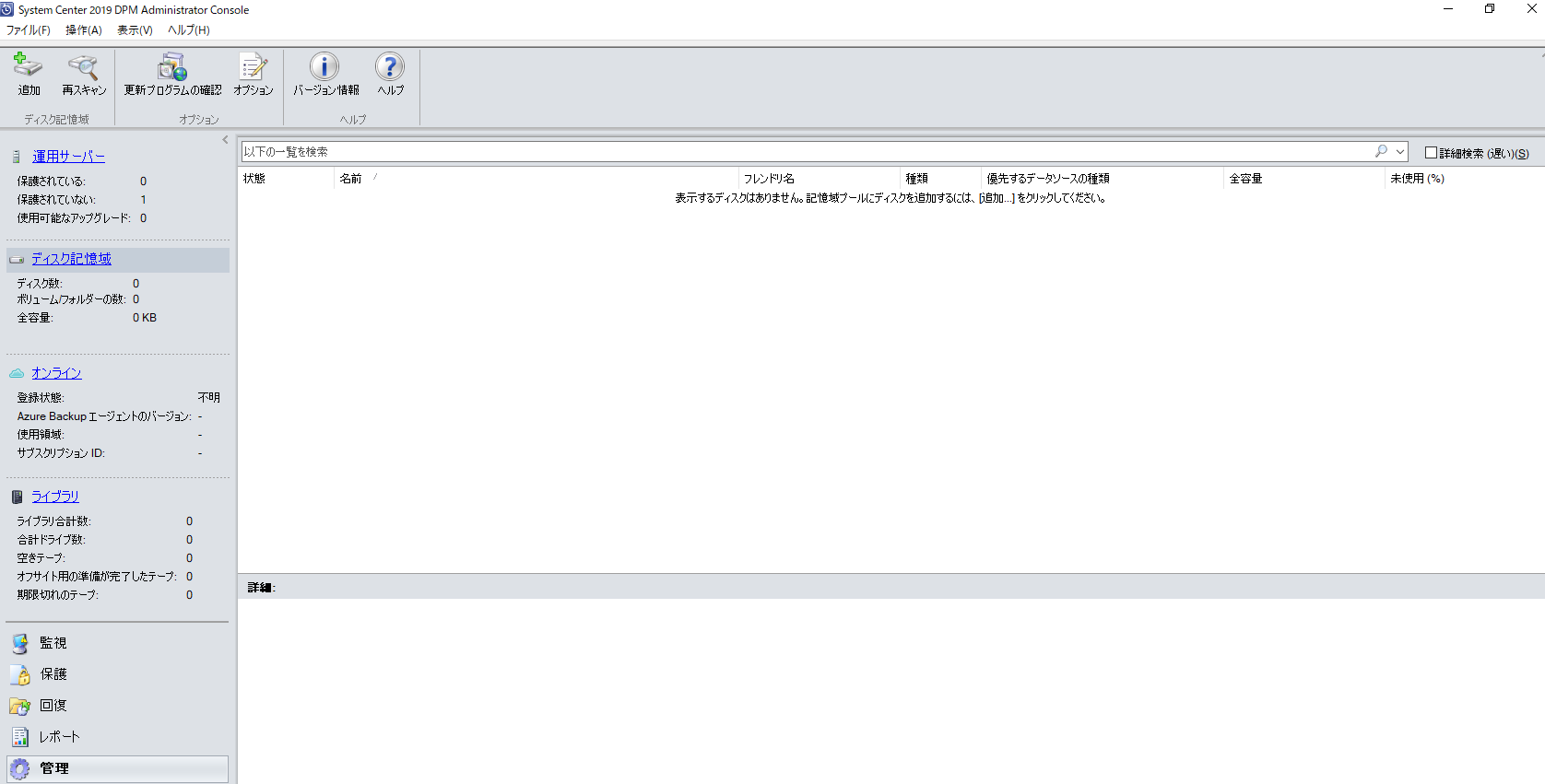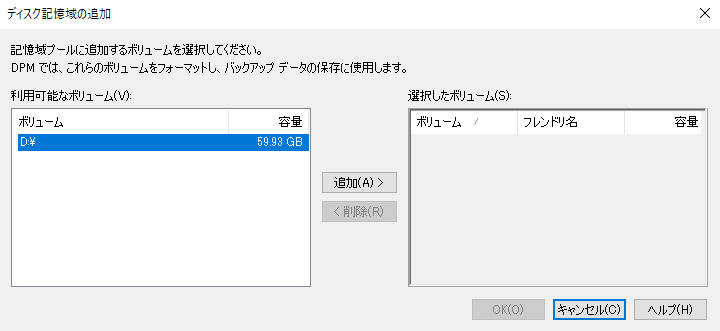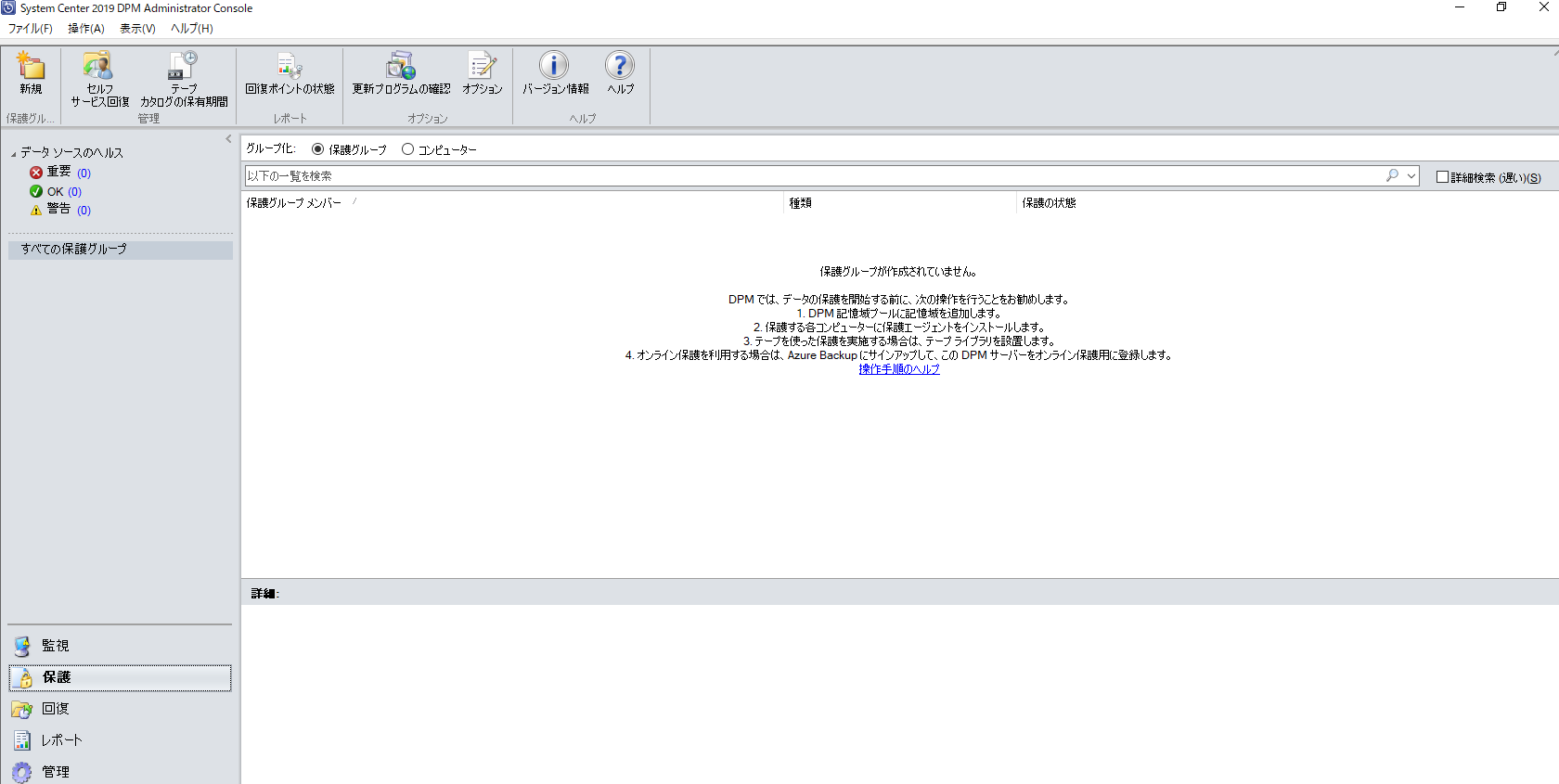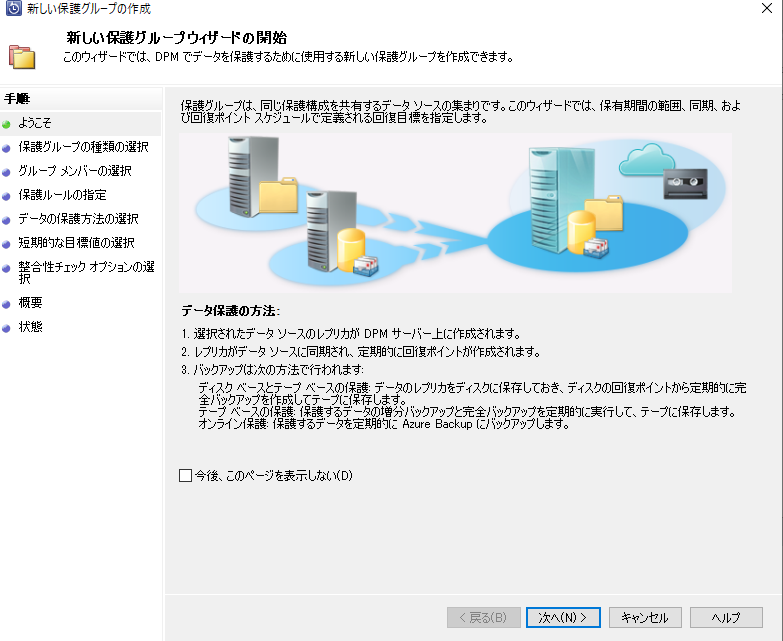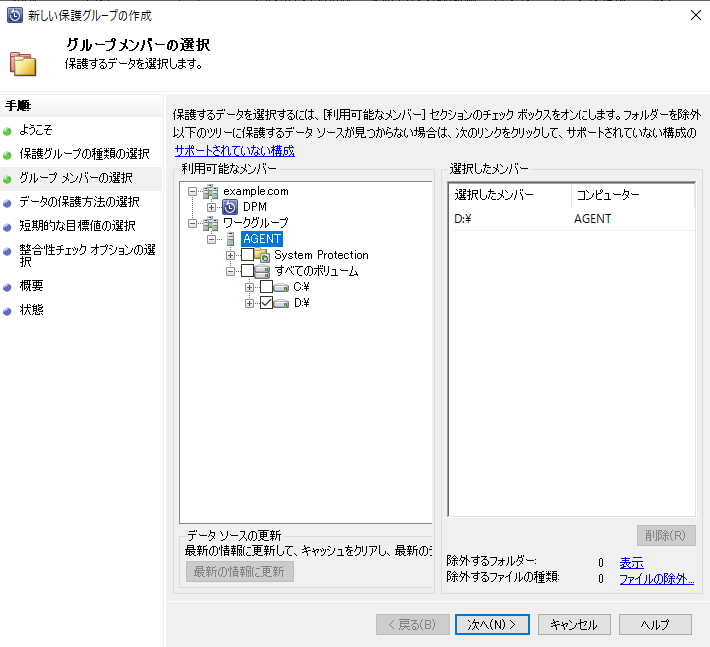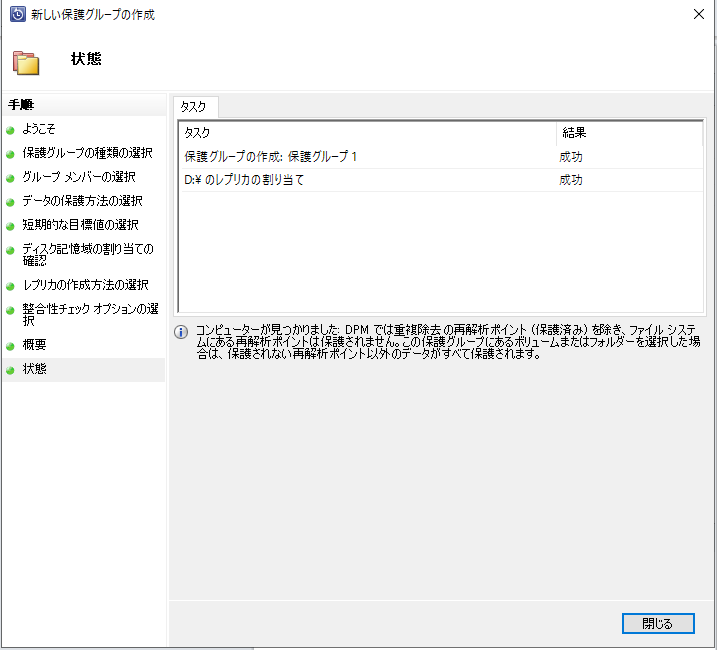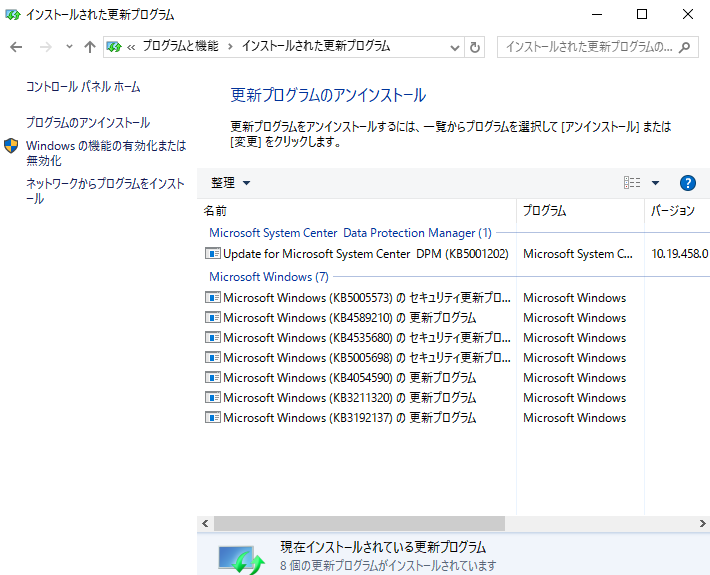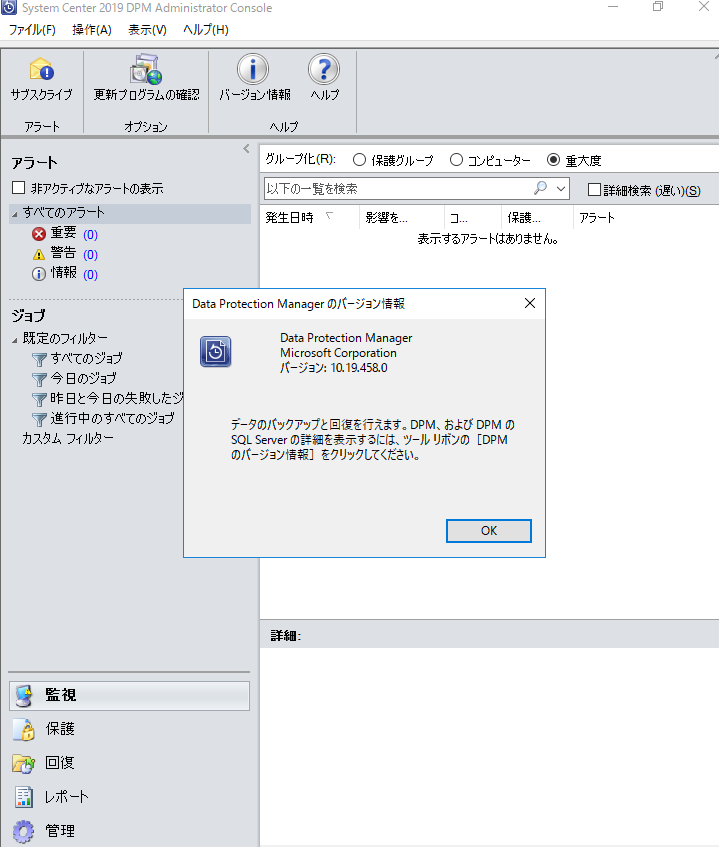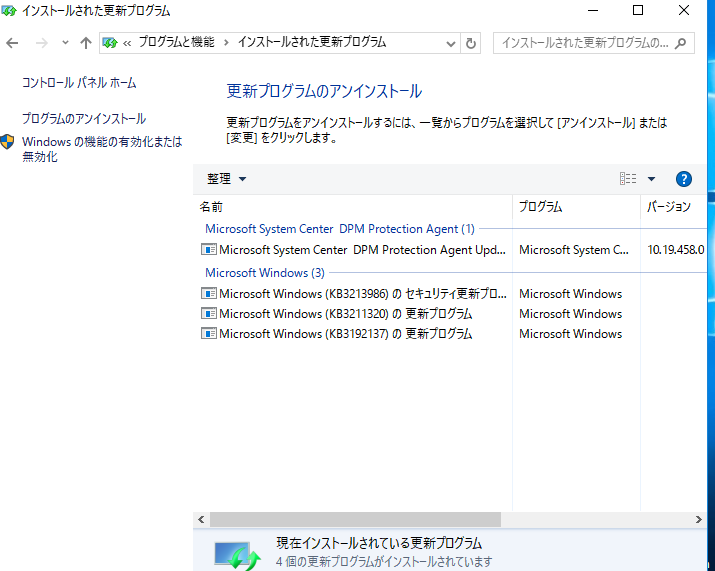SCDPMと保護エージェントのインストール手順のメモ。
中身よくわからんなので勉強して追記していけたら。。。
基本設定
・サーバ3台
ドメインコントローラ
DPMサーバ構築用(ドメイン参加)
DPM保護エージェント用(ワークグループ)
||ホスト名|ドライブ構成|備考|
|---|---|---|---|---|
|ドメインコントローラ|DC|C:60GB||
|DPMサーバ|DPM|C:60GB
D:60GB|CドライブにSQL ServerとDPMをインストール
Dドライブはバックアップデータの保管先|
|保護エージェント|AGENT|C:60GB
D:60GB|Dドライブを保護対象とする|
・事前準備
- ドメインコントローラを構築する。サーバDCに
Active Directory ドメインサービスとDNSサービスをインストール。ドメイン名はexample.comとする。 - サーバDPMを
example.comドメインに参加させる。 - ドメインコントローラにSQL Server管理用ユーザ(名前は
SQLAdminとする)を作成する。権限はDomain Admins。
SQLサーバインストール&セットアップ
対象ホスト:DPM
※SQLAdminでログオンして作業
SQL Server インストール
Microsoftの評価版ダウンロードページからSQL2019-SSEI-Eval.exeをダウンロードし実行する
「基本」を選択してインストールを開始する
インストールが終了したら「カスタマイズ」をクリック
「次へ」
「次へ」
「次へ」
※ファイアウォールが有効だと警告が出るようだが必要な穴は自動的に開けてくれるため問題ない
「次へ」
「次へ」
「同意します」にチェックして「次へ」
「データベースエンジンサービス」にチェックして「次へ」
「インスタンス名」を「DPMINSTANCE」にして「次へ」
各サービスの実行アカウントを「NT AUTHORITY\SYSTEM」に変更し「次へ」
※DPMのセットアップには、これらのサービスがドメインユーザの資格情報かローカルシステムアカウントで実行されている必要がある
※「SQL Server エージェント」サービスは手動起動のままでもDPMセットアップ時に自動起動に切り替わる。このサービスはSQLサーバー内部のタスクスケジューラーのようなもので、特定のジョブを定期的に実行するものとなる。DPMはプロシージャを何か定義するのだろう。
現在ログオンしているユーザをSQLサーバ管理者とし、認証モードは「Windows認証モード」のままで「次へ」
「インストール」
SQL Server レポーティングサービスインストール
Microsoftのダウンロードページから「SQLServerReportingServices.exe」をダウンロードし実行する
「Reporting Servicesのインストール」
「次へ」
「同意する」にチェックして「次へ」
「次へ」
「インストール」
「レポートサーバーの構成」
「接続」
「サービスアカウント」タブでレポートサービスの実行アカウントを「ネットワークサービス」に変更して「適用」
※なんで変更するかというと、DPMインストール時に以下のメッセージが出たため。。。
SQLServerReportingServices サービスは NT SERVICE\SQLServerReportingServices の資格情報で実行中です。サービスは、NT Authority\NETWORK SERVICE アカウントで実行することをお勧めします。Reporting Services 構成ツールで、[サービス アカウント] を選択し、SQL Server の SSRS インスタンス用のビルトイン ネットワーク サービス アカウントの設定を変更してください。
「WebサービスURL」タブで「適用」
※IPアドレスは全てじゃなくても自ホスト名で解決されるIPアドレスで良い。TCPポートは80じゃないとだめっぽい。SQLサーバーとは違ってsqlbrowserがポート番号教えてくれるわけではないのか。。。DPMのレポート作成機能で使うみたいで、設定しておかないとDPMインストールの前提チェックでエラー。
「データベース」タブで「データベースの変更」
「次へ」
「サーバ名」にインスタンス名であるDPM\DPMINSTANCEを入力して「次へ」
「次へ」
「次へ」
「次へ」
「完了」
SSMSインストール
Microsoftのダウンロードページから「SSMS-Setup-ENU.exe」をダウンロードして実行する
「Install」
「Restart」
SQLCMDインストール
Microsoftのダウンロードページから「MsSqlCmdLnUtils.msi」をダウンロードし実行
「Next」
「accept」にチェックして「Next」
OSBCドライバ17 インストール
Microsoftのダウンロードページから「msodbcsql.msi」をダウンロードして実行する
「次へ」
「同意する」にチェックして「次へ」
「次へ」
「インストール」
SQLサービス起動
「SQL Server 2019 構成マネージャー」を起動
「SQL Serverのサービス」で「SQL Serve エージェント(DPMINSTANCE)」を右クリックして「起動」を選択する
DPMサーバー構築
対象ホスト:DPM
※SQLAdminでログオンして作業
DPMのインストール
MicrosoftのSystem Center評価版ダウンロードページから「SCDPM_2019.exe」をダウンロードして実行
「Next」
同意して「Next」
「Next」
「Extract」
DPMのセットアップ
インストール先のディレクトリに移動して「Setup.exe」を実行する
「Data Protection Manager」をクリック
「同意する」
「次へ」
「SQL Server のインスタンス」に「DPM\DPMINSTANCE」と入力して「確認してインストール」
不足していた機能(HyperVPowerShell)が自動的にインストールされるので、再起動してもう一度Setup.exeを実行
「次へ」
「会社名」に取り敢えず「DPM」と入れて「次へ」
「次へ」
アップデートさせないで「次へ」
「インストール」
保護エージェントインストール
対象ホスト:AGENT
サーバDPMのC:\Program Files\Microsoft System Center\DPM\DPM\ProtectionAgents\RA\10.19.58.0\amd64にあるDPMAgentInstaller_x64.exeというファイルをAGENTにコピーして実行する
もしくはネットワークドライブで接続して直接実行
「同意する」
インストール完了後、コマンドプロンプトを管理者権限で開いて次を実行する
cd C:\Program Files\Microsoft Data Protection Manager\DPM\bin
SetDpmServer.exe -dpmServerName DPM -isNonDomainServer -userName dpmagent
※DPMエージェント接続に使うローカルユーザ名をdpmagentとする。ユーザーはセットアップ時に自動的に作成される。実行中パスワードを設定。
マネージャとエージェントを接続する
対象ホスト:DPM
※SQLAdminでログオンして作業
保護対象のエージェントを登録
「Microsoft System Center Data Protection Manager」を起動
「管理」-「運用サーバ」-「追加」の順にクリック
「次へ」
「エージェントの接続」と「ワークグループまたは信頼されていないドメイン内のコンピューター」を選択して「次へ」
エージェントへの接続情報を入力して「追加」して「次へ」
「接続」
「結果」欄に「成功」と出たら「閉じる」
バックアップデータ格納先を設定
「管理」-「ディスク記憶域」-「追加」の順にクリック
「D:\」を選択して「追加」して「OK」
保護の開始
「保護」-「新規」の順にクリック
「次へ」
「次へ」
AGENTの「D:\」にチェックして「次へ」
「次へ」
「次へ」
「次へ」
「次へ」
「次へ」
「グループの作成」
「閉じる」
参考
全体的に次のマニュアルに沿っている
DPMインストール時のエラー解決のページ
WorkGroup環境へのDPMエージェントのインストールについて
更新プログラムのインストール(DPMサーバ)
対象ホスト:DPM
今回はSCDPMの更新プログラムのロールアップ3というものをダウンロードした(ここから)
dataprotectionmanager-kb5001202_以下略.exeという実行ファイルがダウンロードされた
これを実行し、ウィザードに従ってインストール&再起動するだけ
再起動後、KB5001202がちゃんとインストールされていることを確認
バージョンは10.19.458.0に上がったみたい(元のバージョンは10.19.58.0だと思う)
更新プログラムのインストール(保護エージェント)
対象ホスト:AGENT
DPMサーバのC:\Program Files\Microsoft System Center\DPM\DPM\agents\RA\10.19.458.0\amd64\1033\にあるDPMProtectionAgent_KB5001202.mspというファイルをAGENTに置いて実行
更新プログラムがインストールされたことを確認
サーバと同じバージョンに上がった!
参考(更新プログラムインストール)