環境
- Windows 10 Education
- Visual Studio 2013 Professional
インストール
入手したVisual Studio 2013のISOファイルをタブルクリックします.

「vs_professional.exe」というファイルをタブルクリックします.

「ライセンス条項およびプライバシーポリシーに同意します」のチェックボックスにチェックを入れて,「次へ」ボタンをクリックします.
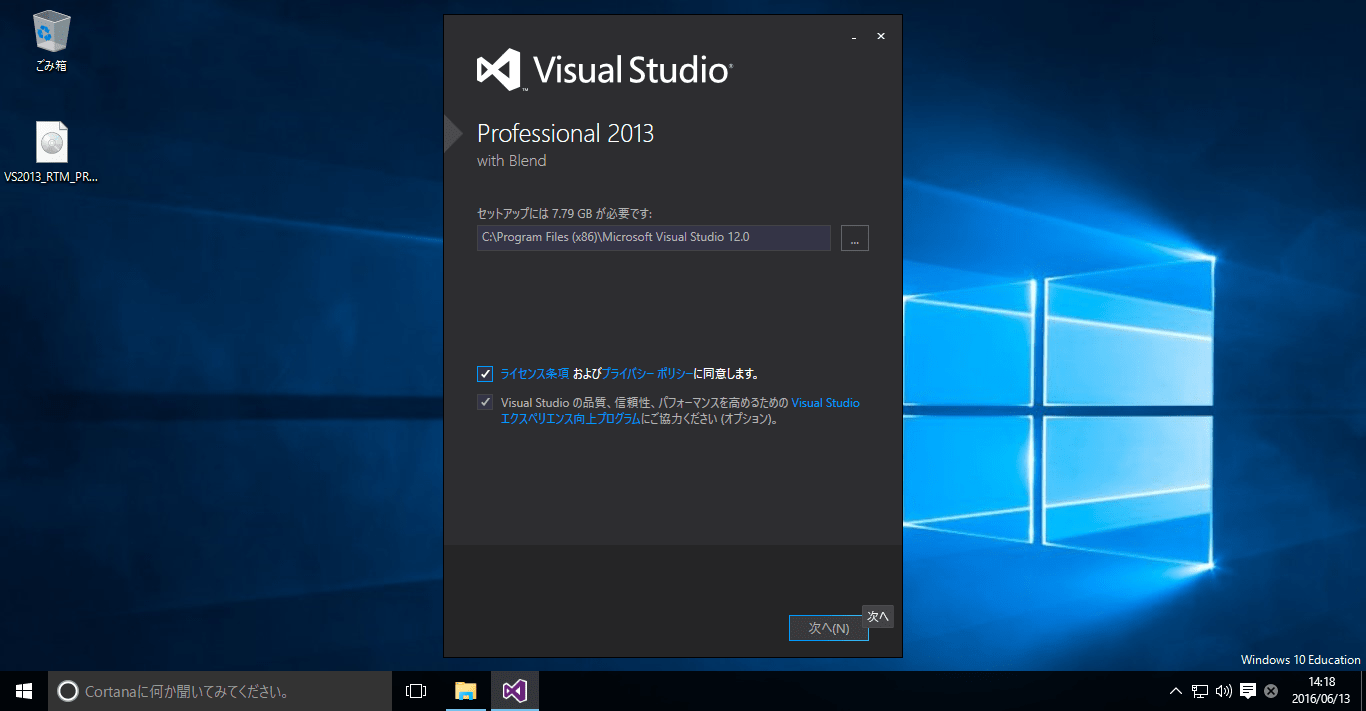
しばらくインストールに時間がかかります.
処理が完了したら↓の様な画面になるので,「起動」ボタンをクリックします.

ここでは,Visual Studioへサインインしません.
(サインインしたい人は後で各自サインインしてください)

好みの配色テーマを選んで「Visual Studioの開始」をクリックします.

Visual Studioが起動したらプロジェクトを作成します.
メニューから「ファイル」→「新規作成」→「プロジェクト」をクリックします.

左のペインから「Visual C#」を選択
→中央のペインから「コンソールアプリリケーション」を選択
→好きな名前をつけて「OK」ボタンをクリックします.
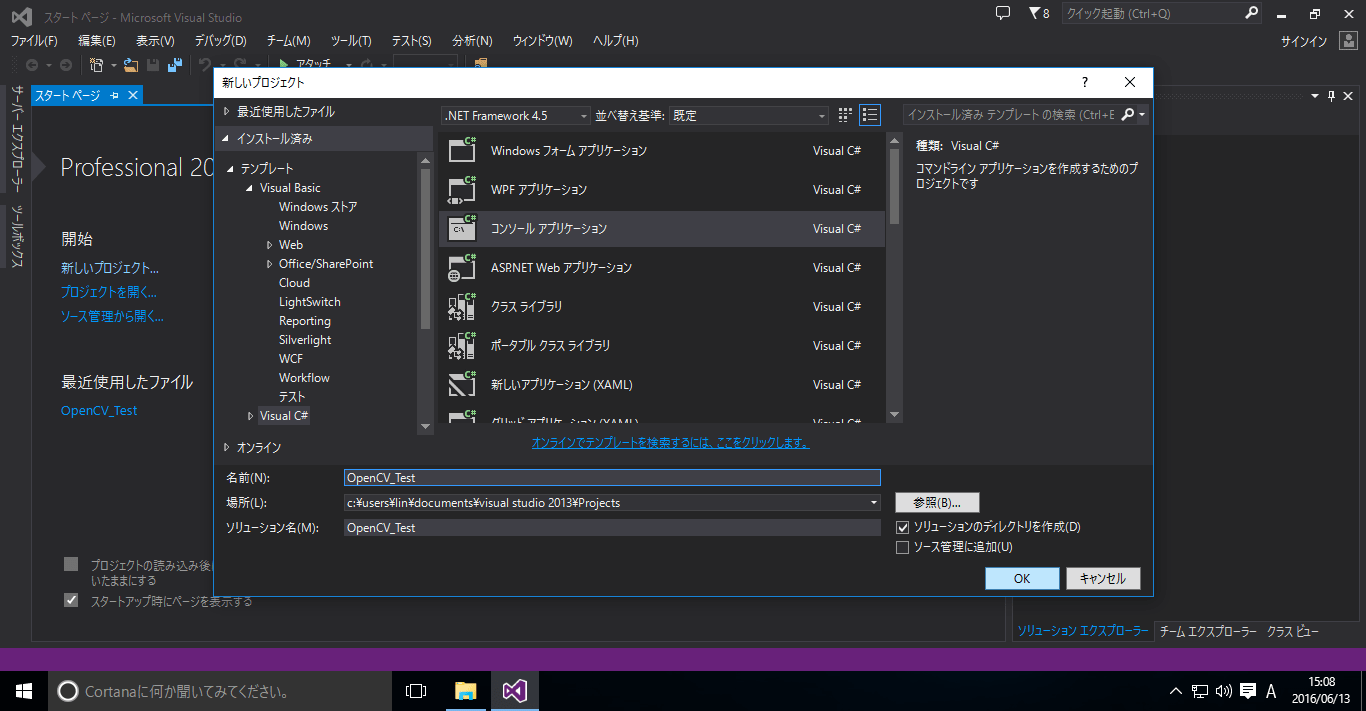
メニューから「プロジェクト」→「NuGetパッケージ管理」をクリックします.
NuGetパッケージ管理のウィンドウが開きます.
左のペインから「オンライン」を選択
→右上の検索ボックスに「opencv」と入力
→中央の検索結果の「OpenCvSharp2」を選択して「インストール」ボタンをクリックします.

インストールが完了すると緑色のチェックマークが現れるので,「閉じる」ボタンをクリックします.
実際に画像処理してみる
「Program.cs」に↓のように書き込みます.
using System;
using System.Collections.Generic;
using System.Linq;
using System.Text;
using System.Threading.Tasks;
using OpenCvSharp;
namespace OpenCV_Test
{
class Program
{
static void Main(string[] args)
{
using (var img = new IplImage(@"C:\Lenna.png"))
{
Cv.SetImageROI(img, new CvRect(200, 200, 180, 200));
Cv.Not(img, img);
Cv.ResetImageROI(img);
using (new CvWindow(img))
{
Cv.WaitKey();
}
}
}
}
}
- メインの中だけでなく,「using OpenCvSharp;」も忘れずに書き足してください.
- レナさんの写真を「C:\Lenna.png」に配置してください
- レナさんの写真は「lenna」でGoogle画像検索するとトップに出てくると思います
F5ボタンで実行すると顔の色が反転したレナさんが出力されるはずです.

