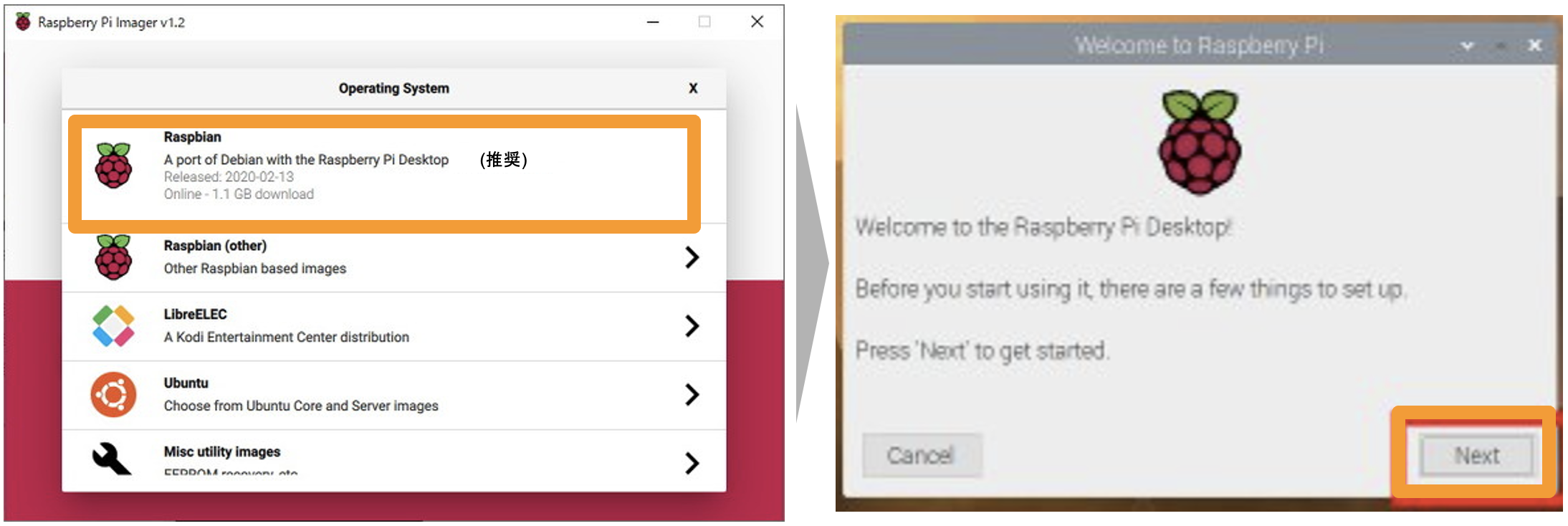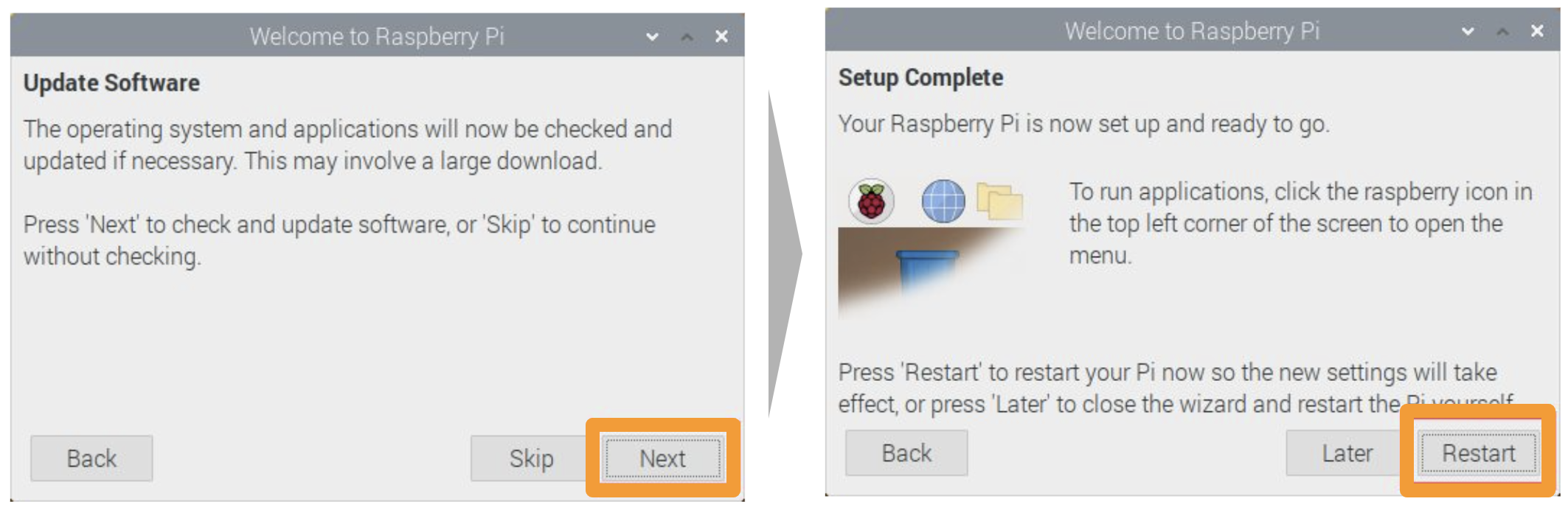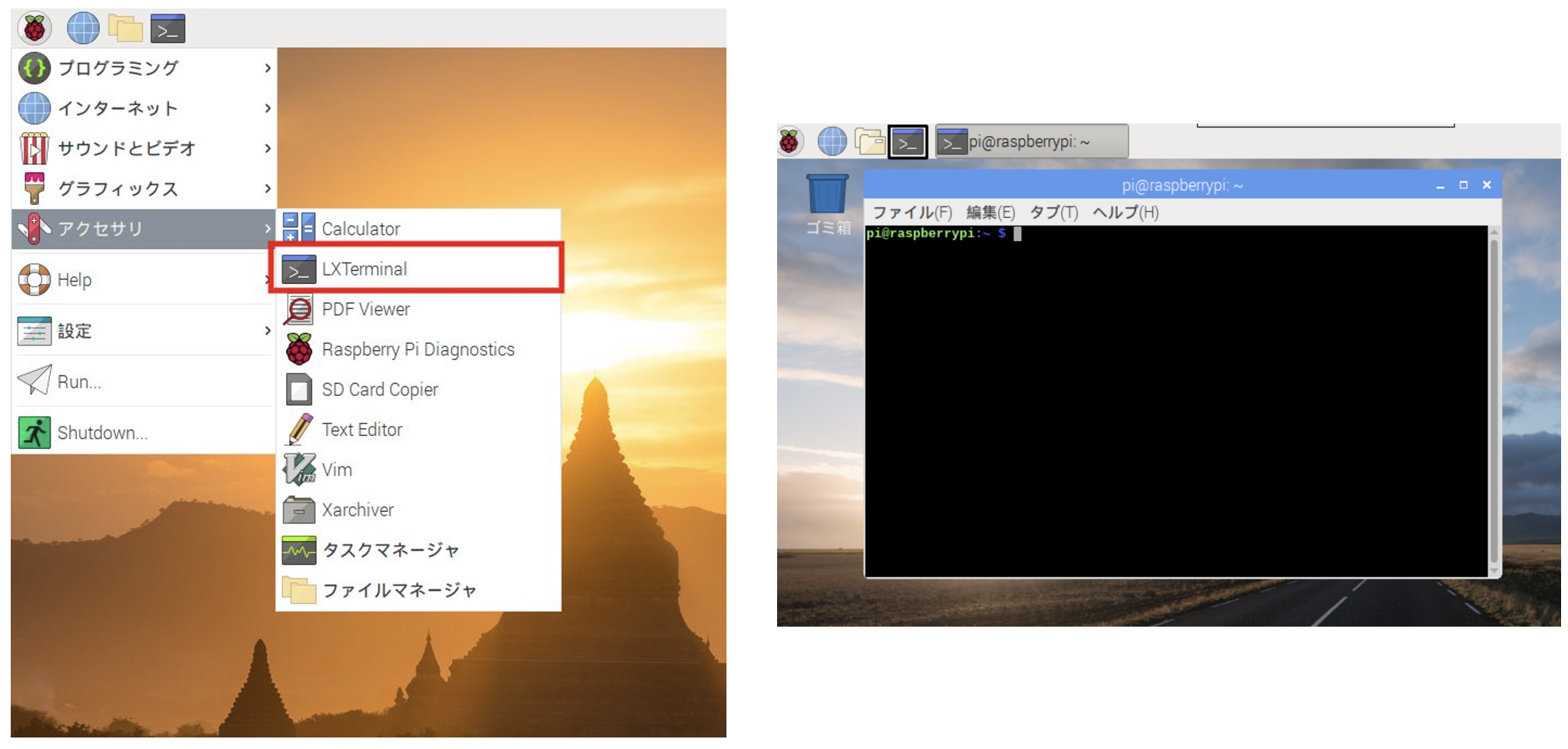目的
Raspberry Pi4とCTセンサーを用いて、消費電力を取得し、AWS IoT Core経由で、ElasticSearchに流し込むこと。
方法
ざっくりの流れは以下の通りです。
- ハードウェアの構築
- 消費電力取得プログラムの作成
- AWS環境の構築
1.1 ラズパイのセットアップ
まずは、ラズパイ上で、Pythonのスクリプトが実行できるようにセットアップしていきます。
1.1.1 必要なものを用意する
- Raspberry Pi 4(通称ラズパイ)
- USB-Cの電源(3.0A以上供給可能なもの)
- あらかじめRaspberry Pi OSがインストールされたmicroSDカード
- USBキーボード
- USBマウス
- モニター
- マイクロ HDMI-HDMIケーブル
ラズパイのインターフェース

1.1.2 microSDカードを入れる

1.1.3 マウスとキーボードを接続する

1.1.4 モニターをHDMI0に接続する

1.1.5 電源に接続する

電源に接続すると自動的に下記のようにラズパイが起動する。

1.2 OSのセットアップ
- Raspbian(推奨)とかかれたOSを選択する
- 右の画面が表示されるのでNextをクリック

- Country(国)からJapanを選択
- Language(言語)からJapaneseを選択
- Timezone(タイムゾーン)からTokyoを選択
- Nextをクリック

- 新しいパスワードと確認用パスワードを入力
- 入力したらNextをクリック

- モニターの外枠付近に、何も表示されていない部分があれば、□This screen shows a black border around the desktopに✔️をしてNextをクリック
- 左の画面の青い枠線の中から接続するWi-Fiを選択し、Nextをクリック
- 右の画面が表示され、Wi-Fiのパスワードを求められるので入力し、Nextをクリック
- 左の画面でNextをクリックし、ソフトウェアのアップデートを行う
- 右の画面が表示されるのでRestartをクリックし、セットアップ完了
1.3 システムのアップデート
- ホームボタン > アクセサリ から LXTerminal を選択し、起動する
LXTerminal上で下記コマンドを実行
pi@raspberrypi:~ $ sudo apt update
下記のようにアップデートが始まる。

アップデート完了後、下記コマンドを実行
pi@raspberrypi:~ $ sudo apt upgrade -y
アップグレードに数分かかる。
入力を受け付けるようになったら、下記コマンドを実行し、再起動する。
pi@raspberrypi:~ $ sudo reboot
1.4 Pythonの実行環境構築
- OSをインストールをした際にPython2系とPython3系がインストールされる
- ランタイム時のデフォルトのバージョンは python --version を実行することで確認できる
pi@raspberrypi:~ $ python --version
python 2.7.16
現在は、python2.7.16となっているのが確認できる。
Python3系をデフォルトにしたいので、下記コマンドを順に実行する。
pi@raspberrypi:~ $ cd /usr/bin
pi@raspberrypi:/usr/bin $ sudo unlink python
pi@raspberrypi:/usr/bin $ sudo ln -s python3 python
pi@raspberrypi:/usr/bin $ cd ~
pi@raspberrypi:~$ python --version
python 3.7.3
まとめ
まずは、消費電力を取得するエッジデバイスとして用いるRaspberry PiでPythonが実行できるところまでセットアップしました。次回の記事で続きを書いていきたいと思います。