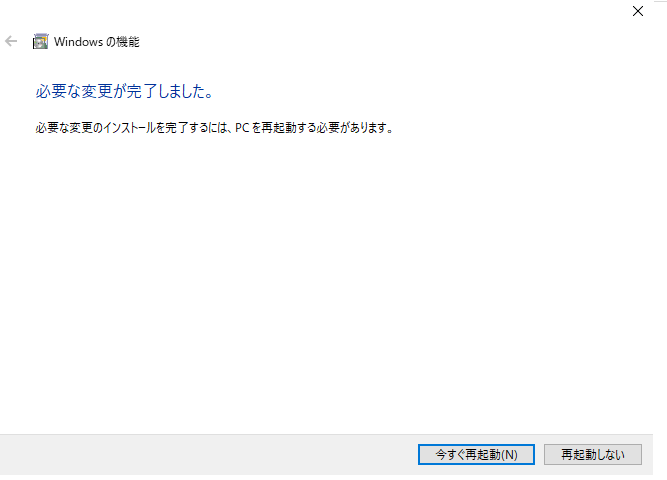前置き
今年からシミュレーション環境になったらしいので
手順は公式そのままで、特に目新しいとこはないです
環境
windows10 Pro ver 1909
参考
WSL1のインストール
WSL1 (Windows Services for Linux)とは
Windows 10からLinuxを利用するための仕組み
WSL2(Virtual Machine Platform)というものもあるが、ETロボコンシミュレータ環境は、現状WSL2上では動作しない。
※WSL1とWSL2の違い
WSL1...Windows APIをLinux APIでラップしたもの
WSL2...完全な仮想環境、Windowsに全く依存しないでLinuxを起動
https://blog.goo.ne.jp/takuminews/e/d89a8c8151fbc276333fe4ba2f6680f2
手順
[プログラムと機能]
=> [Windowsの機能の有効化または無効化]

[Windows Subsystem for Linux」にチェック

WSL向けUbuntu 18.04のインストール
手順
[Microsoft Store]を開く
=> "WSL"で検索
=> [Ubuntu 18.04 LTS]をクリック

ユーザ名とパスワードを入力する。
windowsと同じである必要はない。

Ubuntuの設定
APTパッケージアーカイブを国内サイトに変更
Ubuntuのパッケージアーカイブリポジトリは、既定でarchive.ubuntu.comおよびsecurity.ubuntu.comに存在する。ただこのリポジトリをホストしているサイトは英国に存在し、日本からアクセスするとかなり遅い。そこで日本国内のミラーサーバであるjp.archive.ubuntu.comに変更する
archive.ubuntu.comを、jp.archive.ubuntu.com という文字列に置き換え、
元のファイルは sources.list.bakという名前でバックアップ
$ sudo sed -i.bak 's/\/archive\.ubuntu/\/jp\.archive\.ubuntu/' /etc/apt/sources.list
sedコマンド
-i拡張子
ファイルを直接編集し、指定した拡張子でバックアップする
(※「-i」と「拡張子」の間には空白を入れない)
's//archive.ubuntu//jp.archive.ubuntu/' ?
=> s/置換対象文字列/置換後文字列/
-> 置換対象文字列... /archive.ubuntu
-> 置換後文字列 ... /jp.archive.ubuntu
※置換対象文字列,置換後文字列内で、スラッシュを使いたい場合は、
[s/置換対象文字列/置換後文字列/]で仕切ってあるスラッシュとは別にするため、
バックスラッシュ()でエスケープ
※同じく、ピリオド(.)も、正規表現では任意の1文字を表すので、文字としてピリオドを
使いたいときは、バックスラッシュ()でエスケープ
【 sed 】コマンド(基礎編その4)
https://www.atmarkit.co.jp/ait/articles/1610/17/news015.html
sed コマンドの用法
https://qiita.com/b4b4r07/items/d26e84554874dd156b82
パッケージを更新
$ sudo apt update
$ sudo apt upgrade
コマンドプロンプトからUbuntuターミナルの起動を起動する
$ bash
OR
$ wsl
VSCodeのインストール
インストール済み
VSCodeからWSL上のフォルダを開く
以下に従う
https://github.com/ETrobocon/etrobo/wiki/sim_win_wsl_vscode
etroboパッケージのインストール
コマンドプロンプトから以下を実行
> cd Desktop & echo wsl if [ ! -f ~/startetrobo ]; then wget https://raw.githubusercontent.com/ETrobocon/etrobo/master/scripts/startetrobo -O ~/startetrobo; chmod +x ~/startetrobo; fi; ~/startetrobo > "Start ETrobo.cmd"
デスクトップにStart ETrobo.cmdが作成されるので、それをダブルクリックで実行

途中でubuntuで作成したユーザ名に対するパスワードを入力

動作確認
ターミナルを開いて(Windows:Ctrl+@・Mac/Linux:Ctrl+Shift+@)、とりあえず make sample と叩いてください。未来が見えます。
https://github.com/ETrobocon/etrobo#%E5%8B%95%E4%BD%9C%E7%A2%BA%E8%AA%8D%E4%B8%BB%E3%81%AA%E3%82%B3%E3%83%9E%E3%83%B3%E3%83%89%E3%81%AE%E8%AA%AC%E6%98%8E
動作環境
CPU: i7-6600U
メモリ: 16GB
GPU: Intel HD Graphics 520
うまく動作しないとき
etrobo環境をいったん削除し、再インストールする
VSCodeを閉じ、ubuntu起動、以下を実行
$ ./startetrobo clean
デスクトップのStart ETrobo.cmdをダブルクリック