1.はじめに
仕事でTableauを使っていますが、いまいちセットがどんな機能で、どういう時に使うものかがわかっていませんでした。現在TableauのDATA Saberに挑戦しており、この際セットについてちゃんと覚えようと調べました。セットはとても便利な機能であったため備忘録として本ページにまとめます。**さくっとセットを知りたい人にはちょうどよい内容になっているかと思います。**セットをきちんと学びたい場合は、Tableauの公式ページ:セットの作成や公式のビデオ:セットの作成を見て頂くのが一番かと思います。
2.概要
セットとは、データをユーザが指定した括りでまとめておける機能です。まとめ方の例としては、「売上上位10位の製品」や「ユーザが選んだ5つの店舗」といった具合になります。セットには、動的セット、固定セットの2種類あります。さらに、セットを組み合わせる結合セットを作成することができます。最後に、セットと同様にデータをまとめる機能である「グループ」との使い分けを記載します。
3.動的セット
動的セットは、参照データの中でユーザが指定した条件に該当するデータをまとめておけます。動的という名前の通り、参照データの内容が変わるとセットに所属するメンバー(=まとめたデータの中身)も連動して変わります。続いて、動的セットの具体例と使い方を説明します。
3-1.具体例
前述のまとめ方の例の「売上上位10位の製品」は動的セットの例となります。売上上位10位の製品について、例えば家電量販店を想像した時に去年と今年ではランクインする製品は変わりうることが想像つくかと思います。
3-2.使い方
動的セットの設定方法を説明します。データセットは「サンプル - スーパーストア.xls」を用います。このデータで「売上上位10位の製品」をまとめて色分けや絞り込みをします。
①データを用意する
今回は売上上位10位の製品でまとめるため、列に売上、行に製品名を設定しています。そして、売上で並び替え(降順)を設定しています。
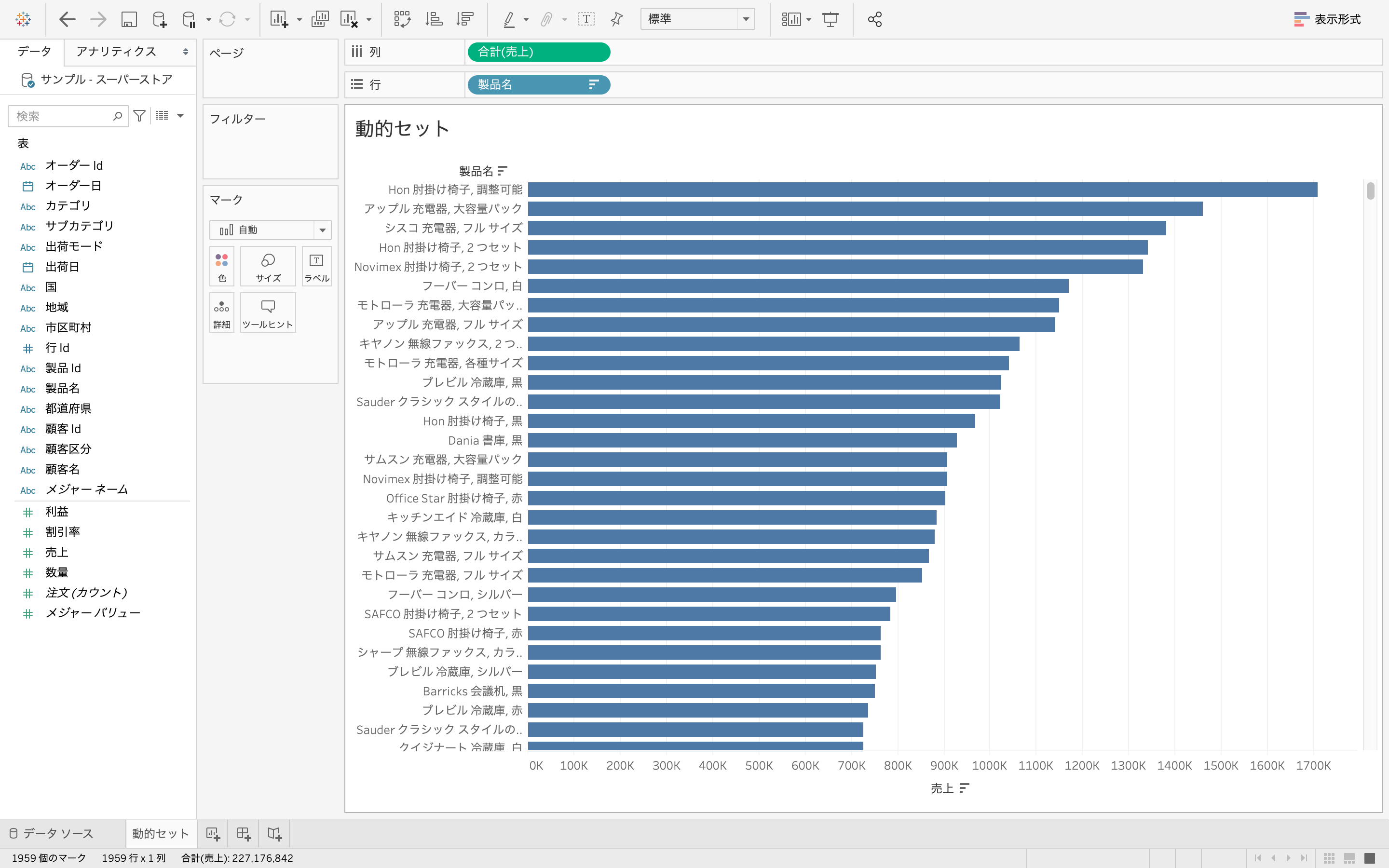
②セットの設定画面を出す
画面左にあるデータペイン内のディメンションの製品名を右クリックし、作成>セットを選びます。
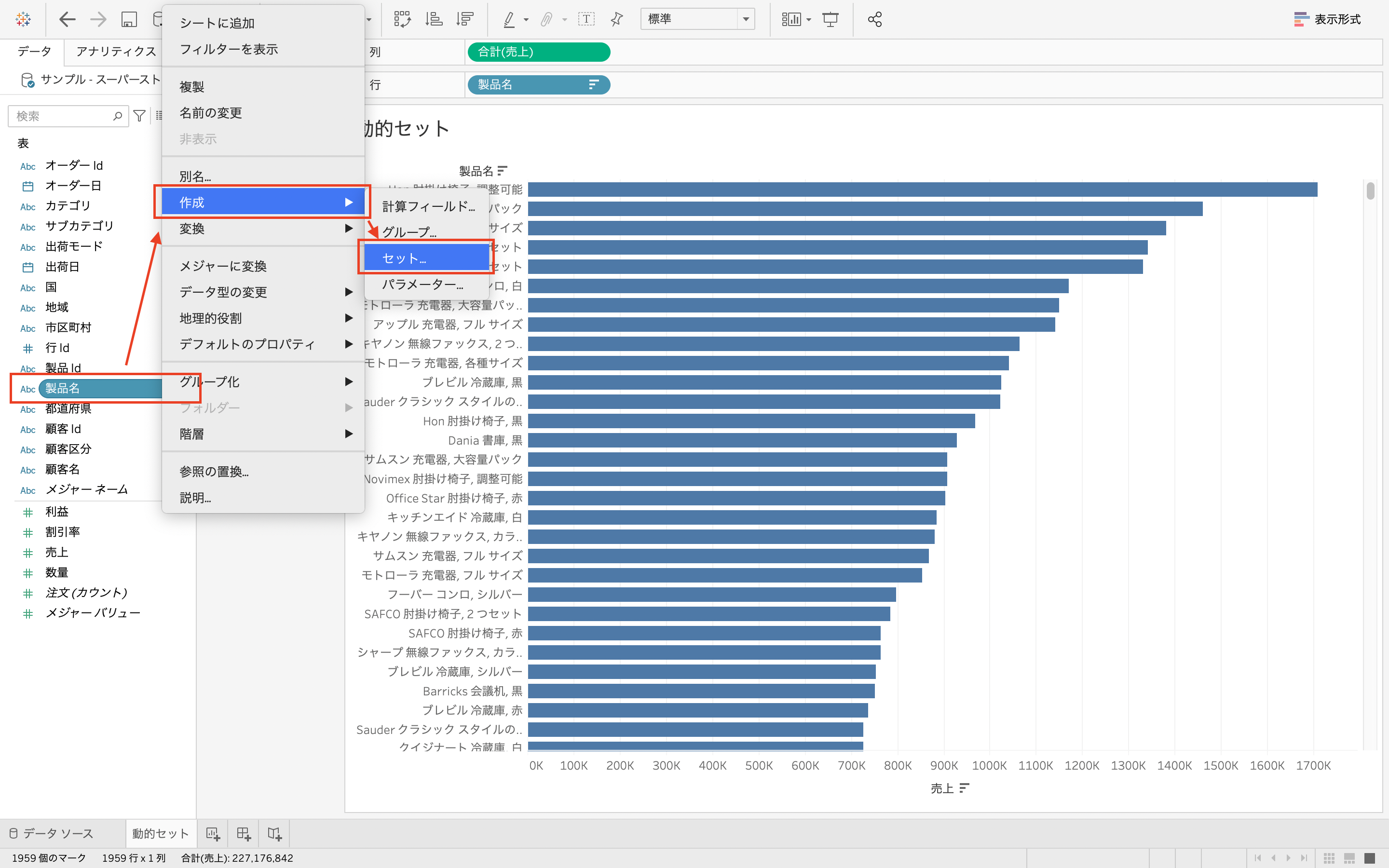
③セットを設定する
動的セットの設定画面では、名前とデータのまとめ方の条件の設定ができます。条件設定の方法は3種類あり、全般、条件、上位があります。設定はそれぞれのタブででき、各タブでの設定内容はAND条件となります。
<全般タブ>
全般タブでは、セットに含めるデータを選択することができます。下の画面キャプチャの通り、リストから選択、カスタム値のリスト、すべて使用の3種類から設定の仕方を選べます。全般タブを使わず条件タブや上位タブで設定したい場合は「すべて使用」を選択しましょう。
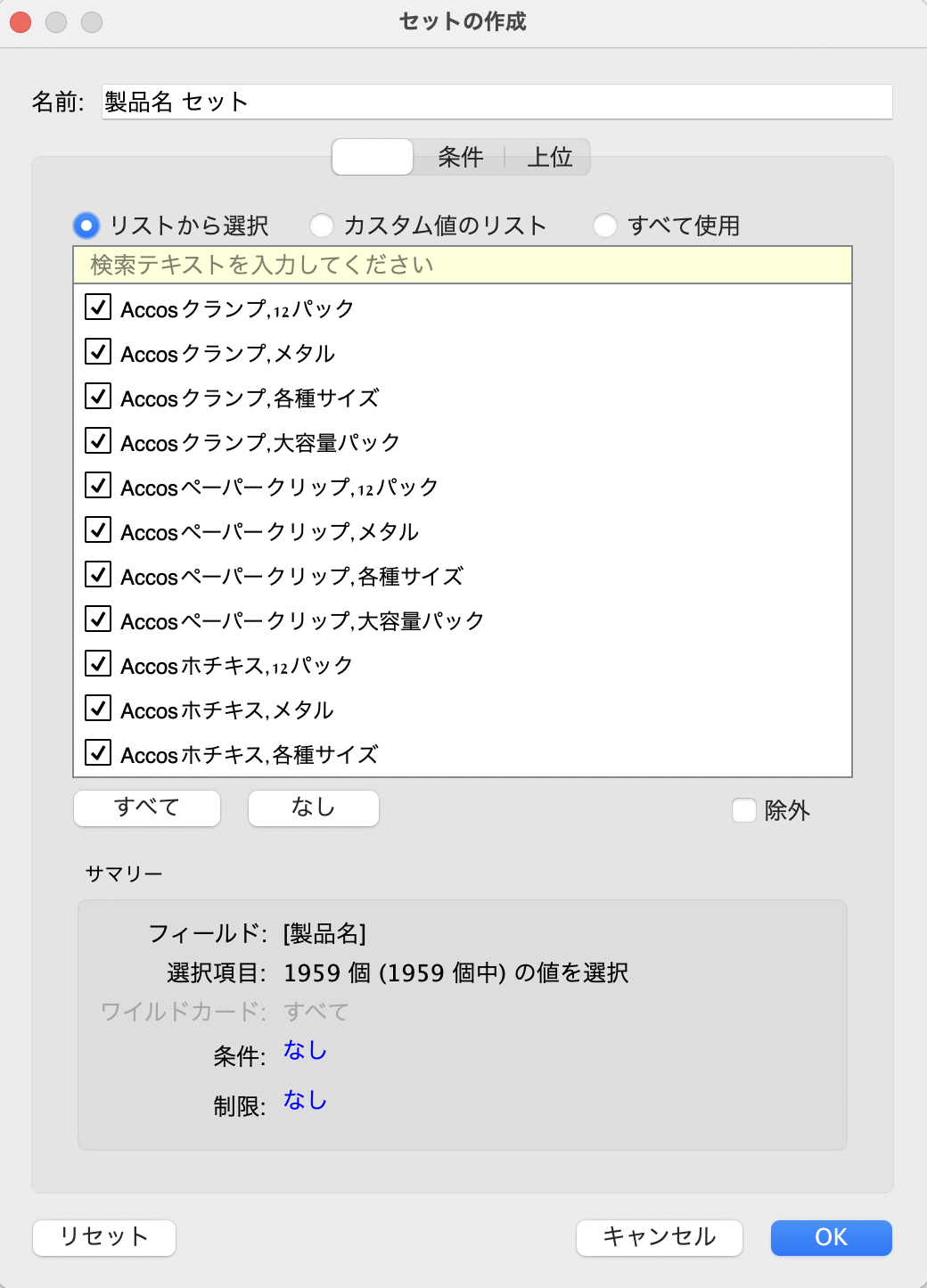
<条件タブ>
条件タブでは、設定した条件に該当するデータをセットに含める設定ができます。下の画面キャプチャの通り、なし、フィールド指定、式指定の3種類から設定の仕方を選べます。条件タブを使わず全般タブや上位タブで設定したい場合は「なし」を選択しましょう。
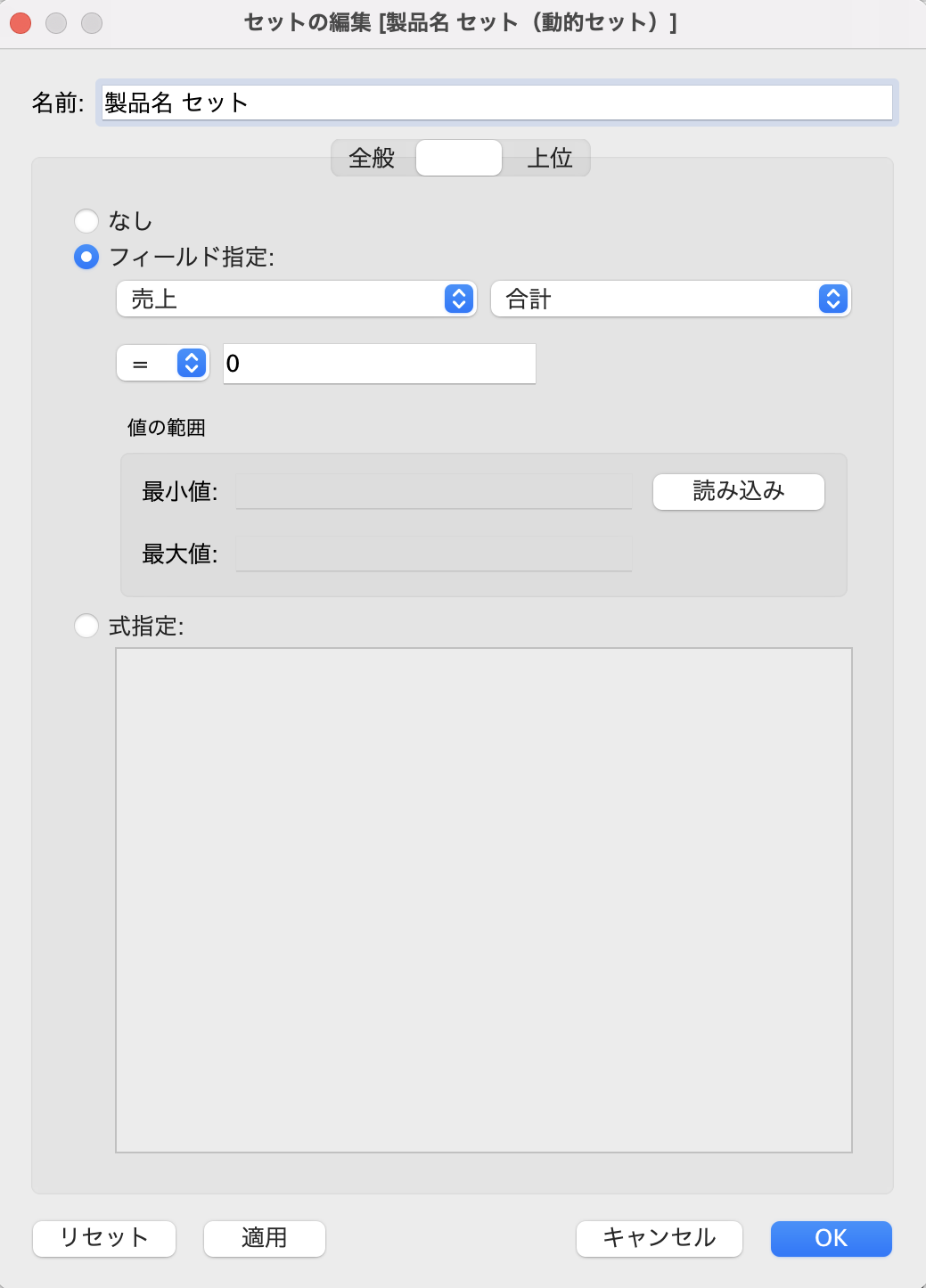
<上位タブ>
上位タブでは、指定したメジャーの上位何位(または下位何位)に該当するデータをセットに含める設定ができます。下の画面キャプチャの通り、なし、フィールド指定、式指定の3種類から設定の仕方を選べます。上位タブを使わず全般タブや上位タブでのみで設定したい場合は「なし」を選択しましょう。
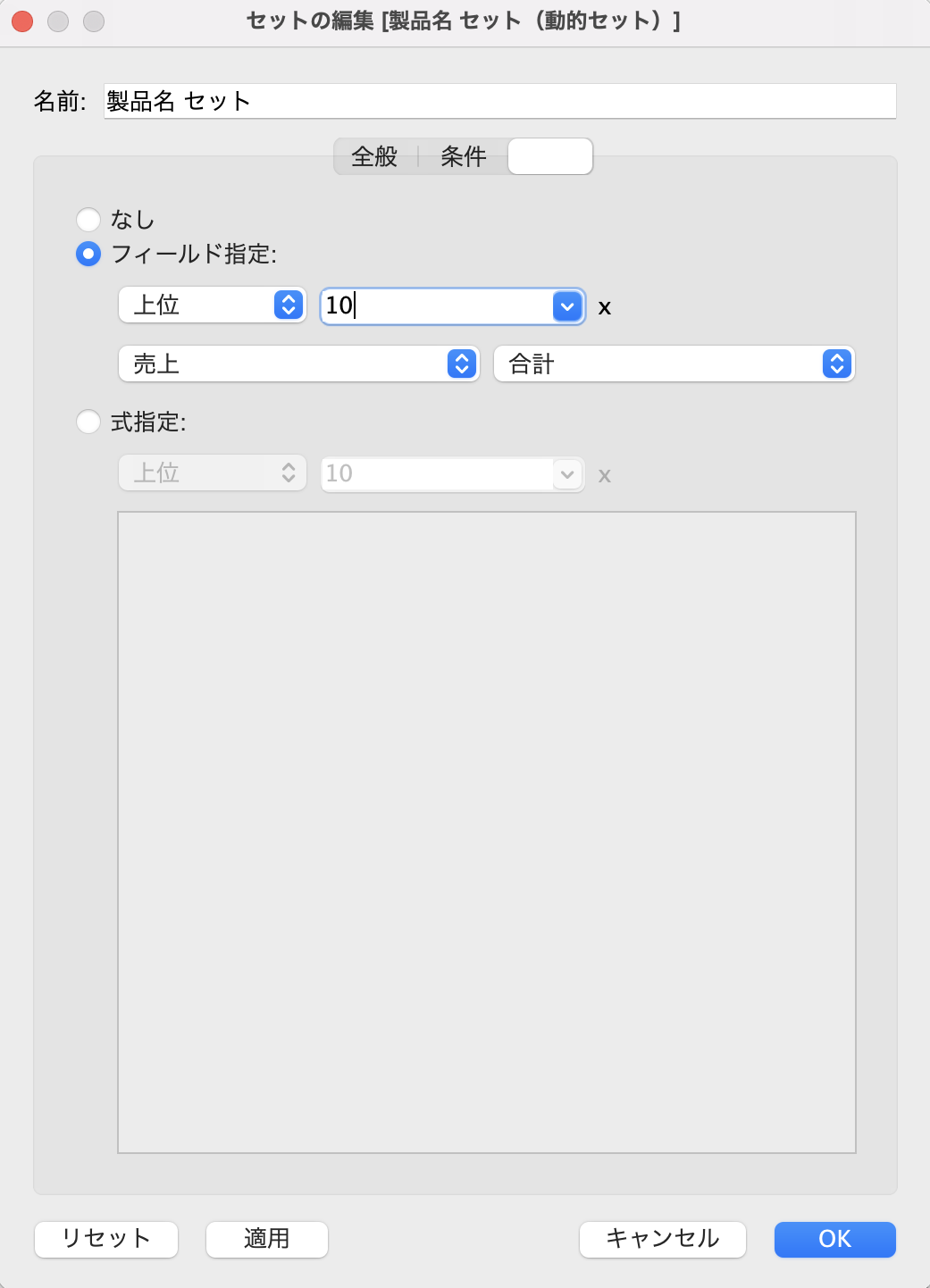
今回の例では製品名別で売上上位10位としたいため、名称を**「製品名 セット(動的セット)」とし、全般タブは「すべて使用」、条件タブは「なし」、上位タブは「フィールド指定:上位 10 × 売上 合計」**と設定します。
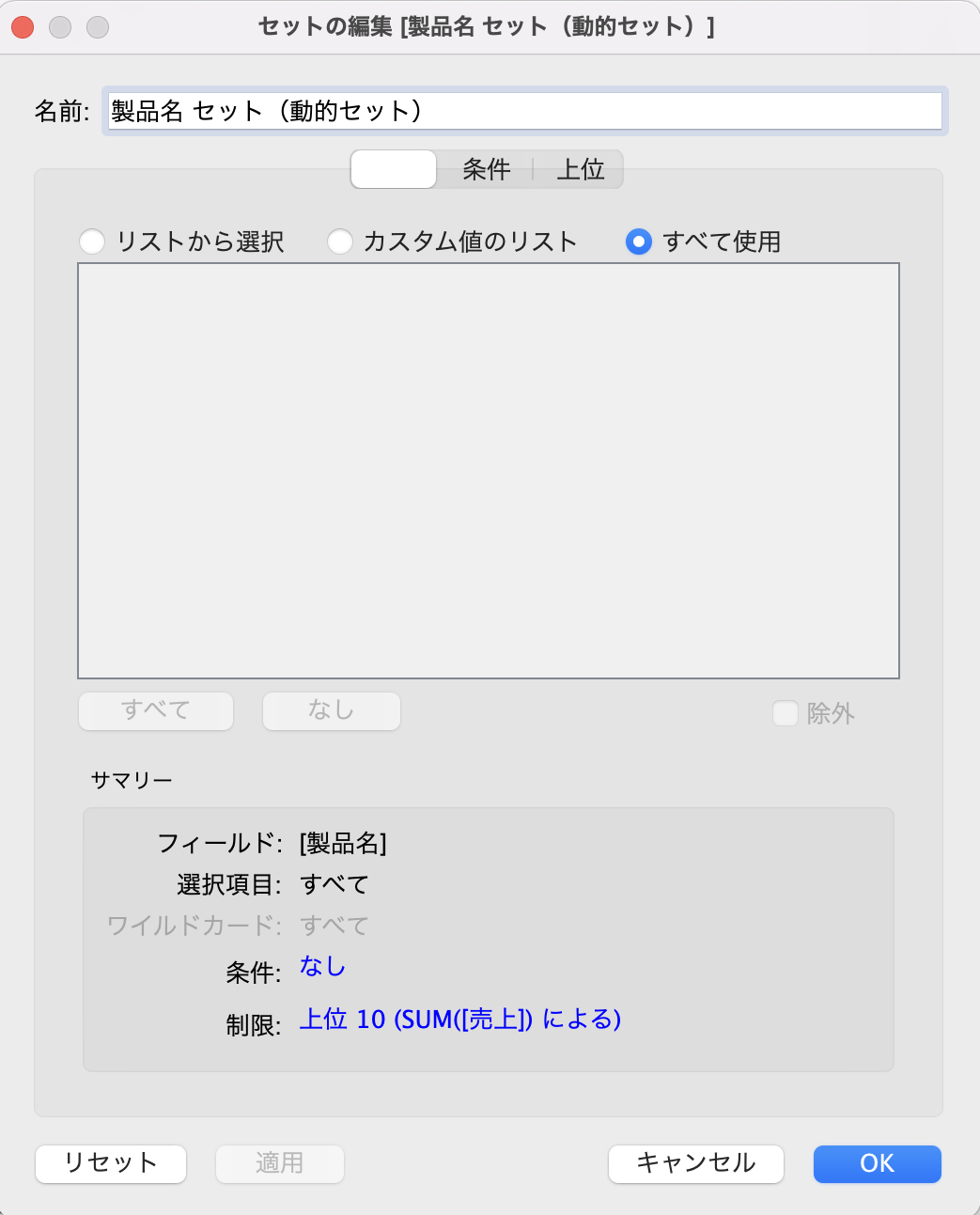 |
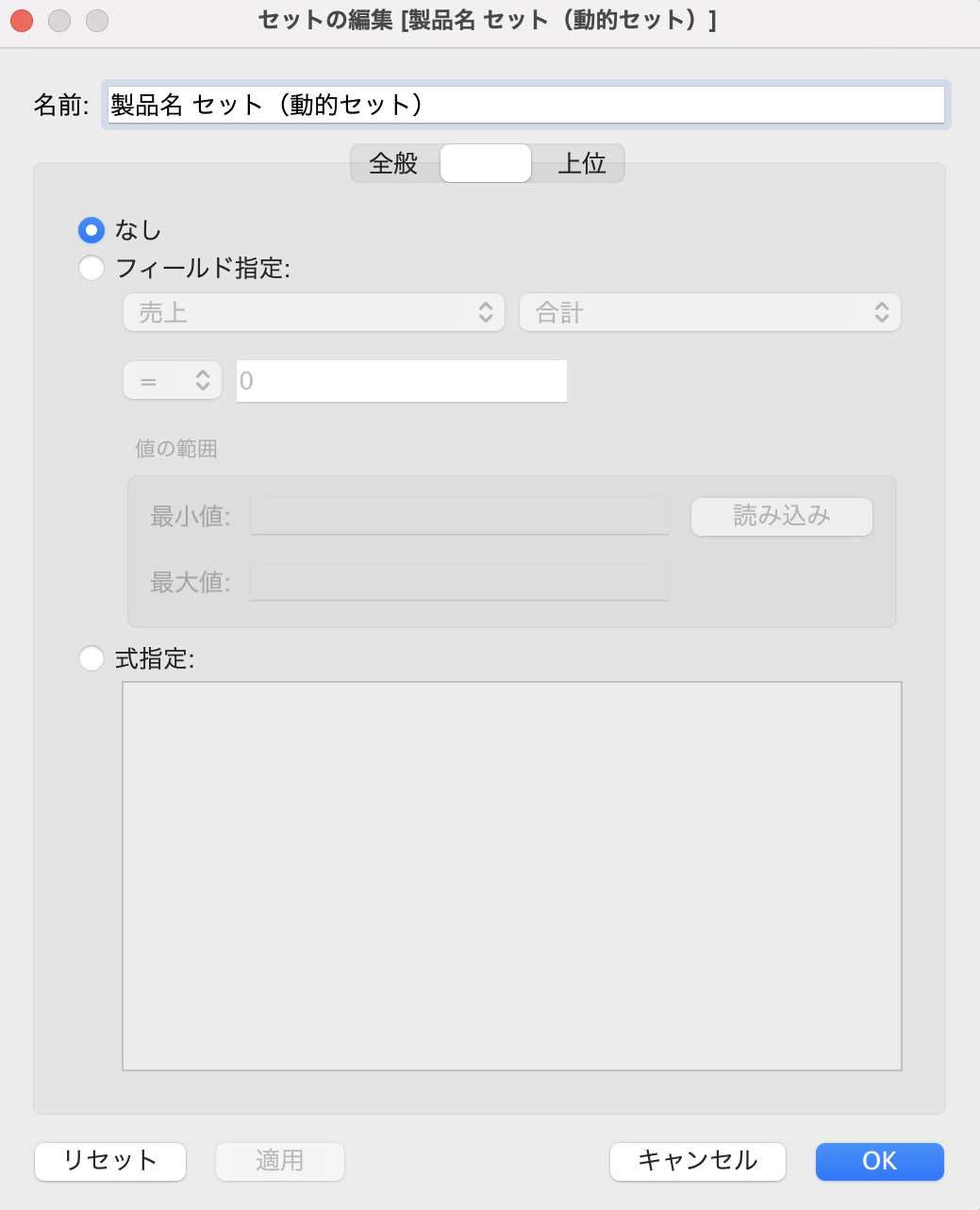 |
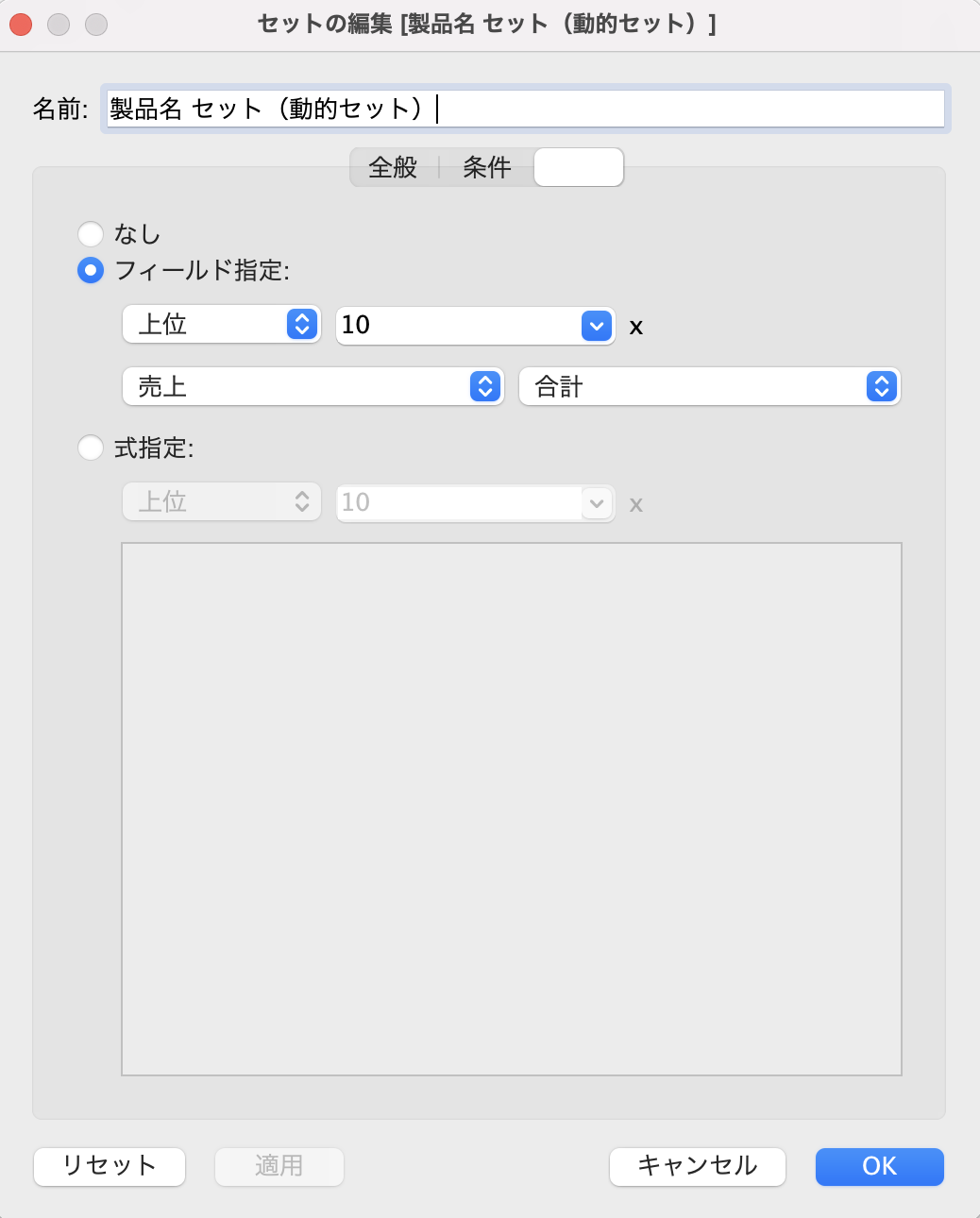 |
|---|
④作成されたセットを用いてVizに設定する
作成したセット「製品名 セット(動的セット)」を用いて、色分けとフィルタをします。
色分けした結果
「製品名 セット(動的セット)」をマークの色の箇所に設定した結果、棒グラフの売上上位10個の製品が青色になり、それ以外の製品は灰色になりました。さらに、色設定の表示名が「IN/OUT(製品名 セット(動的セット))」となっており、画面右側の凡例もInとOutとなっています。
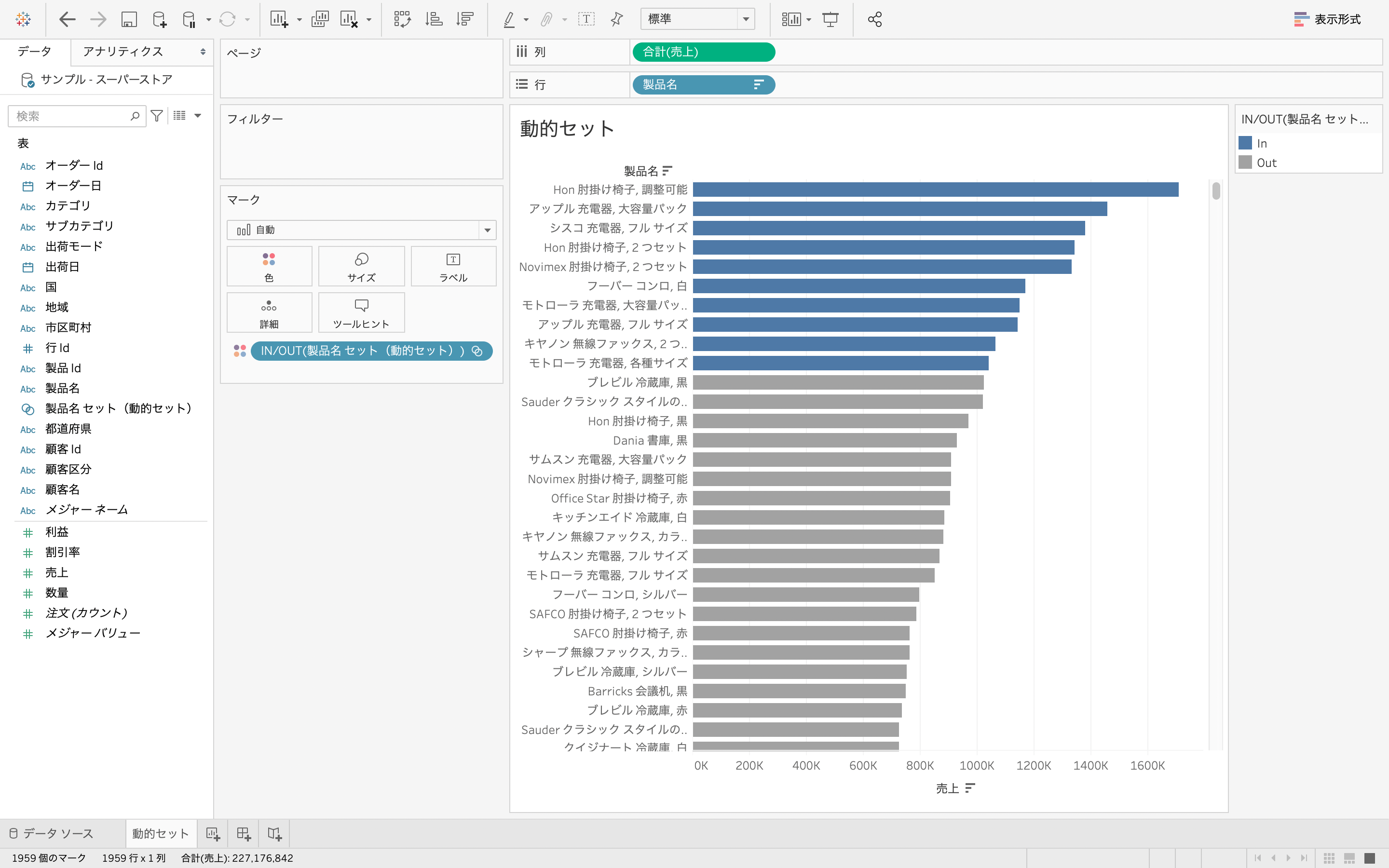
フィルタした結果
「製品名 セット(動的セット)」をフィルターの箇所に設定した結果、棒グラフの製品が売上上位10個に絞られました。
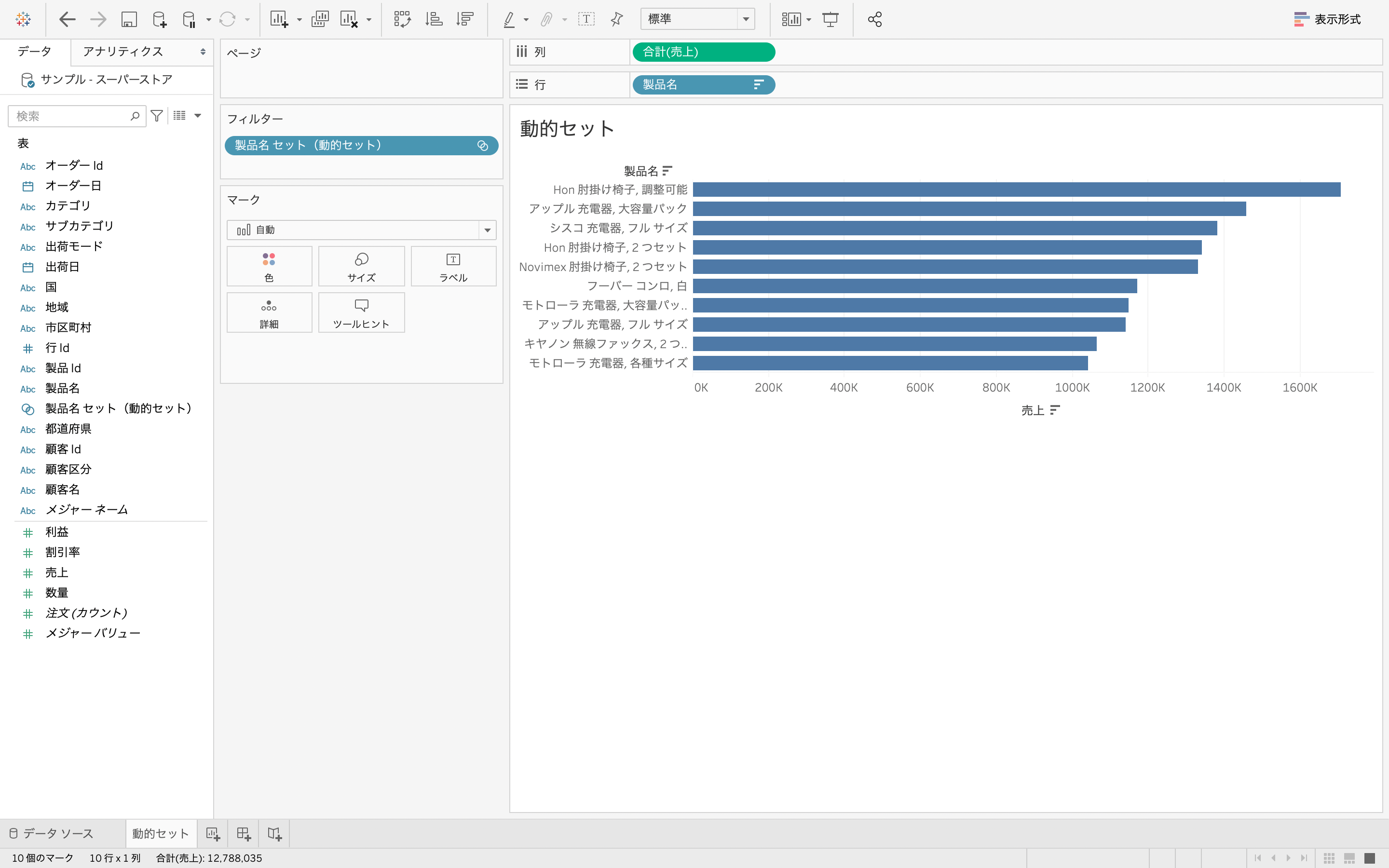
4.固定セット
固定セットは、参照データの中でユーザが指定したデータをまとめておけます。固定という名前の通り、参照データの内容が変わってもセットに所属するメンバー(=まとめたデータの中身)は変わりません。続いて、固定セットの具体例と使い方を説明します。
4-1.具体例
前述のまとめ方の例の「ユーザが選んだ5つの店舗」は固定セットの例となります。参照するデータの内容が変わってもセットに所属するメンバーを変えたくない場合に用います。「ユーザが選んだ5つの店舗」の例のように深堀って調査したいデータをセットとしてまとめておき、ディメンションやメジャーを変えたりすることで深堀調査することができます。また、固定セットを用いれば「2016年の売上上位3位の製品」といった具合に時系列のある断面のデータを設定して残すこともできます。
4-2.使い方
固定セットの設定方法を説明します。データセットは「サンプル - スーパーストア.xls」を用います。このデータで「2016年の売上上位3位のサブカテゴリ」をまとめて色分けや絞り込みをします。
①データを用意する
今回は2016年の売上上位3位のサブカテゴリでまとめるため、列に売上、行にサブカテゴリ、フィルタにオーダー日(年、2016)を設定しています。そして、売上で並び替え(降順)を設定しています。
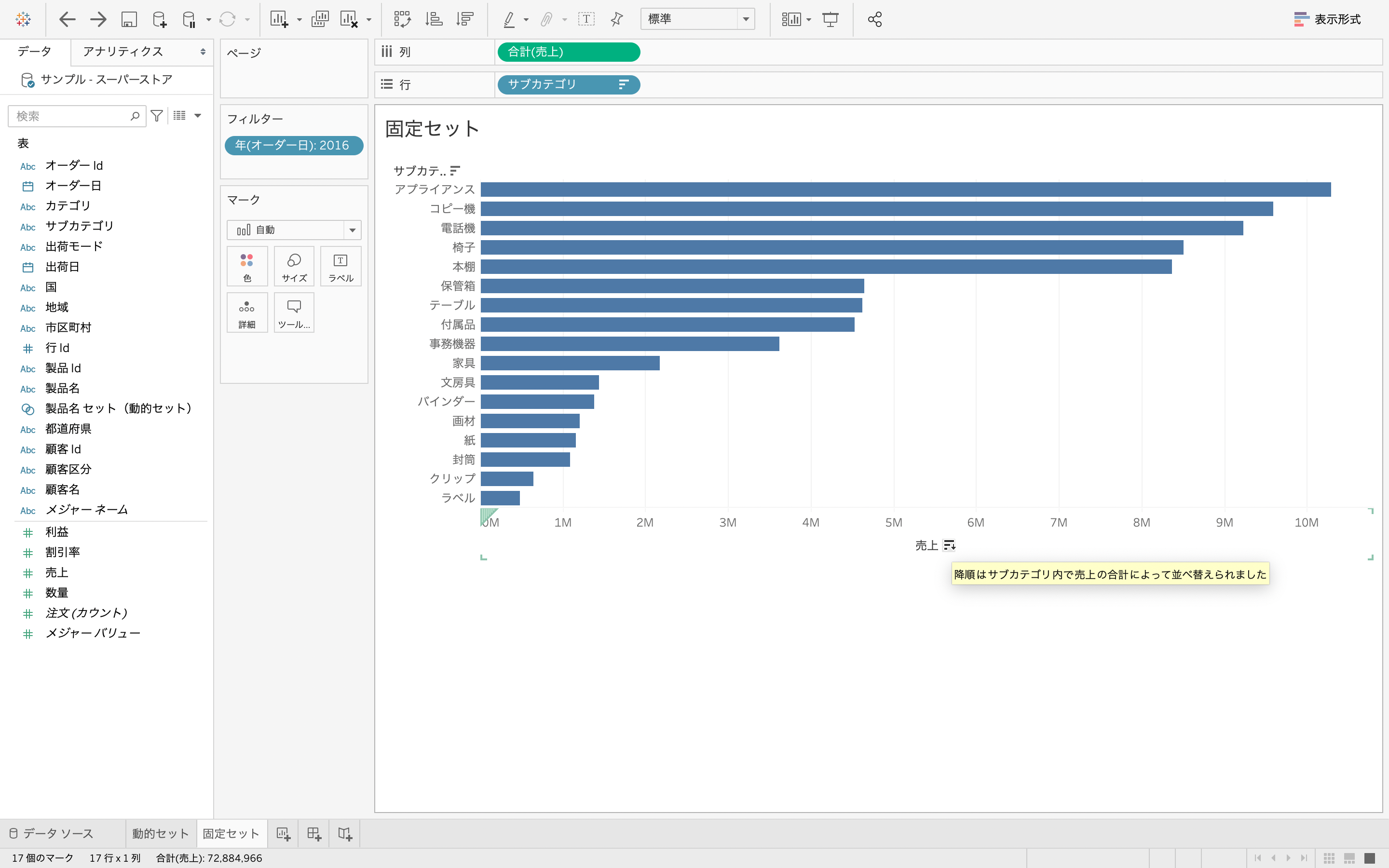
②セットの設定画面を出す
画面の棒グラフの上から3つのサブカテゴリの棒をマウスで選択します。選択後に表示されるメニュー(または、右クリックのメニュー)からセットの作成を選択します。
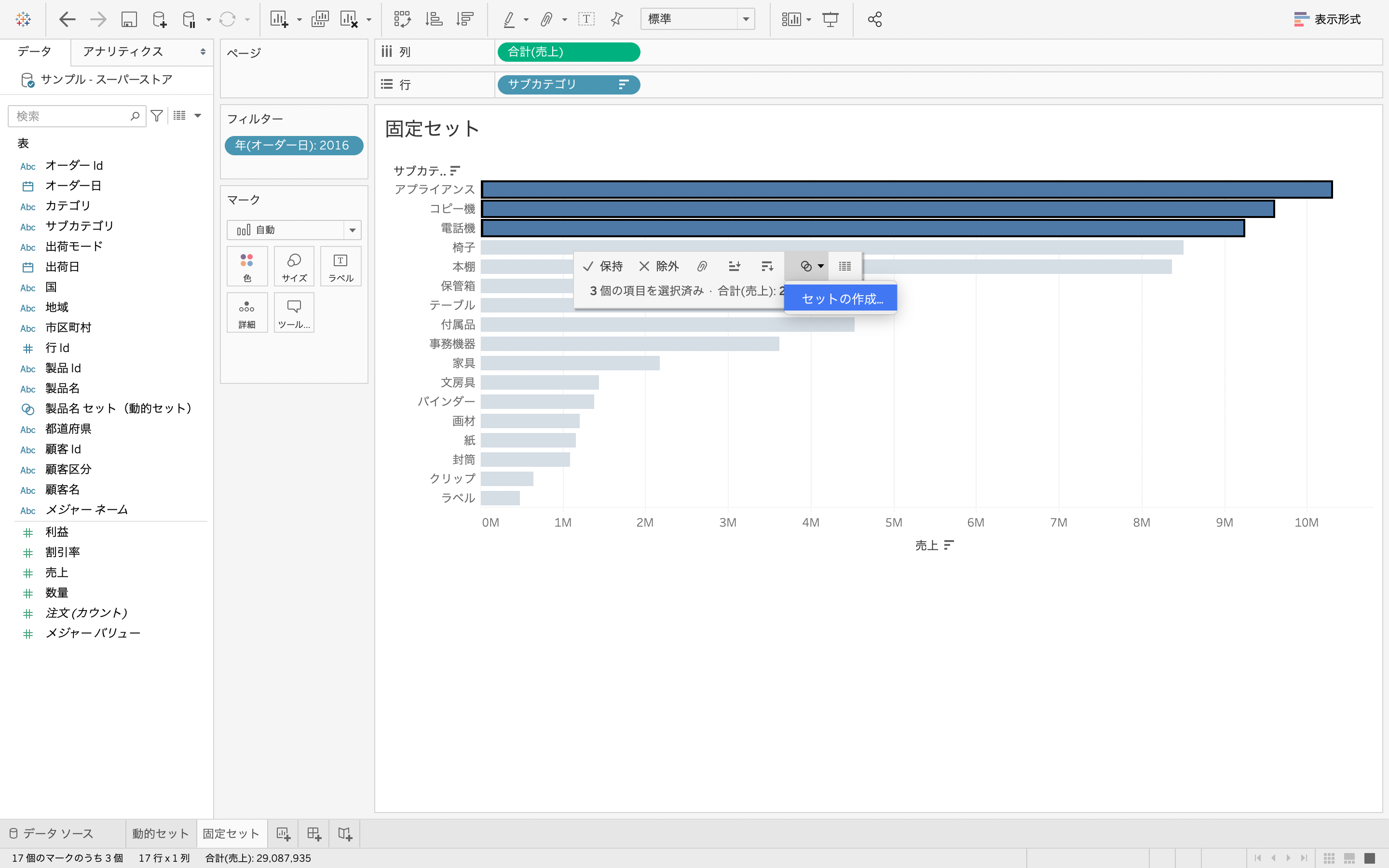
③セットを設定する
固定セットの設定画面では、名前とメンバーの指定の変更ができます。メンバーの表示箇所にマウスカーソルを移動させると、青色のハイライトがつき右側に「×」が表示されます。この「×」をクリックするとメンバーから削除できます。
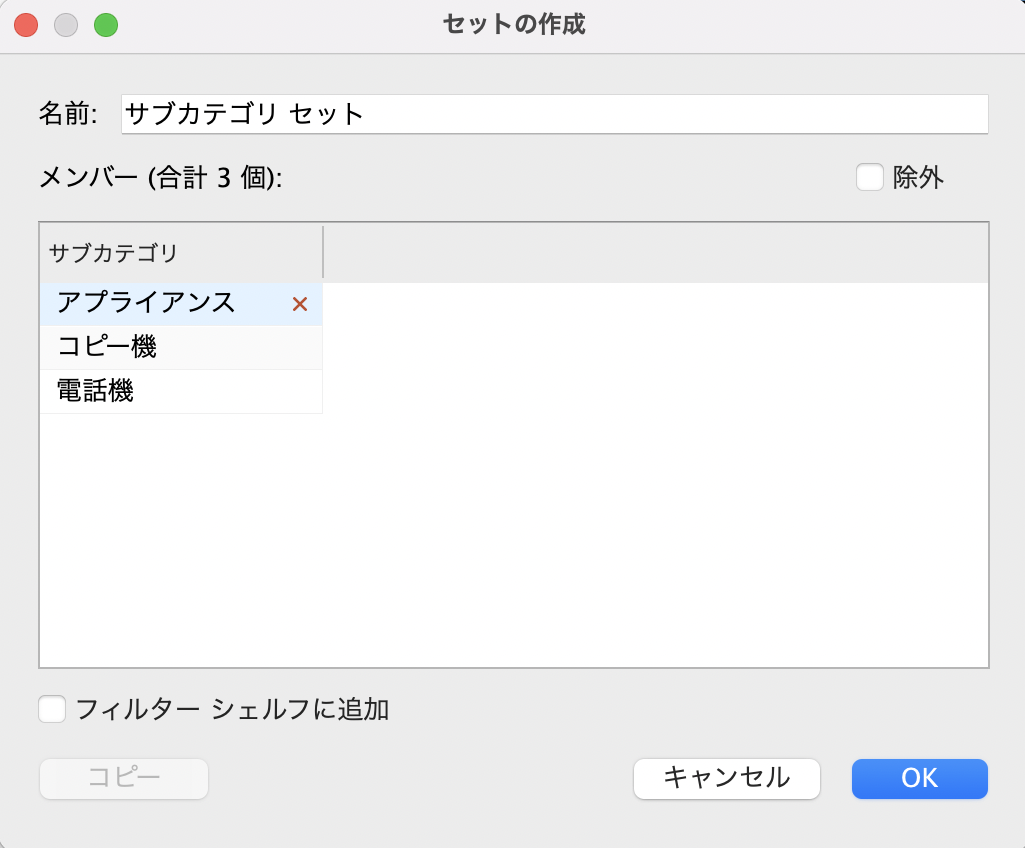
今回の例では2016年の売上上位3位のサブカテゴリとしたいため、名称を**「2016年の売上TOP3のサブカテゴリ(固定セット)」**と設定します(メンバーは変更しません)。
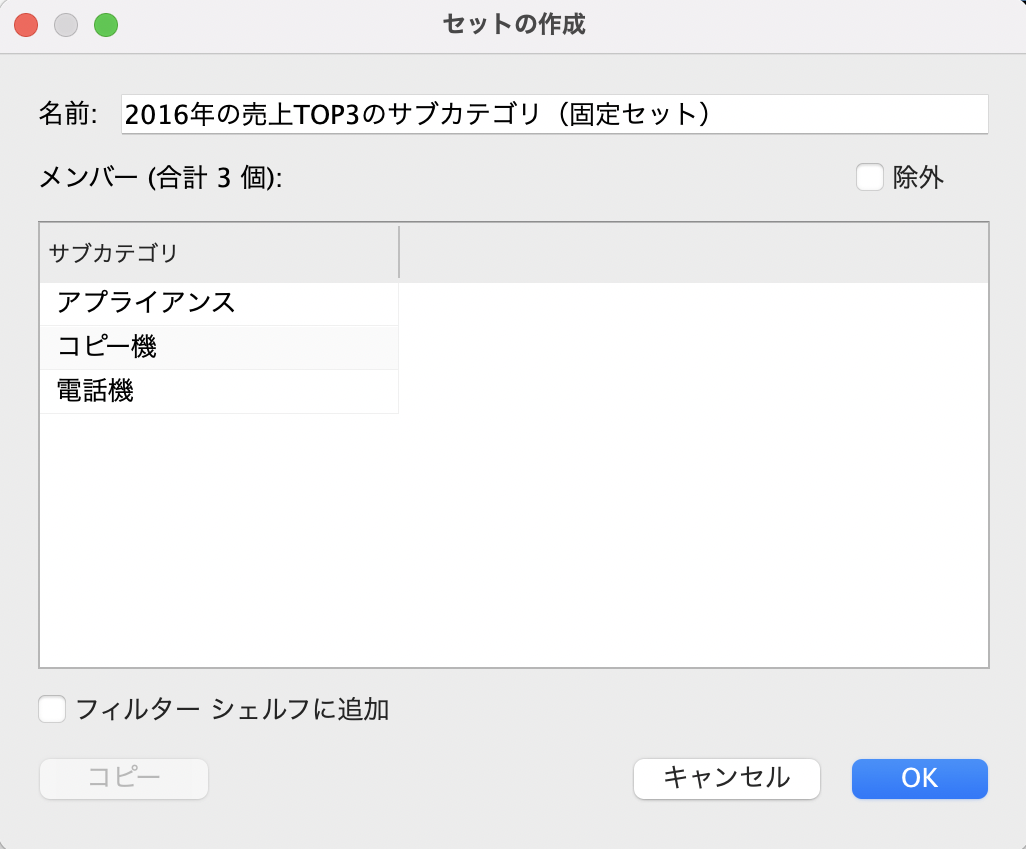
④作成されたセットを用いてVizに設定する
作成したセット「2016年の売上TOP3のサブカテゴリ(固定セット)」を用いて、色分けとフィルタをします。
色分けした結果
「2016年の売上TOP3のサブカテゴリ(固定セット)」をマークの色の箇所に設定した結果、棒グラフの売上上位3個のサブカテゴリが青色になり、それ以外のサブカテゴリは灰色になりました。さらに、色設定の表示名が「IN/OUT(IN/OUT(2016年の売上TOP3のサブカテゴリ(固定セット)))」となっており、画面右側の凡例もInとOutとなっています。
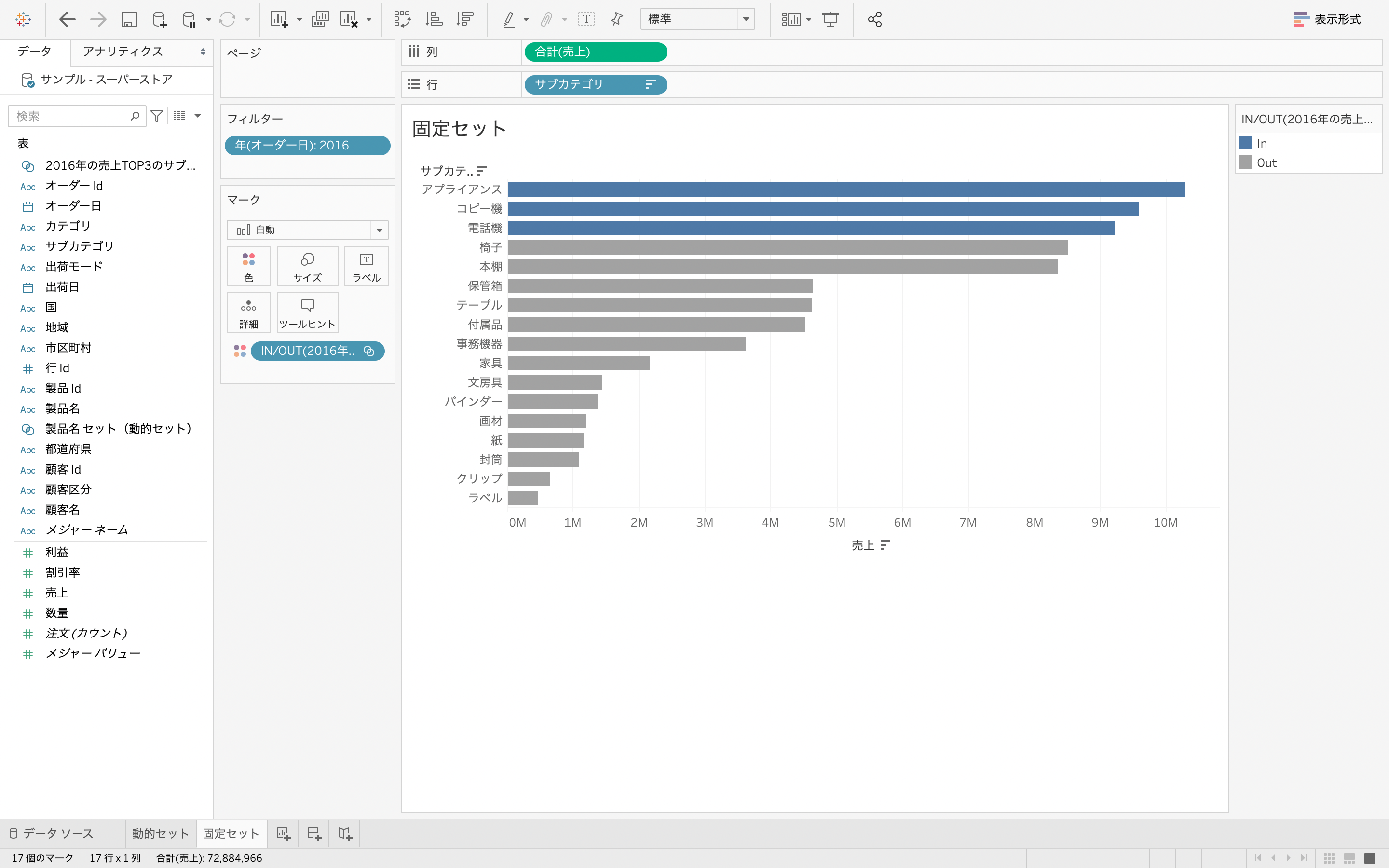
フィルタした結果
「2016年の売上TOP3のサブカテゴリ(固定セット)」をフィルターの箇所に設定した結果、棒グラフのサブカテゴリが売上上位3個に絞られました。
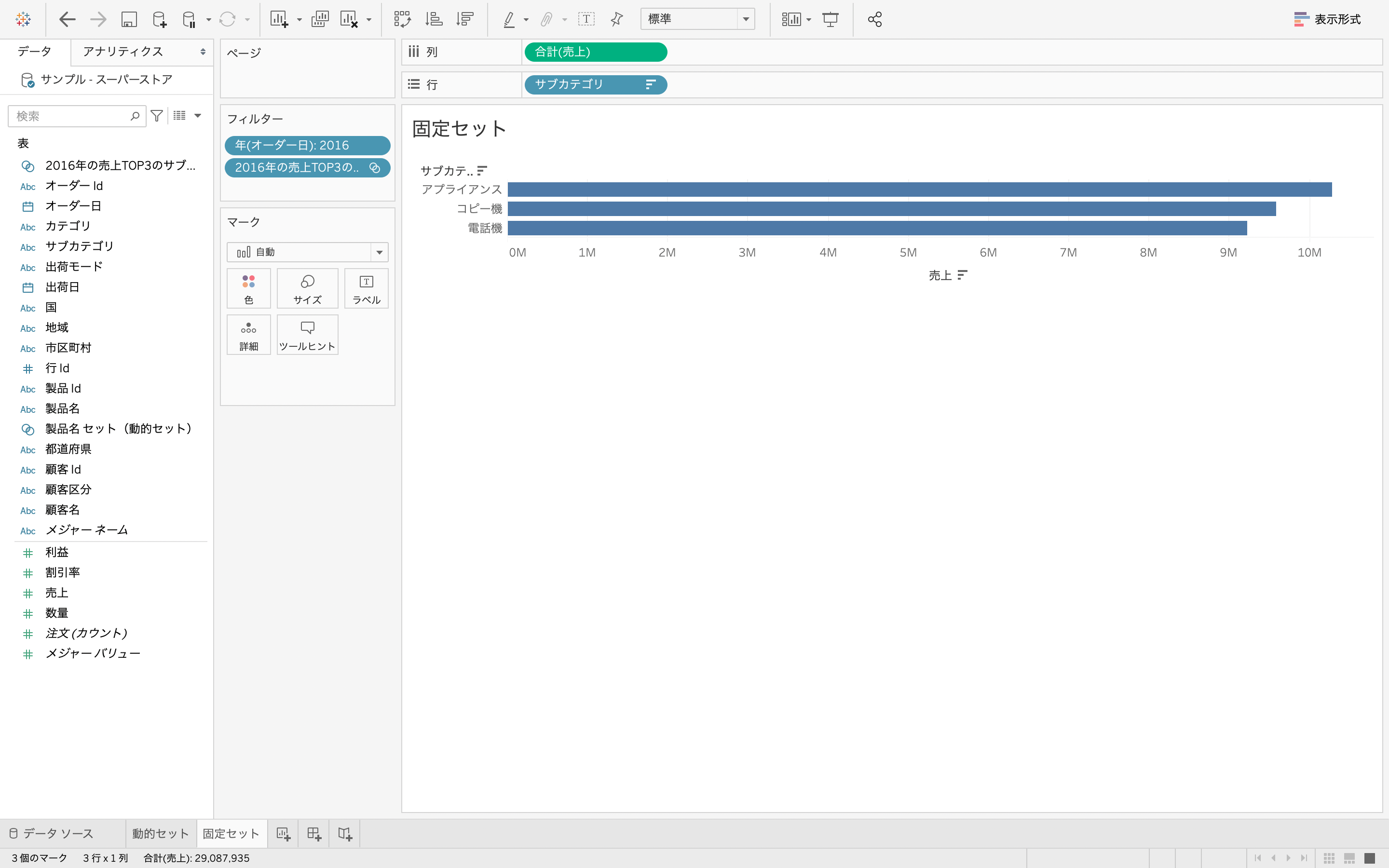
5.結合セット
結合セットは、2つのセットを組み合わせたセットとなります。組み合わせ方は4種類あり、和集合、積集合、差集合(2種類)となります。画面キャプチャの赤枠内の集合の図と説明文を見るとわかりやすいかと思います。結合できるセットに条件があるため注意をしてください。それは結合するセットは同じディメンションを基にしている必要があるという点です。例えば、製品名を基にしたセット同士、店舗名を基にしたセット同士といった具合です。続いて、結合セットの具体例と使い方を説明します。
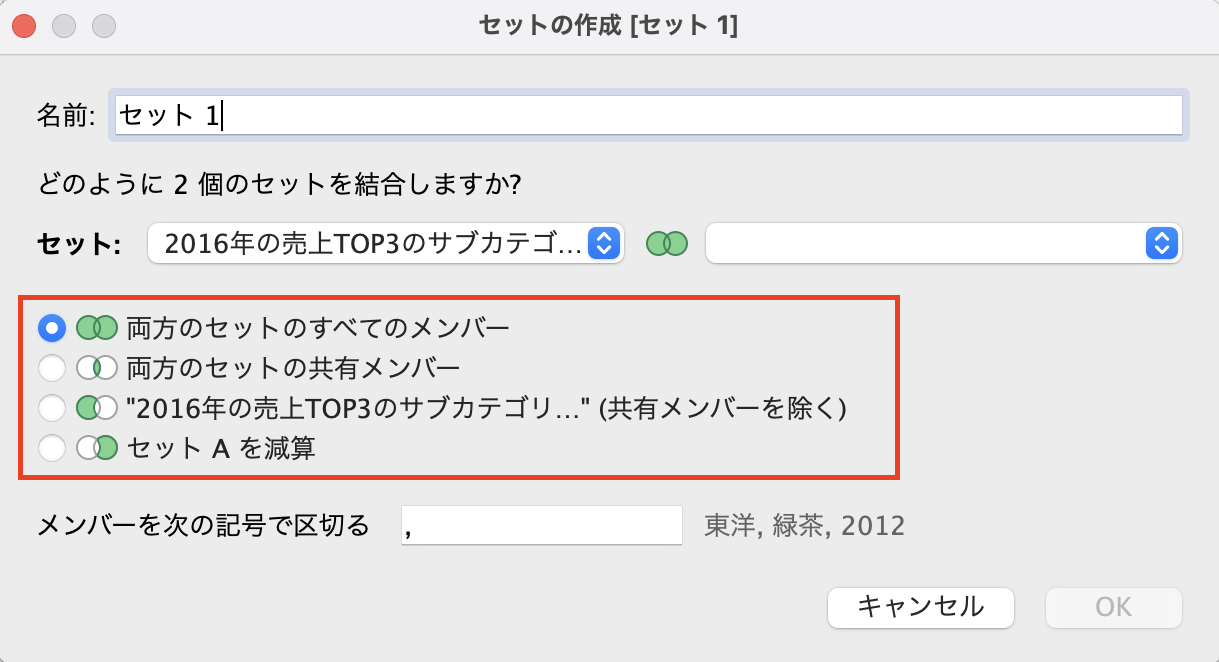
5-1.具体例
例えば積集合であれば、購買データから売上TOP10の製品、かつ、利益TOP10の製品を調べたい時は、それぞれのセットを作成して2つのセットの積集合(共通して存在するメンバー)に絞る結合セットを作れば調べられます。同様に、和集合や差集合のデータをビジュアライズしたい時に利用してください。
5-2.使い方
結合セットの設定方法を説明します。データセットは「サンプル - スーパーストア.xls」を用います。このデータで「2015年、2016年と2年連続で売上上位3位に入ったサブカテゴリが存在するのか」を調べてみます。
①データを用意する
固定セットの使い方(4-2)で作成した「2016年の売上TOP3のサブカテゴリ(固定セット)」と同じ作り方で「2015年の売上TOP3のサブカテゴリ(固定セット)」を作成します。
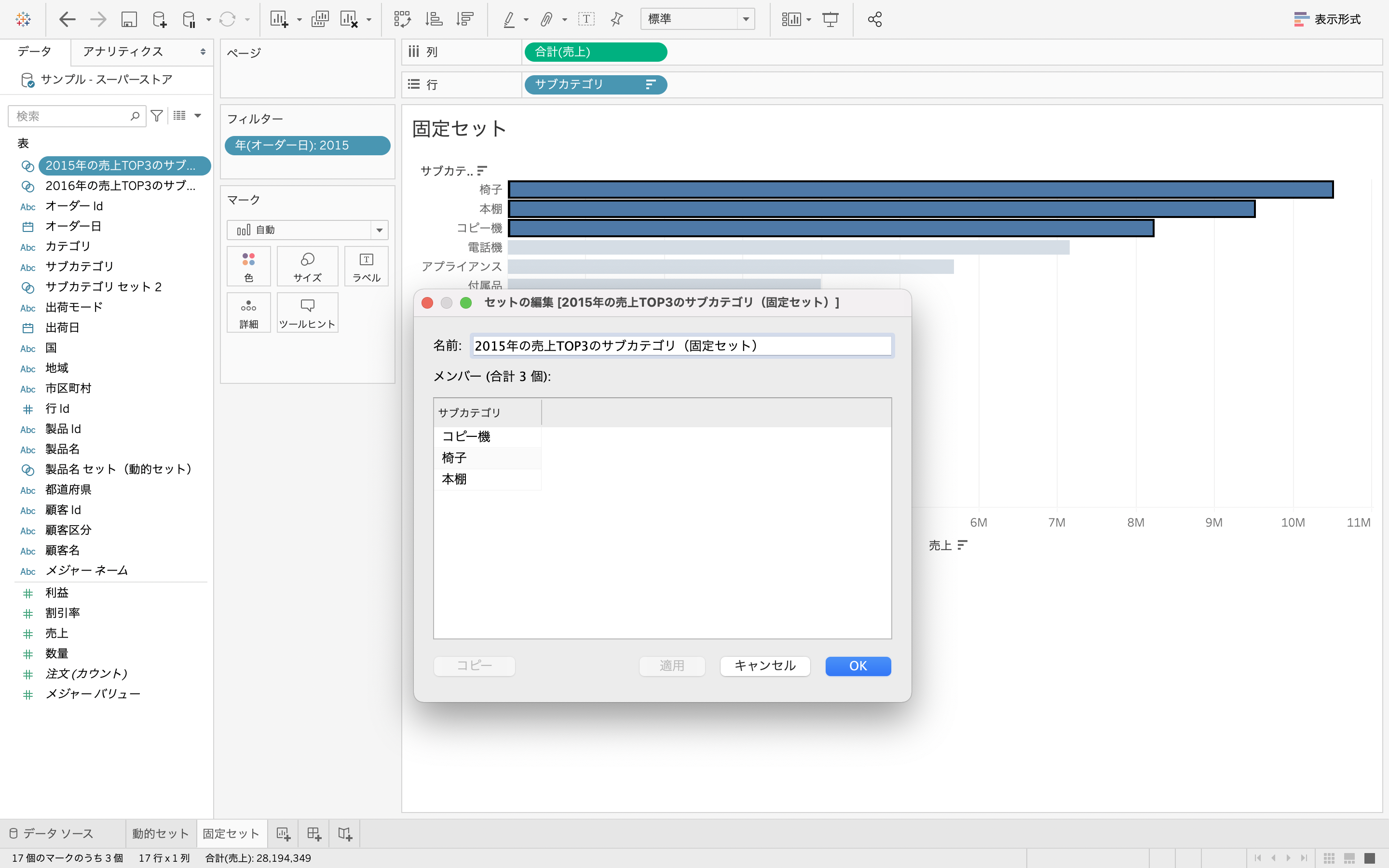
②セットの設定画面を出す
画面左にあるデータペイン内のディメンションの「2016年の売上TOP3のサブカテゴリ(固定セット)」を右クリックし、作成>結合セットの作成を選びます。結合セットの作成は、同じディメンションを基にしたセットが複数存在する場合にメニューに表示されます。
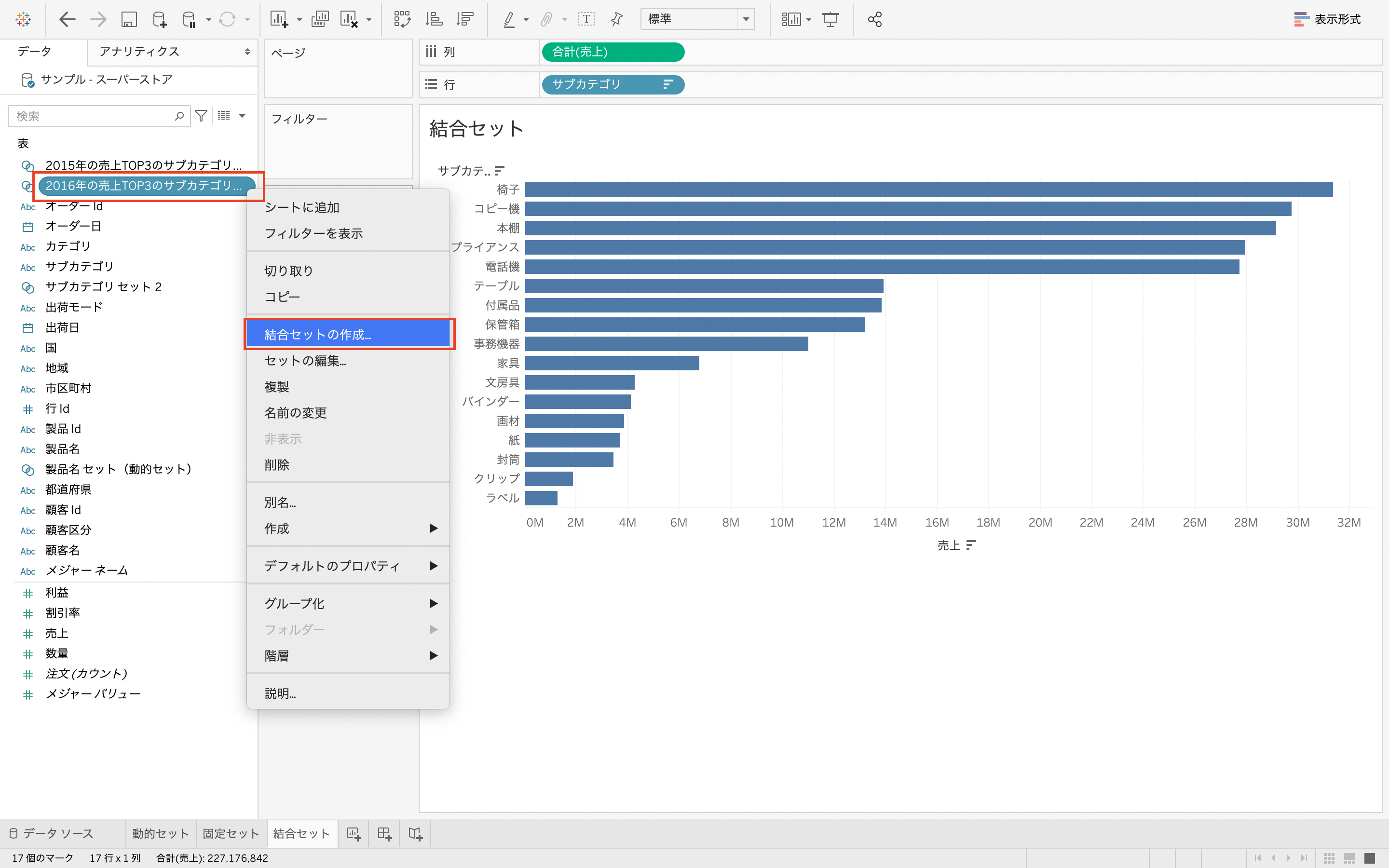
③セットを設定する
結合セットの設定画面では、名前、結合する2つのセットと組み合わせ方の設定ができます。
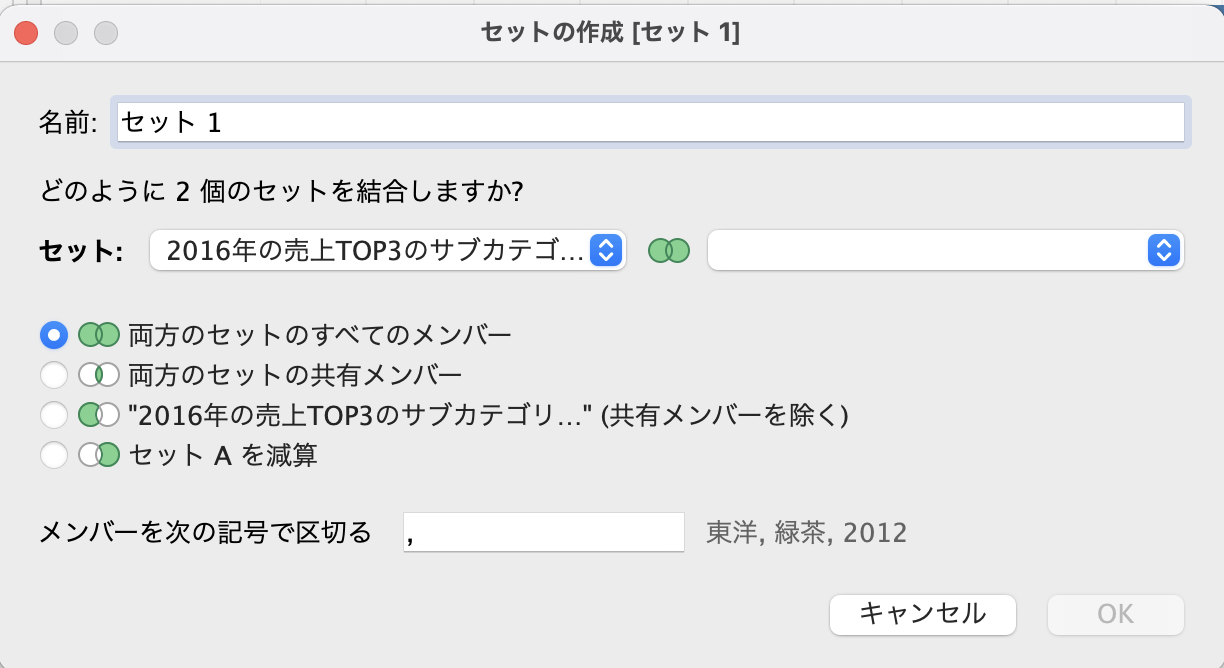
今回の例では2015年、2016年と2年連続で売上上位3位に入ったサブカテゴリが存在するのかを調べたいため、名称を**「2015年、2016年で2年連続で売上TOP3位入りしたサブカテゴリ(結合セット)」**とし、①で用意した2つのセットを設定し、積集合を選択します。
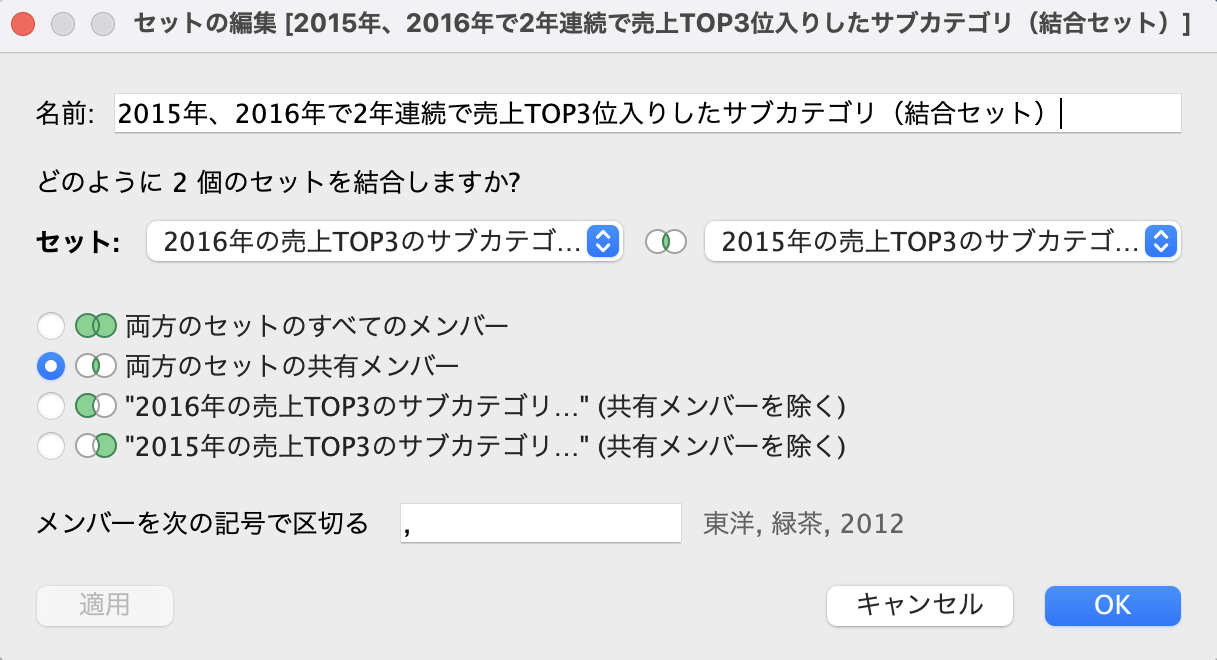
④作成されたセットを用いてVizに設定する
作成したセット「2015年、2016年で2年連続で売上TOP3位入りしたサブカテゴリ(結合セット)」を用いて、色分けとフィルタをします。
色分けした結果
「2015年、2016年で2年連続で売上TOP3位入りしたサブカテゴリ(結合セット)」をマークの色の箇所に設定した結果、コピー機が青色になっています。そのため、2015年、2016年と2年連続で売上上位3位に入ったサブカテゴリがはコピー機であることがわかりました。
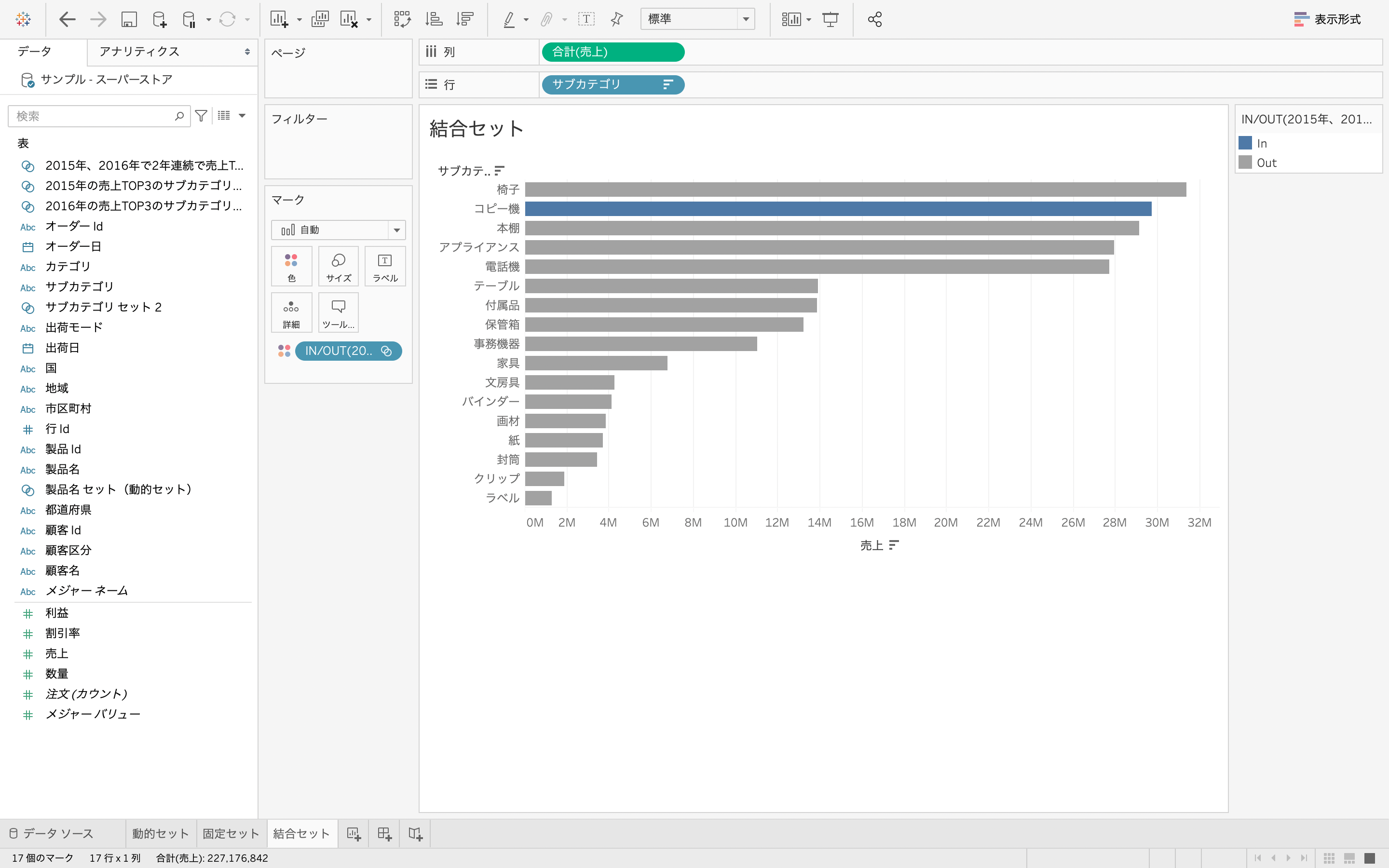
フィルタした結果
「2015年、2016年で2年連続で売上TOP3位入りしたサブカテゴリ(結合セット)」をフィルターの箇所に設定した結果、棒グラフのサブカテゴリはコピー機のみに絞られました。
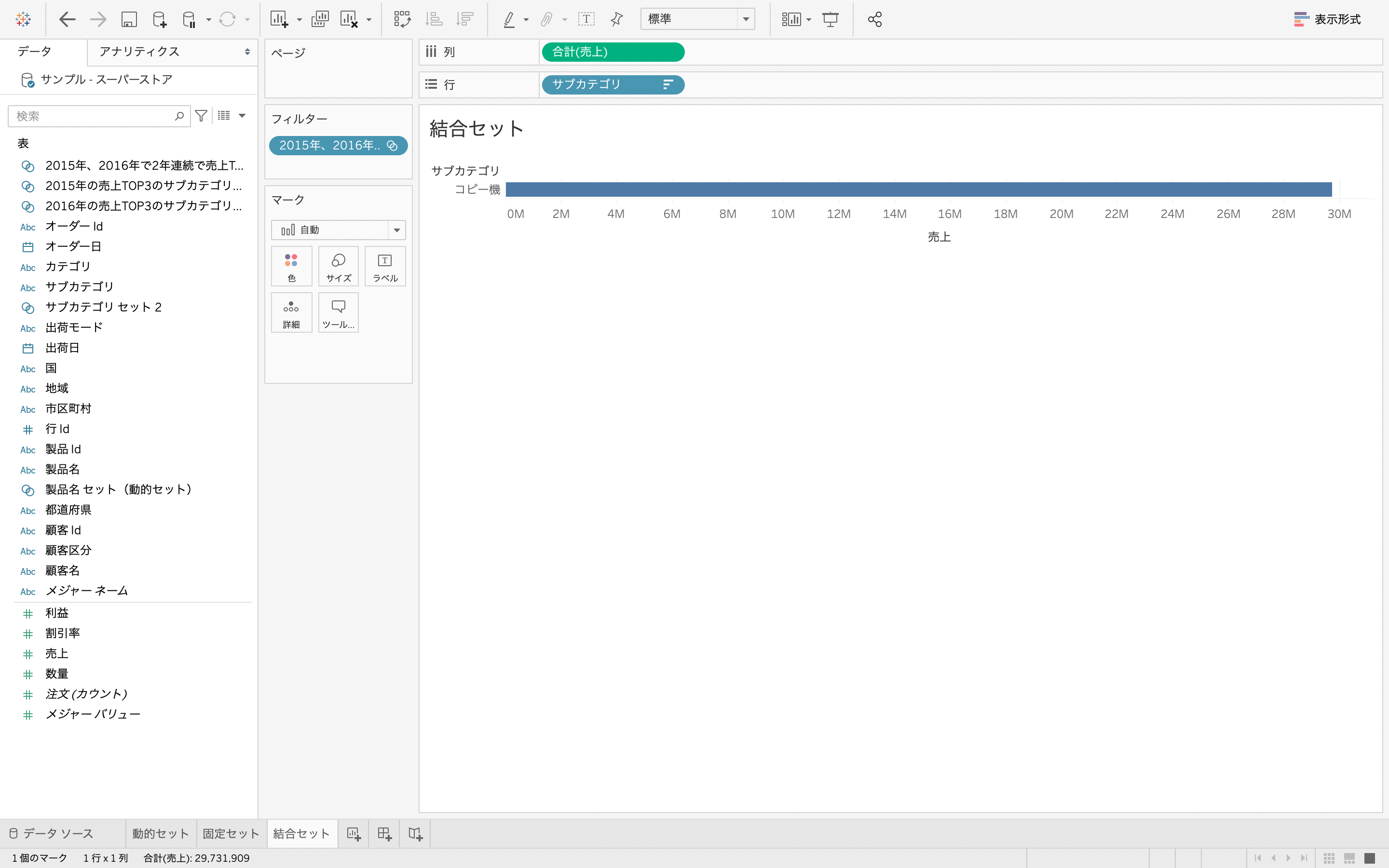
6.セットとグループの使い分け
セットとグループはデータをまとめる機能ではありますが、セットは全体から指定した条件などに該当する部分集合(サブセット)を1つ作るのに対して、グループはあるディメンションのデータ用いていくつかの部分集合(サブセット)を作ることができます。グループの作成画面は画面キャプチャの通りです。この画面キャプチャは、サブカテゴリを上から3つずつでグループにした場合となります。このように、データを複数のグループとしてまとめられました。さらに、グループがセットと異なる点はグループを結合することができない点です。これらを踏まえて、自分がどのようにデータをまとめたいのかに合わせてセットやグループを利用してください。
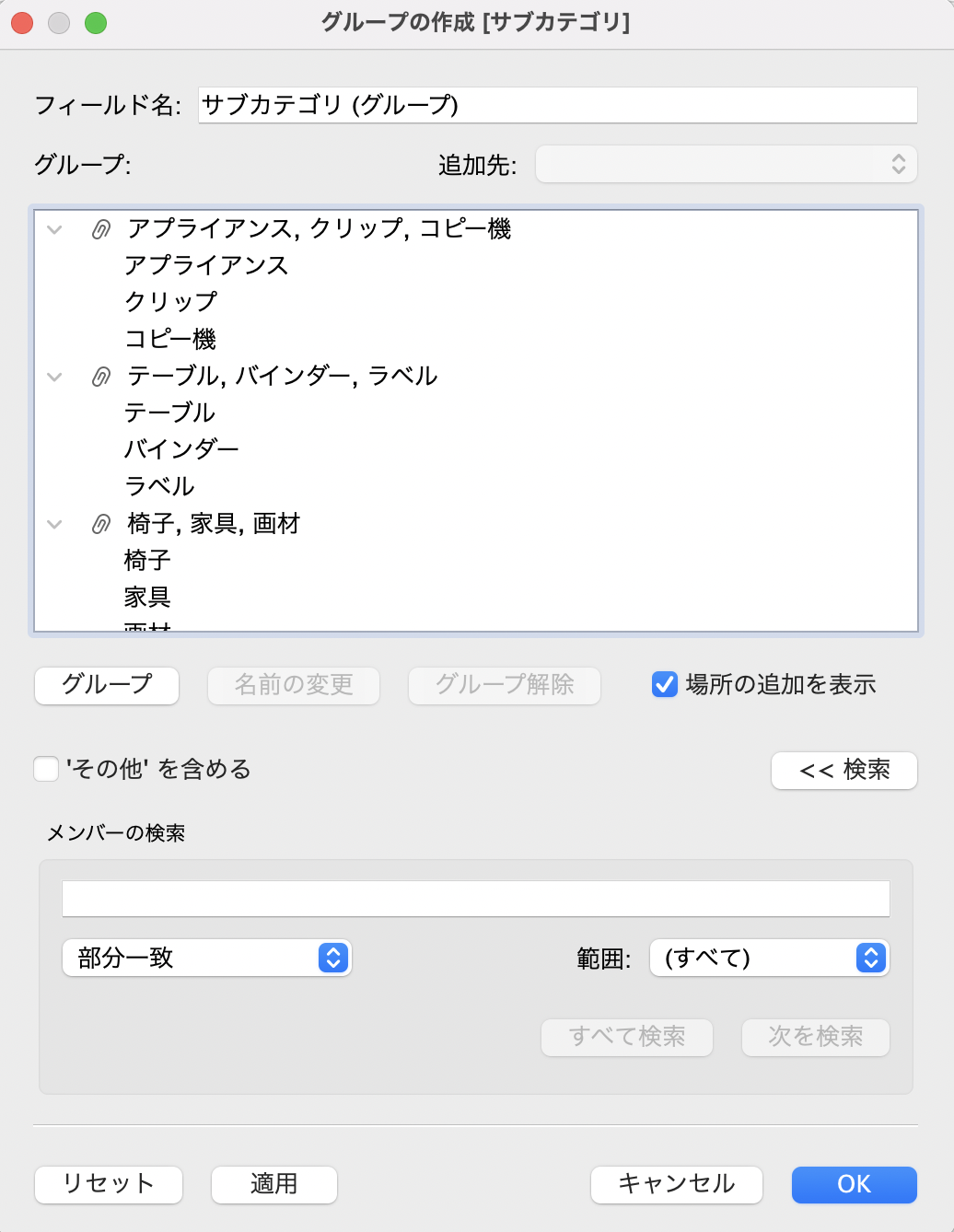
7.最後に
ここまで読んで下さった方、ありがとうございます。少しでもどなたかのViz作成に役立てば幸いです。今回初めてQiitaに投稿したこともあり、当初想像していたよりページボリュームも作成時間も大きくなってしまいました。今後投稿する際には、見栄えも内容も向上させていければと思います。今後もTableauに関する情報共有ができればと思っています。
8.参考ページ
Tableau公式:セットの作成
https://help.tableau.com/current/pro/desktop/ja-jp/sortgroup_sets_create.htm
Tableau公式:セットの作成(ビデオ)
https://www.tableau.com/ja-jp/learn/tutorials/on-demand/creating-sets?_ga=2.110109506.696003662.1609316400-594706545.1609316400&ssologin=true
Tableau公式:データのグループ化
https://help.tableau.com/current/pro/desktop/ja-jp/sortgroup_groups_creating.htm