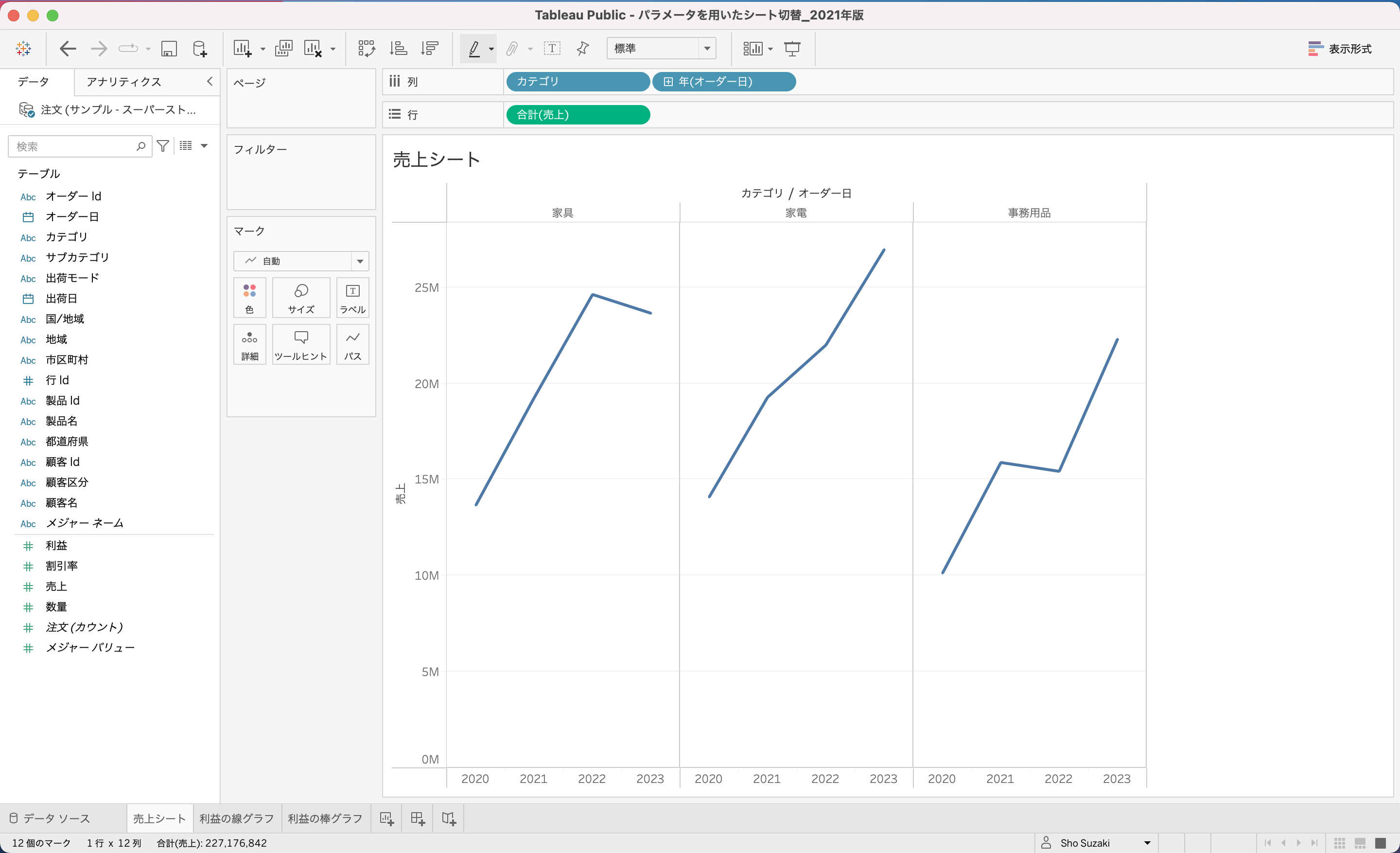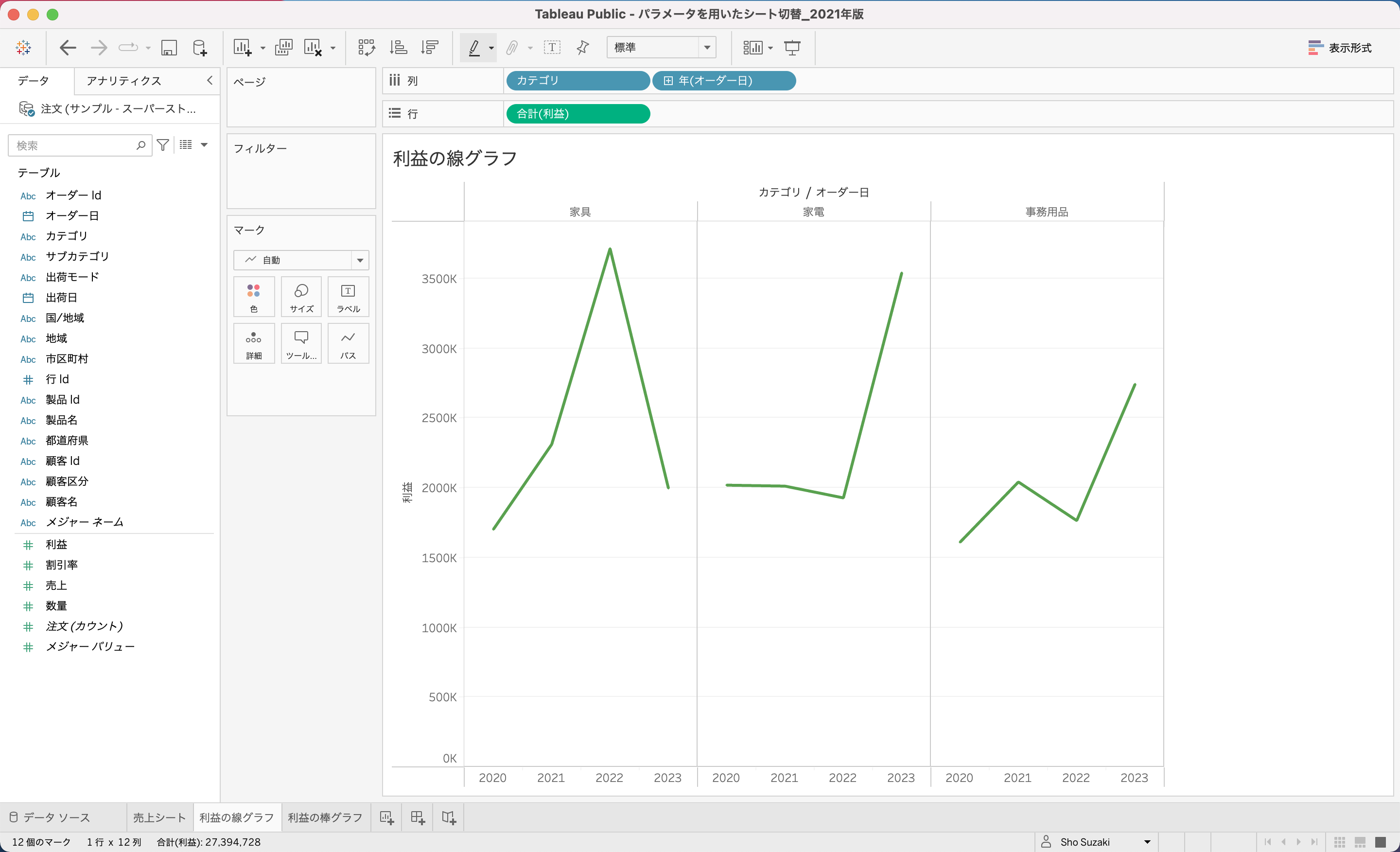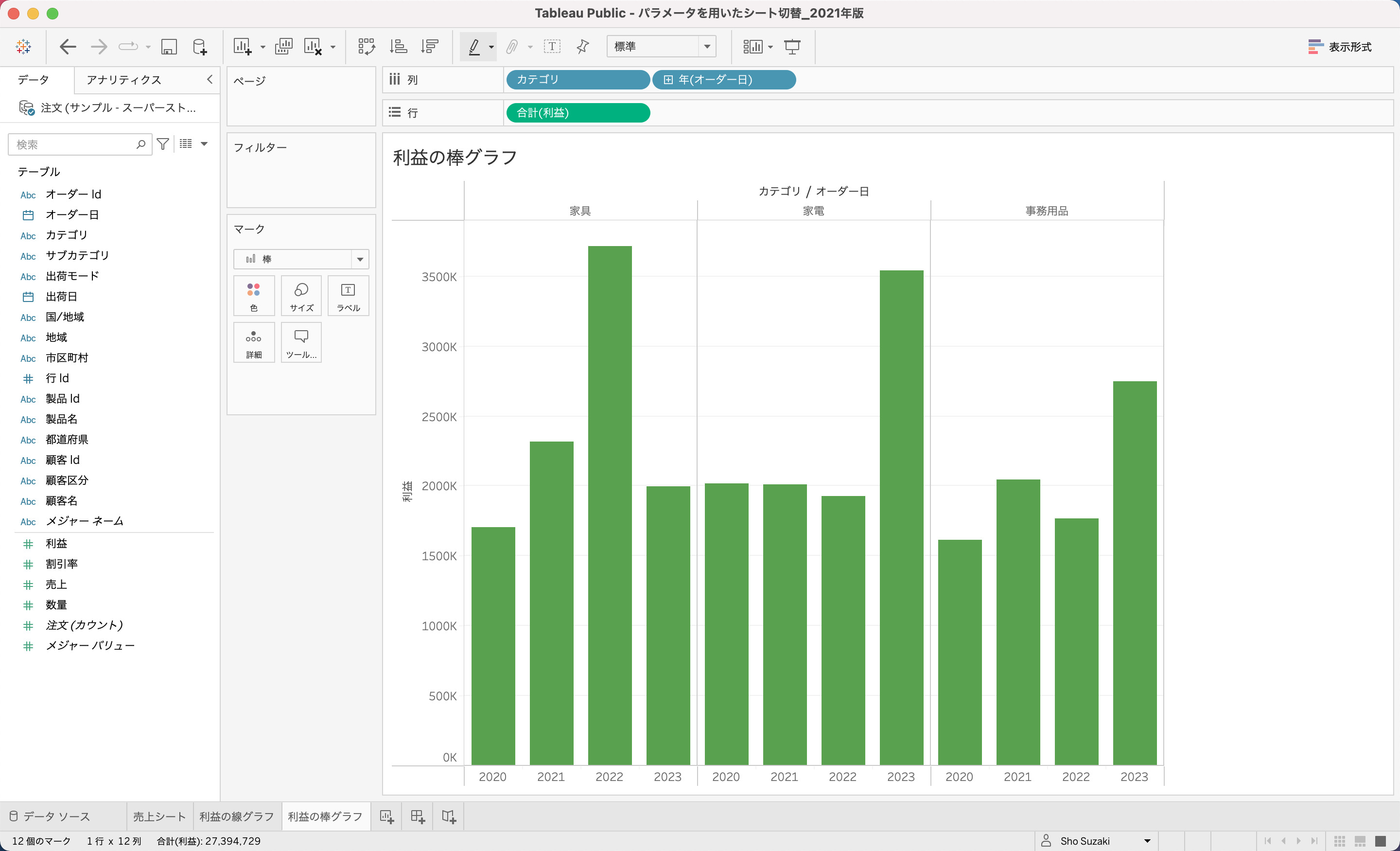1.はじめに
2021年1月に「【Tableau】ダッシュボード内のシートを別のシートに表示切替する方法」を書きましたが、あれから数年経って見直したところ、もっとシンプルな作り方があったため、再度記事をつくることとしました。
改めてですが、タイトルの通りは 「ダッシュボードに表示しているシートを別のシートに表示切替をする方法」 を紹介いたします。
前回の記事との差分は以下となります。
-
データソースは1つでよい
(前回はデータソースを3つ用意しているが、読み込むデータ量やメンテナンス性を考えると1つの方がよい) -
作成する計算フィールドも1つでよい
(前回は計算フィールドを2つ作成しているが、もっとシンプルにできる) -
ダッシュボードの切り替えるシートを配置する際にコンテナを使う
(前回は浮動で配置しているが、やや力技で実現している印象)
2.概要
今回説明用につくったダッシュボードは2つのシートが表示されており、下のシートの表示を切替可能とします。切替はダッシュボードの右側のパラメーター(画面では、単一の値のリスト)を選択することで行えます。
| 売上シート と【 利益の"線"グラフ 】 | 売上シート と【 利益の"棒"グラフ 】 |
|---|---|
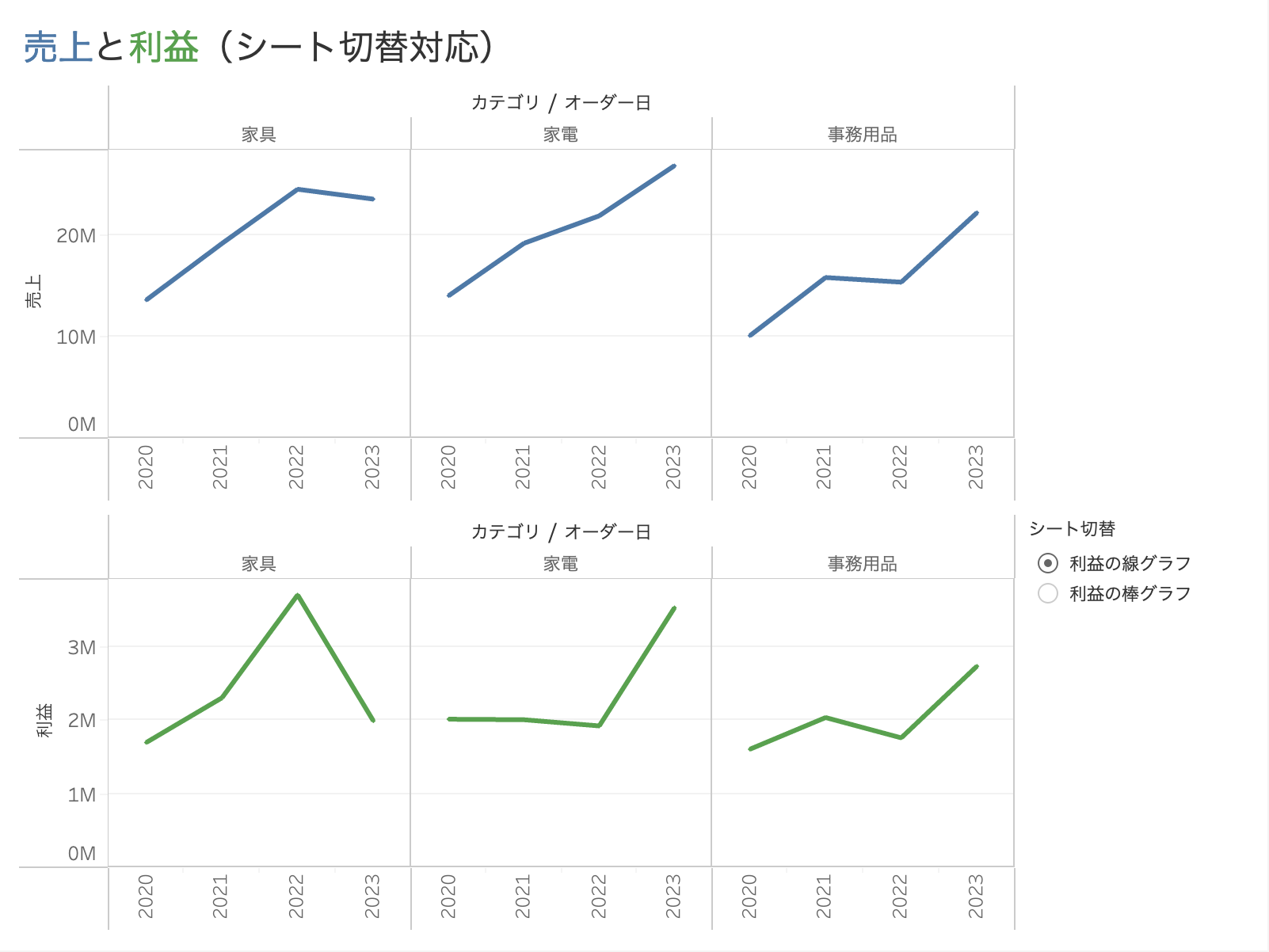 |
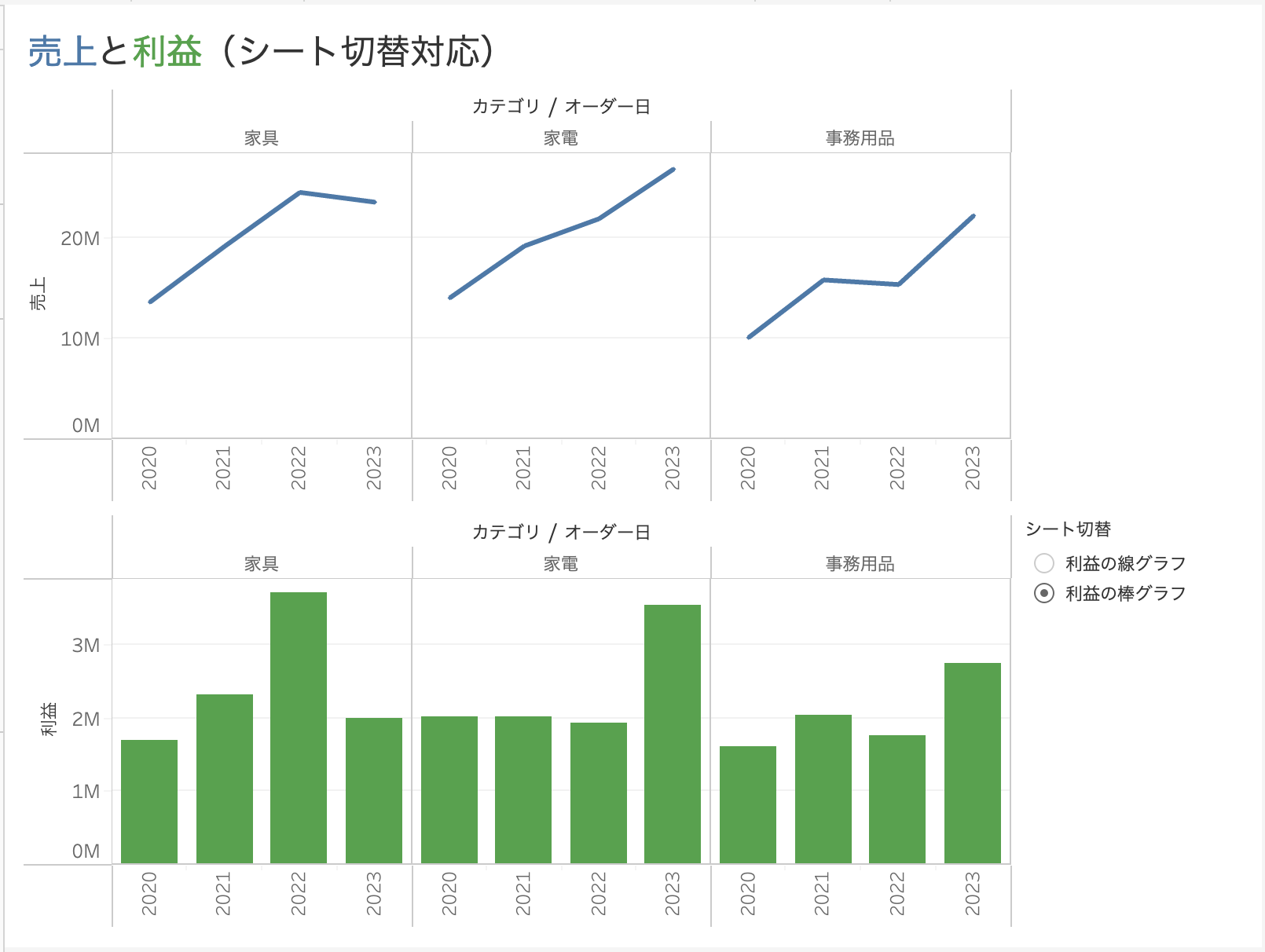 |
実際のViz(Tableau Public)
パラメータを用いたシート切替_改善版 | Tableau Public
3.つくりかた
今回のダッシュボードのデータソースは「サンプル - スーパーストア.xls」を用います。ダッシュボードの上のシートは売上、下のシートは利益を表示します。シート数は全部で3つで、売上シートを1つ、利益のシートは線グラフと棒グラフの2つを用意します。ダッシュボード内の利益の線グラフと棒グラフの表示を切り替えられるようにします。作成時のポイントは表示切替にはパラメーターとフィルターを用いるという点です。
①データソースを設定する
まずはデータソース設定をします。今回の例では3シートともに「サンプル - スーパーストア.xls」の注文を用います。

②シートを用意する
以下の3シートを用意しました。売上は青色、利益は緑色にしています。
③パラメーターを作成する
次に、利益のシートを切り替えるパラメーターを作ります。キャプチャのような具合に設定します。パラメーターの設定をする際に、処理スピード向上のためデータ型は”整数”とし、値のリストの「値」に整数を入力してください。データ型を文字列などにしても作成は可能ですが、一番処理スピードが早いのは整数となります。

④計算フィールドを作成する
パラメーターをそのままフィルターに指定できないため、計算フィールドを用意する。
計算フィールド名:シート切替(フィルタ用)
計算フィールドの式:[シート切替] ← ③でつくったパラメーター

整数型であるため、メジャーの位置に配置されますが、右クリックで「ディメンションに変換」をする(ディメンションの位置にドラッグ&ドロップでもよいです)。

⑤フィルターを設定する
この作業は利益2シート(線グラフ、棒グラフ)の両方で実施します。
まずは、利益の線グラフのシートを開き、パラメーターのシート切替を右クリックして「パラメーターの表示」をします。表示の仕方は好みですが、今回は「単一の値のリスト」とします。そして、パラメーターの設定値が現在表示しているシートになっていることを確認してください(今回は「利益の線グラフ」)。 もしも、異なる場合はパラメーターをクリックして変更してください。そうすると以下の画面のようになります。

次に、フィルターにシート切替(フィルタ用) を設定してください。フィルター設定では、リストから選択の "1" にクリックしてOKをクリックしてください。この "1" という値 はパラメーターの値(線グラフなら"1"、棒グラフなら"2")となります。この設定によって、パラメーターが「利益の線グラフ("1")」の時だけ、シート:利益の棒グラフが表示されるようになります。

同様に、利益の棒グラフのシートでもパラメーターを表示して、パラメーターの値を「利益の棒グラフ」に指定して、をフィルターを設定します。利益の棒グラフの場合は、フィルターで指定する値は "2" となります。

上記設定後、パラメーターで「利益の線グラフ」を指定すると、利益の線グラフは表示され、棒グラフは非表示となります。
| 利益の線グラフ | 利益の棒グラフ |
|---|---|
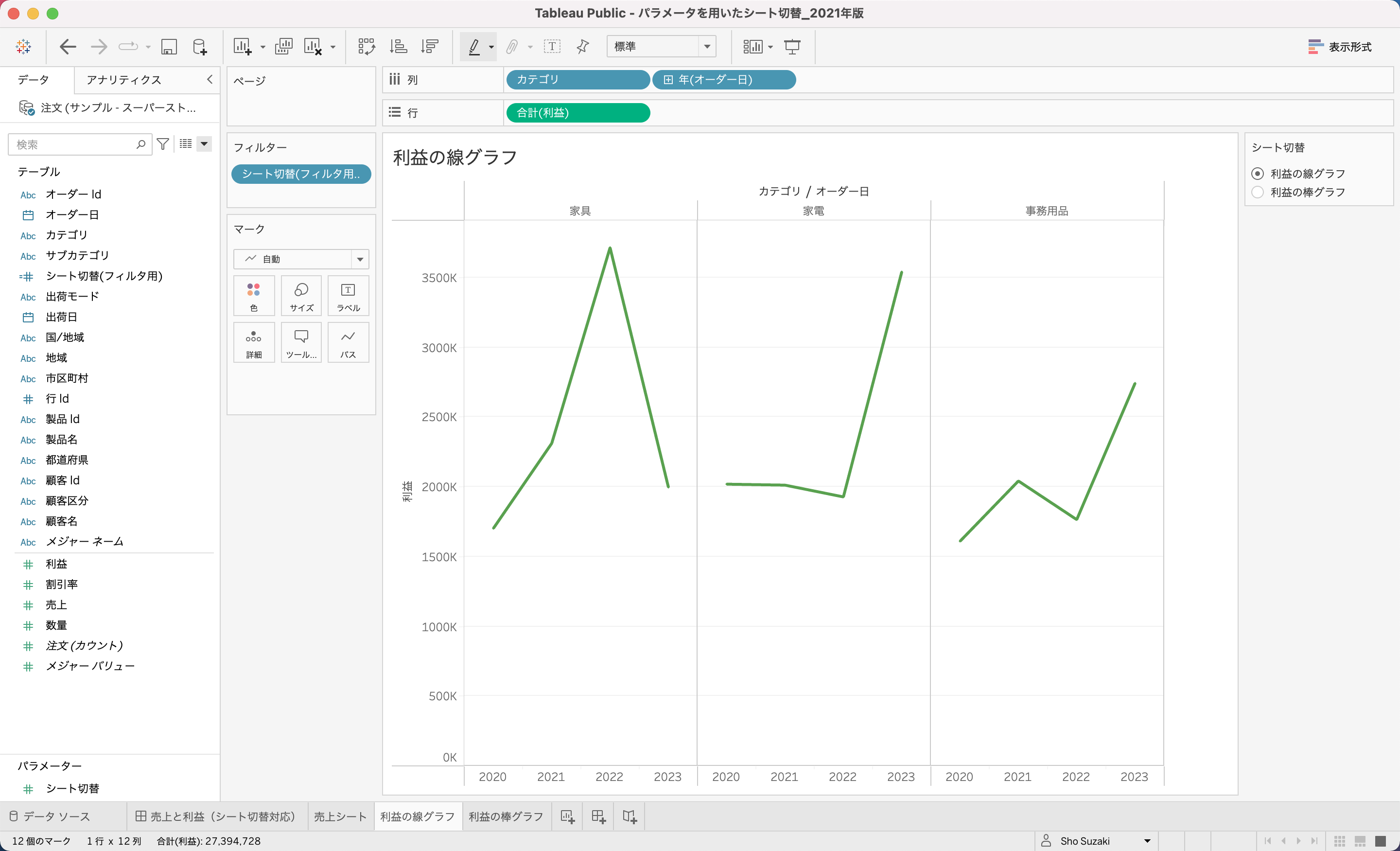 |
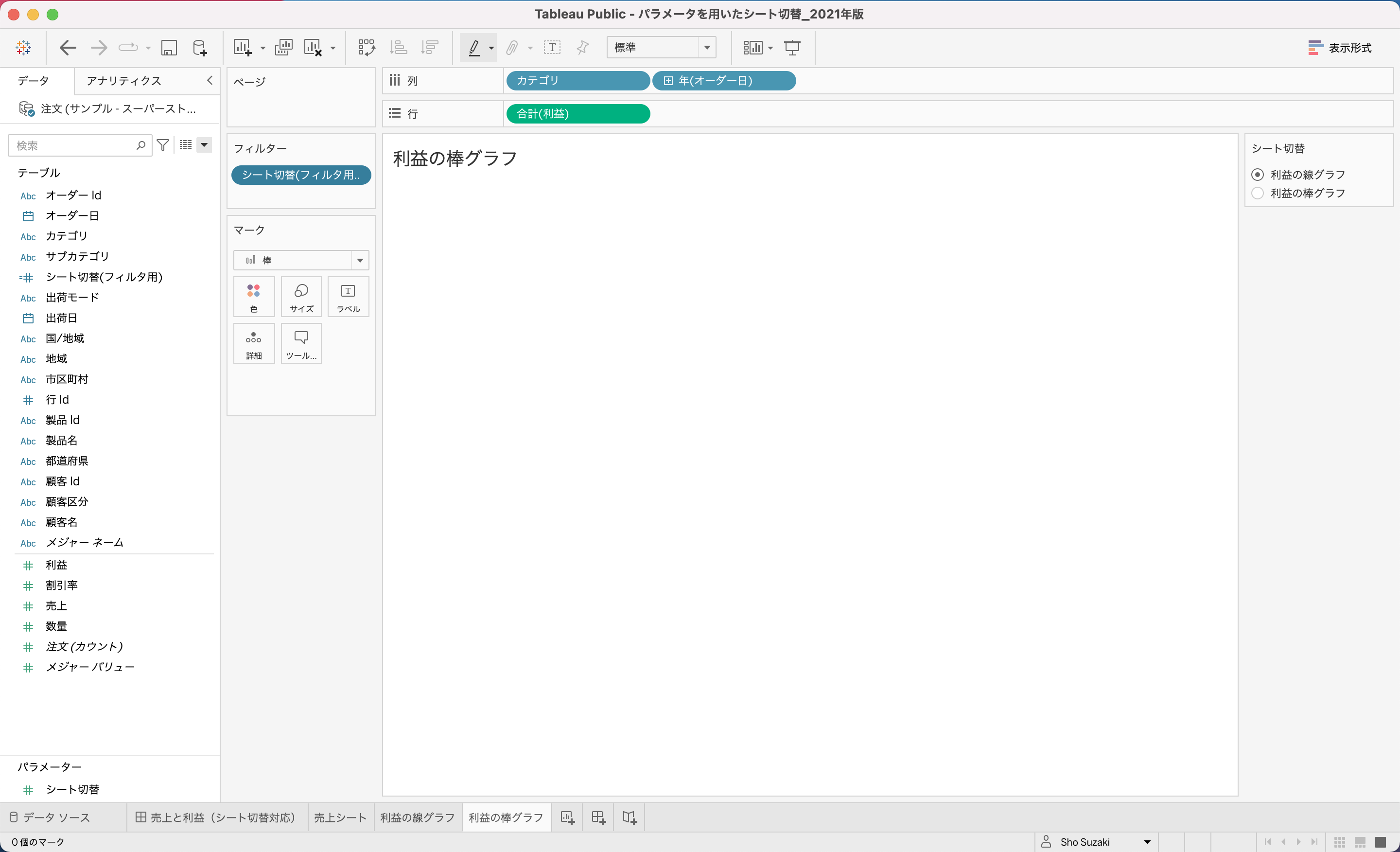 |
⑥ダッシュボードを作成する
新しいダッシュボードのシートを追加します。
- 売上シート、利益の棒グラフ、利益の線グラフ、パラメーターの「シート切替」を追加します。
- 配置位置は以下の画像を参考に配置してください。
- 配置の際には「垂直コンテナ」、「水平コンテナ」を使っています。画像の赤枠部分を参考にしてみてください。
- 「水平コンテナ」の中に、切り替える対象の利益の2シート(線グラフ、棒グラフ)を配置します(画像の青枠部分)。
- パラメーターの位置を調整するために、「空白」を用いています。

上記画像の状態となったら、3シートのタイトルを非表示にします。各シートの「その他オプション(▼)」のタイトルをクリックすれば、タイトルは非表示にできます。

最後に、ダッシュボードタイトルは、「売上と利益(シート切替対応)」とし、グラフに合わせて文字色(売上は青色、利益は緑色)に設定します。文字色をグラフの色と合わせることで、ダッシュボードタイトルを見ればシートタイトルがなくても、グラフの値が何かがわかるようになります。
完成したダッシュボードが以下となります。パラメーターで「利益の線グラフ」が選択 されれば左の画像の表示、パラメーターで「利益の棒グラフ」が選択 されれば右の画像の表示となります。
| 売上シート と【 利益の線グラフ 】 | 売上シート と【 利益の棒グラフ 】 |
|---|---|
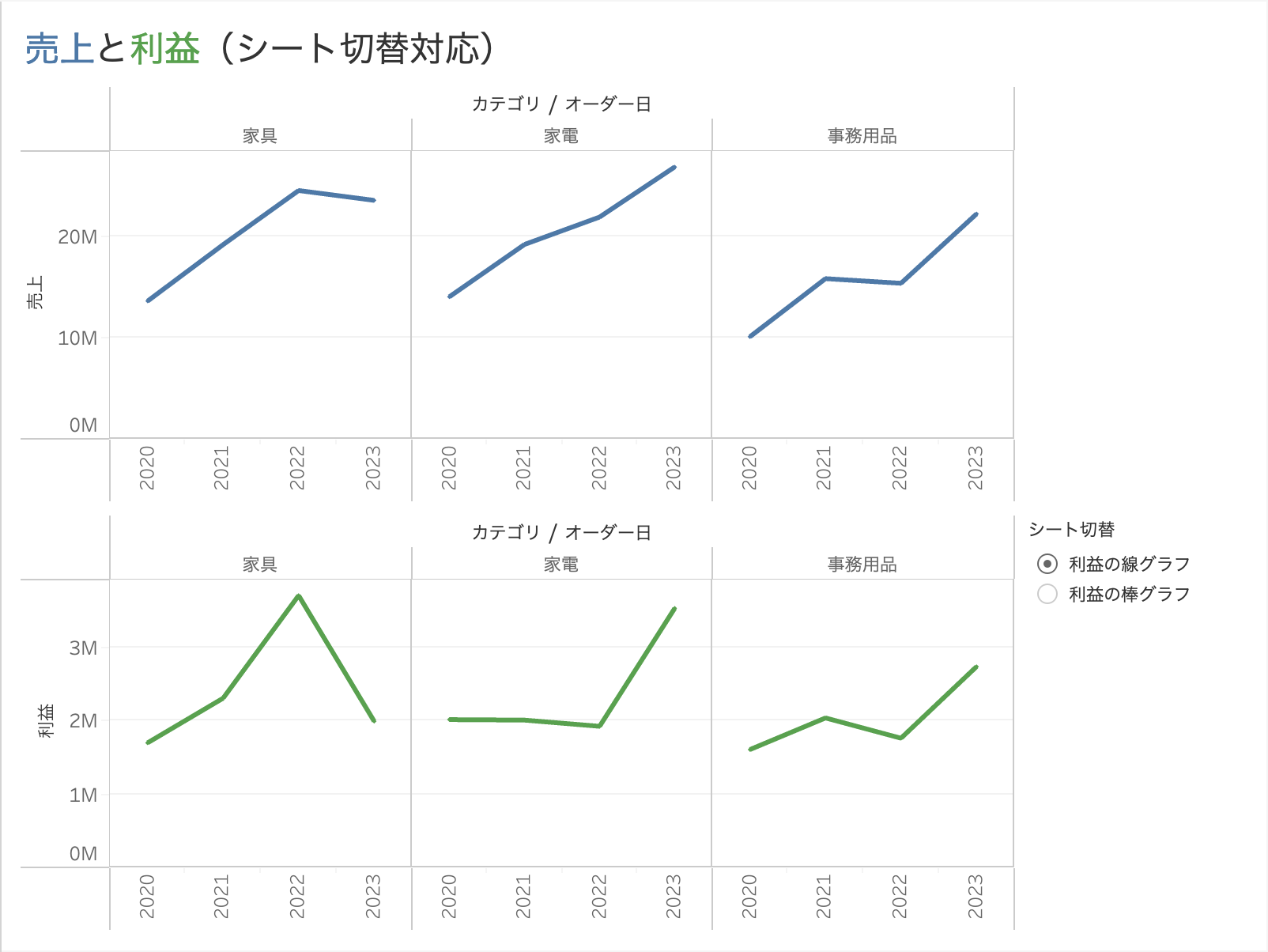 |
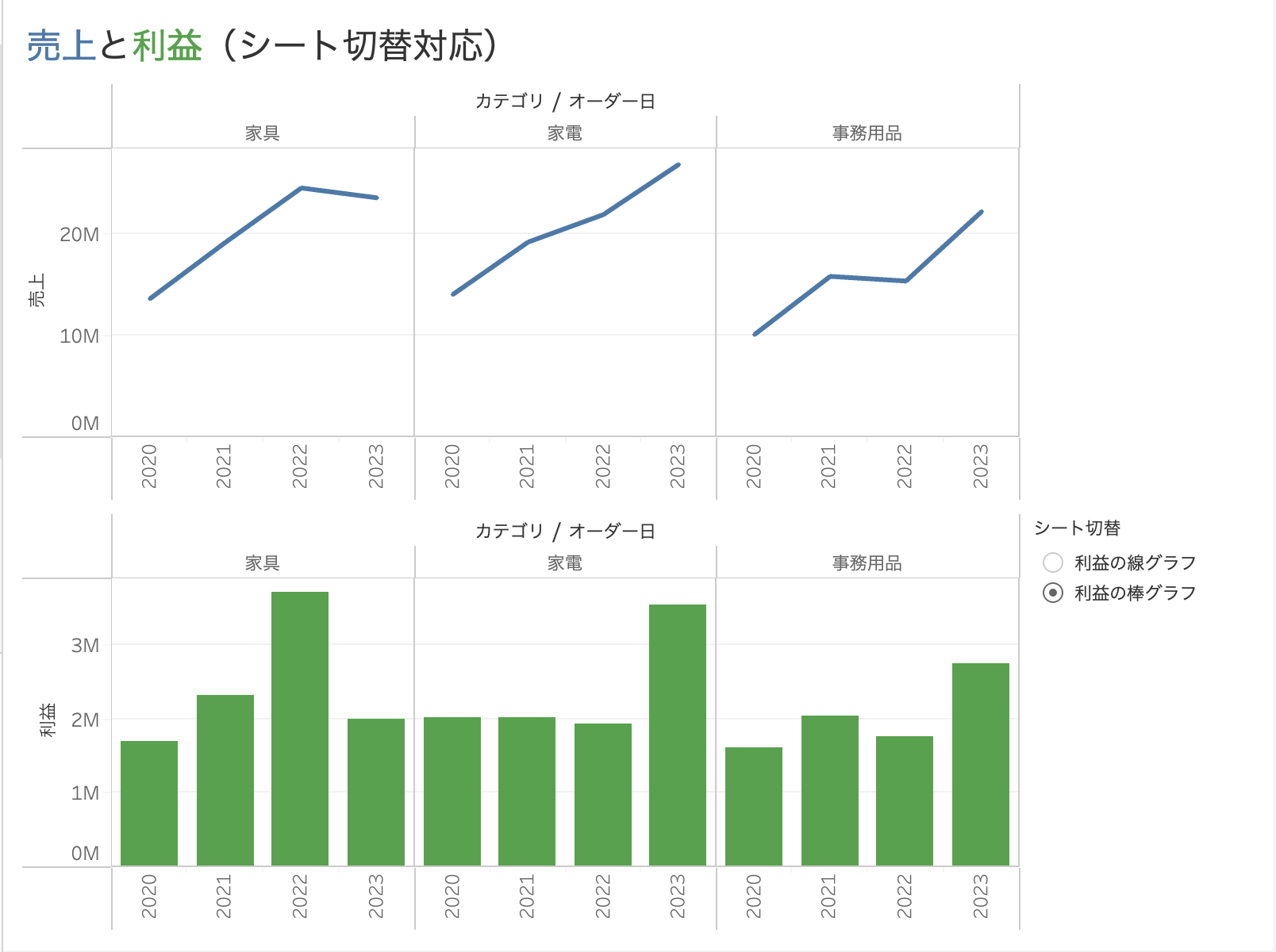 |
4.最後に
ここまで読んで下さった方、ありがとうございます。業務でもよく使われるTipsかと思います。少しでもどなたかのViz作成に役立てば幸いです。