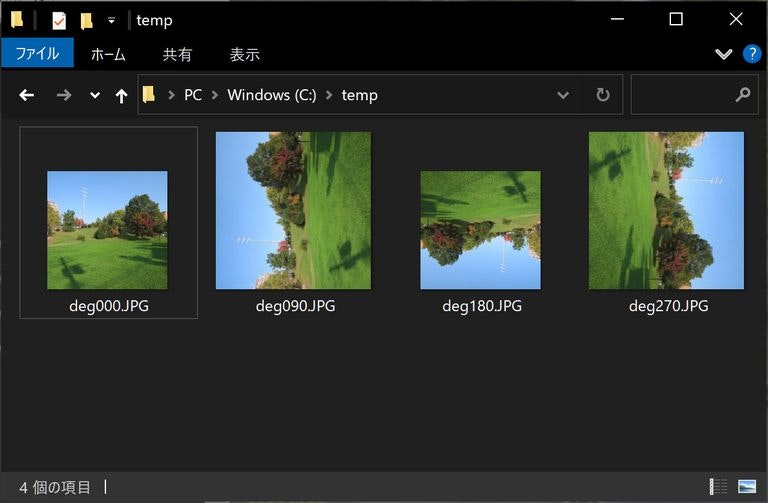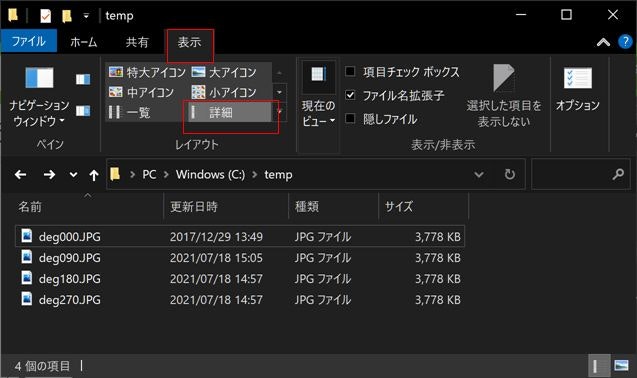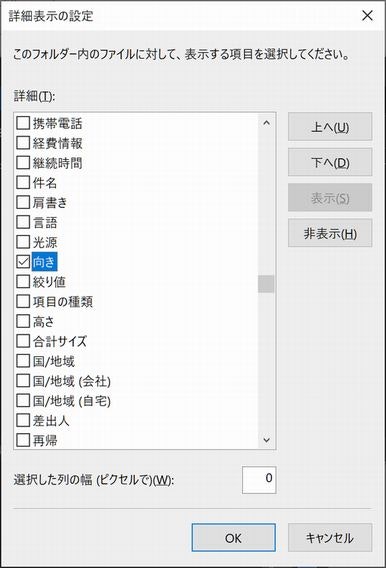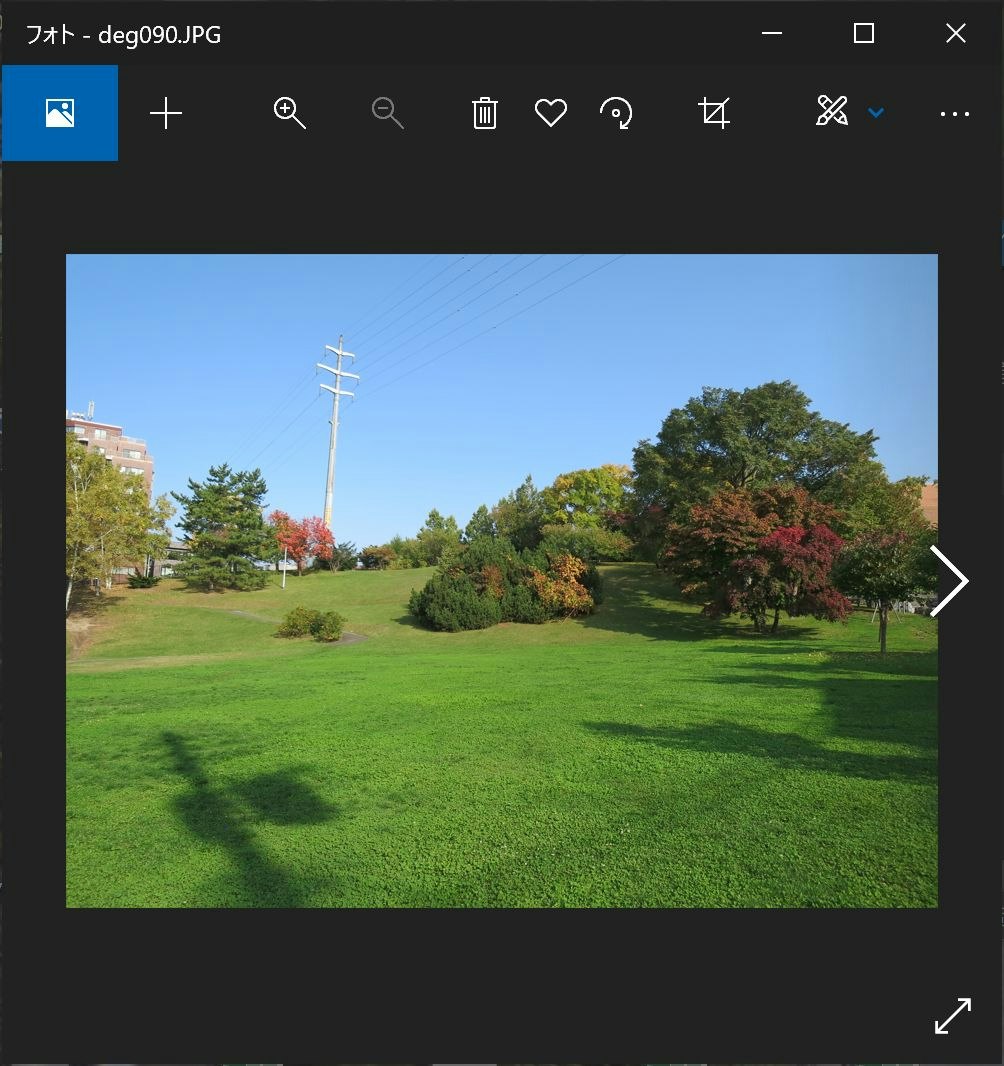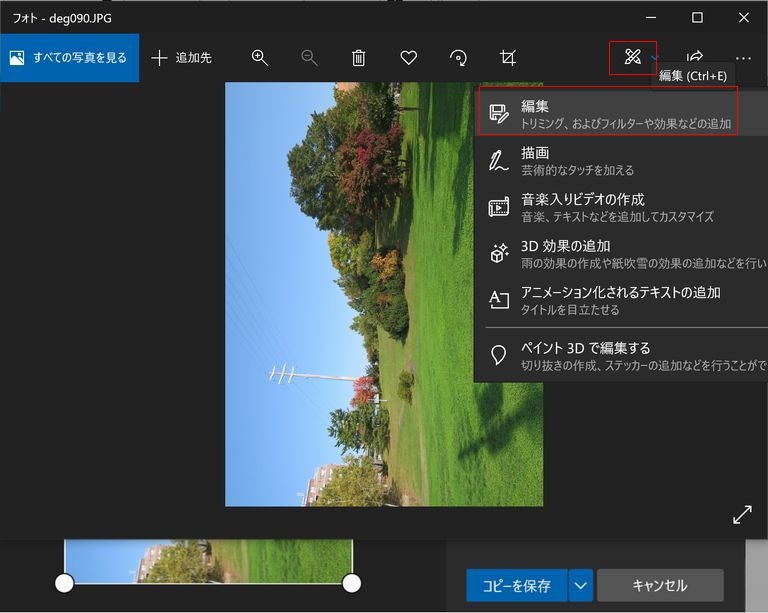概要
Windows10上で、jpg画像の回転情報(orientation情報)をささっと確認する手順を備忘録として残しておく。
orientation情報を確認する方法
jpg画像フォルダをエクスプローラで表示する。
列名を右クリックしてポップアップを表示し、一番下の「その他」を選択。
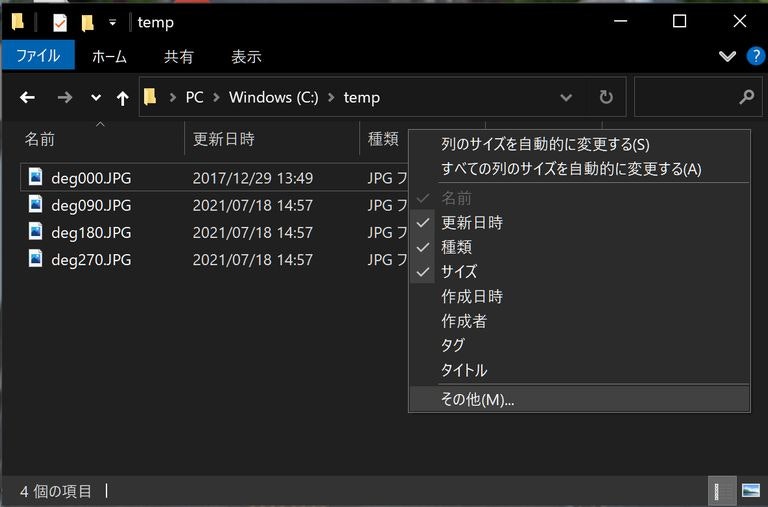
列の最後に「向き」が表示される。「向き」列に各画像の回転情報が表示される。おそらくだが「標準」は回転なし(0度回転)だと思う。空欄の場合、exif(orientation情報)を持たない画像と思われる。

orientation情報を修正する方法
Windowsフォトを使用してorientation情報を修正する手順
画像をフォトで開き、回転ボタン(ハードマークの右となり)をクリックする。1クリック毎に90度回転する。
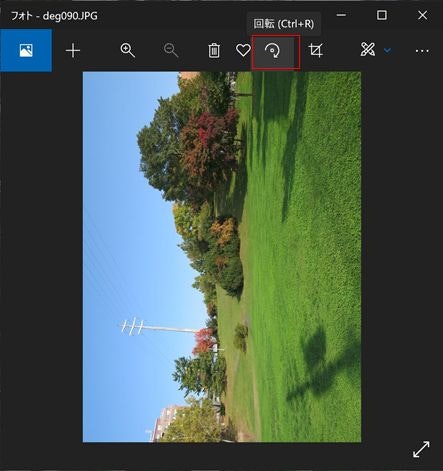
数秒経つと、画像を保存しなくても向き情報が更新される。(画像サイズが変化しないので、おそらくexifのorientation情報を直接更新しているのではと思われる)

Windowsフォトを使用して回転画像を保存する手順
こちらは、画像を回転させて保存するので、画像劣化が発生する。
この方法の場合、回転情報が標準(0度回転)の画像として保存される。(deg090_2.jpg)
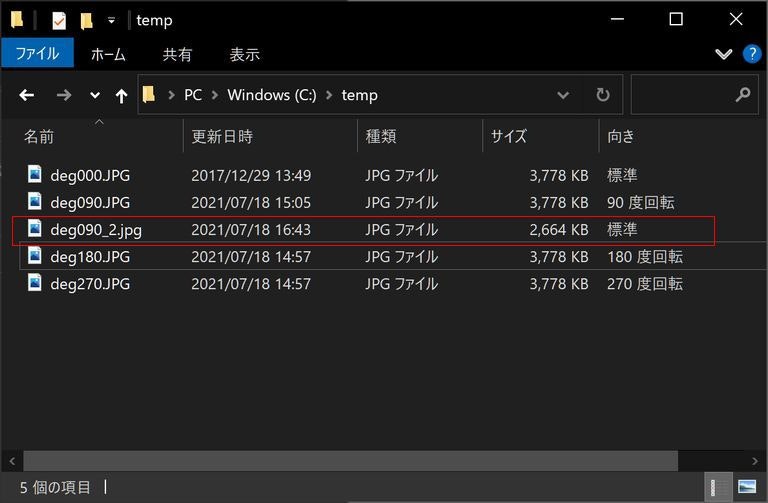
以上。
(メモ)exif情報は割とやっかい
スマホやデジカメで撮影したjpg画像にはexifがついていることが多い。exifとは撮影時の条件や機種等のメタデータのことで、exifの中には画像の回転情報(orientation)も含まれている。
最近の一般的な画像ビューワでは、exifを自動で読み込んでorientation情報に応じて回転させた画像を表示する。したがって、撮影した画像をビューワなどで閲覧するときにorientation情報を意識する必要はない。しかし、画像処理ライブラリの中にはexifをデフォルトでは読み込まないものがある。exifを意識せずに画像を加工するコードを実装すると、使用するライブラリによっては意図しない向きの加工画像が生成されてしまうことがある。
そこで自分の場合、事前にexifのorientationを持つ画像をピックアップしてgimpなどで保存しなおす作業を行う。枚数が多い場合には、一括処理でjpg保存するコードを作成してもよいが、jpg保存するとどうしても画像が劣化してしまうため、できれば必要最小限の画像だけに対処することが望ましい。