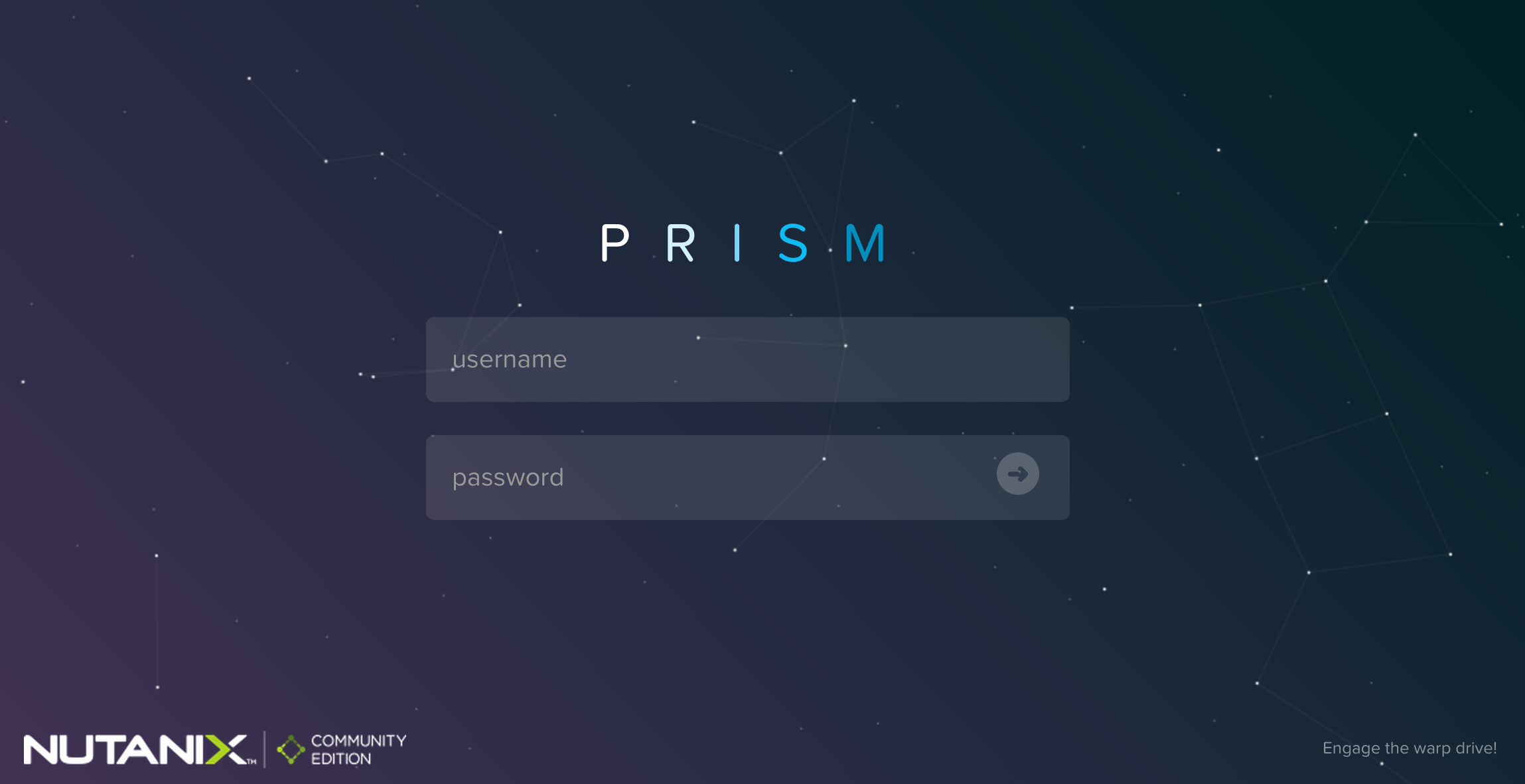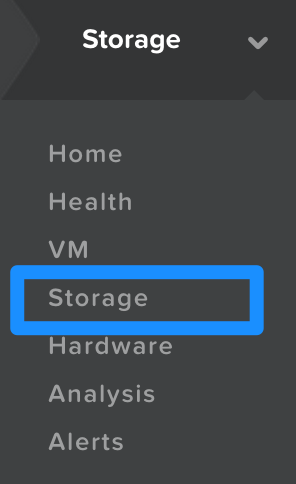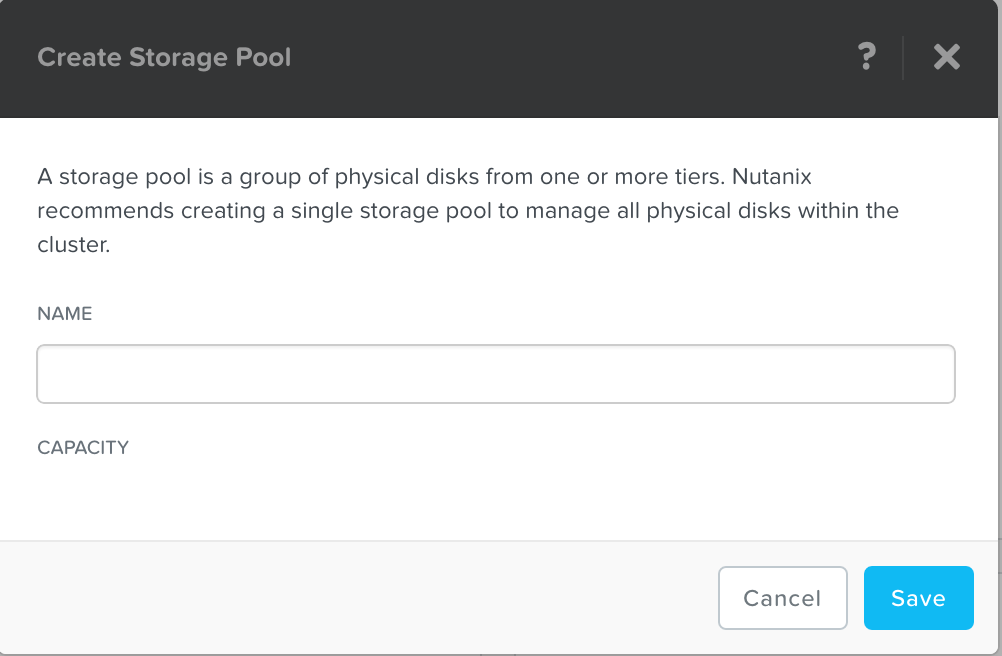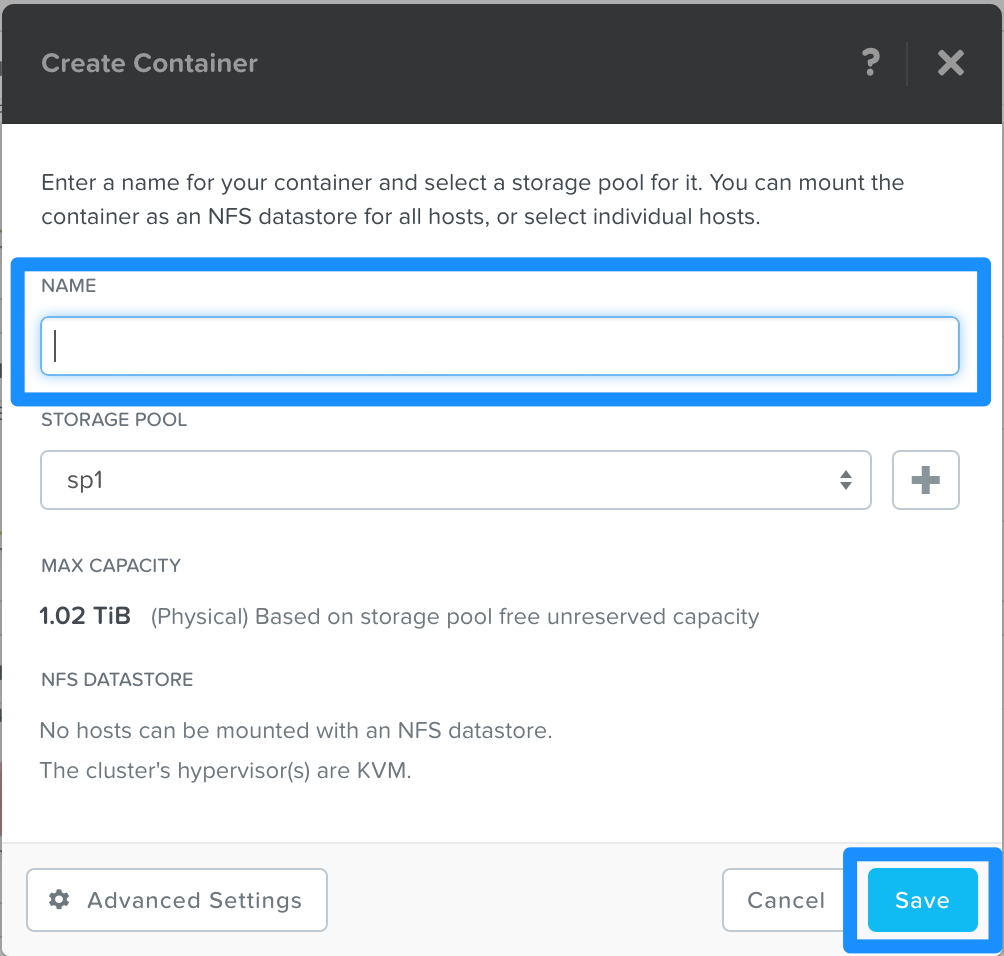Nutanix CEのクラスタ構築直後は、各ディスクは共有ストレージとして使用可能な状態になっていません。以下の手順で設定を行います。
(Nutanixのストレージの概念や構造については、こちらの記事をご参照ください)
StoragePoolの作成
最初にStoragePoolを作成します。StoregePoolとはNutanixのストレージ管理の構成要素の一つで、Nutanixクラスタ内の物理ディスクの集合です。
Nutanixでは、1つのNutanixクラスタにたいして1つのStoragePool作成し、全てのディスクをそこに組込むことを推奨しています。
以下、ステップバイステップの作成手順です。
- Prismにログインする PrismはNutanixクラスターのWebベースの管理コンソールです。Nutanixの基本的な操作はこちらから行います。 インストール時に設定したCVM(Controller VM)のIPをアドレスにウェブブラウザで接続します。(HTTPで接続するとHTTPSの9443ポートにリダイレクトされます)
- 左上のプルダウンメニューからStorageメニューを選択する
ストレージ管理画面に遷移します。
- 右上の"+ StoragePool"を選択する
StoragePoolを作成する設定画面がポップアップします。
- デフォルト設定のままで問題ないので、名前をつけてSaveボタンを押す
名前をつける必要があります。私は"sp1"という名前にしました。
これでStoragePoolが作成されました。
引き続きContainerを作成します。
Containerの作成
ContainerはNutanixのストレージ管理単位で、実際に仮想マシンファイルやISOイメージなどを保存する領域です。また、幾つかのストレージポリシー(重複排除や圧縮など)は、このContainerに対して設定します。
以下、ステップバイステップの作成手順です。今回は、仮想マシンファイルを保存する"VMs"とISOイメージを保存する"ISO"の2つのコンテナをデフォルト設定で作成します。
まずはストレージ管理画面に移動してください。
Containerを作成する設定画面がポップアップします。
左下のAdvanced Settingをクリックすることで、各種ストレージポリシーの設定が出来ますが、今回はデフォルトのままで作成します。私はISOsとVMsの2つのコンテナを作成しました。
次のステップはISOリポジトリの構成です。