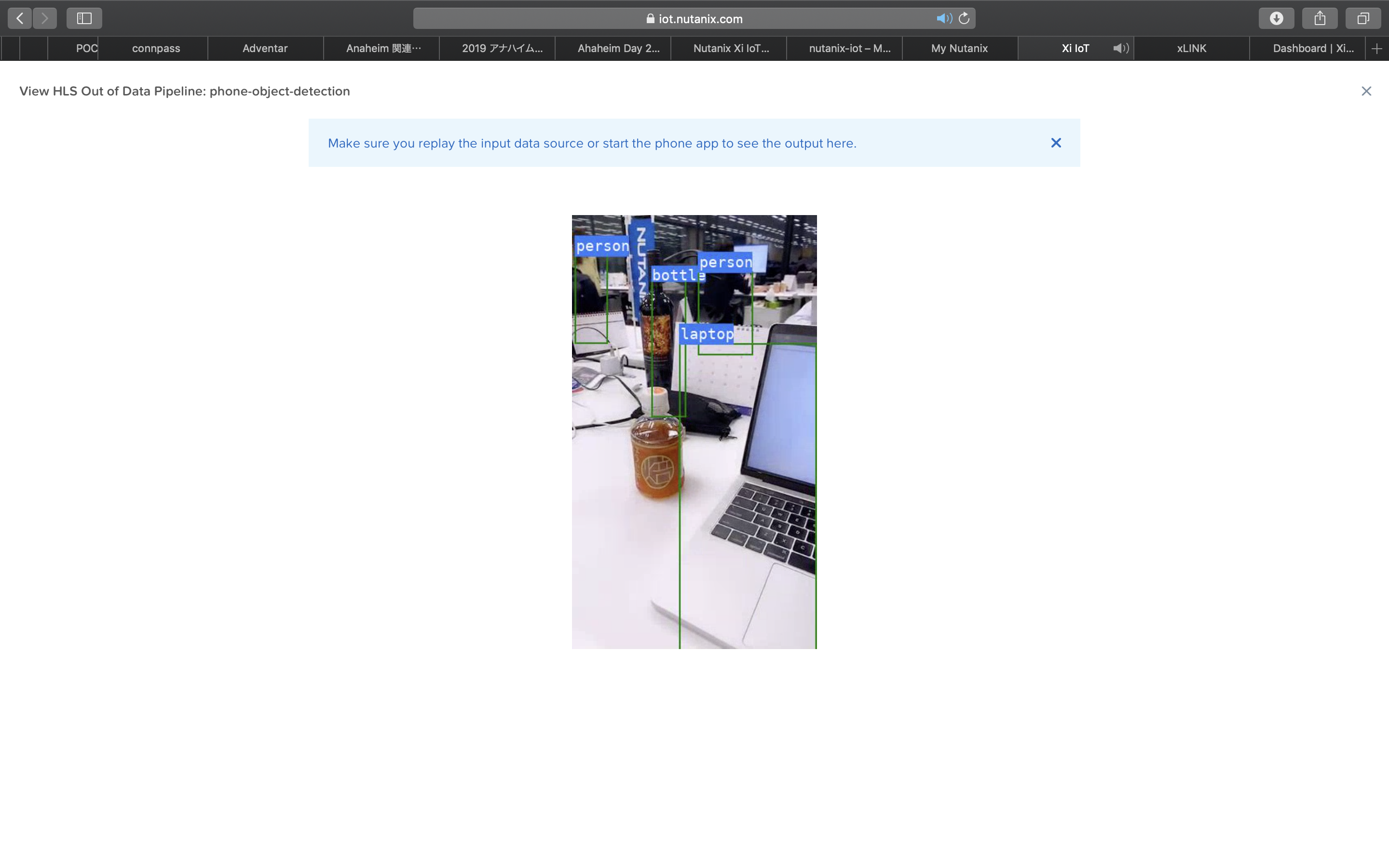はじめに
この記事は、[2枚目]Nutanix Advent Calendar 2019 12月11日の分として作成しました。本記事の内容はこの日付の情報に基づいています。
前回の記事では、Xi IoTで提供されている10日間の無償トライアルの開始の仕方をご紹介しました。
本記事ではサンプルアプリを使用した動作確認の方法をご紹介します。
サンプルアプリの利用方法
Xi IoTでは、初期状態からいくつかのアプリケーションがサンプルとして登録されています。その一つ、スマートフォンのXi IoT Sensorアプリを使用して、物体検出を行う"phone-object-detection"はすぐに利用できる状態になっています。こちらを使用してXi IoTの動作を確認しましょう。
Xi IoT Sensorアプリの操作
スマートフォンにインストールされたXi IoT Senserアプリから操作します。
- Xi IoT Senserアプリを起動します。トップ画面に"phone-object-detection"のメニューがあるのでクリックします。

- 動画をXi IoTのサービスドメインに送信する方法を選択します。今回は”Use Camera”を選択します。Wifi接続でない場合は警告がでます。

- しばらくすると下図のような画面でリアルタイムの物体認識が開始されます。左上の小さい画面がリアルタイムの画像で、大きな画面はエッジで物体認識がなされた処理後の画像です。

Xi IoTコンソールの確認
Xi IoTの管理コンソールから"phone-object-detection"を確認しましょう。
- 左上のメニューから"App and Data"→ "Data Pipelines"を選択します。
- 登録済みのデータパイプラインの一覧が表示されるので、"phone-object-detection"をクリックします。

- "phone-object-detection"アプリケーションのダッシュボードが表示されます。Summary画面からはどの程度のリソースが消費されているか、Deployment画面からはどのサービスドメインにアプリケーションが配信されているかを確認できます。初期状態ではxi-cloudサービスドメインに配信されているはずです。

- Summary画面の左上にある"View Live Stream"をクリックするとスマートフォンのXi IoT Sensorと同様の物体認識の画像ストリームが出力されます。
アプリケーションの中身を確認
"phone-object-detection"アプリケーションの中身を確認してみましょう。
- "phone-object-detection"アプリケーションのダッシュボードから"Edit"をクリックします。
- Input(データの入力元)、Transformation(処理の内容)、Output(出力先)が確認できます。このアプリケーションでは、Xi IoT Sensorアプリを入力元として、"objdetect_func-python"という処理を実施後に、サービスドメインに対してLive Streamを出力しています。

"objdetect_func-python"の中身を見てみましょう。
- 左上のメニューから"App and Data"→ "Functions"を選択します。
- 登録されているファンクションのリストより、"objdetect_func-python"を選択

- Edit → Next を選択すると、コードを確認することができます。

終わりに
Xi IoTに最初から登録されているサンプルアプリを使って、動作確認する手順をご紹介しました。とりあえずトライアルを開始したけれど、どこから始めたら良いかわからない。という場合は、この辺りから手をつけてみるとわかりやすいかと思います。