はじめに
Macで展示を行う際、アプリケーションを毎日立ち上げるのは面倒ですし、遅刻すると大惨事なので、自動起動するようにします。Mac自体の起動から、アプリケーションの起動、Macの終了までをまとめました。
Macを自動的に起動・終了する時間を指定する
システム環境設定 > 省エネルギーを選択します。

スケジュールを押すとポップアップが出てくるのでここに起動と終了の時間をいれます。
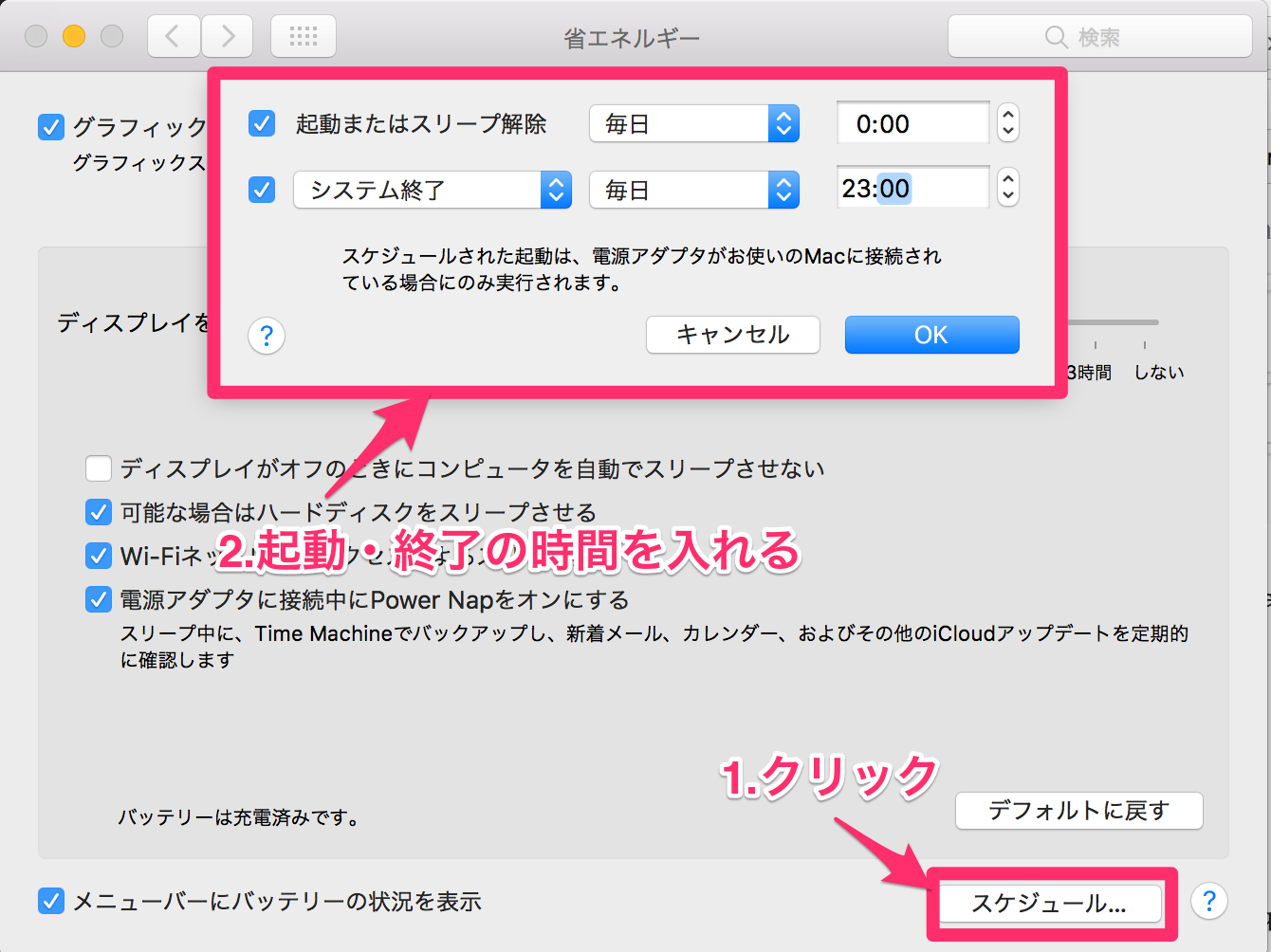
システム終了に選択した時間になるとこのようなポップアップが出ます。何も押さなければ指定時間の10分後にシステムが終了します。
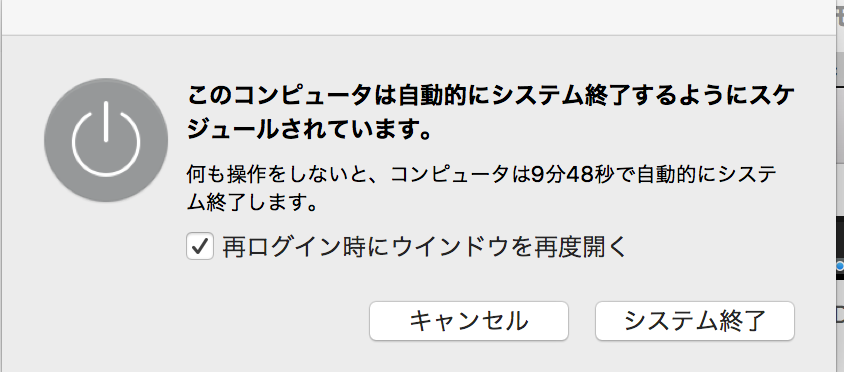
Mac起動時にログインパスワードを不要にする。
せっかく自動起動ができてもパスワードを要求されてはアプリケーションの自動起動は至りません。そこで自動でログインできるようにします。
※ガバガバになってしまうのでセキュリティにはくれぐれも注意し、データの扱いや外部の人がネットワークやデバイスを用いて操作出来ないように注意を払いましょう。
再びシステム環境設定から今度はユーザとグループを選択します。
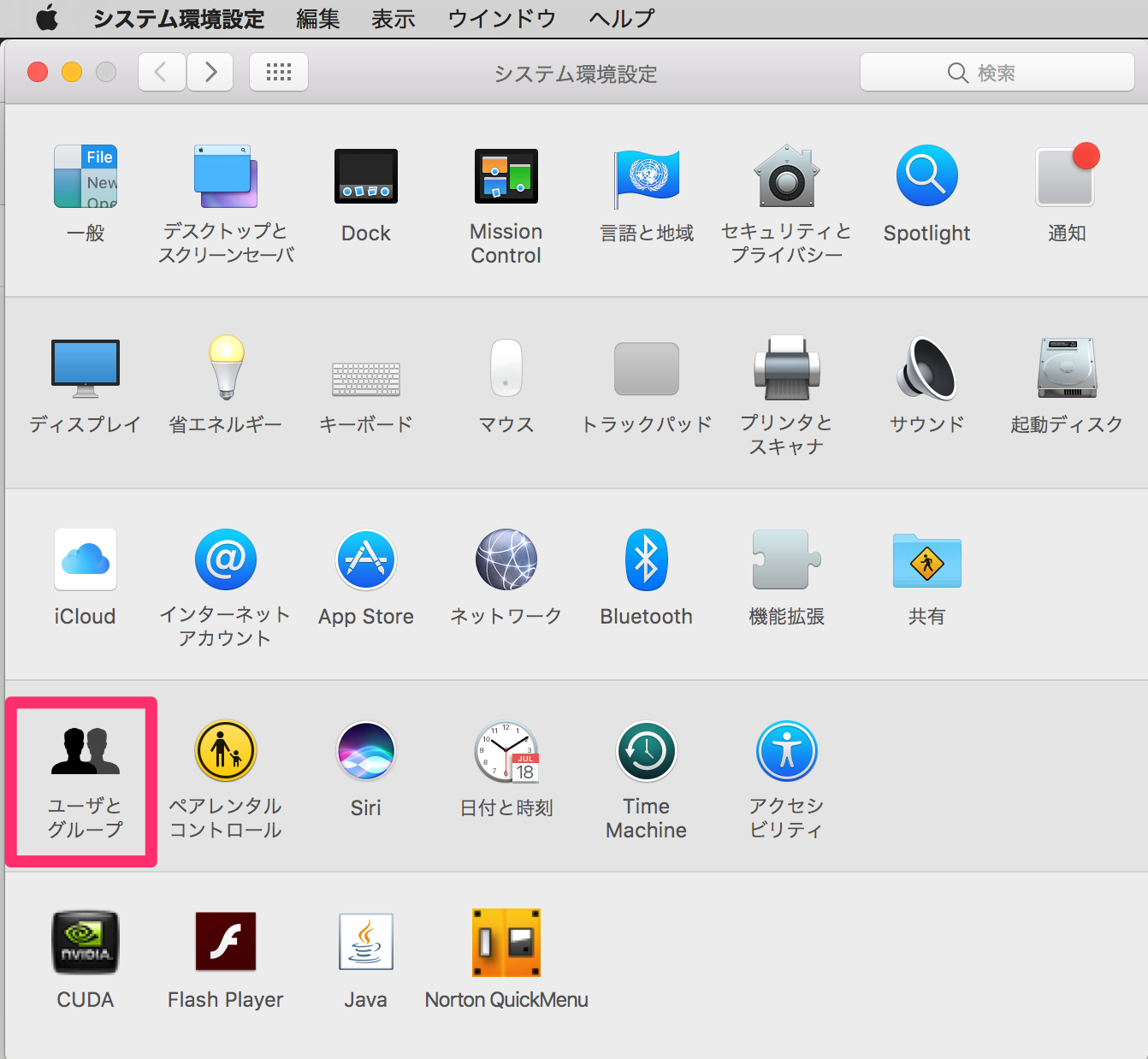
ログインオプションをクリックし、自動ログインで対象となるユーザ名を選択します
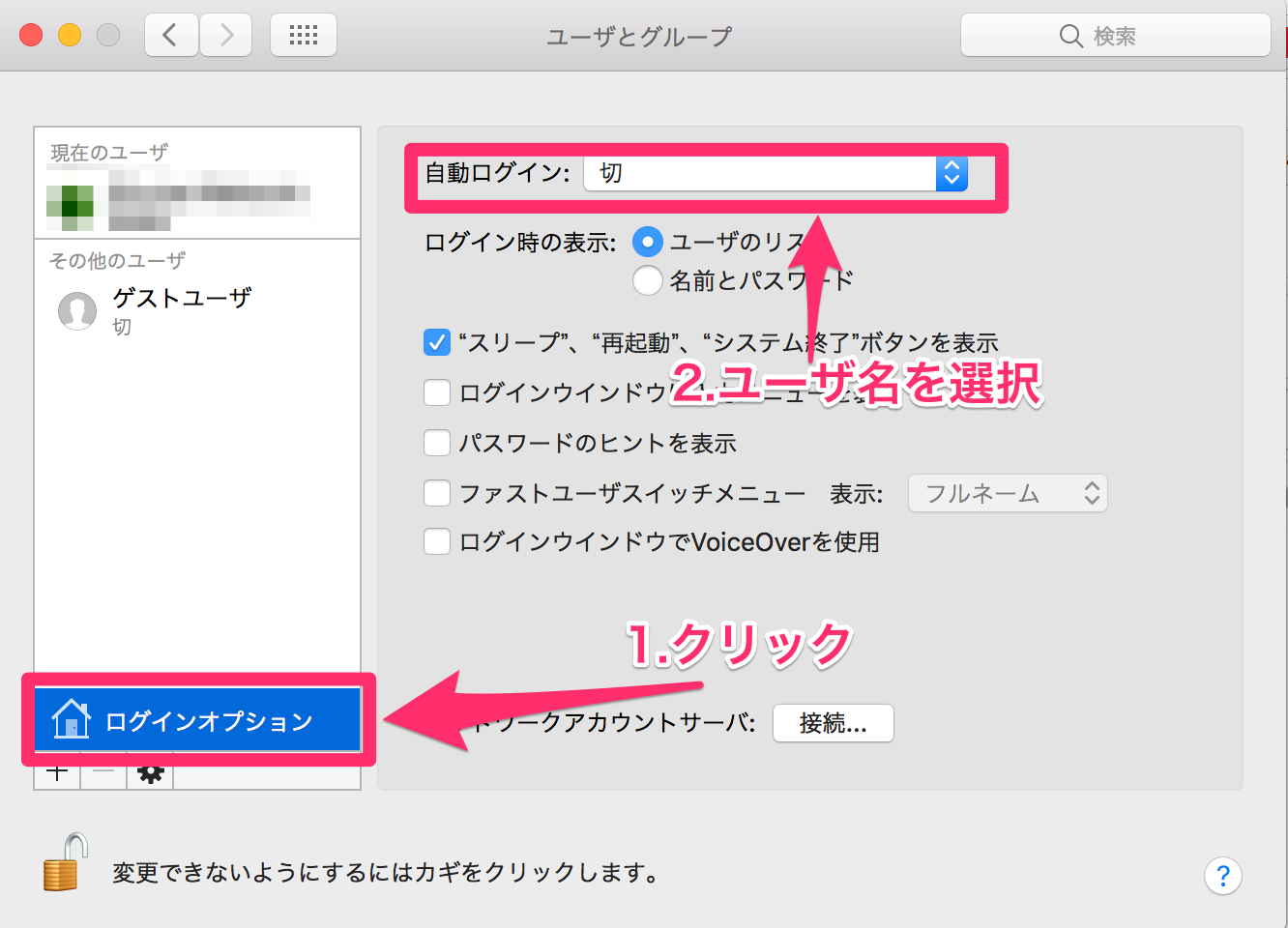
この時自動ログインを選択出来ない場合があります。
これは公式サイトにもある通りFileVaultが有効になっている場合などがあげられます。
https://support.apple.com/ja-jp/HT201476
FileVaultは下記のページを参考に解除ができるので、必要に応じて解除します。
https://support.apple.com/ja-jp/HT204837
Macが起動したらアプリケーションを自動で起動できるようにする。
上の手順でMac自体は自動的に起動、終了が出来るようになりました。次にMacが起動したらアプリケーションを自動的に起動できるようにします。
システム環境設定のユーザとグループからユーザをクリックし、ログイン項目を選択します。

+ボタンをクリックし、自動起動したいアプリケーションを選択すれば完成です。
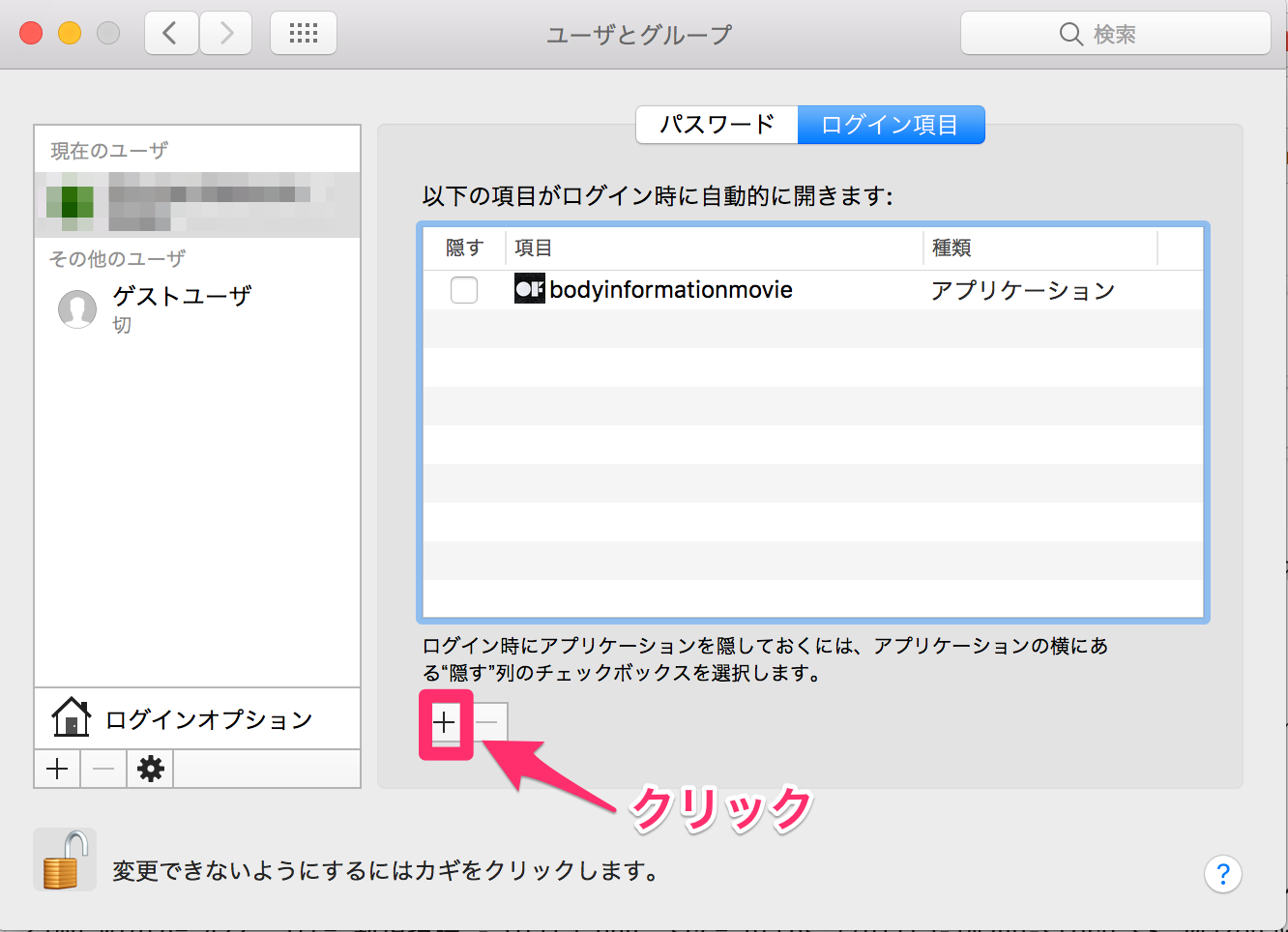
どこかで躓くとそこで止まってしまうので、あらかじめ念入りに動作確認をするようにしましょう!