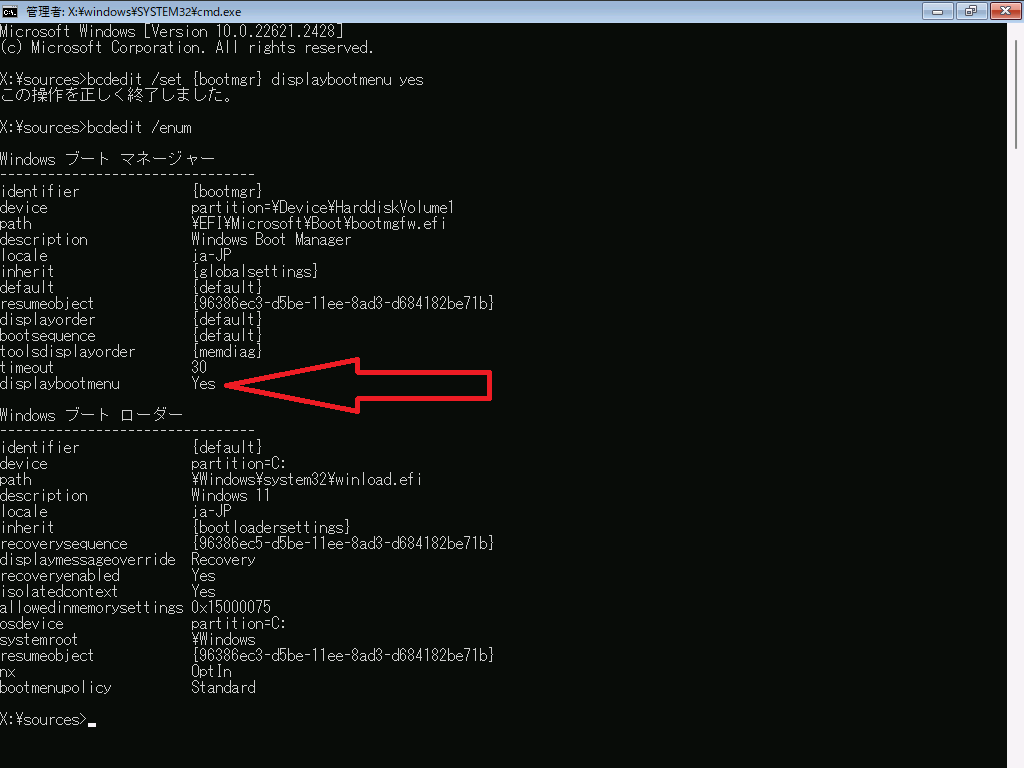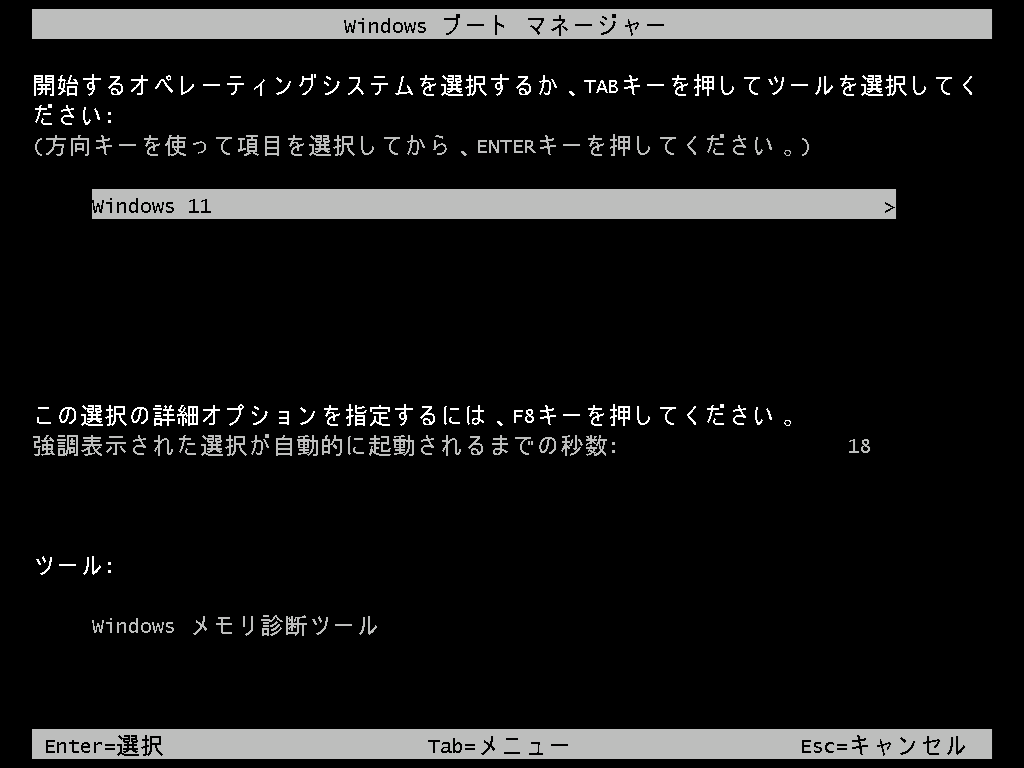Windows OS には、必要最低限の機能のみで起動できる Safe Mode という起動方法があります。追加でインストールした 3rd Party 製のドライバーを起因として OS 起動不可が発生している場合には、Safe Mode でなら起動できる可能性があります。
Safe Mode で起動できたら、怪しそうなソフトウェアをアンインストールすることで、OS 起動不可の状態を解消できるかもしれません。
Safe Mode を起動する方法は、複数ありますが、ブート メニューから選択する方法が個人的におすすめなので、こちらを紹介します。
ブート メニューからセーフ モードを起動
Step 1. コマンド プロンプトを起動
以下の Web サイトに OS が起動しなくなった状態からコマンド プロンプトを実行する方法を投稿したので、いずれかの方法でコマンド プロンプトを実行します。
Step 2. ブート メニューを表示する設定を追加
bcdedit コマンドを使用し、displaybootmenu の設定を入れます。
bcdedit /set {bootmgr} displaybootmenu yes
設定が正しくされたか、displaybootmenu の設定値が Yes になっていることを確認します。
bcdedit /enum
Step 3. システムを再起動
回復環境、インストール メディア、Windows PE からコマンド プロンプトを起動している場合には、wpeutil reboot で、再起動するのが簡単です。
wpeutil reboot
Step 4. ブート メニューが表示されるので F8 を入力
以下のような画面が表示されるので、F8 を入力して詳細オプションへ進みます。なお、Windows OS のバージョンによって、若干、画面の表示は異なります。
Step 5. F4 を入力し、セーフモードを有効にするを選択
様々なスタートアップ設定が選択できますが、F4 がセーフモードで起動する選択肢になります。

F4を入力するとセーフモードで起動し、画面の端にセーフモードと表示がされます。

ブート メニューを表示する設定の解除方法
displaybootmenu の設定は、コマンド プロンプトより、以下のコマンドを実行することで、削除でき、元の状態へ戻せます。
bcdedit /deletevalue {bootmgr} displaybootmenu
さいごに
セーフ モードで起動できたら、怪しそうなのを片っ端からアンインストールしましょう!