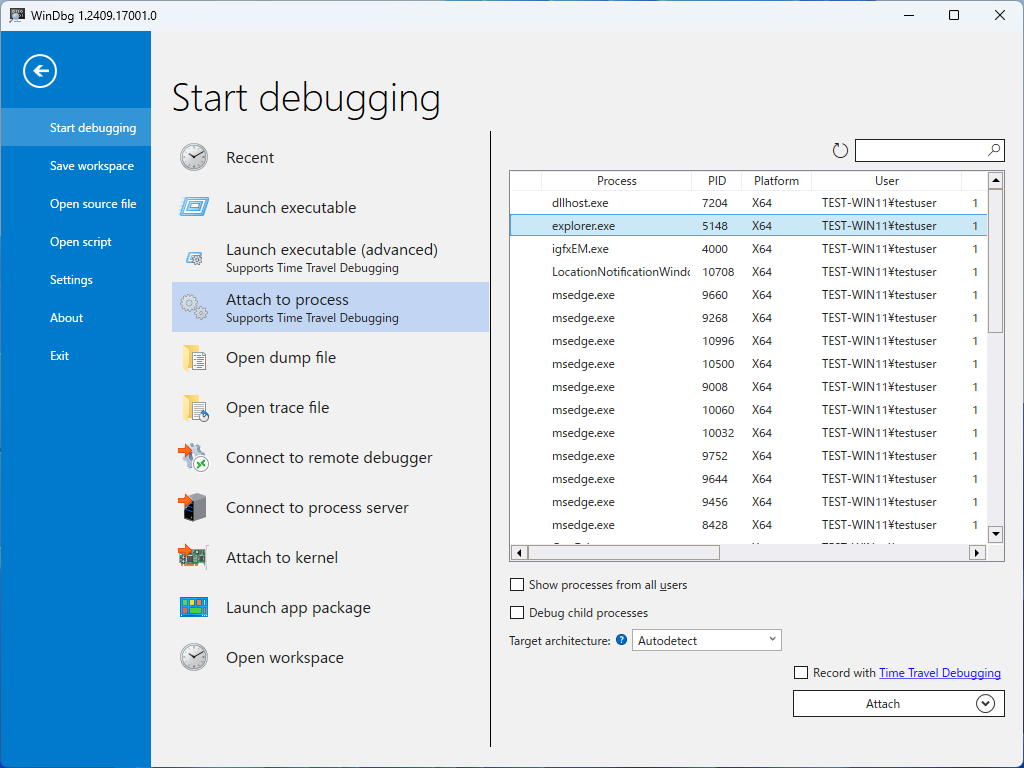Windows 11 になって、見た目やタブ機能が加わり、ちょっと変わったエクスプローラー(explorer.exe)がどんな処理を担当しているのか調べてみました。
調べ方は、WinDbg ツールを使用して、explorer.exe の処理を止めた時に反応がなくなるとこを探すという単純な方法になります。
自分でも確認したい!という人は、以下の Web サイトで、WinDbg をインストールして一緒にやってみてください。
環境
Windows 11 23H2 (22631.4169)
エクスプローラーの処理を停止
WinDbg のプロセスをデバッグする機能を使って、explorer.exe の処理を停止します。具体的には、explorer.exe に対して、デバッグを開始し、Break することで explorer.exe の処理を停止させます。
特に難しい操作は必要なく、以下の手順により explorer.exe を停止させることができます。
- WinDbg を起動
- 上部にあるツールボックスの一番左端にある [ファイル] をクリック
- [Start debugging] メニューで [Attach to process] を選択
- 表示された一覧から explorer.exe を選択
- [Attach] ボタンをクリックしてデバッグを開始
デバッグにおける Break とは、プログラムの実行を一時停止する機能のことです。これにより、開発者はプログラムの現在の状態を調査し、変数の値やプログラムの動作を確認することができます。
[Attach] ボタンよりデバッグが開始され、しばらく待つと自動的に BreakPoint で explorer.exe の処理が止まります。
いろいろ操作してみる
explorer.exe の処理を止めたので、これで、explorer.exe が担当している処理はすべて進まなくなりました。この状態でいろいろ操作してみてどれが動くか試してみます。試した結果がこちらです。
| 操作 | 結果 |
|---|---|
| スタートメニューをクリック | ✕ |
| ファイル エクスプローラーでの操作 | ✕ |
| タスクバーのアイコンや時計をクリック | ✕ |
| タスクバーを右クリック | ✕ |
| デスクトップに配置したアイコンをクリック | ✕ |
| デスクトップに右クリック | ✕ |
| Windows + E: ファイルエクスプローラー起動 | ✕ |
| Windows + R: 名前を指定して実行 | ✕ |
| Windows + L: 画面ロック | △ |
| PrintScreen: スクリーンショット取得 | ◯ |
| Ctrl + Alt + Del: CAD 画面 | ◯ |
| Ctrl + Shift + Esc: タスクマネージャー起動 | ◯ |
| Edge、ペイント、電卓等の他のアプリ | ◯ |
◯ は普段通り正常に動作、✕ は反応なしです。
"Windows + L: 画面ロック"では、画面は暗くなり、ロックがされるかと思いましたが、暗転したまま処理が進まなくなりました。ロック解除ができなくなり、復旧のため、電源ボタン長押しにより、強制的にオフにしました。
WinDbg で Break 状態を [GO] ボタンで解除すると、通常通り explorer.exe が動くようになります。確認が終わったら [Detach] ボタンでデバッグを終了し、WinDbg を閉じれば OK です。
結果から
たまに一部部分だけクリックしても反応がない時でも他の処理は問題なく動作している時がありませんか?
以下の状態であれば、explorer.exe が処理ができなくなっただけなので、[Ctrl + Shift + Esc] でタスクマネージャーを表示させ explorer.exe を再起動すれば問題は解消すると考えて良さそうです。
- スタートボタンが反応しない
- デスクトップに配置したアイコンをクリックしても反応しない
- エクスプローラーでファイル操作ができない
- タスクバーのアイコンをクリック、右クリックしても反応しない
- 他のアプリは操作可能
さいごに
エクスプローラーの守備範囲は意外と広いことがわかりました。Windows11で機能が追加されたエクスプローラーは不具合が多そうなので、何か変だなと思ったらタスクマネージャーで再起動するのがおすすめです。