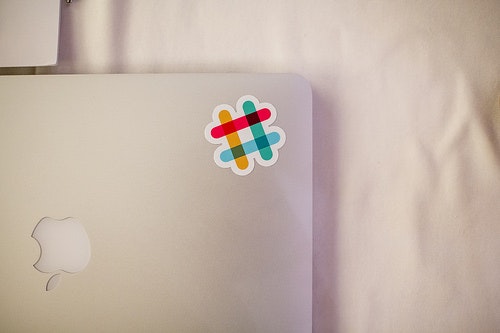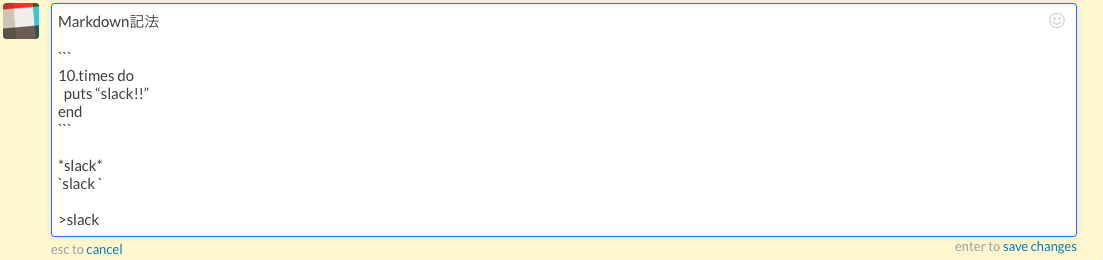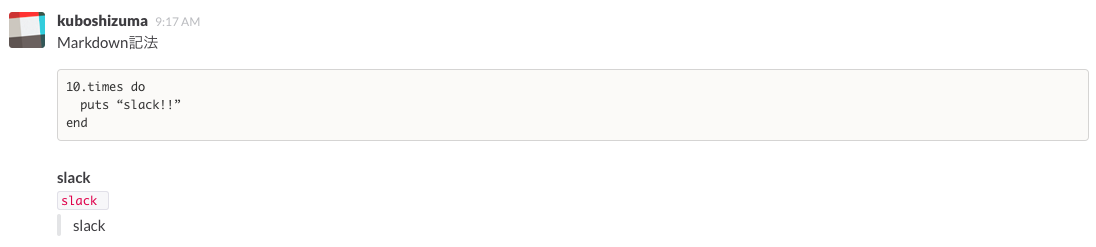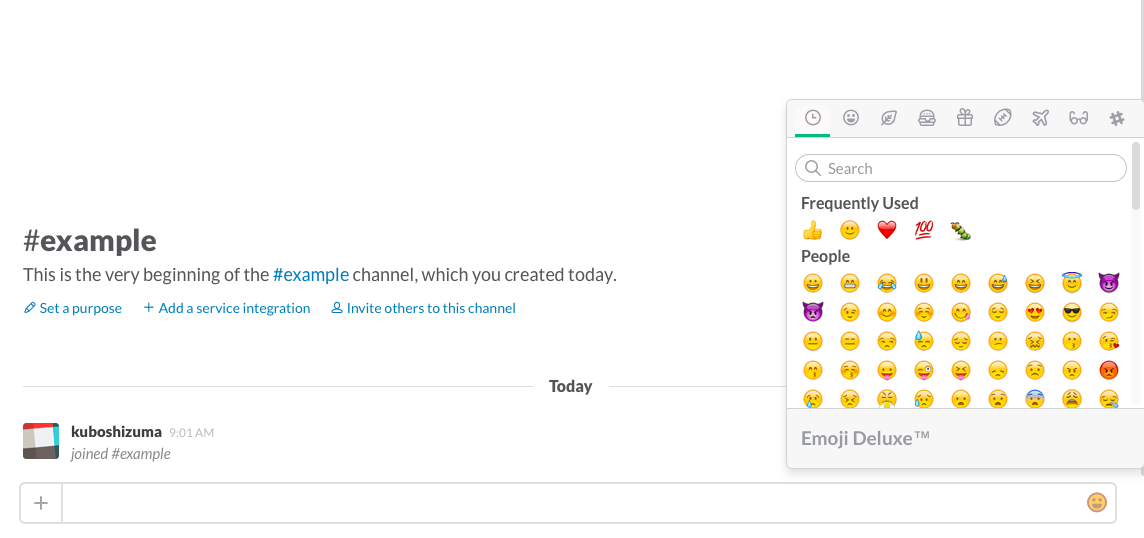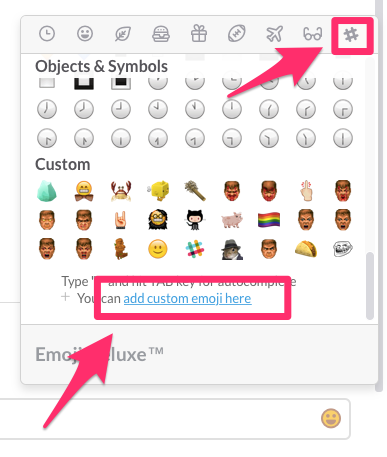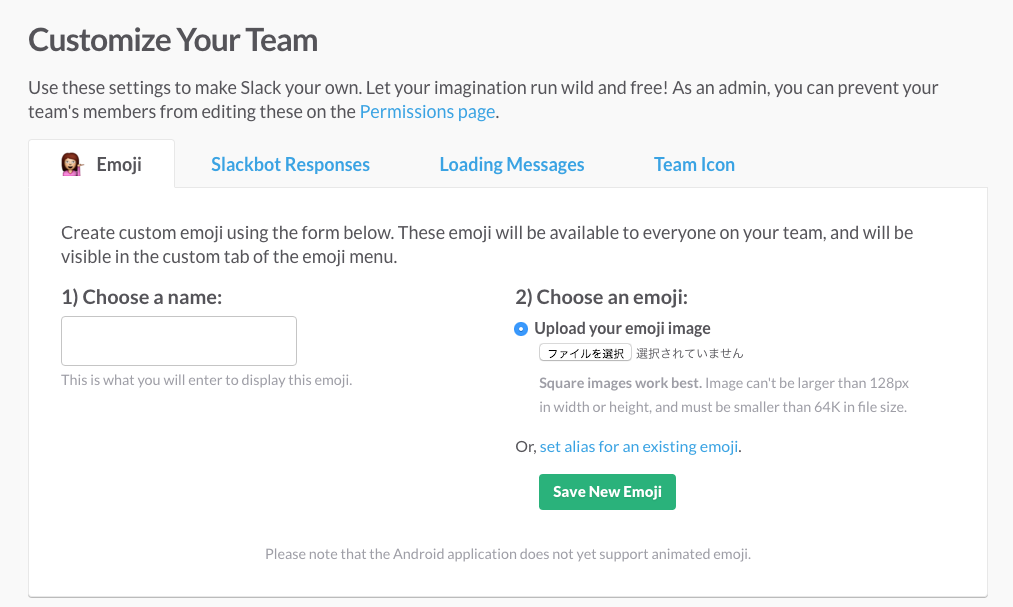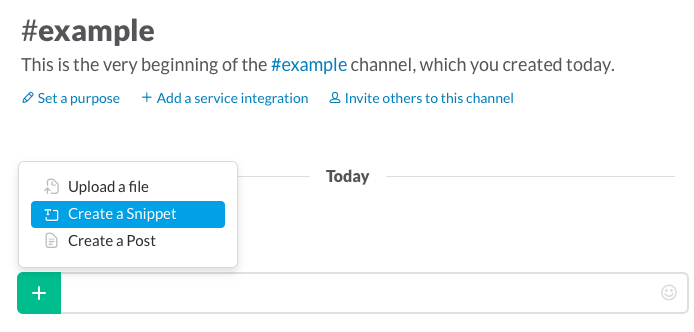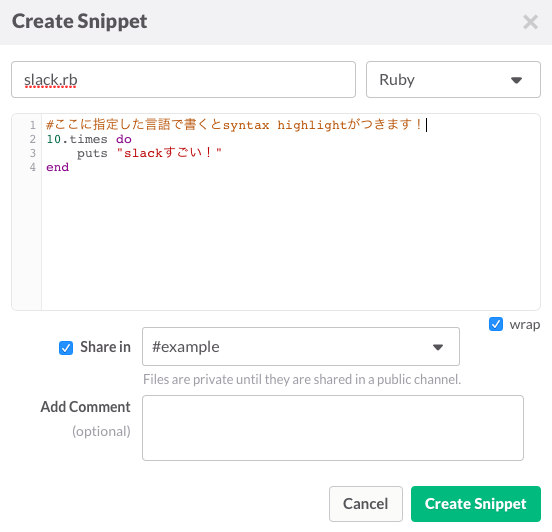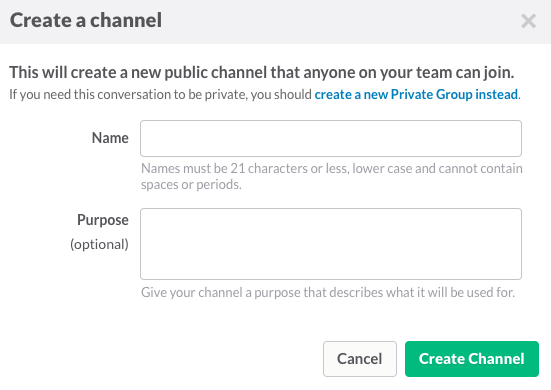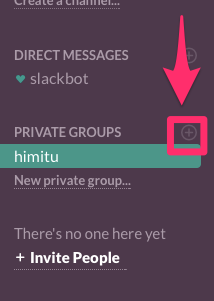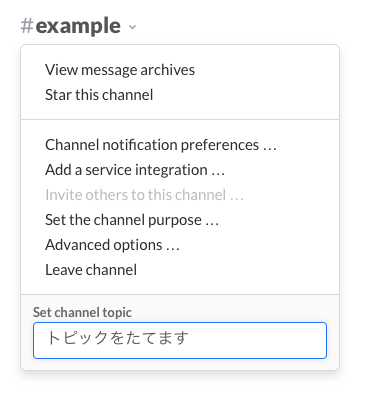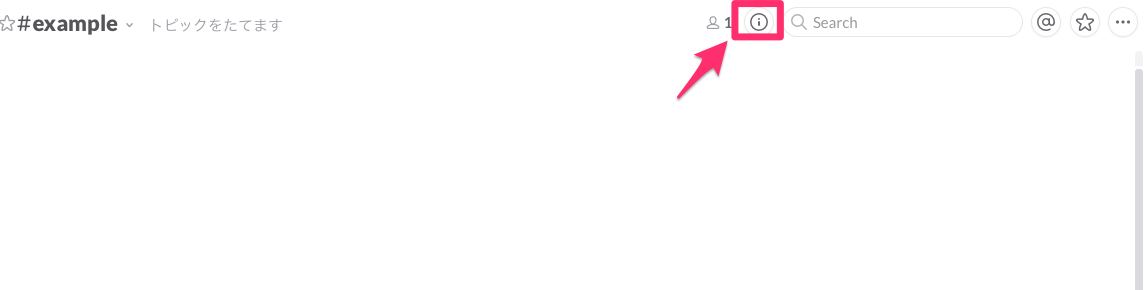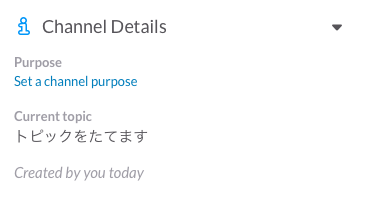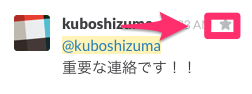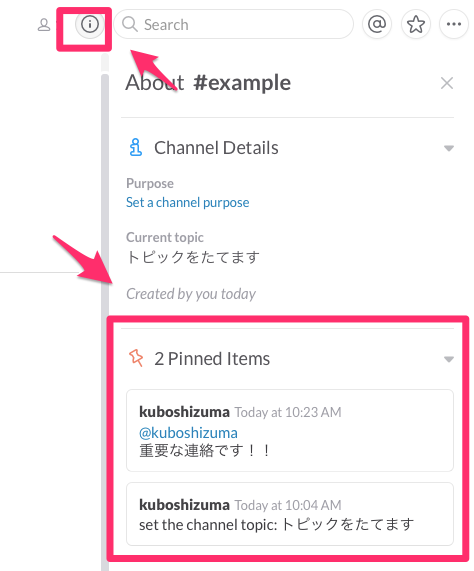まえがき
以前、初心者エンジニアに向けて何か記事を書いてほしいということで、初歩的なslackの使い方の記事を書きました。が、結局必要なくなって置いておいたのですが、せっかくなので公開しておきます。
環境が変わってはじめてslackを使うことになった方はこれだけ読んでおけばとりあえずなんとかなると思います。
もちろん、便利な機能はたくさんありますので徐々に慣れてきたら取り入れてみると良いと思います!
----- 以下から、本文 -----
皆さんは、slackというチャットツールをご存知でしょうか?
Eメールにとって代わりLINEが使われるようになったのと同じように、チームや社内のコミュニケーションにもチャット形式のツールが使用されるようになってきています。そんなチャットコミニュケーションツールの中でも「slack」は特に台頭めざましいです。特にエンジニアコミニティーでは導入していないところはないといっても過言でないくらいのチャットツールでとても便利です。
今回は「slack」を使う中で「はじめから知っておきたかった」と思ったTipsをまとめていきたいと思います。
1. Markdown記法
SlackのメッセージではMarkdown記法が使えます。Markdownを使うと単調な文章の中で文字を強調出来たり、コードも見やすく挿入出来たりと便利です。Markdownを今まで知らない方も簡単に使うことが出来るので試しに使ってみてください!
僕がよく使うのは以下の表記です。
|表記|意味|
|:--:|:--:|:--:|
|```slack```|コードの挿入|
|`slack`|文章中のインラインでのコードや強調|
|*slack*|太字|
|>slack|引用|
- 「```slack```」は下記の例のように「```」の後に改行を入れて下さい。
- 「`」はシングルクォーテーションではなくバッククォートです。お間違えないように。
使用例はこんな感じです!
2. 絵文字
Slackでは絵文字も使うことが出来ます。
テキスト入力部分の右側に「顔マーク」があるのでそちらをクリックすると絵文字の一覧を見ることが出来ます。ここからお好きな絵文字を選んで選択することが出来ます。
また、テキスト入力部分に: (コロン)をうって絵文字の名前を打っても顔文字が出ますのでお試し下さい。(:smile のような感じです)
また、自分で好きな写真を絵文字にして使うことも出来ます。先ほどの絵文字一覧の右上の「slackマーク」のボタンをクリックすると、「add custom emoji here」とありますのでこちらをクリックしましょう。
すると、絵文字の作成画面にいきますので、お好きな名前と画像を用意して「Save New Emoji」をクリックするだけという簡単作業で絵文字を作成完了です。
3. Snipet
メッセージを投稿するのもすごく便利なSlackですが、「Snipet」という便利機能があります。これはコードの共有やすこし長めの文章の共有に便利です。
まず、テキスト入力部分の左側の「+」ボタンを押して、「Create a Snipet」を選択して下さい。
すると、言語の指定(ここではRuby)をしてテキストが書けて、なんとsyntax highlightbがつく!!
また、Snipetに対してコメントを付けられたりするのでなかなかに便利です。
ちなみに、「+」ボタンをおした時の「Upload a file」でファイルのアップロードをよくするので知らない方は覚えておいたほうがいいです。
4. channelの利用
channelの作成はウィンドウ左側のチャンネルの欄の「CHANNELS」の右の「+」ボタンを押すと出来ます。
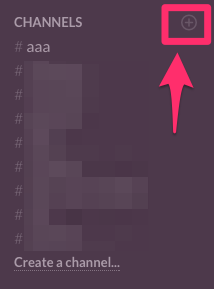
以下のようなウィンドウが出ますので簡単に出来ます。
このように作ったchannelはチームの誰でも入れるのですが、特定のメンバーとだけグループを作りたいときもあると思います。そういったときは「private group」を活用しましょう。「CHANNELS」の下の方に「PRIVATE GROUPS」というところがあるのでchannelと同様に「+」ボタンを押して作成出来ます。
5. channel情報の利用
各channelには「topic」(トピック)と「purpose」(目的)を付けることができます。
ウィンドウ上部のchannel名の右側の「v」のマークをクリックして、「Set channle topic」でtopicを作成出来ます。
設定すると下記のようにchannel名の右側にトピックが出ます。よく使うリンク(channelに関係あるもの)を貼っておくとかなり便利です。
また、下記の「i」ボタンをクリックすると詳細も見れます。
ここでもトピックをみたり編集出来たりしますが、ここではpurposeも設定出来ます。(編集は編集箇所にマウスオーバーで「edit」が出てきます)
purposeでも重要情報やリンクのまとめ等はっておくと便利です。
6. メンションの利用
@(名前)をつけると、その人に通知がいくようになります。chatだと流れてしまう恐れがあるので、重要な連絡等はメンションをつけると便利です。
また、@channelとすると、そのchannelのメンバー全員に通知がいきます。@hereとすると現在slackを開いている人に通知がいきます。このあたりは利用頻度が高いです!
メンションの一覧は下記の「@」から確認出来ます。
ちなみに、その隣の「星」はお気に入りの一覧です。
下記のようにメッセージの名前の隣にマウスオーバーしたときに出る星マークでメッセージをお気に入り出来ます
7. pinの立て方
重要なメッセージはpinを立てることで印を付けておくことが出来ます。
メッセージの右側にマウスオーバーすると歯車マークが出るのでこれをクリックします。

すると、「Pin to #(channel)」が出るのでこれをクリックすればオーケーです。
pinしたメッセージを確認するためには、以下のように「i」ボタンをクリックし、「Pinned Items」の項目を見ると確認出来ます。
8. channelを瞬殺で検索
channelが少ない内は問題ないですが、多くなってくるとchannelを移動するのに時間がかかってしまいます。そこでchannelの検索を使ってみましょう。
「コマンド」+「K」を使うと下記のようなモーダルが出てくるのでこちらでchannelを検索出来ます。
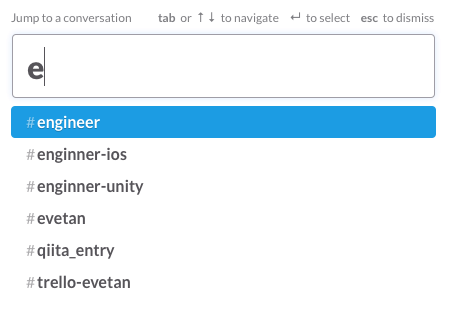
まとめ
いかがだったでしょうか?
slackは様々な機能を持っていてとても使いやすいです。今回はすぐに役立ちそうな使い方を中心にまとめました。slackは他のサービスとの連携も出来るなど今回紹介した以外にも便利な機能はたくさんあります。slackを使っていく中でどんどん取り入れてみて下さい。
今日紹介した使い方を取り入れて、チーム内に円滑なコミュニケーションを!