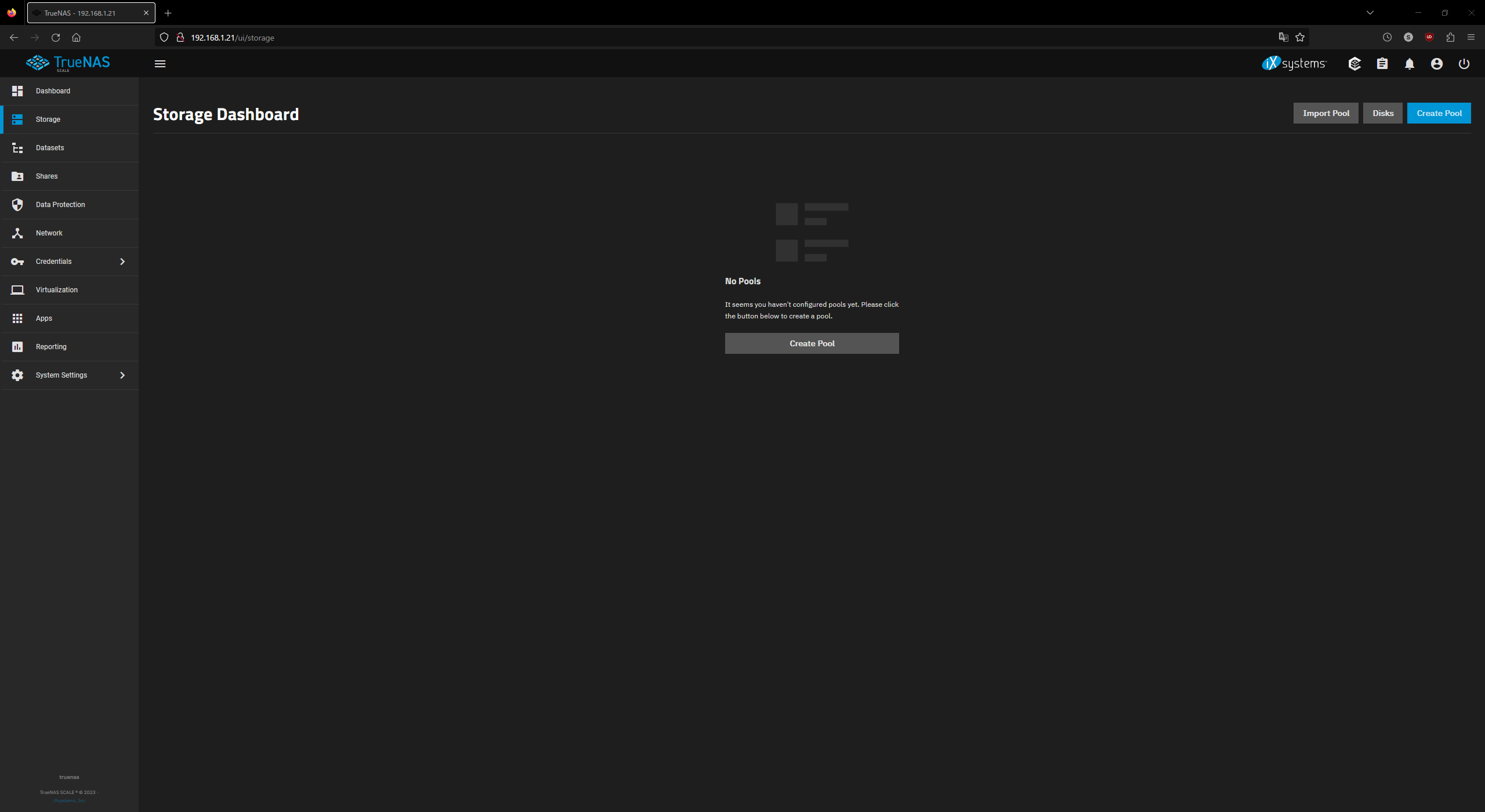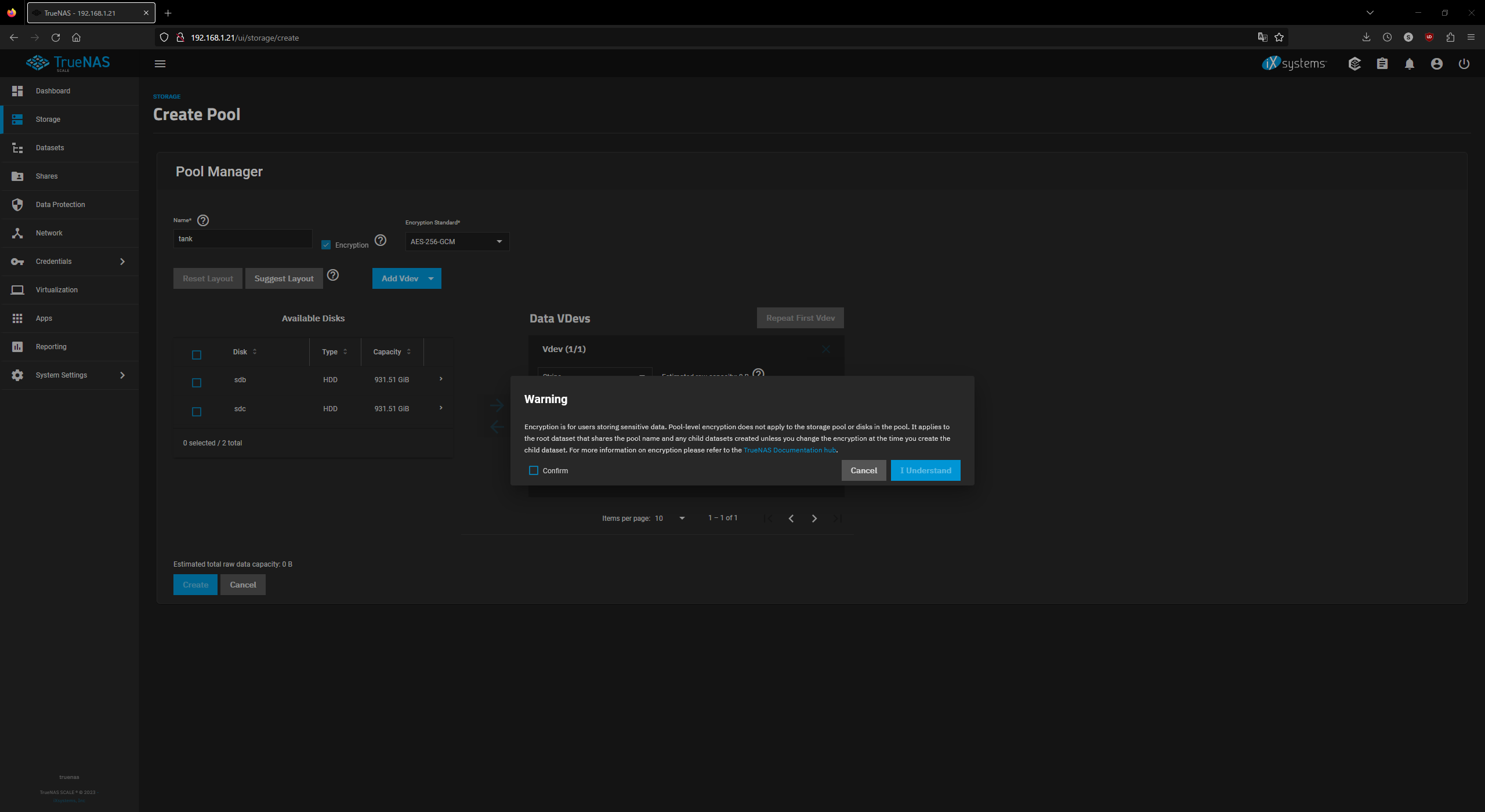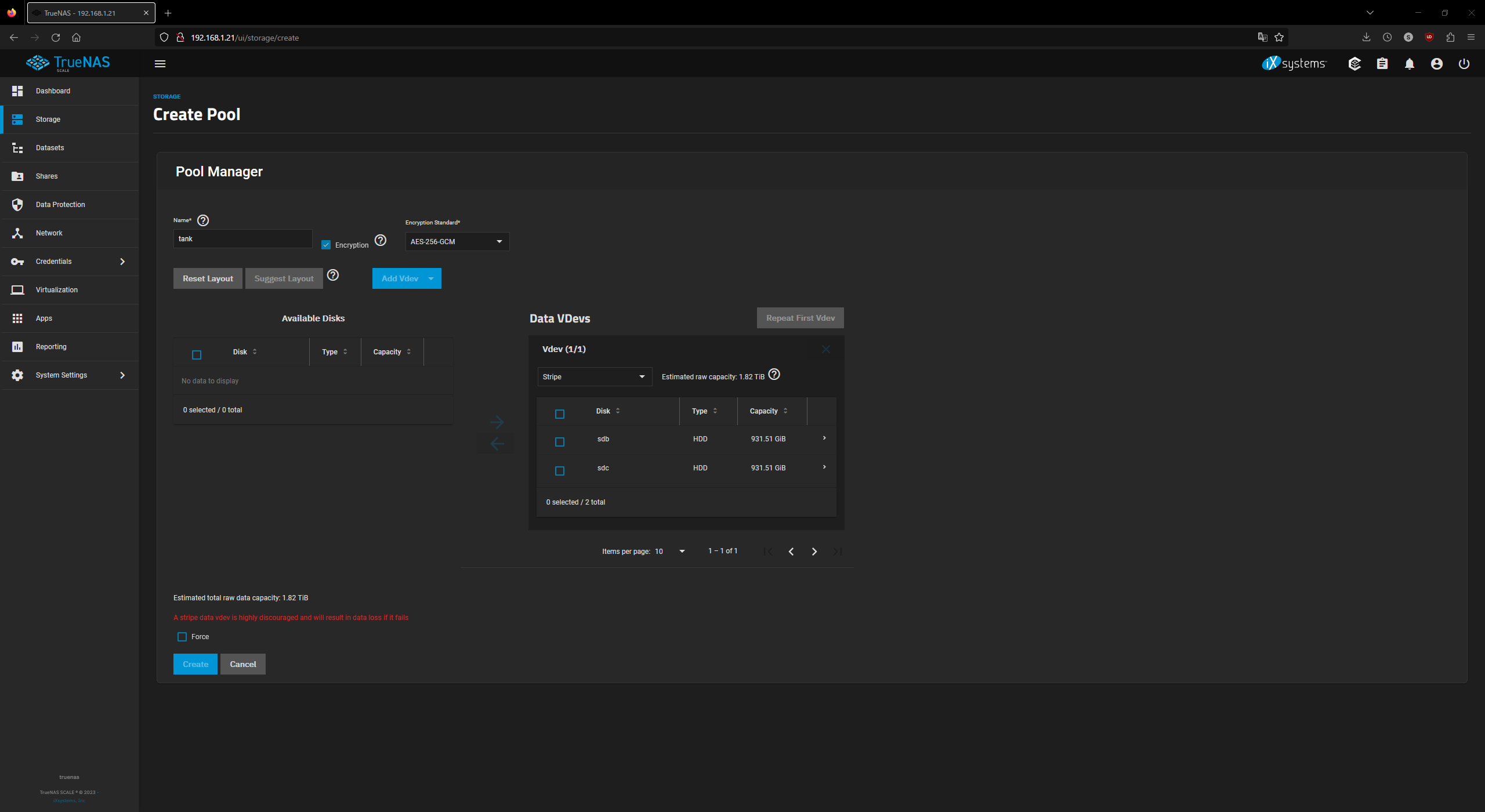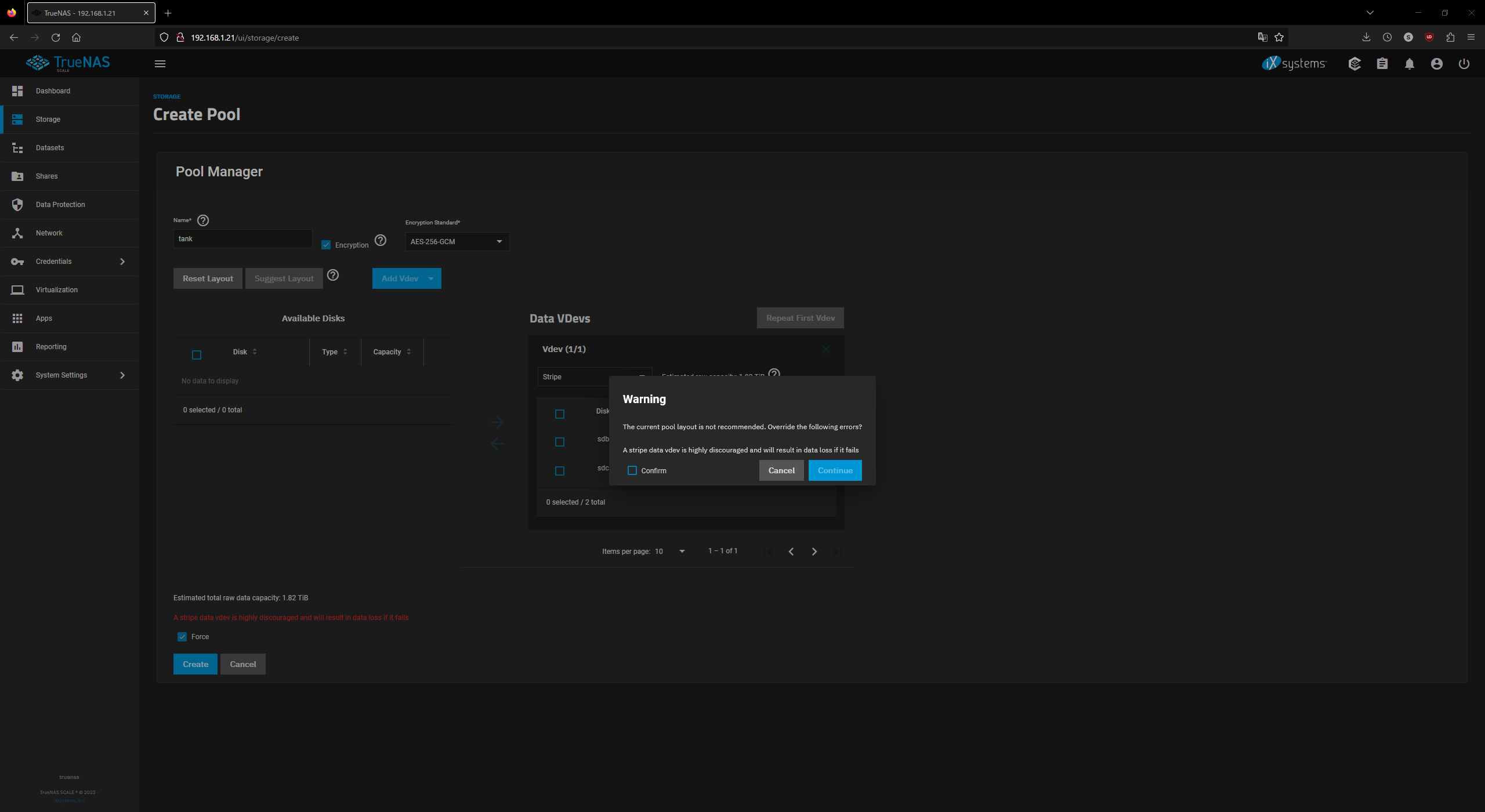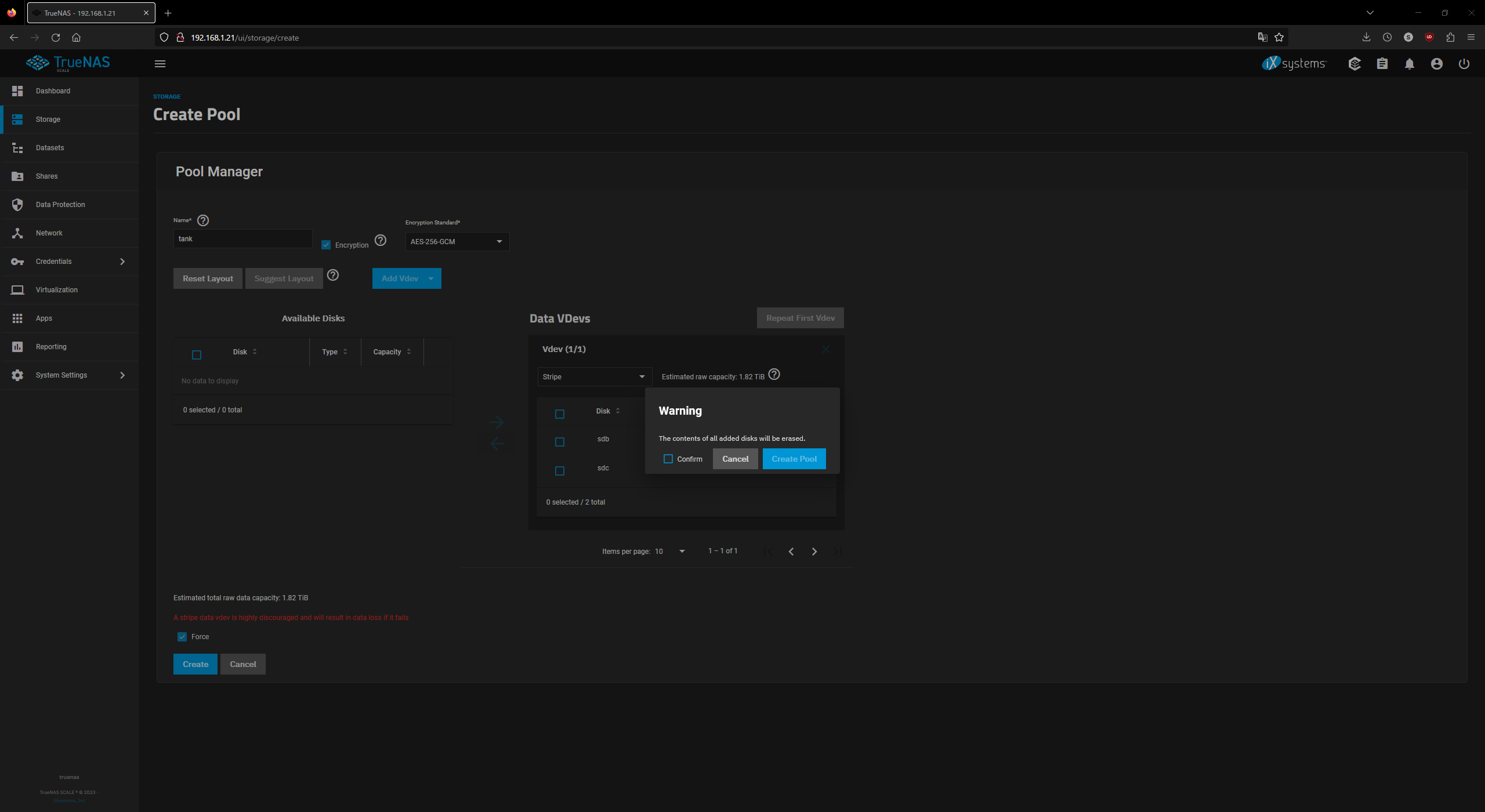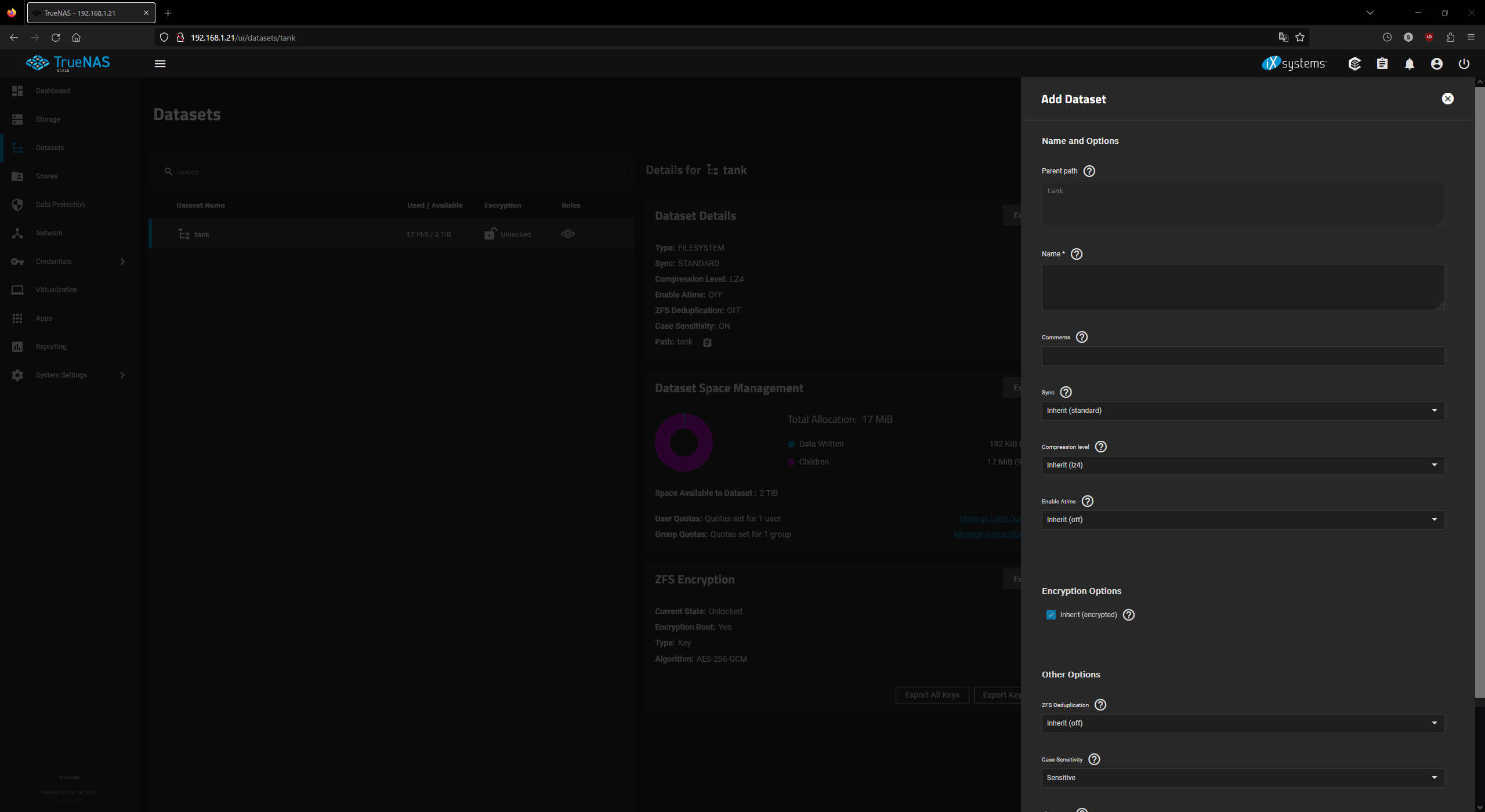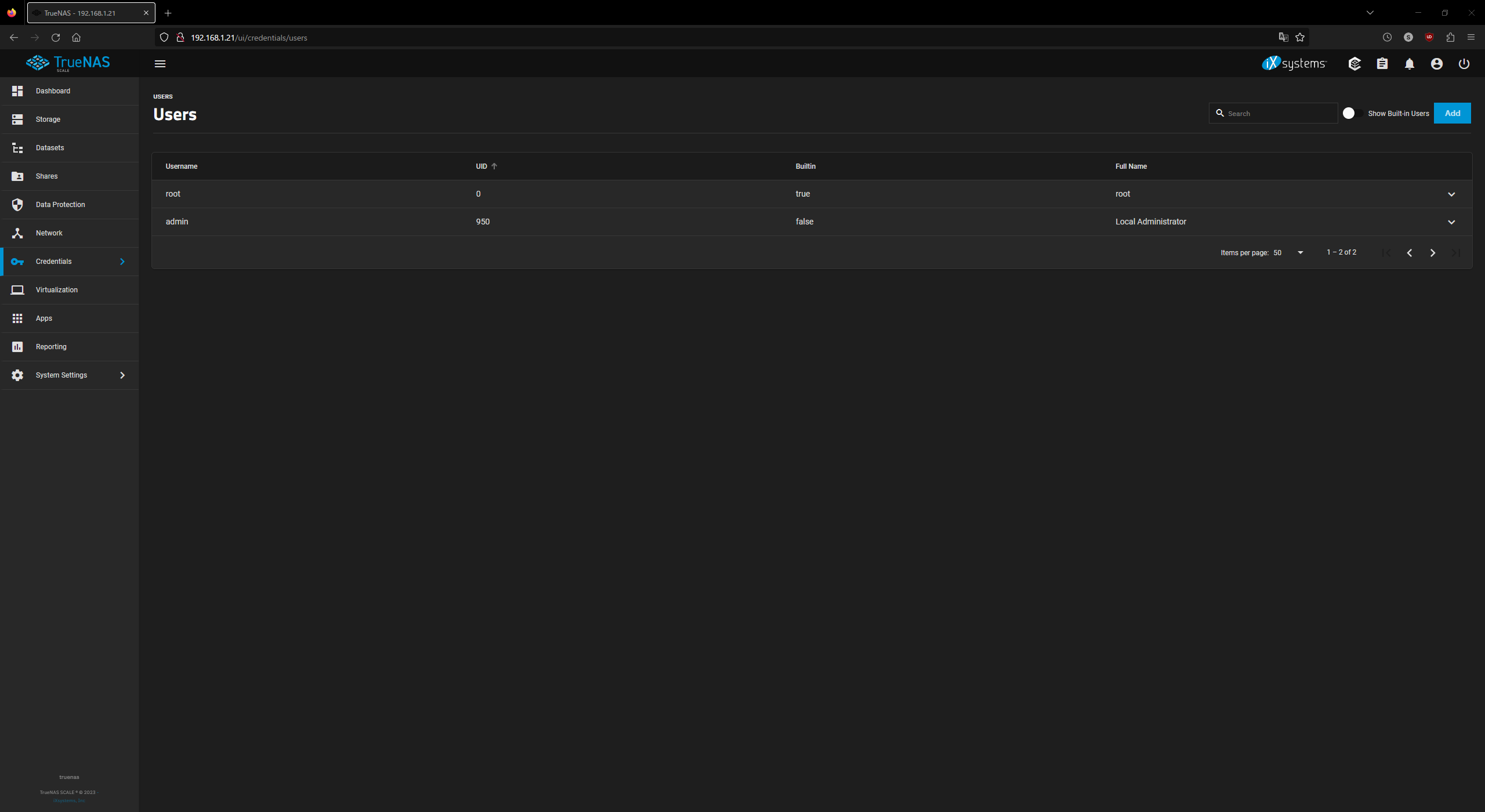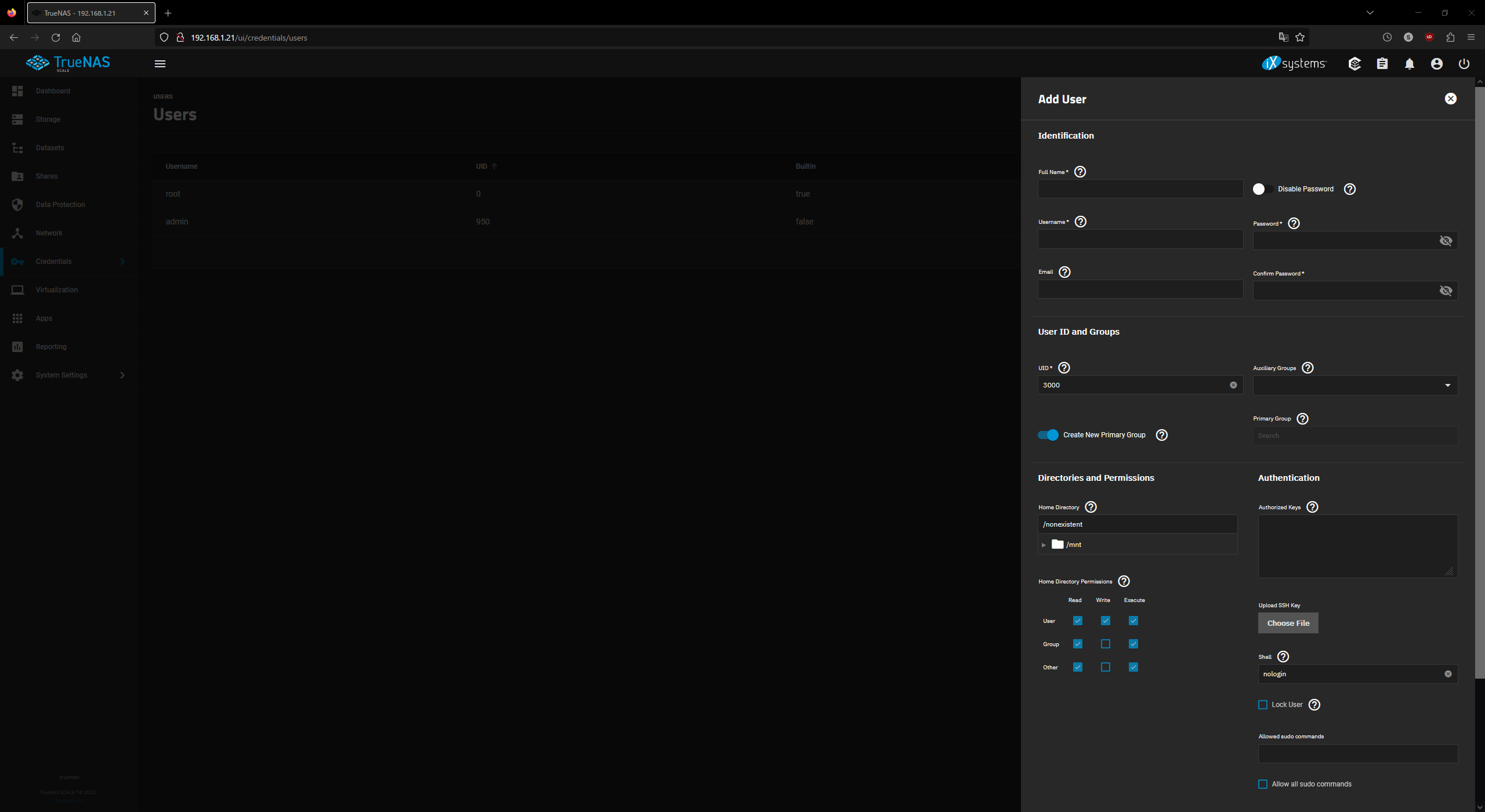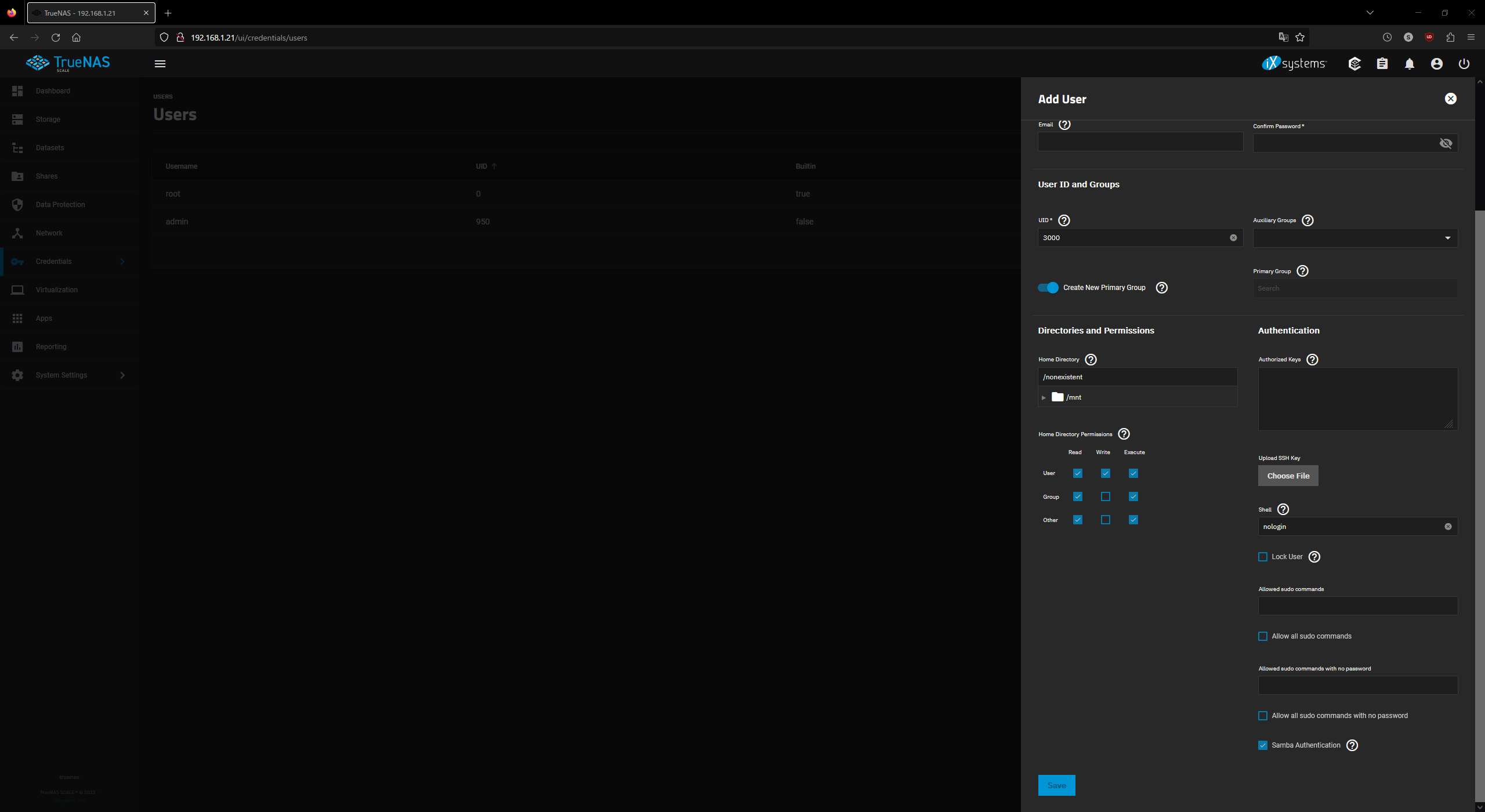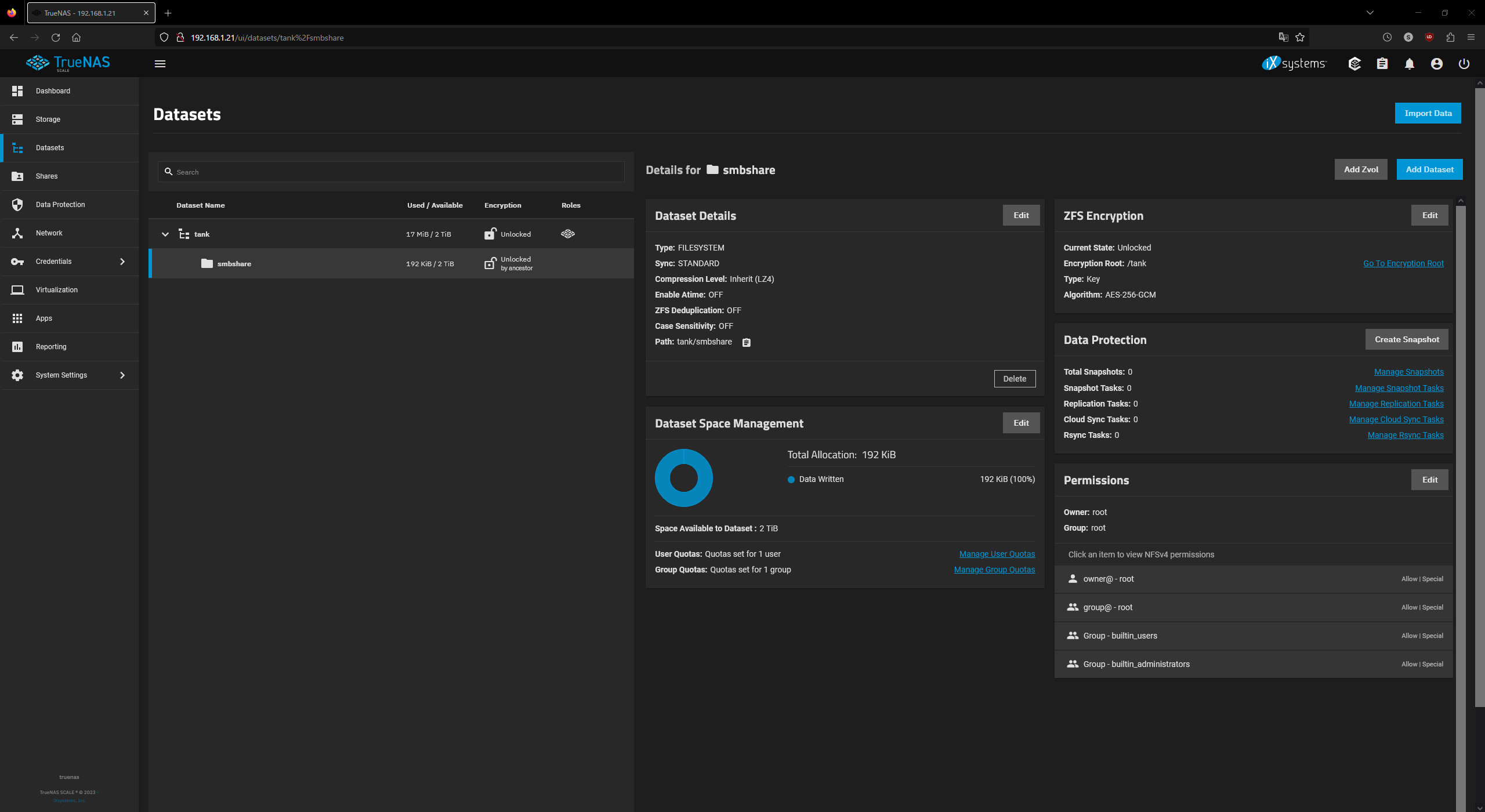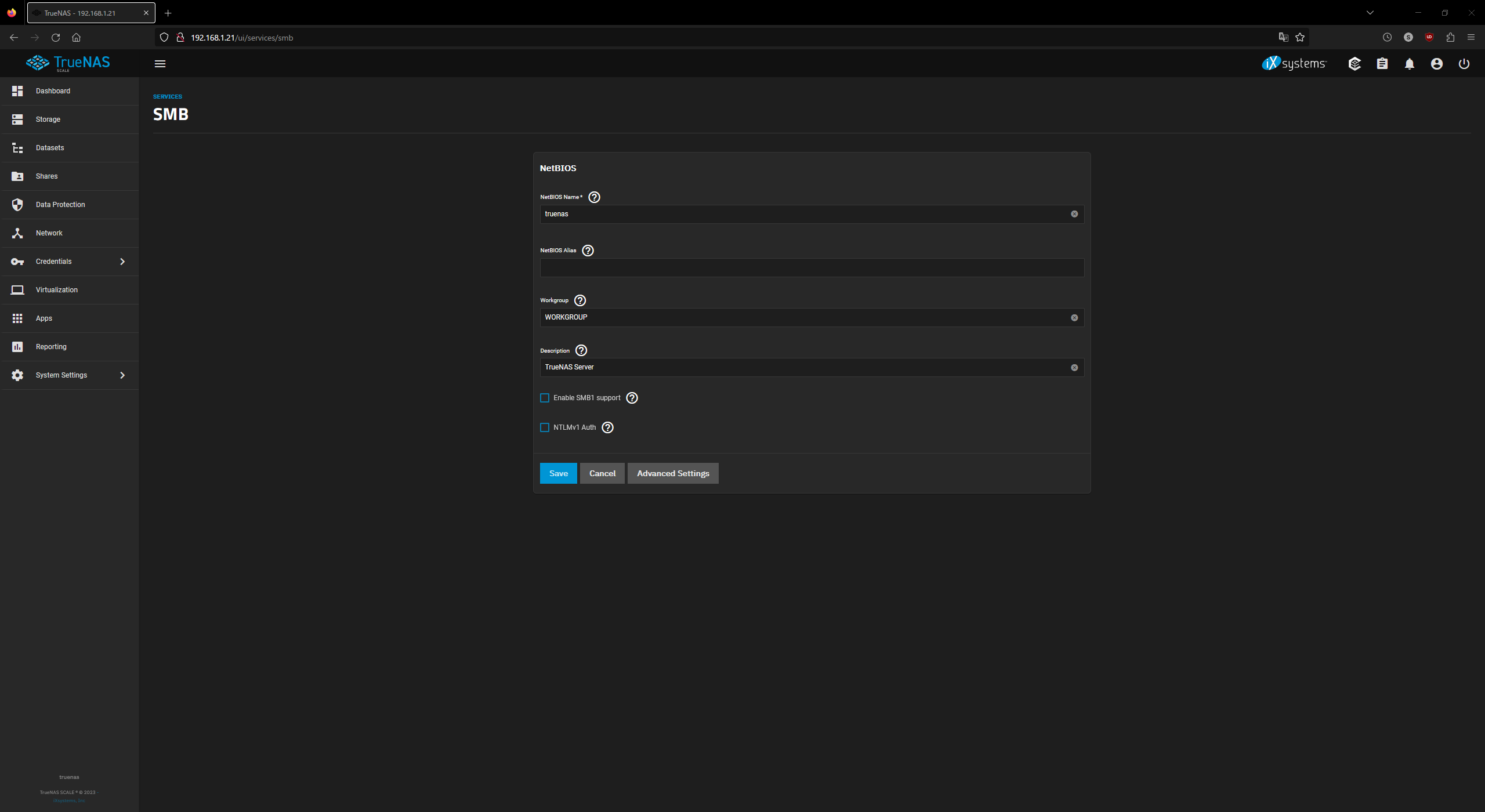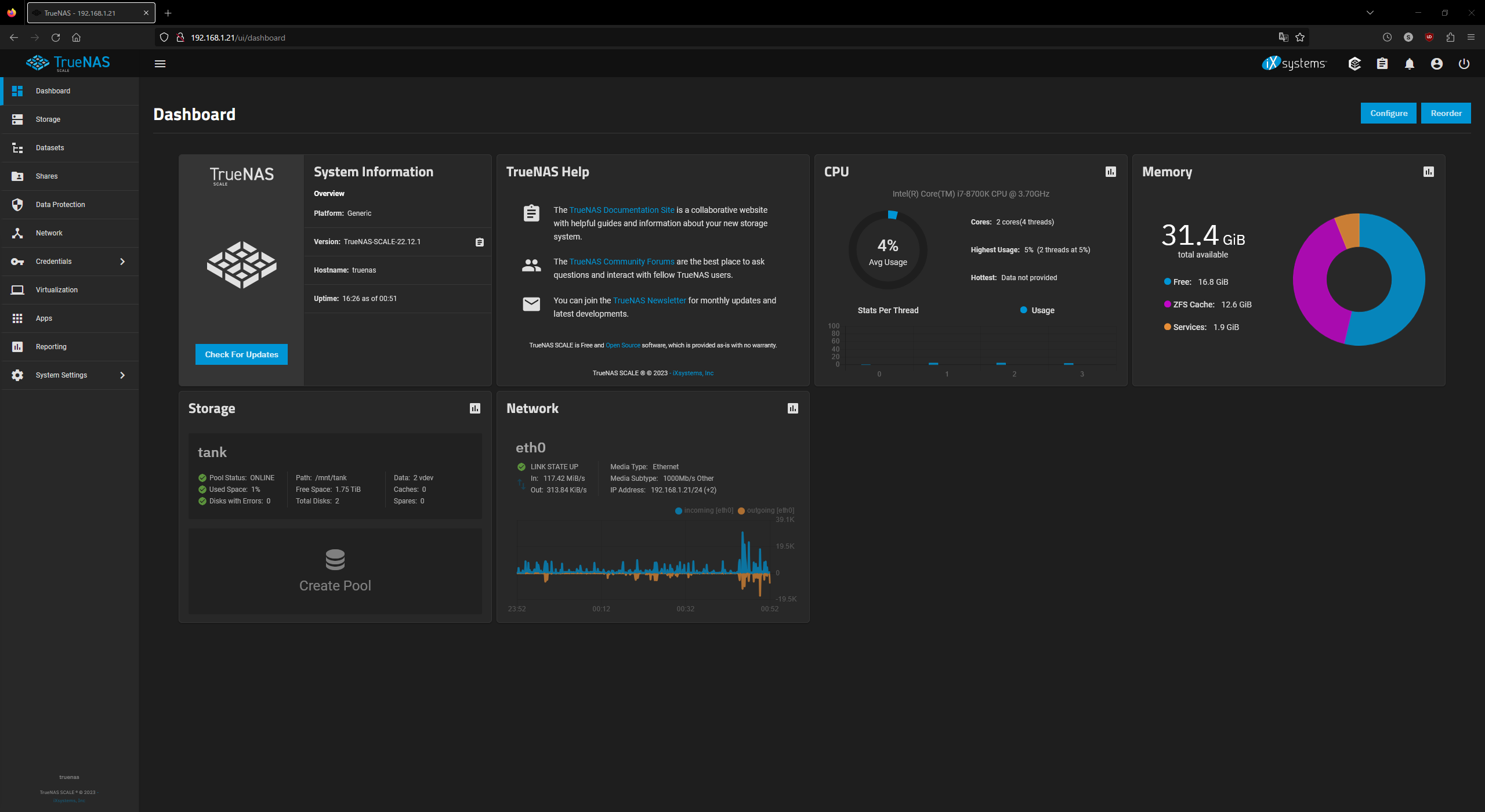はじめに
前回は準備編を投稿しました。今回はNASを利用するためのストレージを準備します。
ストレージ構築編
まずStorageタブにアクセスします。まだ作成していないので中央にCreate Poolがあります。そこをクリックします。
ない場合は右上にも同じCreate Poolがあります。
ここではPoolを作成します。名前は公式リファレンスやOracle的にtankとするらしいので同じ名前にしました。
Encryption is for users storing sensitive data. Pool-level encryption does not apply to the storage pool or disks in the pool. It applies to the root dataset that shares the pool name and any child datasets created unless you change the encryption at the time you create the child dataset. For more information on encryption please refer to the TrueNAS Documentation hub.
今回は暗号化にもチェックを入れておきます。暗号化方式はデフォルトのAES-256-GCMで十分なはずです。
次に利用するディスクを選択します。全てのHDDを利用するので両方にチェックを入れて矢印を押してData VDevsに移動させます。
プルダウンメニューでRAID方式を選択できますが、今回は容量をそのまま利用したいためStripeにします。右下の赤色警告にもある通り、冗長性がないので一台のディスクが故障するとデータを取り戻せなくなる確率特大です。
A stripe data vdev is highly discouraged and will result in data loss if it fails
なので本来は推奨されませんが今回は続行するのでForceにチェックを入れます。
Warning
The current pool layout is not recommended. Override the following errors?
A stripe data vdev is highly discouraged and will result in data loss if it fails
再度警告されますが、Confirmを押して続行します。
Warning
The contents of all added disks will be erased.
こちらは共通で表示される警告で、ディスクにある全てのデータが削除されますとでますが、こちらもConfirmを押して続行します。
WARNING!
Losing the ability to unlock the pool can result in losing all data on the disks with no changce of recovery. Always back up the encryption key file or passphrase for an encrypted pool! The key file for an encrypted pool is secured in the system database and can be exported at any time from the pool options
こちらは暗号化にチェックをした場合に表示される警告です。暗号化キーを保存する必要があるためDownload Encryption Keyを押してダウンロードします。もし無くした場合はディスクの回復ができなくなるので必ず取っておきます。ダウンロードしたらDoneを押して完了します。
ストレージタブに戻ると色々追加されています。だたこのままではディスクを利用可能にしただけでNAS用に割り当てられていません。もう少し設定する必要があります。
Datasetsタブへ移動します。ここには先ほど追加したtankが追加されているはずです。ここでNAS用にDatasetを追加します。Add Datasetを押します。
この画面で共有するDatasetの設定を行います。
Nameをsmbshare、Share TypeをSMBにします。他はデフォルトのままで問題ないと思います。
tree状のtankの下にsmbshareができていれば大丈夫です。次はアクセスする人用のアカウントを作成します。
CredentialsタブのLocal Usersにアクセスします。
右上のAddをクリックします。
*のついている項目が入力必須項目です。
ここのUsernameとPasswordがWindowsからストレージへアクセスする際のユーザー名とパスワードになります。
追加できました。まだ作成しただけなので割り当てを行います。
Datasetsタブに戻ります。作成したsmbshareを選択して右のPermissionsにあるEditをクリックします。
パーミッションの設定画面です。
OwnerとOwner Groupを先ほど作成したユーザーに変更します。設定した後はそれぞれの下のApply Owner/Groupにチェックを入れてからSave Access Control Listをクリックします。
前の画面に戻って右のPermissions内のownerとgroupが指定したユーザーになっていればOKです。
このままではまだアクセスできないのでSharesタブにアクセスし、Windows (SMB) Sharesの右にあるAddをクリックします。
基本的にはデフォルトのままで問題ないと思います。なのでこのままSaveをクリックします。
このページではどのPathを共有するか選択できます。
Pathを選択する場所の▼をクリックしていくとsmbshareがあるのでそこをクリックします。すると自動でNameにも同じ名前が入力されます。そしてSaveをクリックします。
再起動後も自動でSMBサービスを開始させたいので、Enable this service to start automatically.にチェックをいれてEnable Serviceをクリックします。
するとWindows (SMB) Sharesに追加した一覧が表示されました。
これで作業は完了です!
実際にWindowsからアクセスしてみます。ネットワークを選択するとTRUENASという名前で追加されているはずです。
ダブルクリックするとユーザー名とパスワードを求められるので、Credentialsで追加した際に設定したユーザー名とパスワードを入力します。するとsmbshareというフォルダにアクセスできました。
このままだとアクセスする際に不便なのでネットワークドライブの割り当てを行っておきます。
これでExplorerからアクセスできるようになりました。空き容量なども確認できるようになっています。
巨大ファイルを送信した際のネットワークスループットはこんな感じです。L2スイッチの上限が1Gbpsなのですがいい感じですね。
Dashboardタブはこんな感じです。
Dockerサーバー構築編
Dockerサーバー構築編へ続きます。