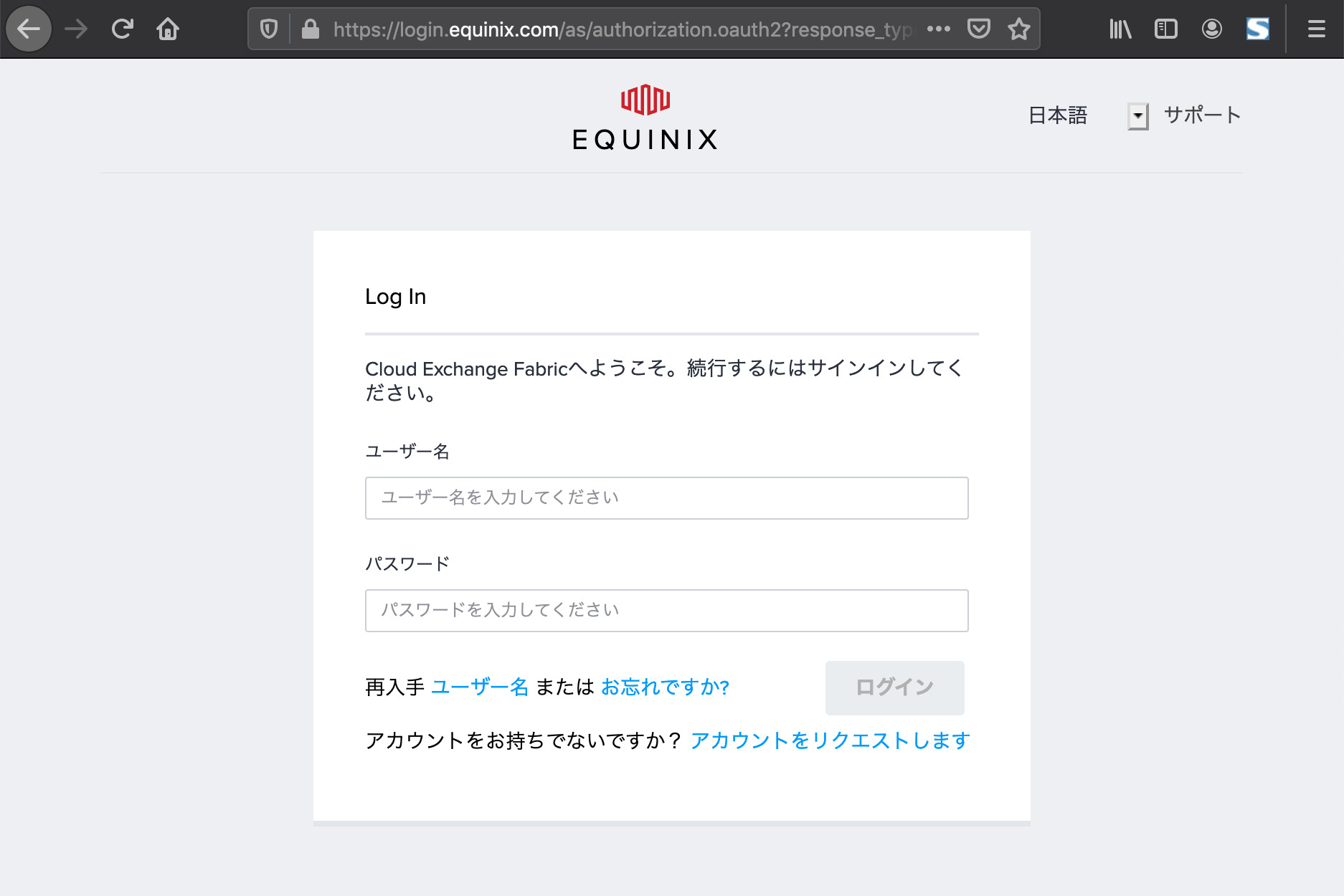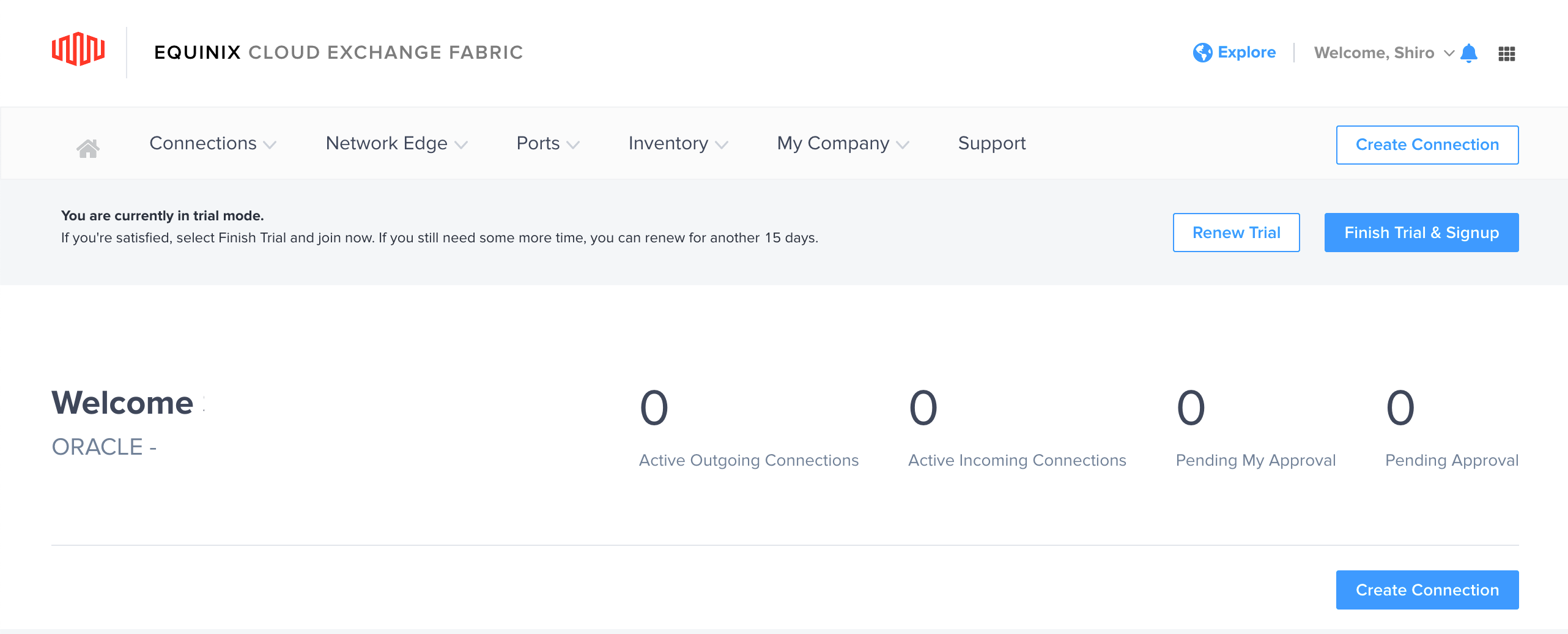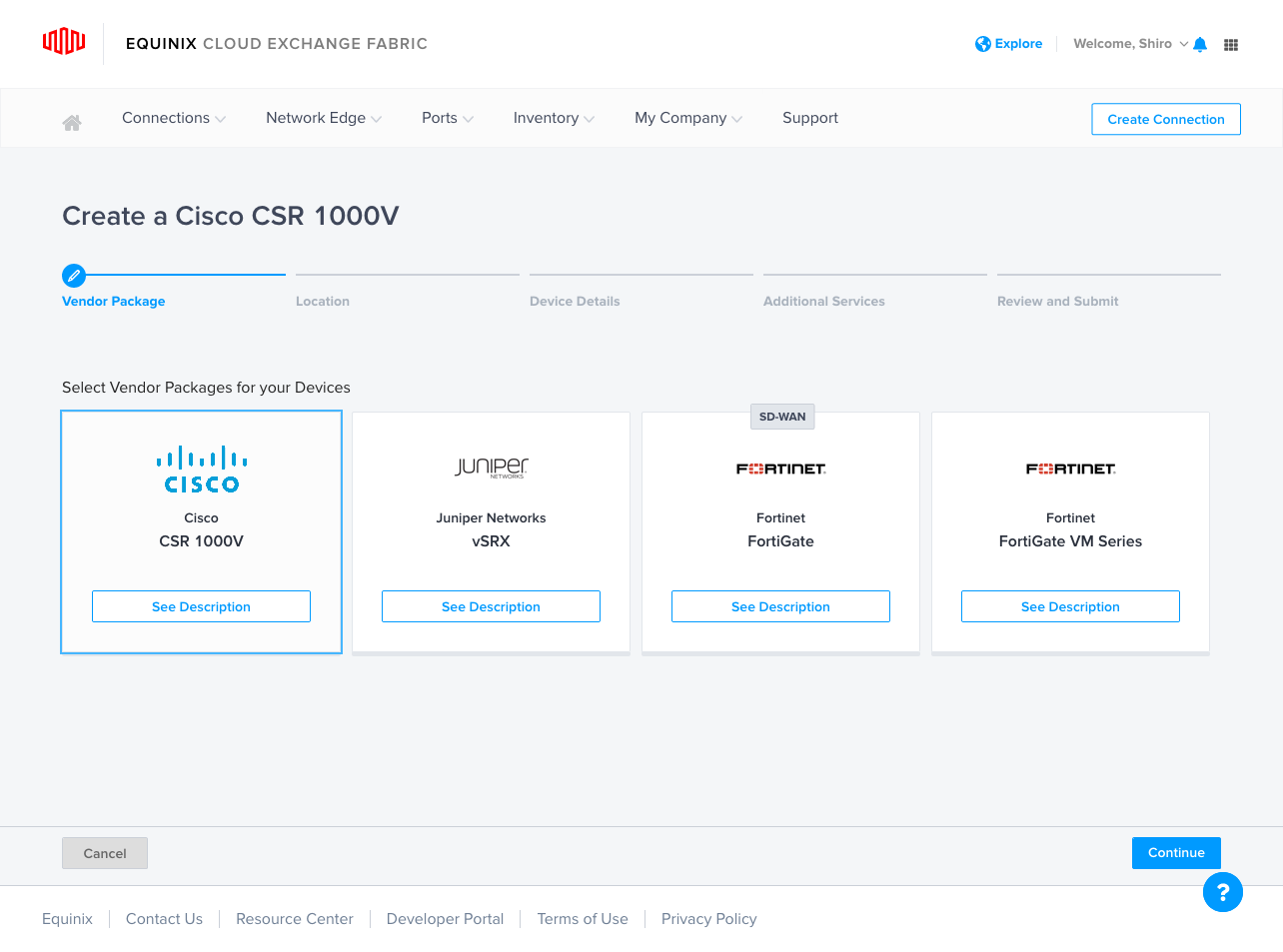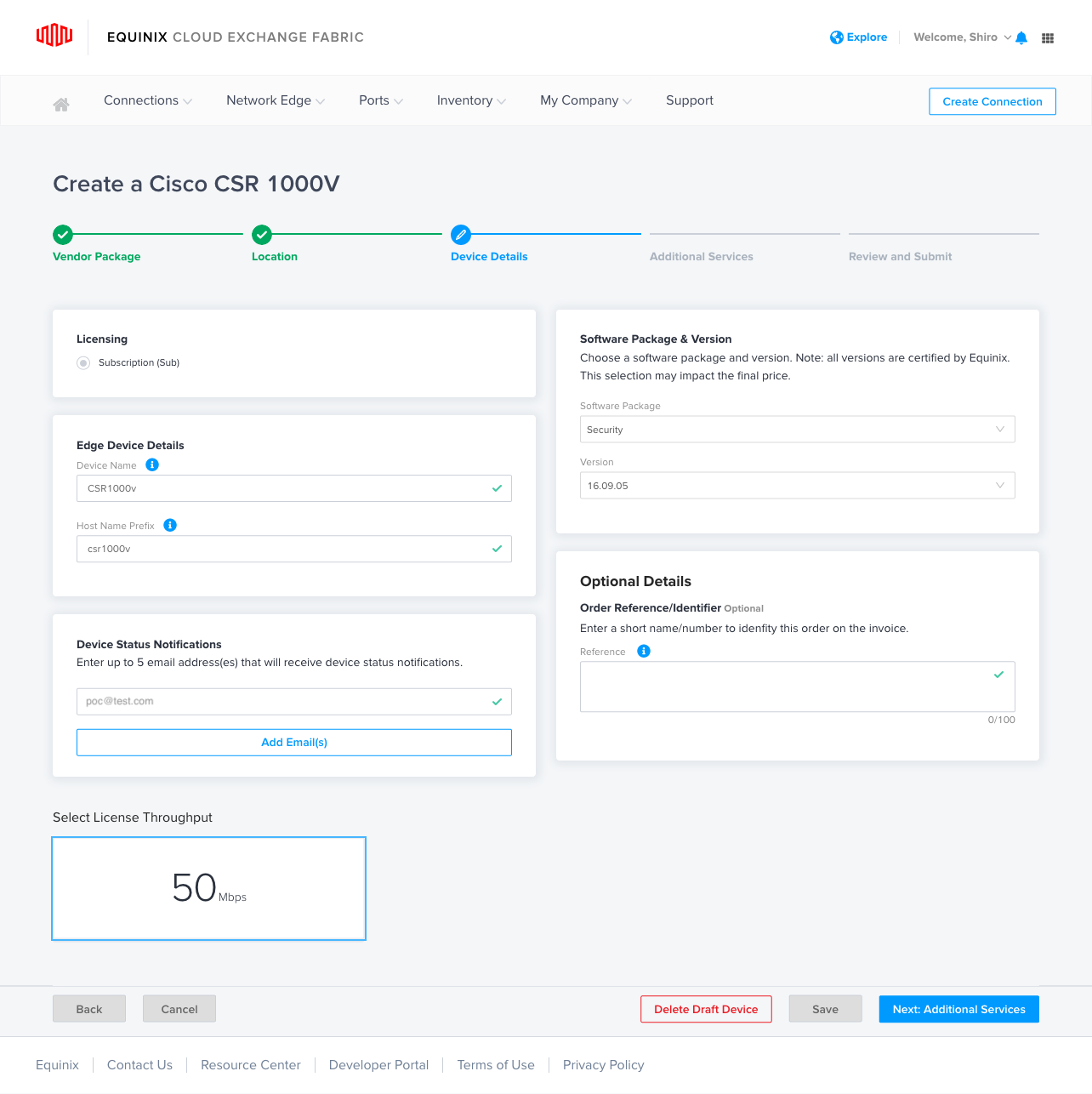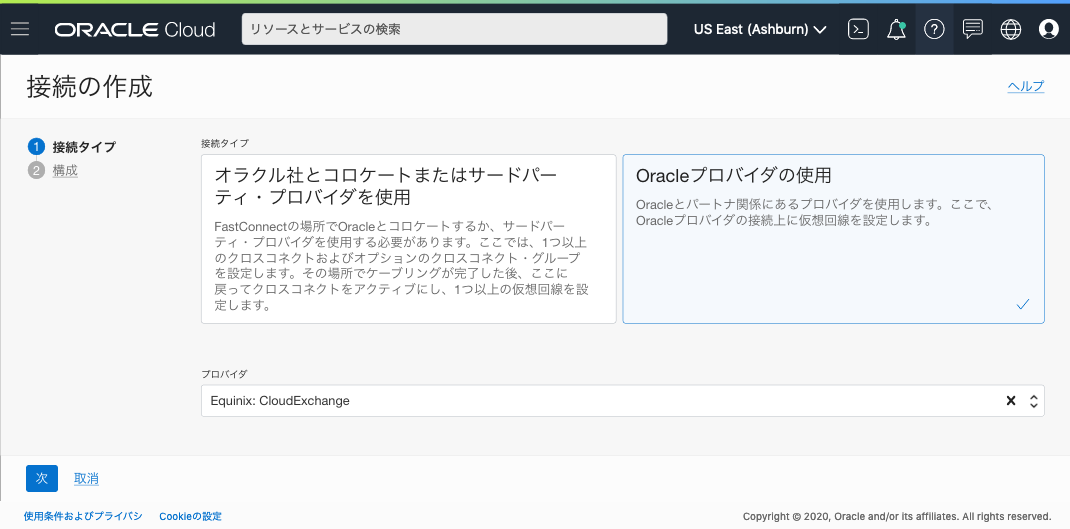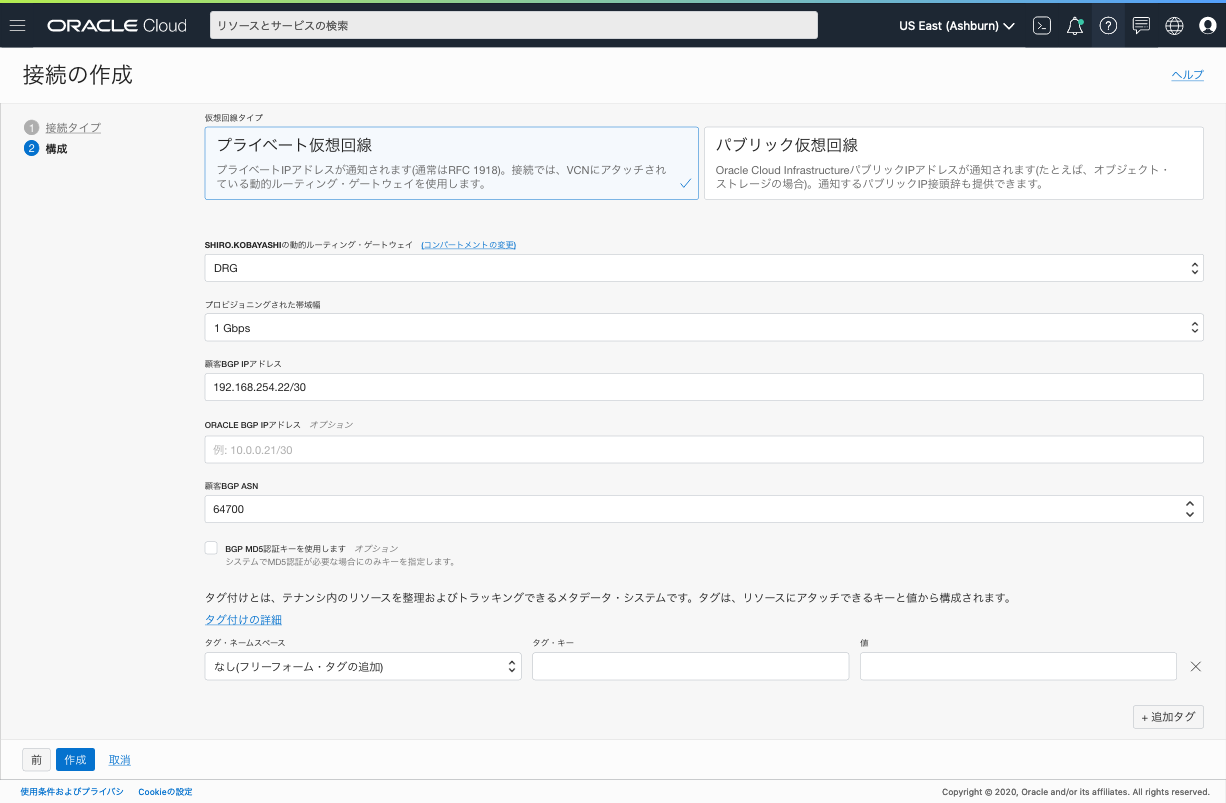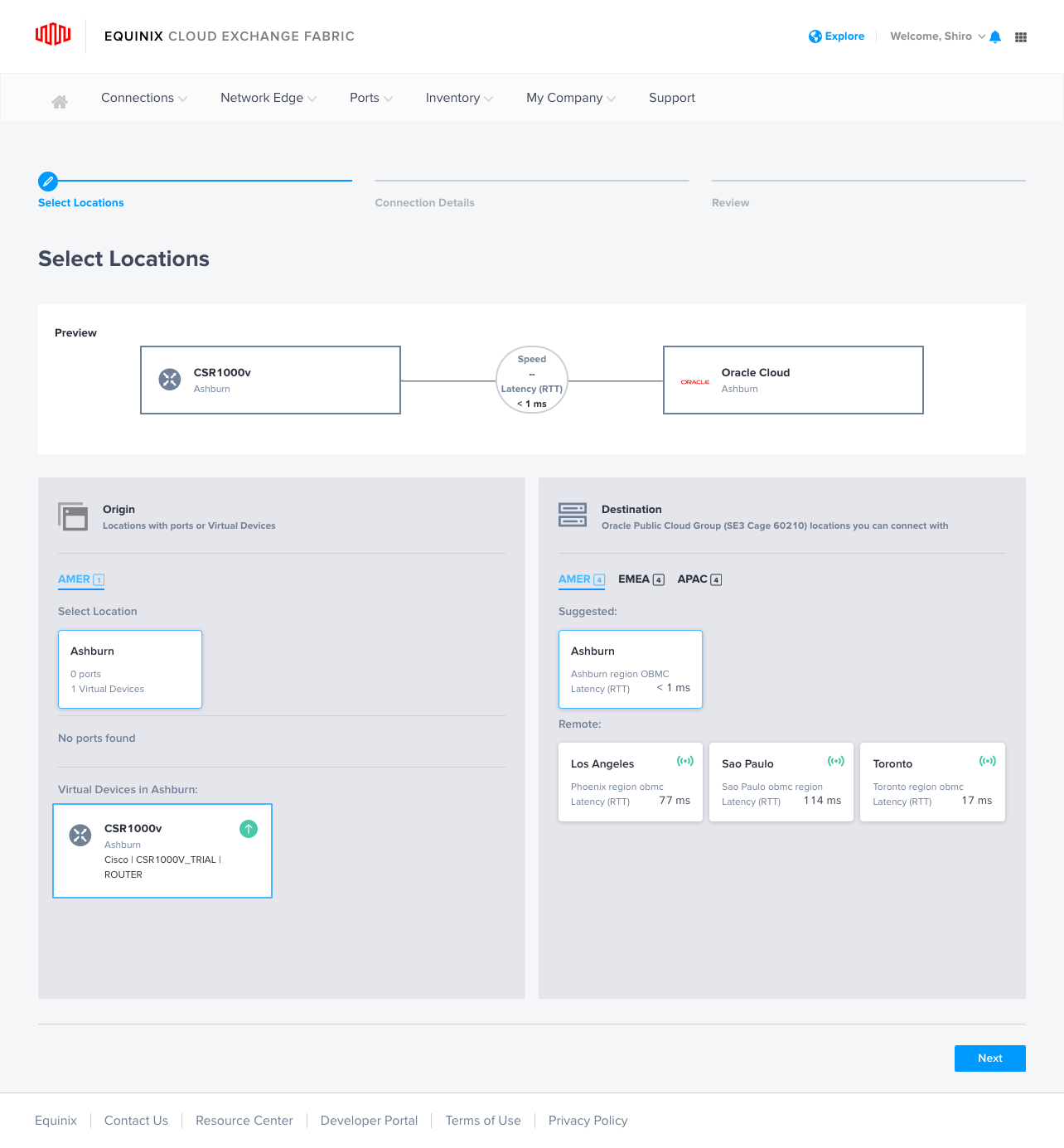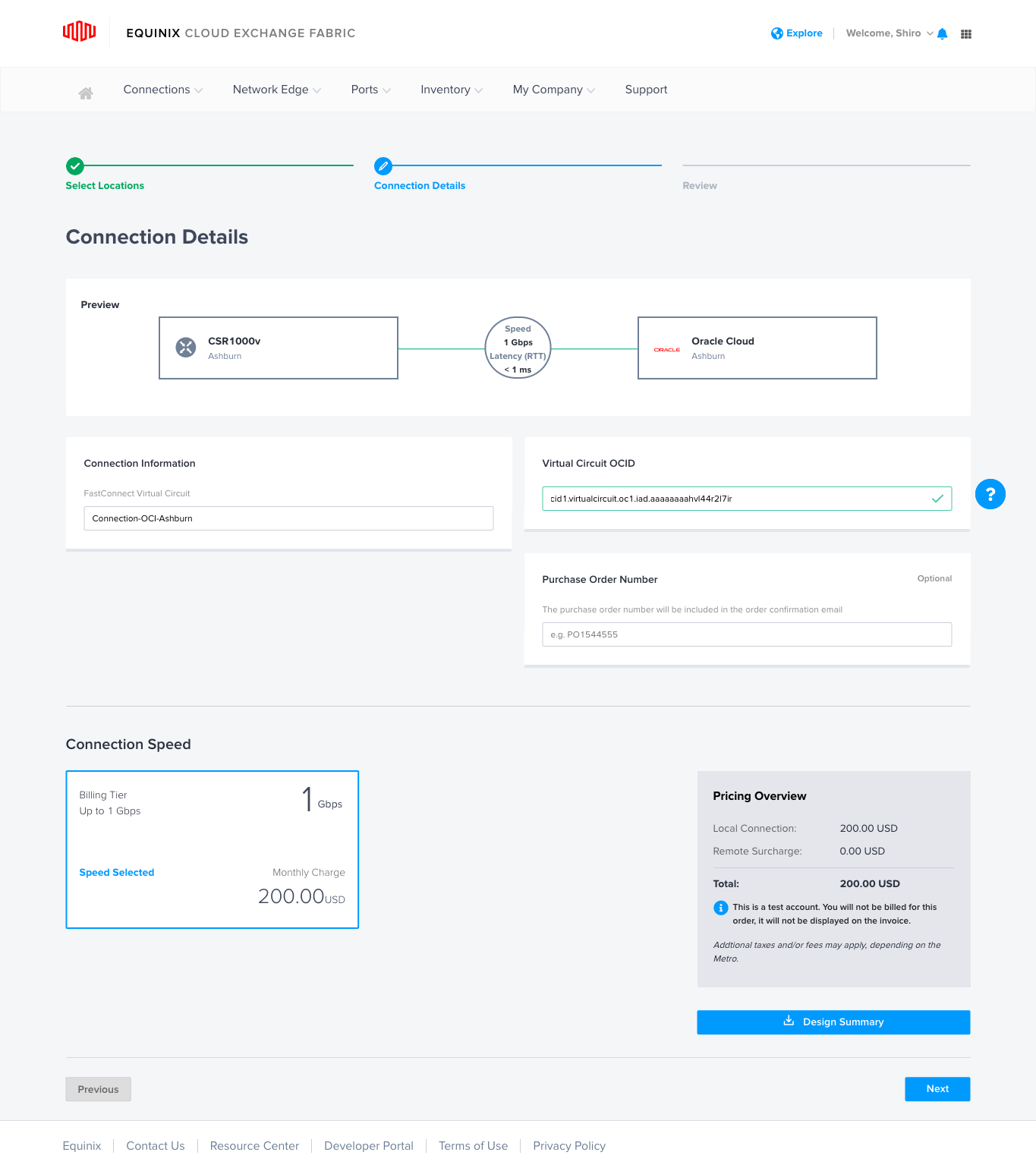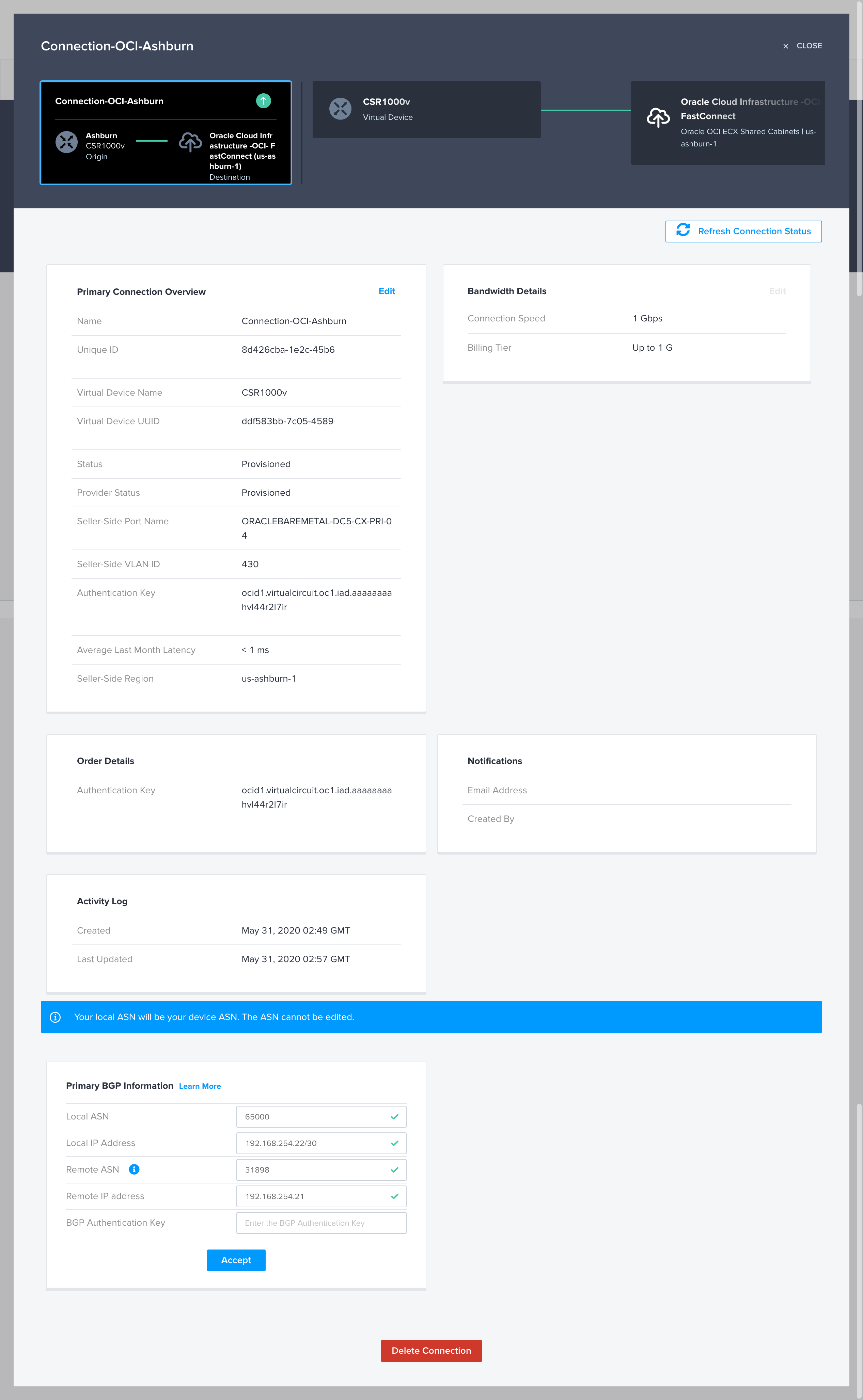Equinix Network Edgeサービスがリリースされました。
ハードウェアを追加購入することなくメトロを選び、エッジデバイスの選択と展開、Equinix Cloud Exchange Fabric™(ECX Fabric™)への接続を数分で行うことができます。
ネットワークエッジでは、Cisco、Juniper Networks、Fortinet、Palo Alto Networksなどのプロバイダーのネットワークおよびセキュリティデバイスを選択、設定し他の市場のネットワークプロバイダーやクラウドに接続できます。
Cisco CSR1000vなどは、QoS(Quality of Service)による帯域制御、MACsec(media access controlによる暗号化機能があるので、おもしろそう
ということで、Equinix Network Edge で Oracle Cloud Infrastructure(OCI) と Google Cloud Platform (GCP) を Multicloud接続してみてみます。
■ 構成イメージ
Equinix Network Edge のCisco CSR1000V を使用して OCI と GCP を接続します

■ Equinix Cloud ExchangeコンソールLOGIN
Equinix Cloud ExchangeポータルへLoginします
① Equinixホームページ
https://www.equinix.co.jp/services/edge-services/network-edge/ ページから、右上にある[ログイン]から[Equinix Cloud Exchangeポータル]をクリック
② Equinix Cloud Exchangeポータル 選択
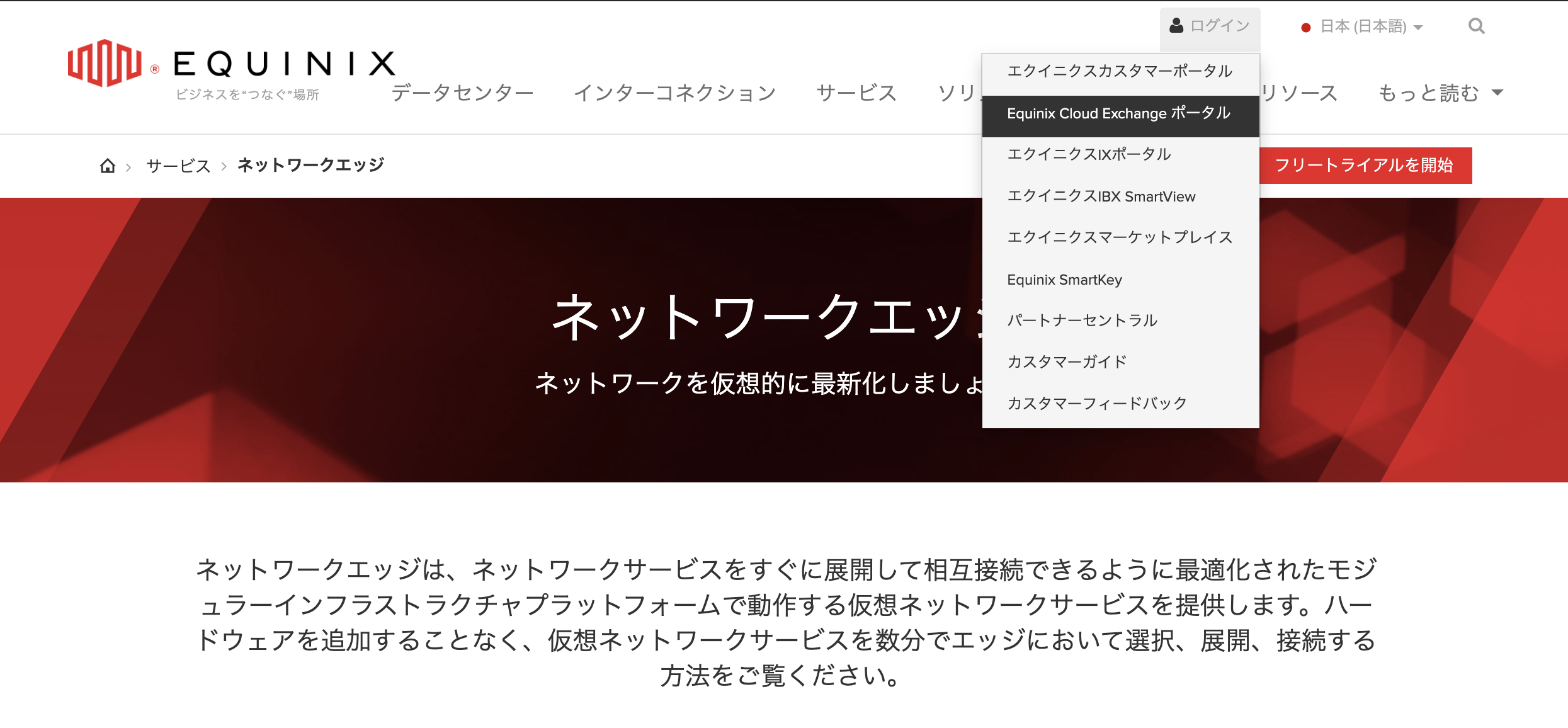
■ Virtual Device作成
Equinix Network EdgeのVirtual Deviceを作成します。
ここでのVirtual Deviceは、Cisco CSR100Vを選択します。
(1) Create Virtual Device
[Network Edge] > [Create Virtual Device]をクリック

(2) Select Vendor Packages
ここで、CISCO, Juniper vSRX , Fortinat Fotigateを選択できます
ここでは、'Cisco CSR 1000V'を選択し,[See Description]をクリック
(3) Cisco CSR 1000V
[Select and Continue]をクリック
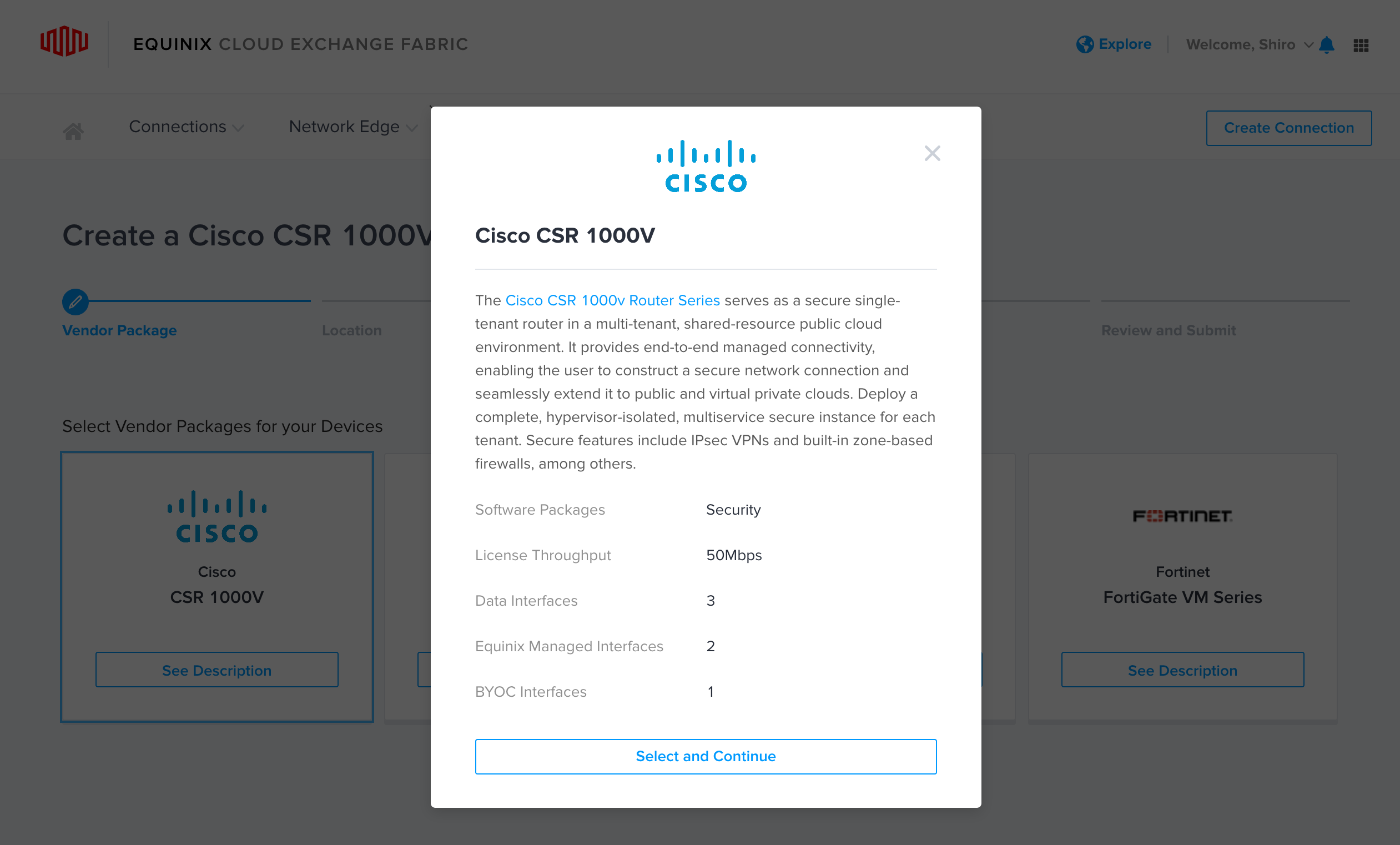
(4) Select Edge Location
Edge Deviceの Metoro(ロケーション)を選択
ここでは、'Ashburn'を選択
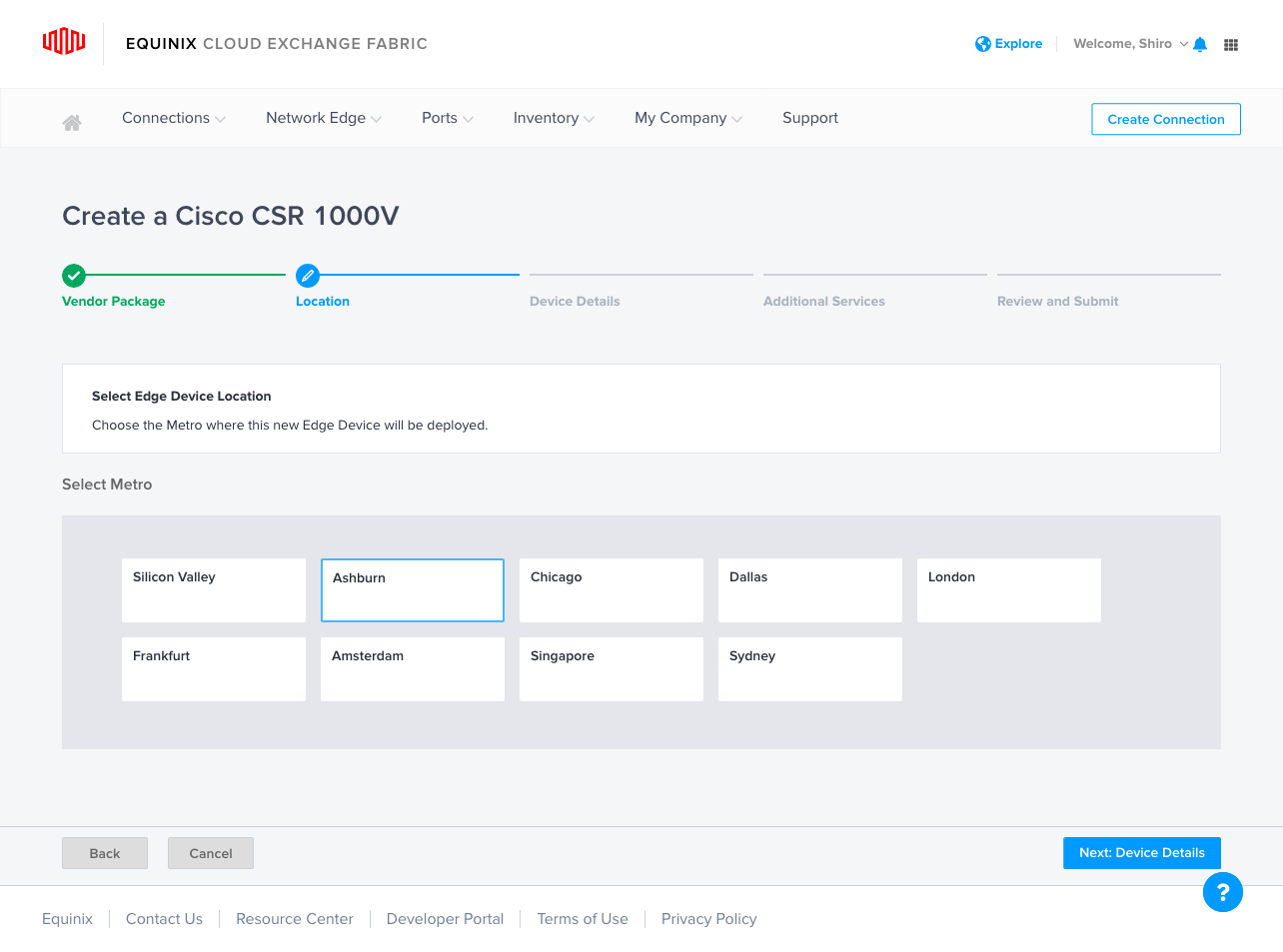
(5) Device Deetails
以下内容を入力し、[Next Additional Services]をクリック
・Edge Device
- Device Name: Webコンソールに出力する名前
- Host Name Prifix: Deviceホスト名
・Device Status Notifications
- email address(es): Notification Mailを受信するアドレス
・Software Pakage A version
- Software Pakage: Pakageタイプ
- Version: Version
・Select License Throughput: 帯域を選択
(6) Additional Services
Virtual Deviceの SSHユーザー、IPアドレスを必要に応じて追加設定し、[Next Review]をクリック
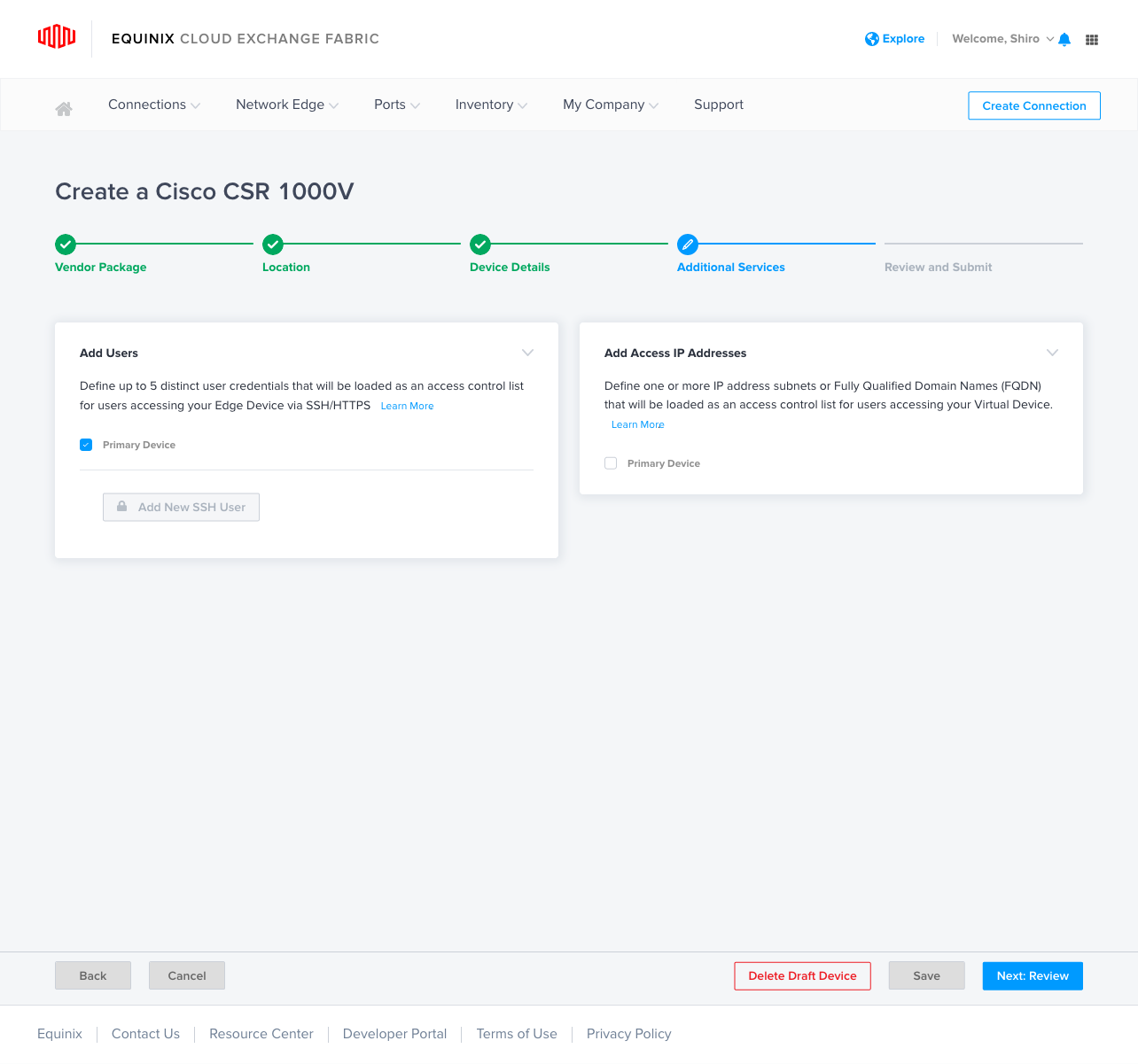
(7) Create a Cisco CSR 1000V(3)
Terms & COndition項目にある [Order Trems]をクリック
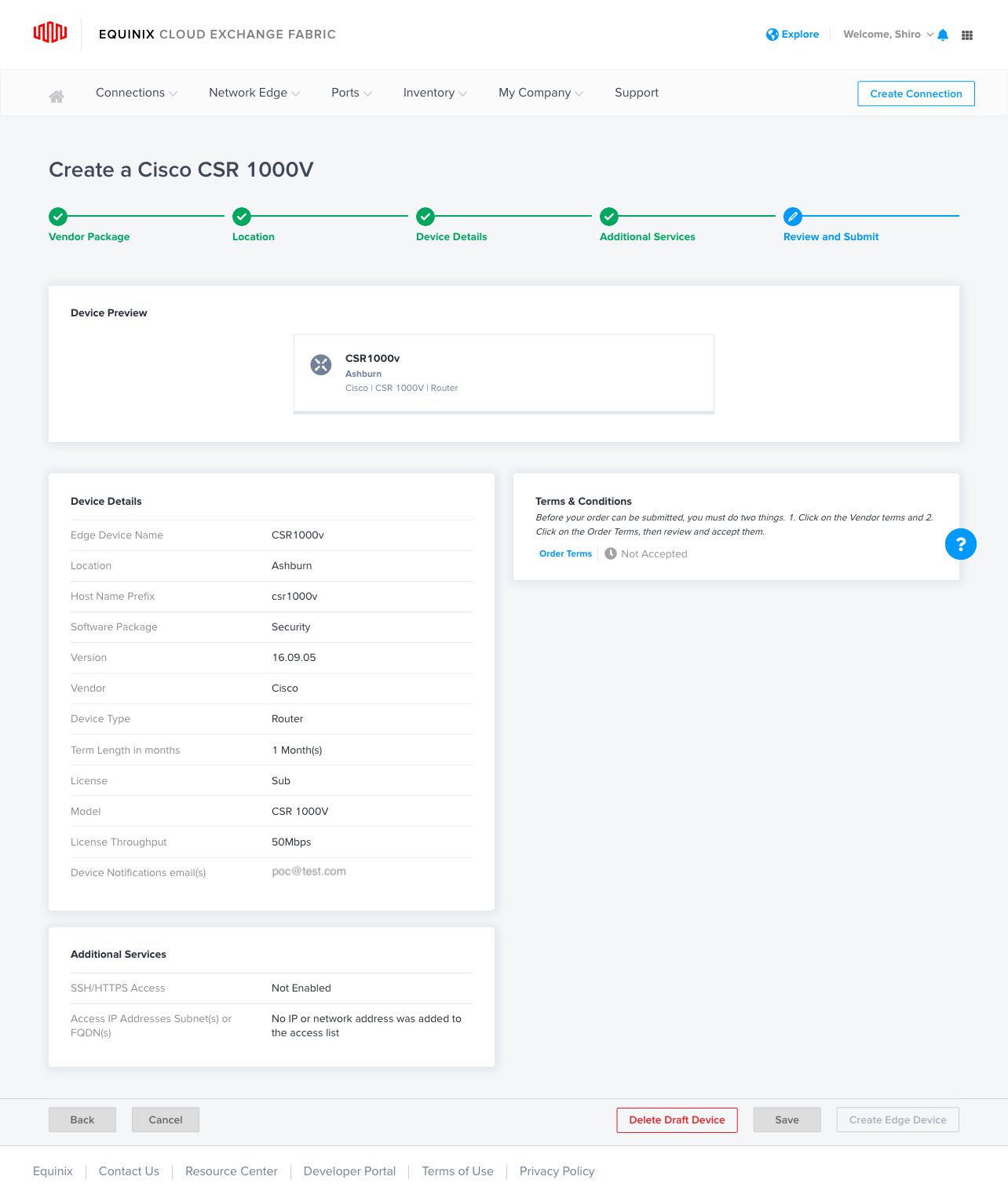
(8) Review and Submit
内容を確認し、Terms & Conditionsにある [order Terms]をクリック
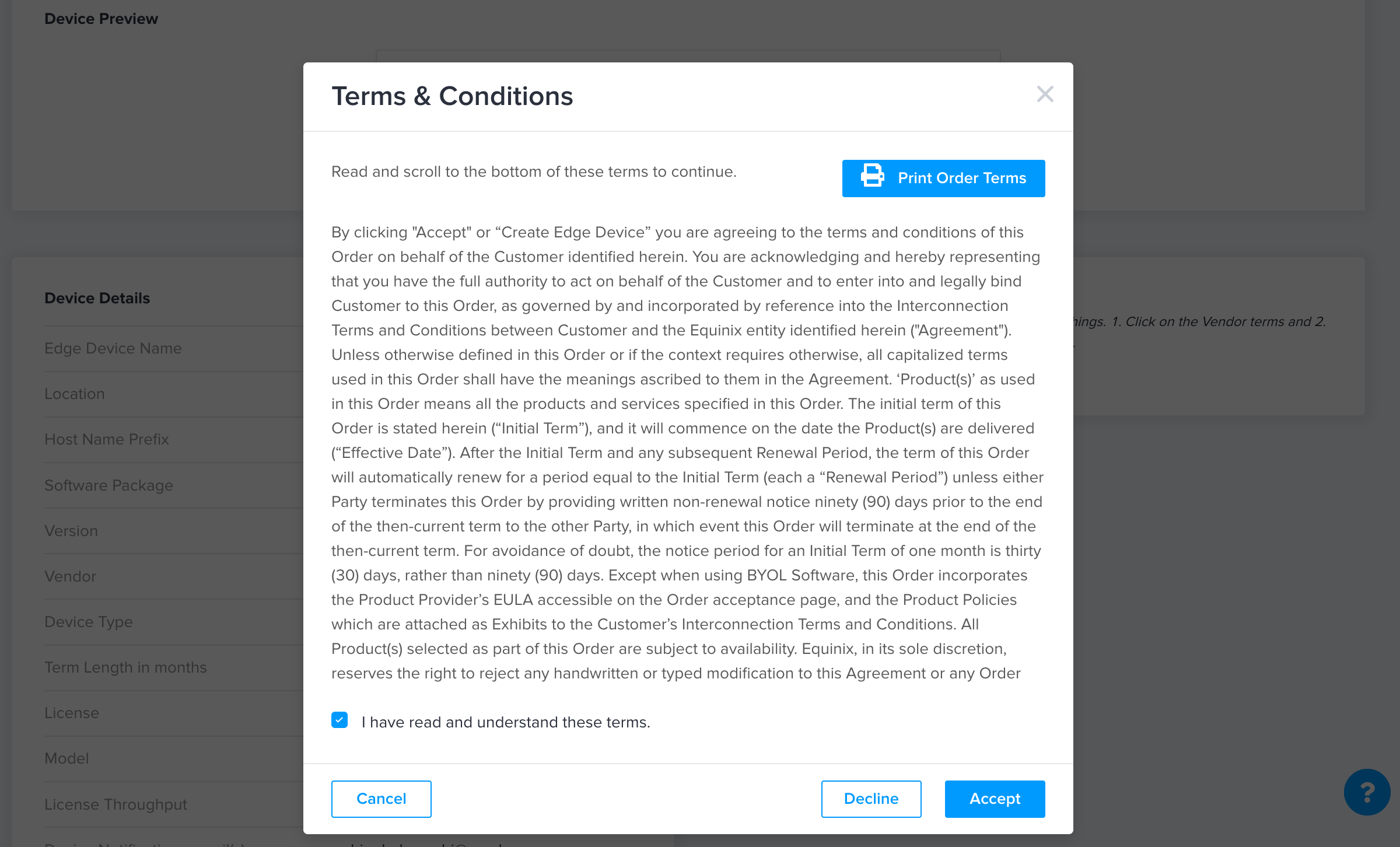
(9) Terms & Conditions
記載されている契約事項を確認し、問題なければ、[I Have read and understand these terms]チェックし、[Accept]をクリック
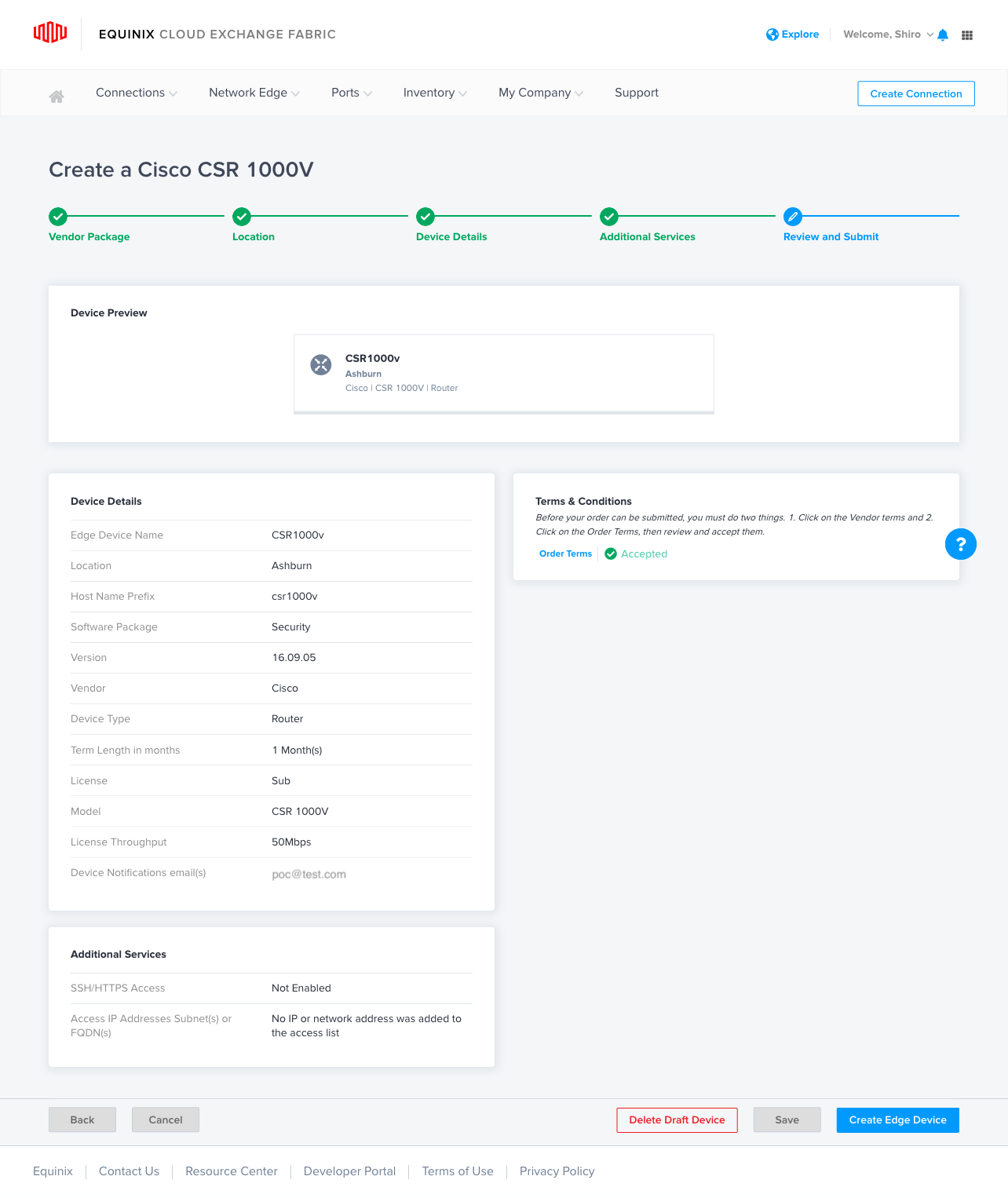
(10) Terms & Conditions Accepted
[Create Edge Device]をクリック
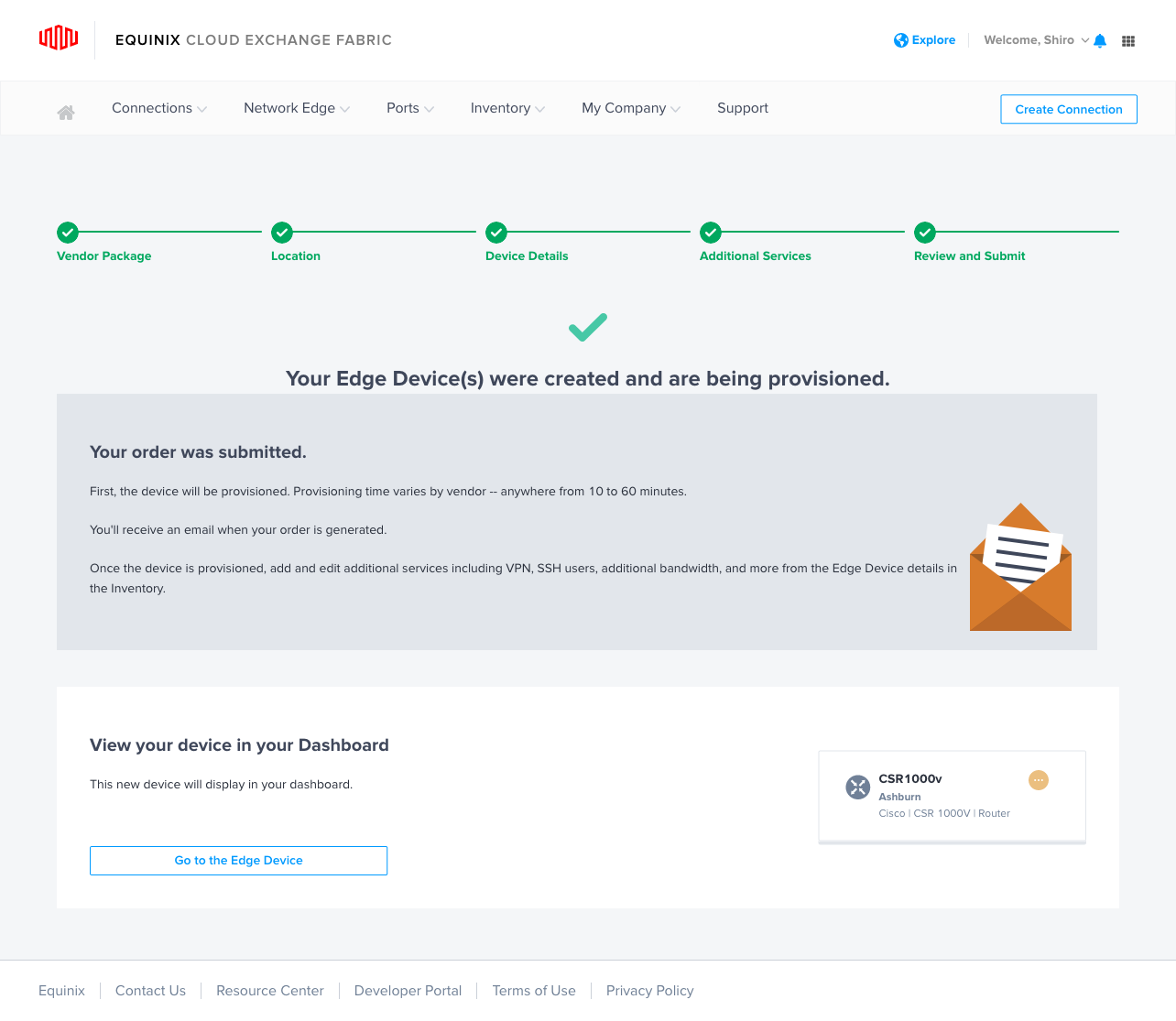
(11) Your Edge Devices(s) were created and are being provisoned
View your device in your dashboardにある[Go to the Edge Device]をクリック
■ OCI FastConnect 作成
OCIコンソールへログインし、Equinix Cloud Exchangeへ接続するFastConnectを作成します
(1) FastConnect画面
OCIへログインし、リージョンを選択、ここでは[US East(Ashburn)]を選択
[ネットワーキング] > [FastConnect]画面へ遷移し、
[FastConnectの作成]をクリック

(2) 接続の作成:接続タイプ
以下設定を行い、[次]をクリック
・接続タイプ:[Oracleプロバイダの使用]を選択
・プロバイダ: [Equinix:CloudExchange] を選択
(3) 接続の作成:構成
以下設定をおこない[作成]をクリック
・名前: 抵当な名前を設定
・コンパートメント: 作成するコンパートメントを選択
・仮想回線タイプ: [プライベート仮想回線]を選択
・動的ルーティング・ゲートウェイ: DRGを選択
・プロビジョニングされた帯域幅: 帯域を選択
・顧客GBP IPアドレス: Equinix側 BGPアドレスを設定
・ORACLE BGP IPアドレス: OCI側 BGPアドレスを設定
・顧客GBP ASN: Equinix側 BGPアドレスを設定
(4) FastoConnect作成完了
OCIDを[コピー]しておき、Equinix Edge画面で接続設定するときに使用して接続します
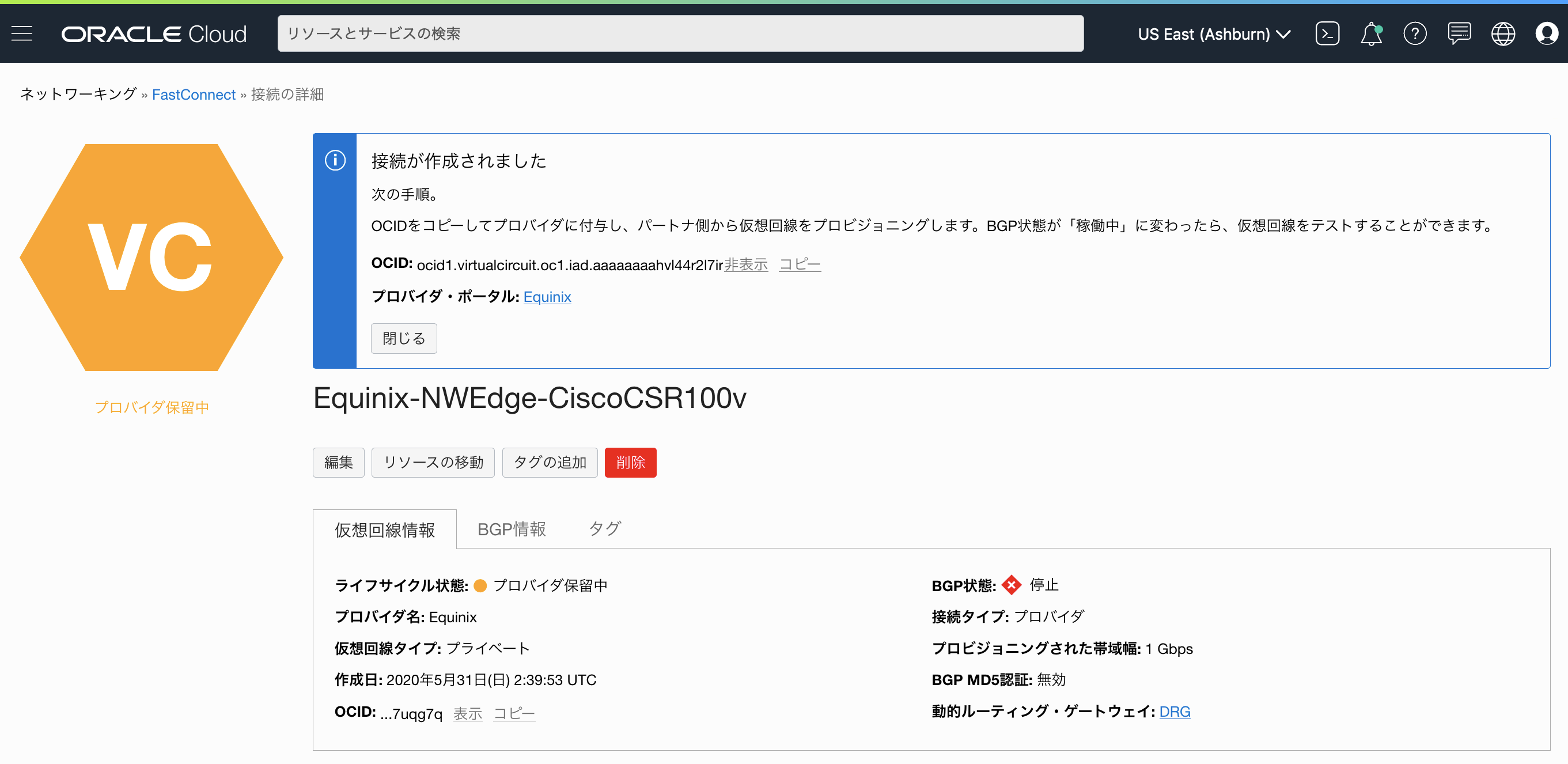
■ Equinix Edge Create Connection to OCI
作成したOCI FastConnectと Equinix Edgeの接続設定をします
(1) Virtual Device画面
作成したEdge Device画面にある[Connections]をクリック
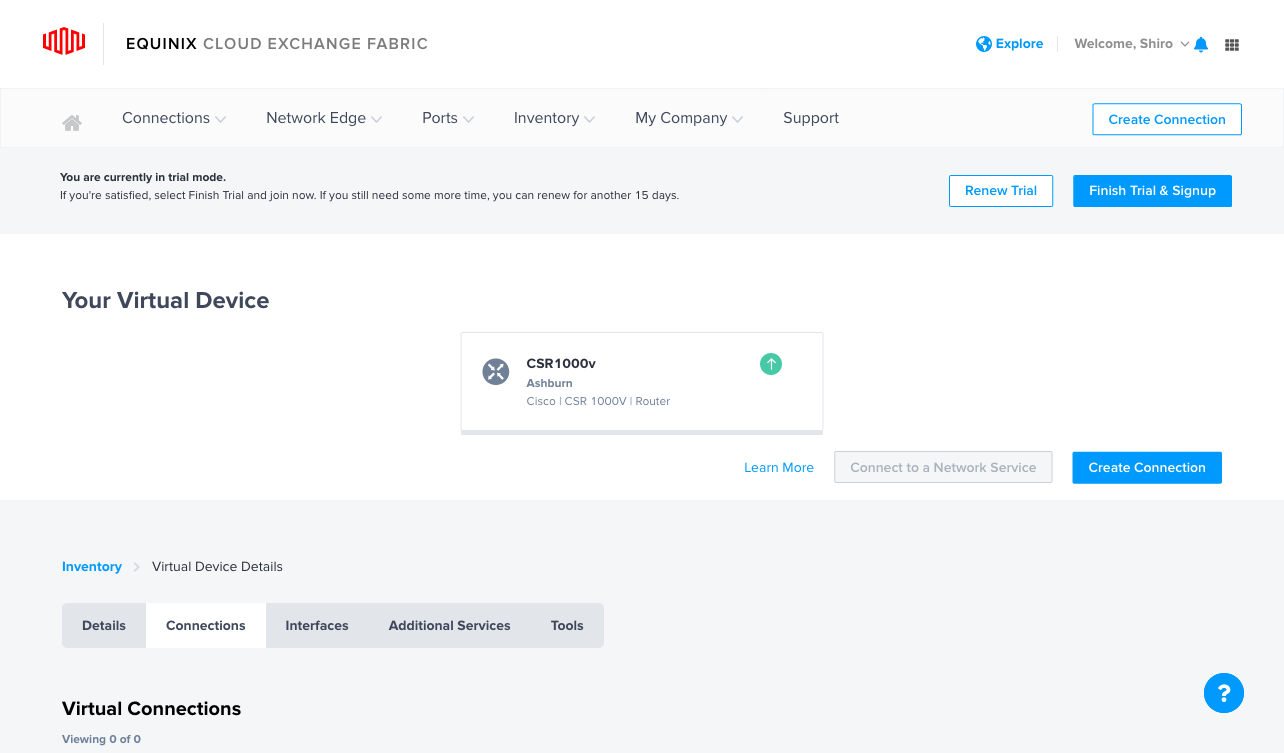
(2) I want to connect to:
Frequent Connectionsより、[Oracle Cloud]をSelectし、[Oracle CLoud Infrastructure-OCI-FastConnect]の[Create COnnection]をクリック
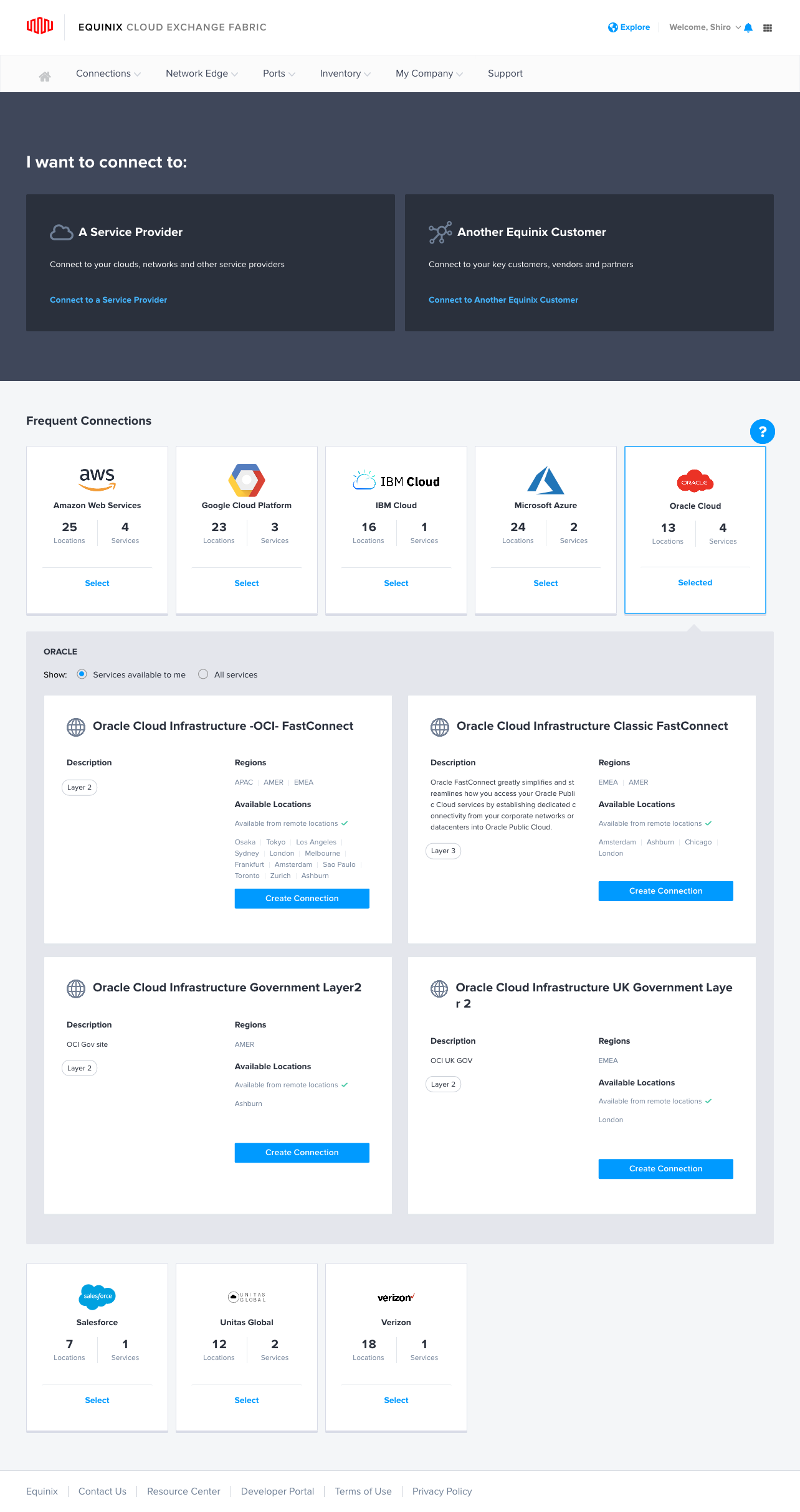
(3) Select Locations
以下設定を行い、[Next]をクリック
・Select Location: [Ashburn]を選択
・Virtual Device in Ashburn: [CSR1000v]を選択
・Destination: Ashburn]を選択
(4) Connection Details
以下入力し、[Next]をクリック
・Connection information: コンソール表示する名前を設定
・VIrtual Circuit OCID: 作成したFastConnectのOCIDを設定
・Connection Speed: 帯域幅を設定
(5) Review
設定内容を確認し、[Submit your Order]を設定
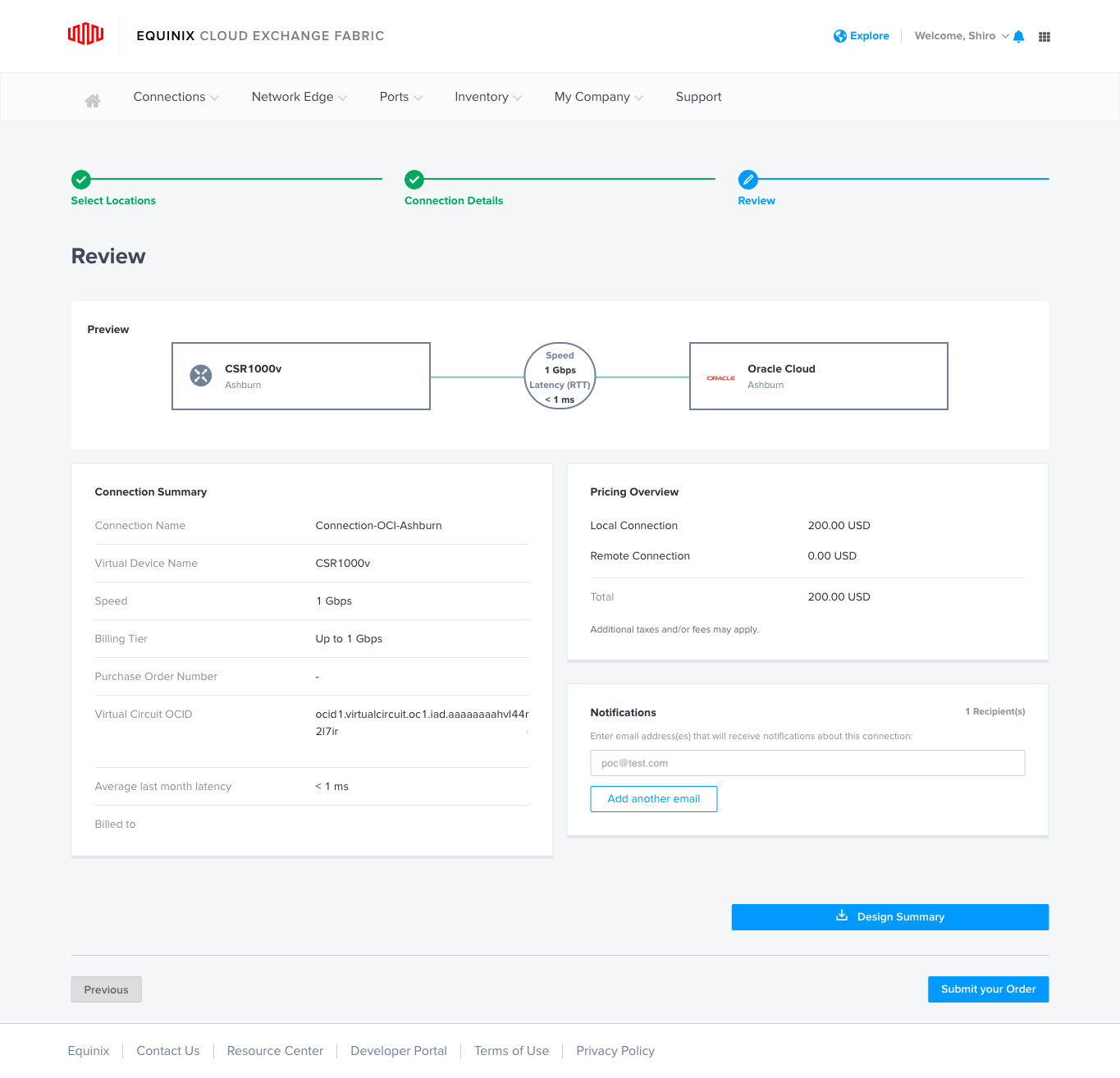
(6) Your order was submitted
[Go to My Inventory]をクリック
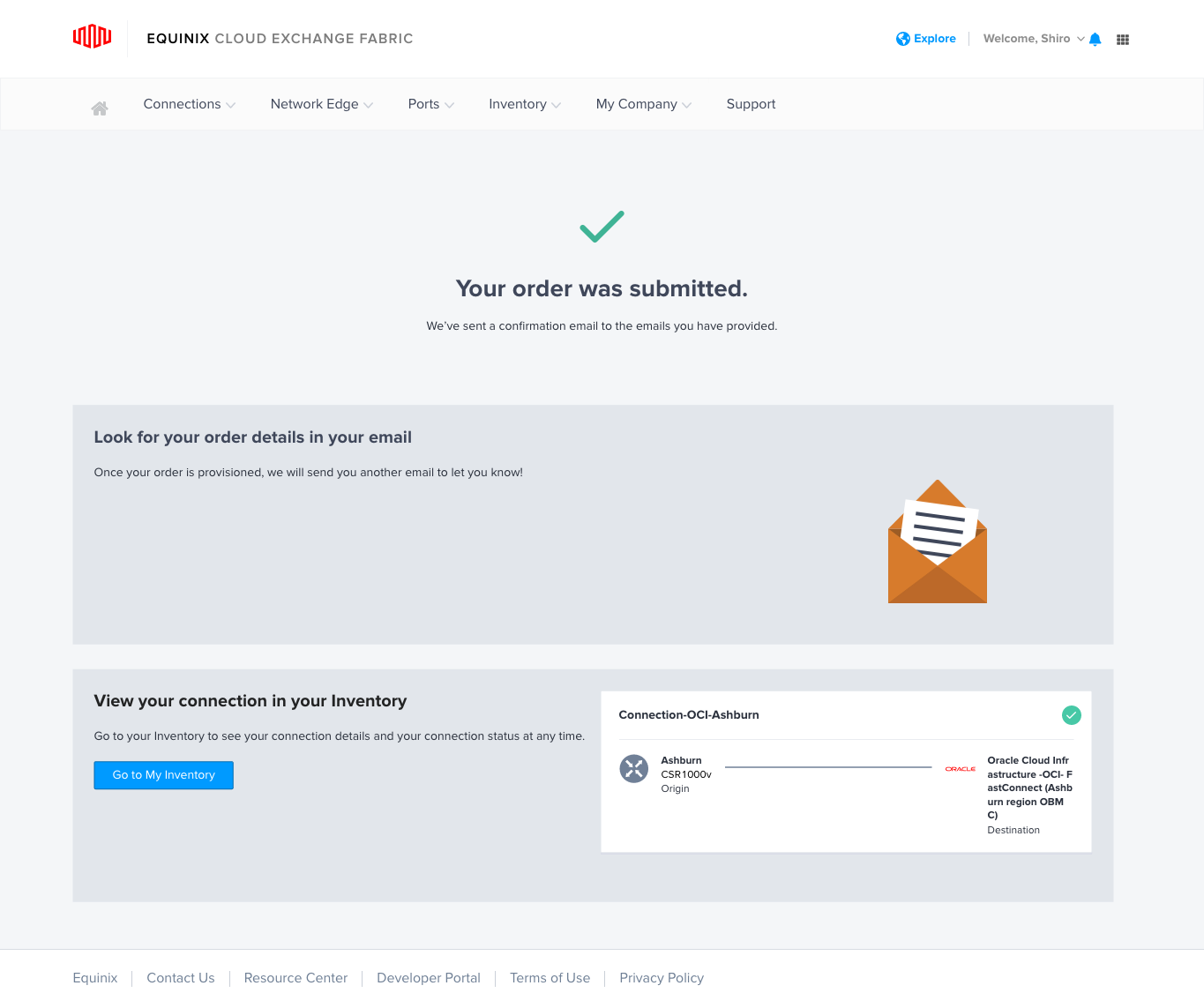
(7) Connect-OCI-Ashburn
以下、Primary BGP Information項目を入力し、[Accept]をクリック
・Local ASN: Equinix EdgeのASNを設定
・Local IP Address: Equinix EdgeのBGP IPを設定
・Remote ASN: OCIのASN 31898 を設定
・Remote IP address OCIのBGP IPを設定

■ OCI FastConnect接続確認
Equinix EdgeとOCI FastConnect が接続できたことを確認します
OCI FastConnect画面にある以下項目がグルーン色であることを確認
・ライフサイクル状態: プロビジョニング済
・BGP状態: 稼働中
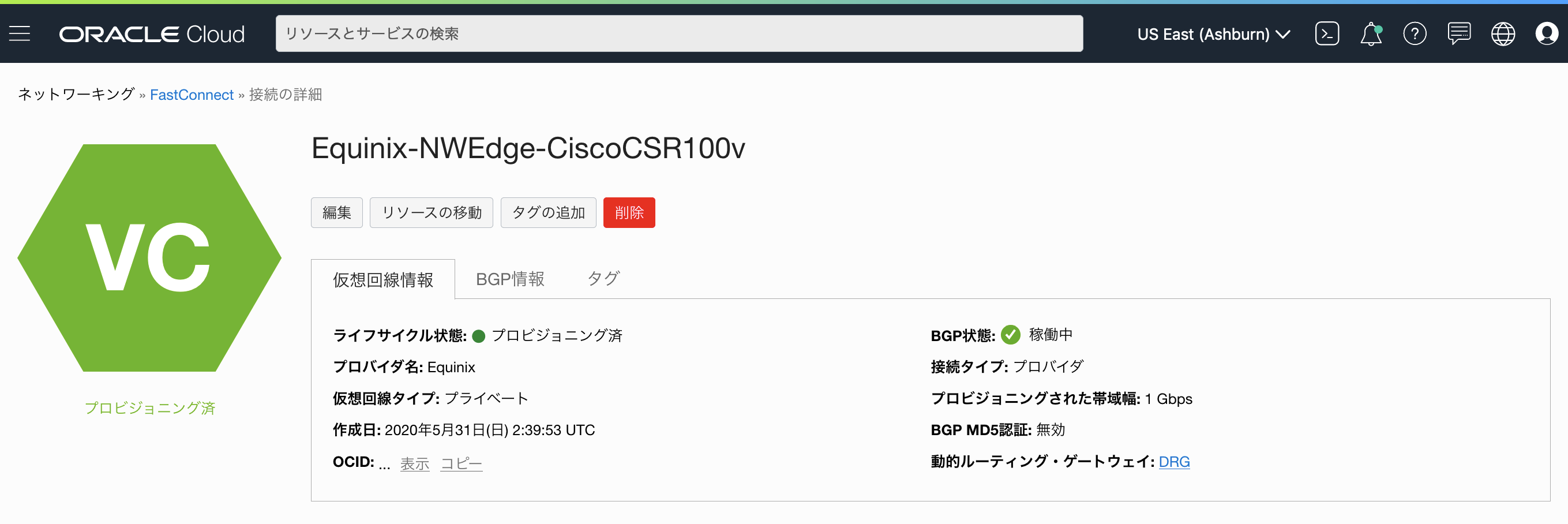
■ GCP:相互接続作成
Equinix Edgeへ接続するGCP 相互接続を作成します
GCPコンソールでMCRと接続するための相互接続設定を行います
(1) GCPコンソール
[ネットワーキング] > [ハイブリッド接続] > [相互接続] をクリック

(3) 開始
[Partner Interconnect]を選択し、[続行]をクリック

(4) パートナーVLANアタッチメントの追加: 接続の確認
[すでにサービス プロバイダを利用しています]をクリック

(5) パートナーVLANアタッチメントの追加: 接続の確認
[クラウドルーター]項から[新しいルーターを作成]をクリック

(6) ルーターの作成
以下入力を行い、[作成]をクリック
・名前: 任意の名前を設定
・ネットワーク: VPCのネットワークを選択
・リージョン: ここでは、US-east4(北バージニア)を選択
・Google ASN: デフォルト 165500
・ルート: このルーターに設定するルートを選択
(7) パートナーVLANアタッチメントの追加: 接続の確認
以下入力を行い、[作成]をクリック
・冗長性: ここでは単一のVLANを作成する(冗長性なし)
・VPCネットワーク: 相互接続を設定するVPCネットーワークを選択
・リージョン: ここでは、US-east4(北バージニア)を選択
・クラウドルーター: (6)で作成したクラウドルーターを選択
・VLANアタッチメント名: 任意のVLAN名を設定
(8) 警告
今回は、テスト用途のため、SLA対象ではない単一のVLANを作成するため、[続行]をクリック

(9)パートナーVLANアタッチメントの追加:VPCネットワークへの接続
まず、以下を設定
・これらVLANアタッチメントを事前に有効にする: [有効にする]にチェック
(10) VLANアタッチメントを事前に有効にする
内容を確認してよければ、[理解したうえで事前に有効にする]をクリック

(11)パートナーVLANアタッチメントの追加:VPCネットワークへの接続
Equinix Edge接続設定で必要な「ペアリングキー」をコピーし[OK]をクリック
(12)相互接続: VLANアタッチメント
作成したVLANをクリック

(13)VLAN
ここでもEquinix Edge接続設定で必要な「ペアリングキー」をコピーできます

■ Equinix Edge Create Connection to GCP
作成したGCP VLAN と Equinix Edgeの接続設定をします
(1) Your Virtual Device画面
作成したEdge Device画面にある[Connections]をクリック

(2) I want to connect to:
Frequent Connectionsより、[Google Cloud Platform]をSelect

(3) GOOGLE
Equinix Edge の Ashburn と接続するため、[Google Cloud Partner InterConnect Zone 1]を選択し、[Create Connection]をクリック

(4) Step: COnnecting to Google Cloud via Partner Interconnect
[Create a Cnnection to Google Cloud via Partner Interconnect]をクリック

(5) Select Locations
以下設定を行い、[Next]をクリック
・Select Location: [Ashburn]を選択
・Virtual Device in Ashburn: [CSR1000v]を選択
・Destination: [Ashburn]を選択
(6) Connection Details
以下入力し、[Next]をクリック
・Connection information: コンソール表示する名前を設定
・Google Pairing key : 作成したGCP のVLAN 「ペアリングキー」を設定
・Connection Speed: 帯域幅を設定
(7) Review
設定内容を確認し、[Submit your Order]を設定

(8) Your order was submitted
[Go to My Inventory]をクリック

(9) Connections
作成したGCP Connect名をクリックし、ここからGCPとのBGP接続設定を行います

(10) GCPコンソール: VLAN画面
GCP クラウドルーターのBGP IPが出現しているので以下をコピーし、Equinix Edge Connectionで設定します
・クラウドルーターのIP: Equinix側 BGP IP
・ローカルルーターのIP: GCP側 BGP IP
(11) Equinixコンソール: Equinix Connection 画面
Primary BGP Information 項目に以下を設定し、[Accept]をクリック
・Local ASN: 適当なEquinix EdgeのPrivate ASNを設定
・Local IP Address: GCPコンソールのVLAN画面に出力された Equinix側 BGP IPを設定
・Remote ASN: GCPのASN 16550 を設定
・Remote IP Address: GCPコンソールのVLAN画面に出力された GCP側 BGP IPを設定
(12) GCPコンソール: VLAN画面
BGPセッション項目にある[BGPを構成する]をクリック
ステータスが'更新しています'になりしばらくするとBGPセッション・ステータスが'稼働中'になりBGP接続が開通します

・BGPセッション・ステータスが'稼働中'になれば開通完了です

■ 参考
● Network Edge 技術リソース
• Interconnection - Network Edge
• User Guide
• Deploy & Config