Eclipseのパッケージをダウンロード
Eclipse公式サイトからダウンロードパッケージをダウンロード。64bitです。
インストールするパッケージを選ぶ
ダウンロードしたインストーラーを展開するとパッケージを選べと言ってきます。
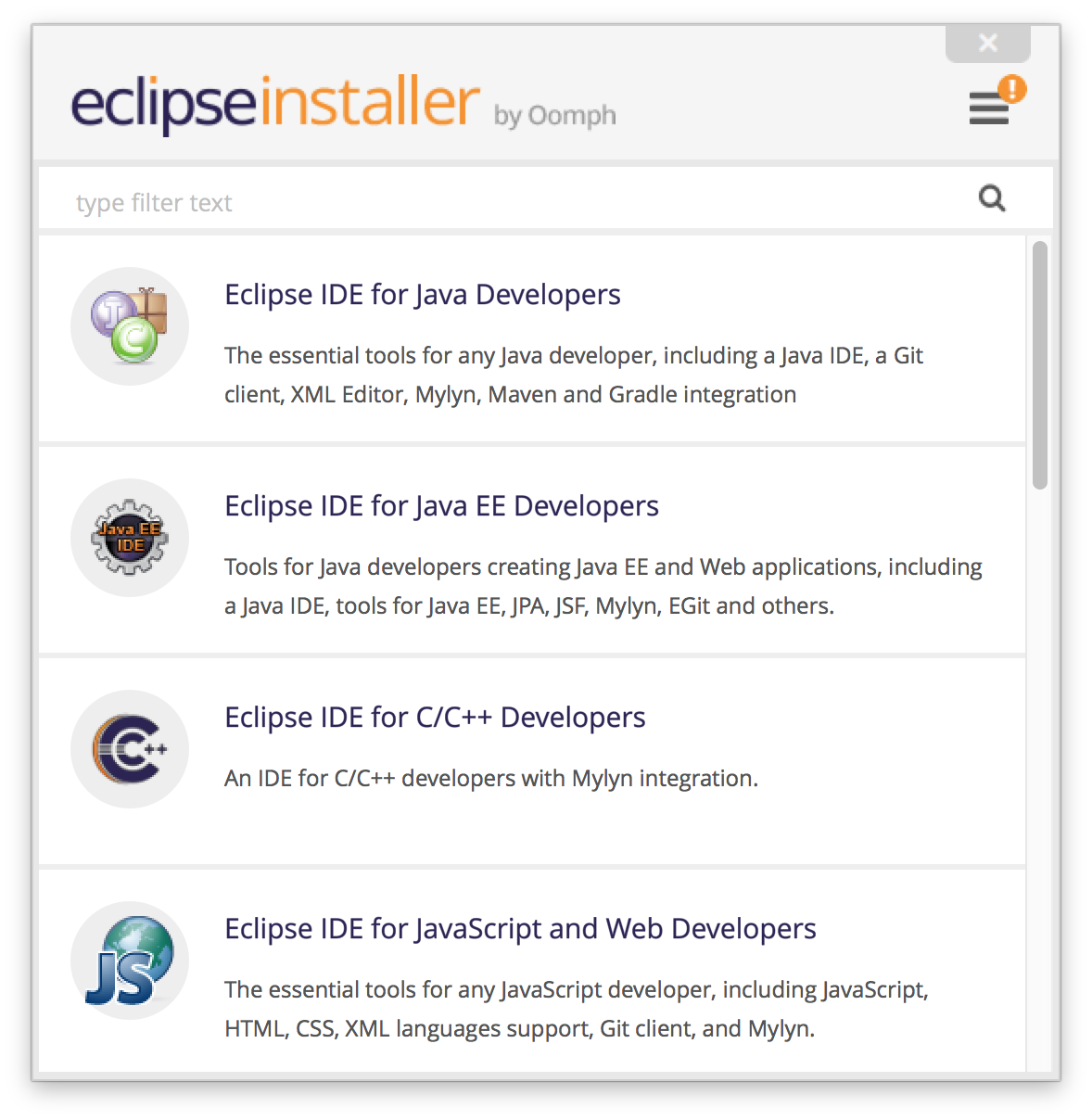
ふぁっ( 'ω')!?←知らなかった
ここで慌てて違いを調べます。
今回インストールしたいのはJava用IDEなので
Eclipse IDE for Java DevelopersかEclipse IDE for Java EE Developers のどちらかです。
公式サイトによると、

が入ってて、
Eclipse IDE for Java EE Developersは

(https://www.eclipse.org/downloads/packages/
より引用)
が入ってるようですね。
なんかEEの方はJavaScriptとか入ってるあたりWebアプリ開発者向けなんでしょう。
まあでもWebアプリ開発の予定もあるし、EEの方はEEじゃない方に入ってるのも全部入ってるので。(入ってるはず?)そっちを入れましょう。まあ別にEEでなくても十分JavaのIDEとして使えると思いますし、後で追加もできるらしいのでメモリ節約したい方とかは最低限の方でも良いかもしれませんね。
( ・ㅂ・)و!
というわけで
インストールしたいパッケージを選んでインストールします。
(ちなみにインストールしてる間ネット接続が切れるとエラー出るので注意。色々ダウンロードしてるためで筆者は一回やり直しました。)
立ち上げて見ましょう

インストールは終わったので早速Launchして見ましょう。
最初にWorkSpaceの場所をどこにするか聞いてくるので設定してください。
後でもここから切り替えられます。

立ち上げてみるとこんな感じ。Tutorialも付いてて親切ですね!

ただEEだからでしょうか...Welcome画面にCreate Java Projectはないのね。
でも安心、File→New→OtherからJava Projectもちゃんと選べます。
こんな深いとこにwww

コード補完機能の補強
Eclipseは他のIDEに比べるとちょっとコード補完がびみょいと聞きました。
とりあえず補強しておきましょう。
やるのは、
- コンテンツアシストの自動有効化遅延を短くする。
- コンテンツアシストの自動有効化トリガーの文字の追加。
...要はコード補完のスピードアップといろんな文字に対してコード補完してくれってことですね。
設定→Java→Editor→Contents Assistに行きます。
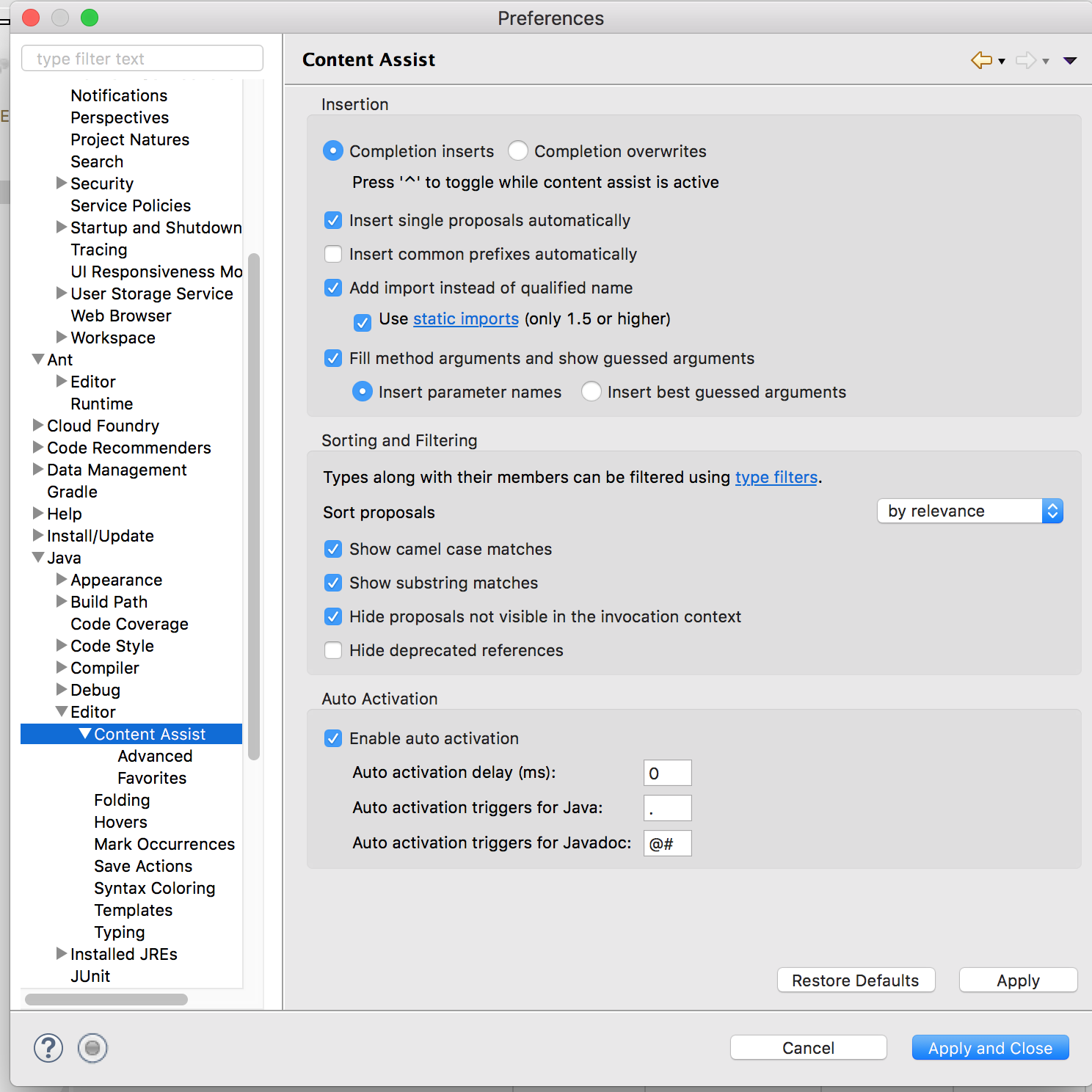
字ちっちゃい...(^^;)
Auto activation Delayを80にします。(お好みの数字をどうぞ)
次にAuto activation triggersに文字を追加。デフォルトだと . を入力した時しか発動しないっぽいですね...(´・ω・`)
で、どうするかというと...
.abcdefghijklmnopqrstuvwxyzABCDEFGHIJKLMNOPQRSTUVWXYZ_
って入力するとまあほぼ大体のものに対して補完しますね!(^^;
この辺他サイトさんを参考にさせていただいのですがなんというマニュアルな設定方法笑
おお!圧倒的違い!(`・ω・´)
どのくらい違うというとスクショ撮り忘れたんですがさっきfやらwやら押した時は何もでなかったんですよ。何も笑
というわけでJetBrainとかと同じくらいになるのかはわかりませんが設定をオススメします。
それでは~
