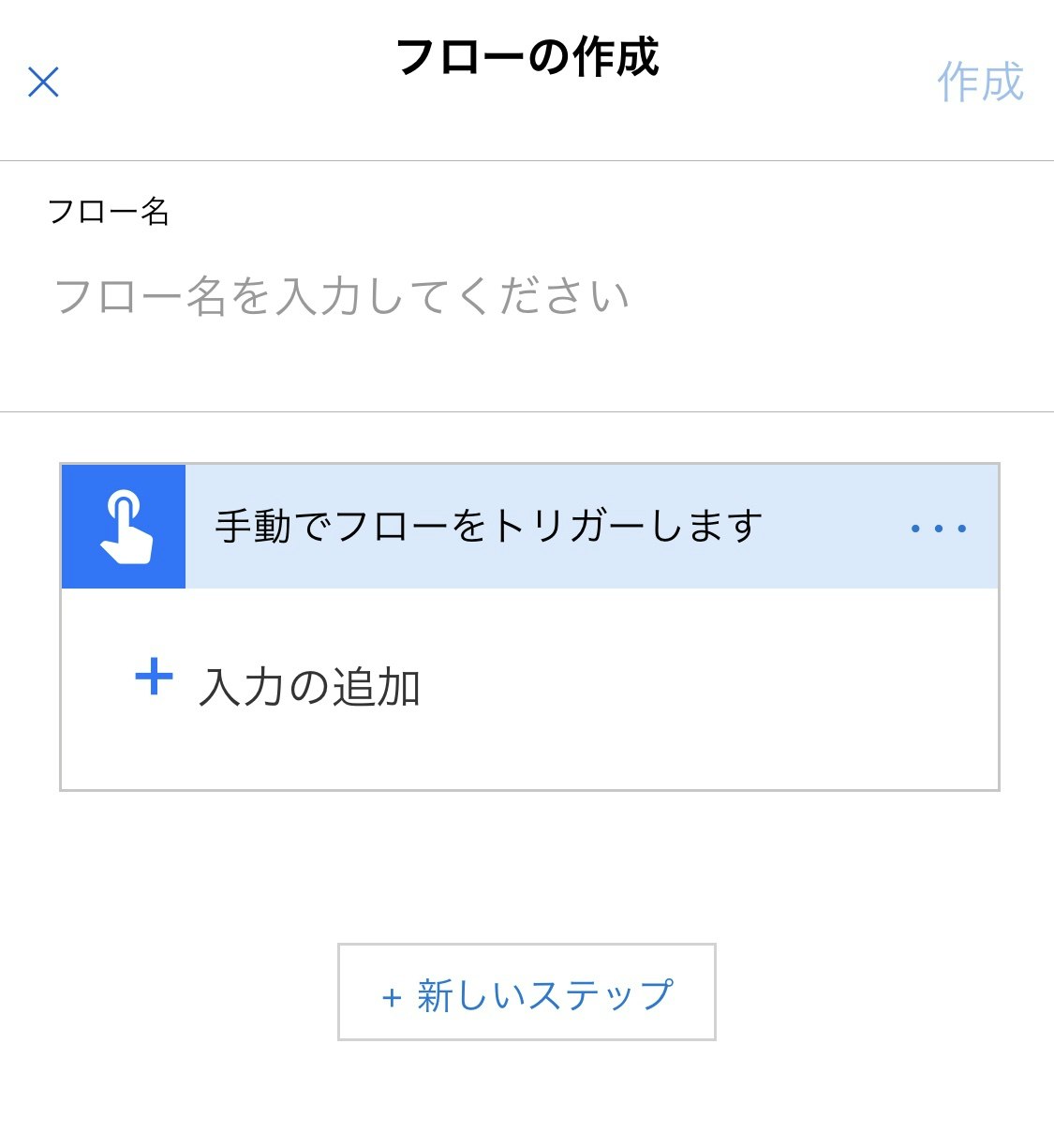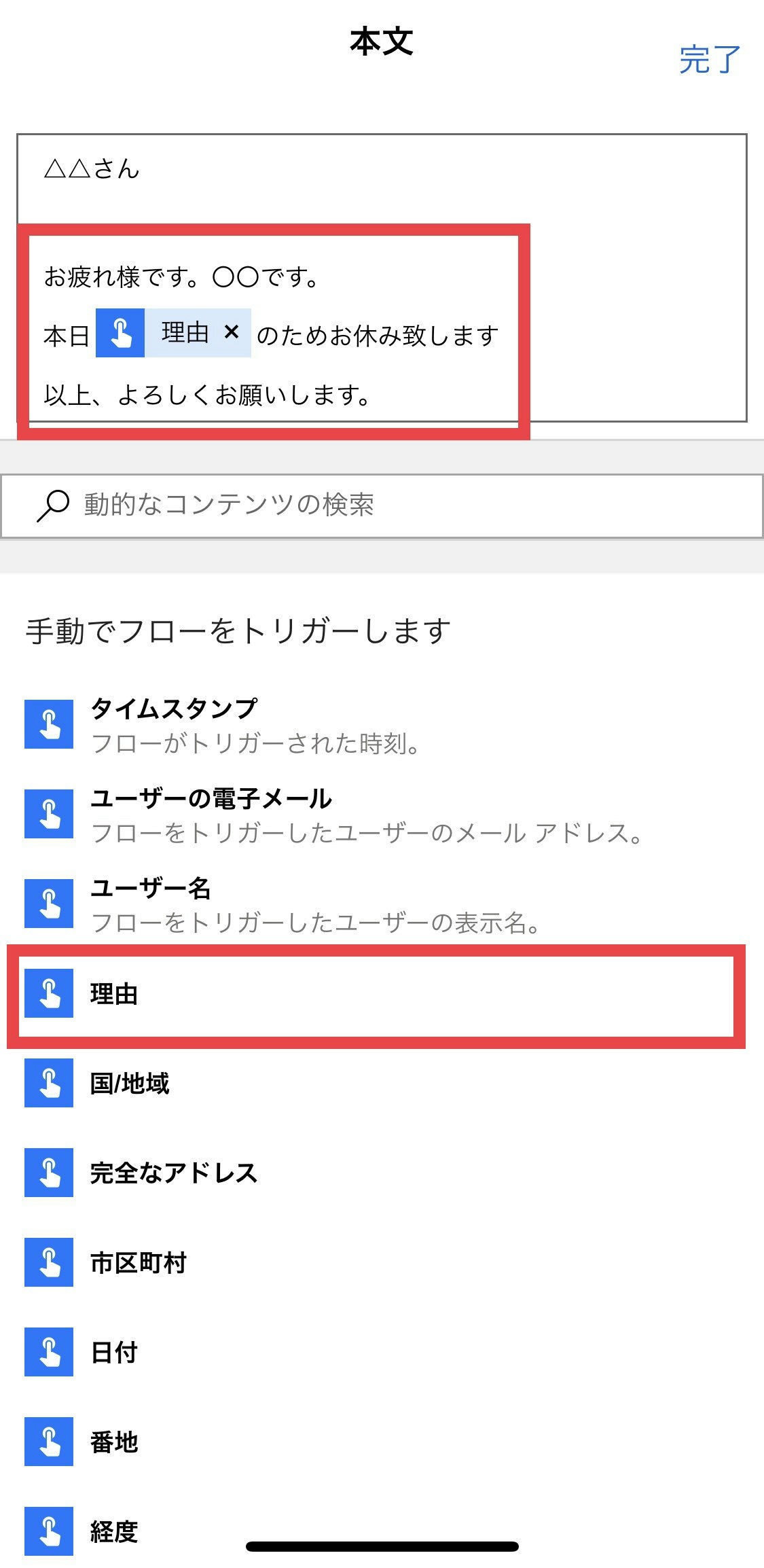Microsoft Flowでメールを送信する
はじめに
気が向いたのでMicrosoft Flowを触ってみました。簡単な操作で様々なものが作れるようです。
スマホだけで簡単なフローが作れるので皆さんも試してみてはいかがでしょうか?
今回はボタンを押すとメールが送信できるフローを紹介します。
アプリをダウンロードする
フローを新規作成する
アプリを起動し「フロー」を選択します。
MicrosoftFlowには様々なテンプレートが用意されています。
自分の目的に近いテンプレートを選択し、編集する方が楽ですが、
今回は各項目を理解するために「一から作成」で作成します。
※右上の「+」からも作成可能です。
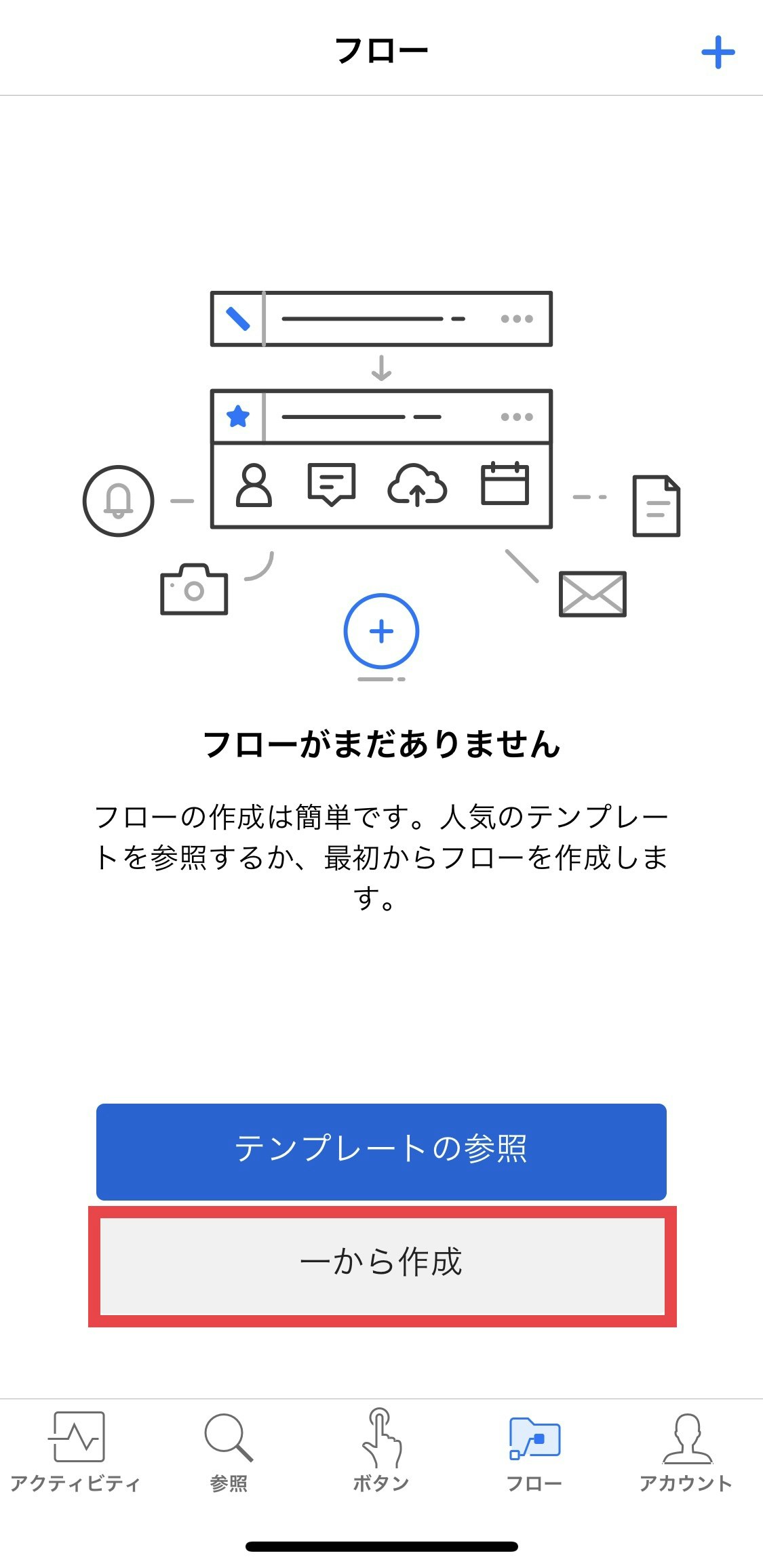
トリガーを設定する
まずは、フローを起動するためのトリガーを設定します。こちらも様々なトリガーが設定可能ですが、今回は「モバイルの Flow ボタン」を選択します。

アクションを設定する
次に、ボタンを押した後のメールを送信するアクションを設定します。
「+ 新しいステップ」を押し、「アクションの追加」を選択します。

今回はメールの送信がしたいので「メールの送信」を選択します。

宛先、件名、本文を入力します。
送信確認をするために、宛先は自分のアドレスを入れましょう。
件名、本文はお任せします。
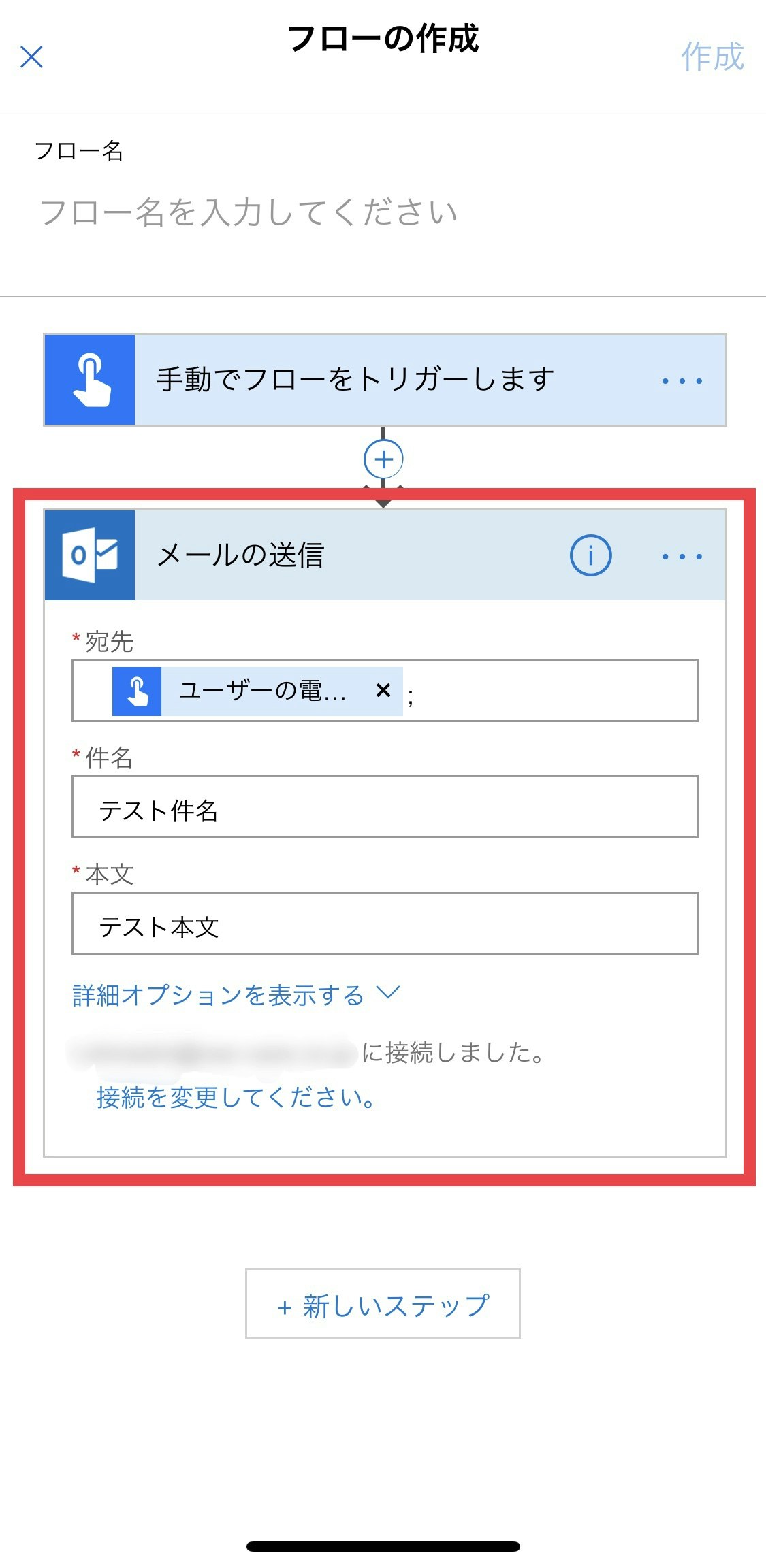
メールを送信する
メールを送信するフローが完成しました。
入力の追加
先程作成したフローは定型文の送信のみ可能ですが、入力の追加を行うことで、件名や本文の内容を書き換えることができます。
例:勤怠メールを送る
下記のような勤怠メールを送りたい場合について考えてみます。
△△さん
お疲れ様です。〇〇です。
本日【理由】のためお休み致します。
以上、よろしくお願いします。
このメールでは【理由】をその日の体調によって変更したいです。
「手動で...トリガーします」>「+ 入力の追加」>「テキスト」を選択します。

タイトルと説明を書き換えます。
- 入力 → 理由
- 入力を指定してください → 理由を入力してください

これで完成です。
動作確認
先ほどと同様に「ボタン」を選択すると、新しくボタンが追加されていることが分かります。
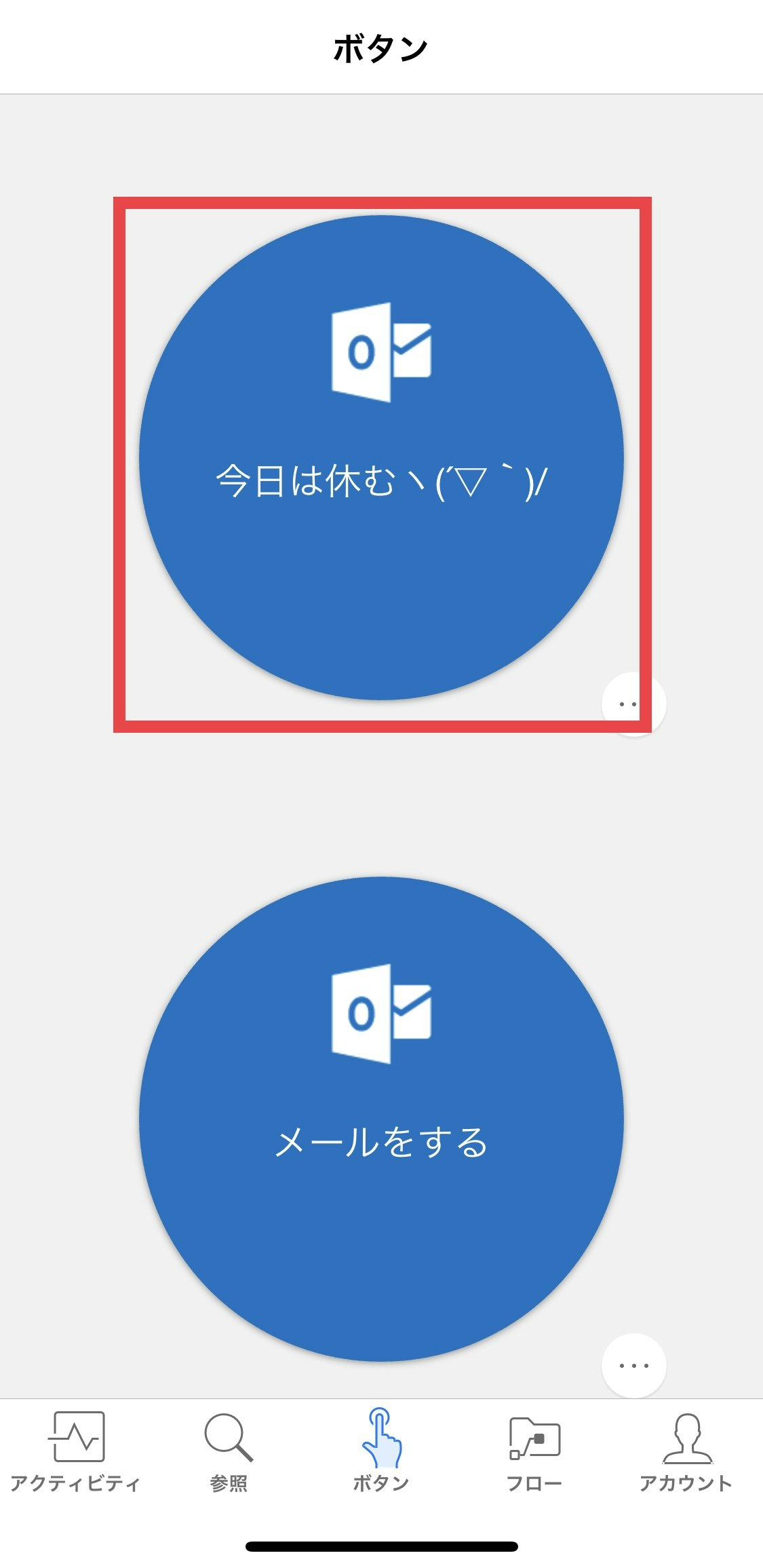
まとめ
長々と書いてしまいましたが、実際に自分でフローを作成してみると
簡単さが実感できると思います。
今回はテキストで作成しましたが、「入力の追加」は他にも様々な種類があります。
この記事をきっかけに皆さんも日々の作業をフローにしてみてはいかがでしょうか?