EXCELとOUTLOOK
プログラムを書く準備
EXCELの「ファイル」から「オプション」を選択
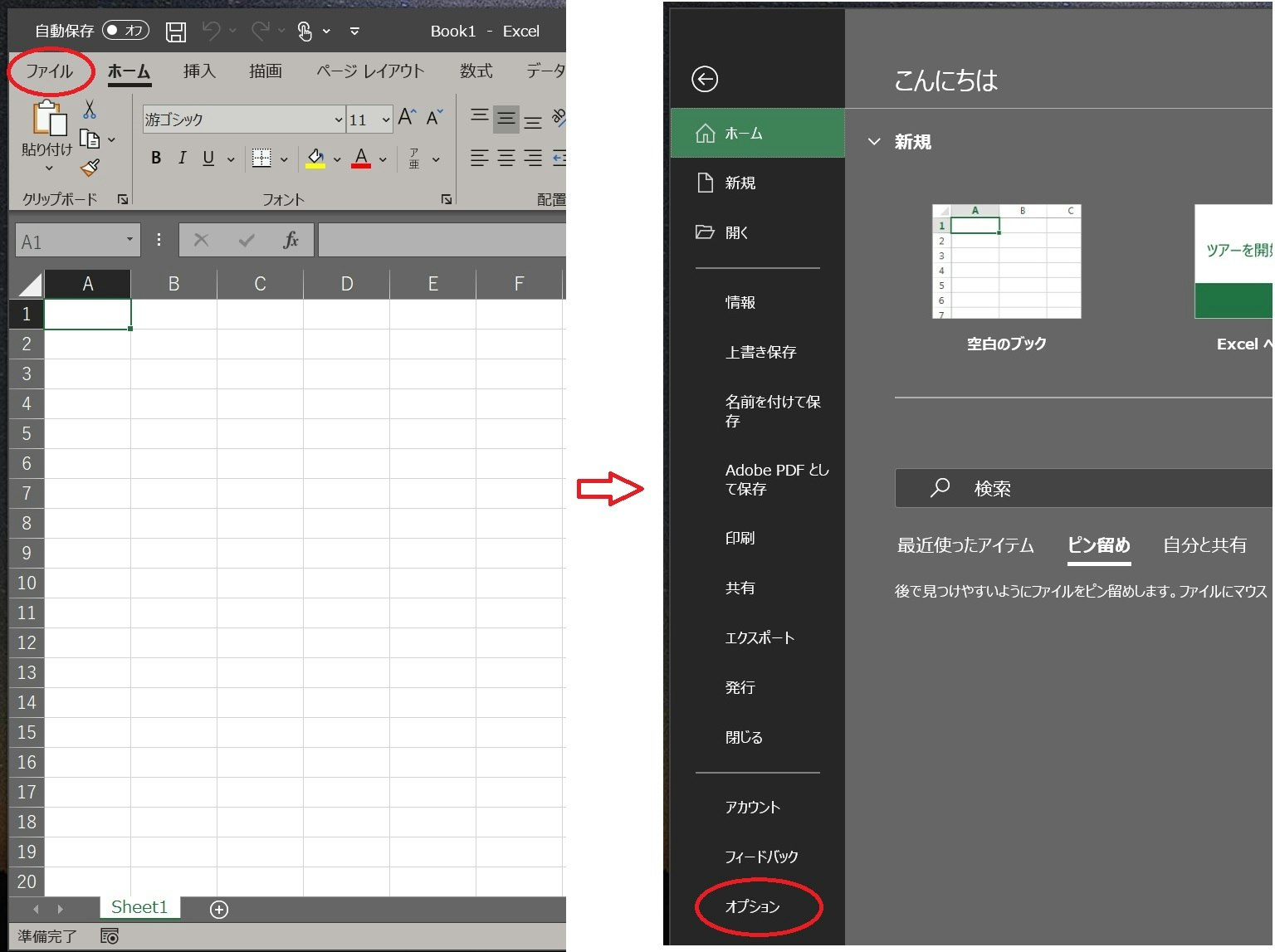
「リボンのユーザー設定」から「開発」にチェックを入れOKを押す
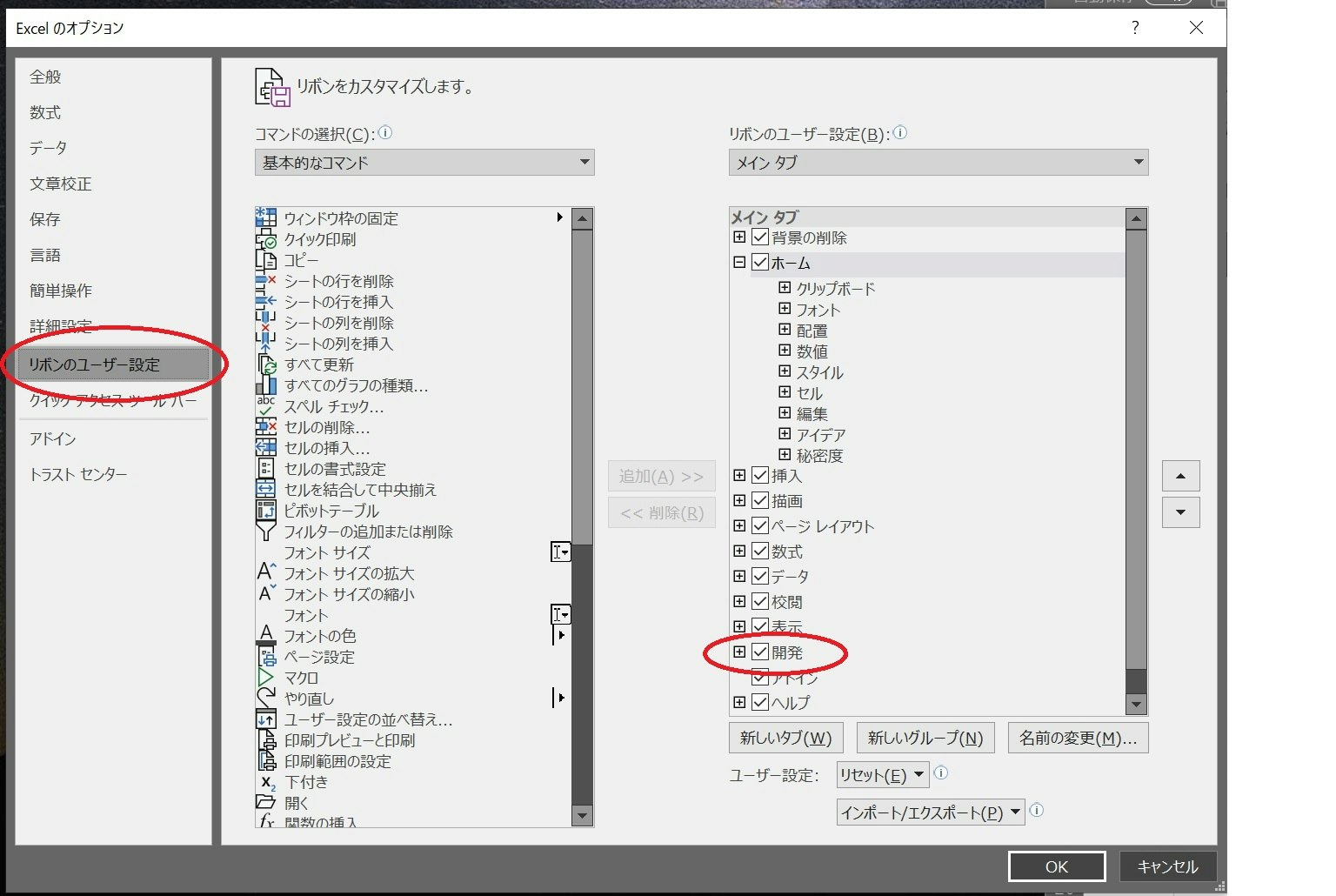
「開発」リボンが選択できるようになる
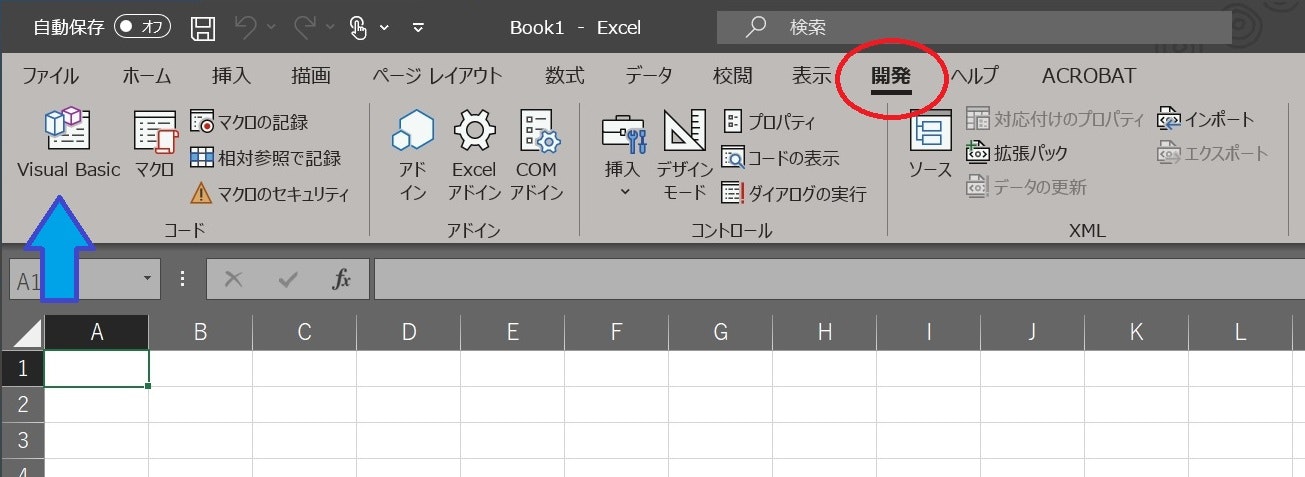
左端の「Visual Basic」ボタンでプログラミング開始です。
OUTLOOK も同じように設定できます。
VisualBasicEdeter
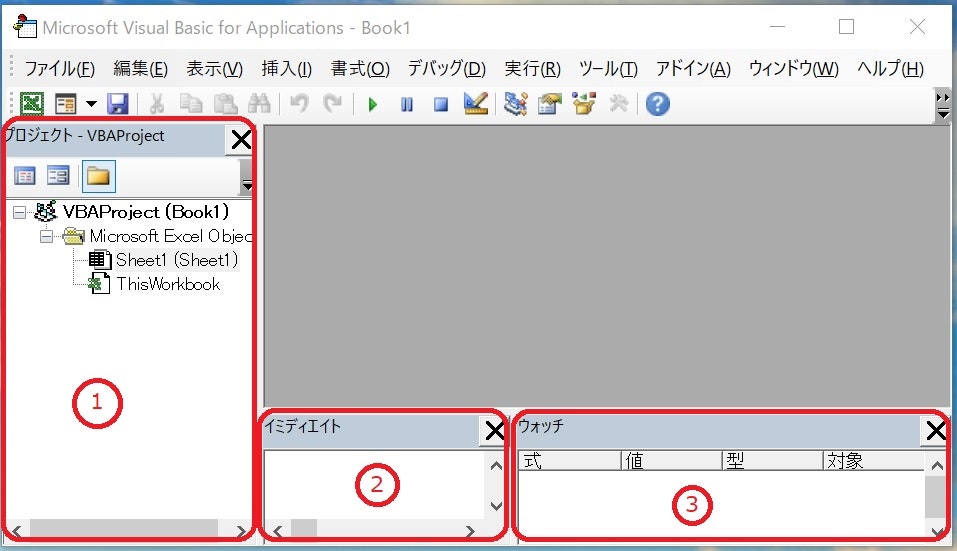 「Visual Basic」ボタンを押すと『Microsoft Visual Vasic for Applications』のウィンドウが表示されます。
「Visual Basic」ボタンを押すと『Microsoft Visual Vasic for Applications』のウィンドウが表示されます。
①プロジェクトエクスプローラ
右クリックメニューから、「ユーザーフォーム」、「標準モジュール」、「クラスモジュール」を追加してプログラムを記述します。
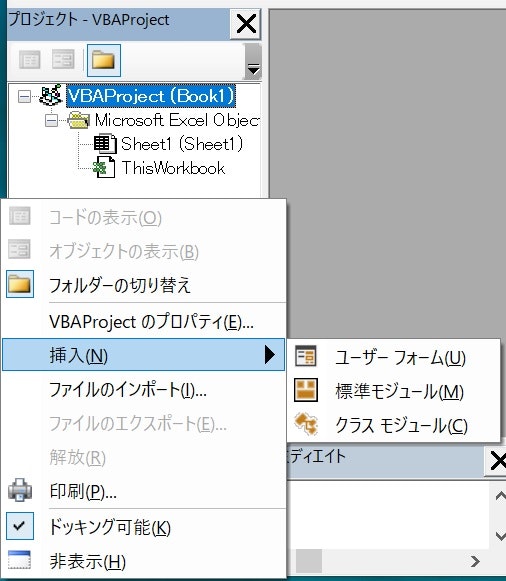
②イミディントウィンドウ
プログラム中に[Debug.Print]を記述するとここに値を表示することができます。
ここに直接記述ても実行されます。(例 Debug.Print 2+4)
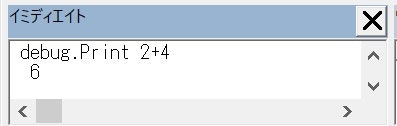
③ウォッチウィンドウ
プログラム実行中の変数の値を確認することができます。
正確には、確認したい変数を登録し、ブレークポイントを設定したプログラムをステップ実行等を行って、想定通り動いているか確認をします。
それでは
次は、プログラムを書いて、思い通り動いているかデバッグ(ステップ実行 等)のしかたですね
環境
Win10 Excel for Microsoft365MSO(16.0.)64ビット