概要
Oracle Database Cloud Serviceの環境構築はわずかな時間で完了しました。
この作成した環境にSSHでアクセスしてみます。
使用しているOracle Cloud環境
以下の手順で申し込んだトライアル環境を使用しています。
Database Cloud ServiceインスタンスへのSSH接続手順
Database Cloud Service環境の利用手順を説明します。
流れは以下のようになります。
- Database Cloud ServiceインスタンスのIPアドレスの確認
- SSH秘密鍵を指定してSSHアクセス
1. Database Cloud ServiceインスタンスのIPアドレスの確認
Database Cloud ServiceインスタンスのIPアドレスは、サービス・コンソールに表示されます。
まず、Oracle Cloud ダッシュボード画面を表示します。
次にDatabase Cloud Serviceを選択して表示します。

表示されているDatabase Cloud Serviceのインスタンス一覧の中から、IPアドレスを確認するインスタンス名を選択します。
するとサービス・インスタンス個別情報画面に遷移するので、そこでIPアドレスが確認できます。
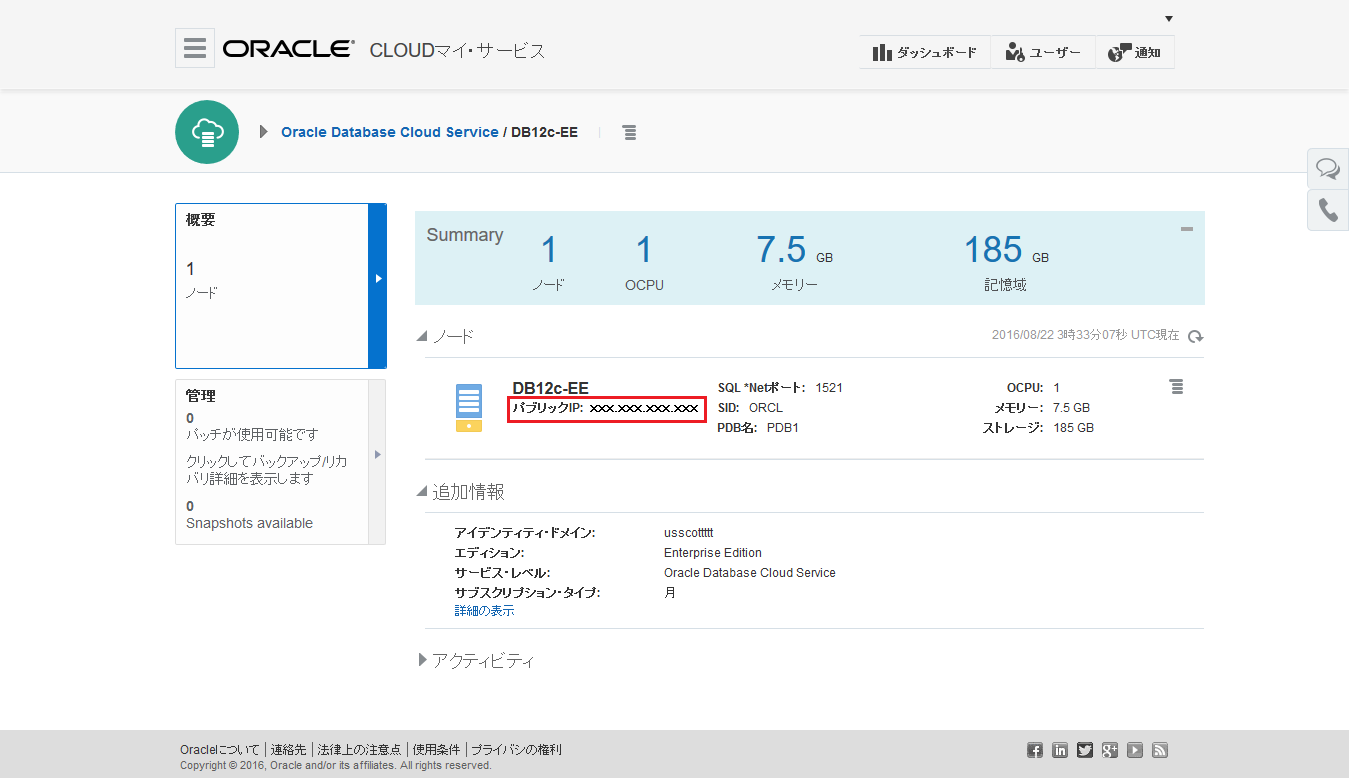
2. SSH秘密鍵を指定してSSHアクセス
Database Cloud Serviceのインスタンス作成時に登録したSSH公開鍵の鍵ペアを使用します。
インスタンスには公開鍵が登録されているので、それと対になる秘密鍵を指定してSSHアクセスします。
$ ssh -i ./privateKey opc@XXX.XXX.XXX.XXX
[opc@DB12c-EE ~]$
SSHアクセス完了です。
[opc@DB12c-EE ~]$ hostname
DB12c-EE.compute-xxxxxxxxxx.oraclecloud.internal
Database Cloud Serviceインスタンス作成メニューで作成したSSH鍵ペア
上記の例で使用しているprivateKeyは、以下の投稿記事内で作成したSSH鍵ペアの秘密鍵を使用しています。
作成した鍵ペアは以下のようなZipファイルでダウンロードできます。
$ ls
sshkeybundle.zip
このファイルを展開すると、公開鍵と秘密鍵が入っています。
$ unzip sshkeybundle.zip
Archive: sshkeybundle.zip
inflating: privateKey
inflating: publicKey
$ ls
privateKey publicKey sshkeybundle.zip
SSHアクセス以降の操作
以下のユーザを利用して操作を行います。
- opc
- Oracle Cloud作業用
- oracle
- Oracle製品管理ユーザ
oracleを使用すると、通常のOracleインストール環境同様にSQLPlusなどDatabase提供ツールの利用ができます。
[opc@DB12c-EE ~]$ sudo su - oracle
[oracle@DB12c-EE ~]$ which sqlplus
/u01/app/oracle/product/12.1.0/dbhome_1/bin/sqlplus
まとめ
SSHでのアクセスは、普通のLinux環境同様に実施できますね。
22番ポートが開いているので、その他ツールからもSSHアクセスが可能です。
