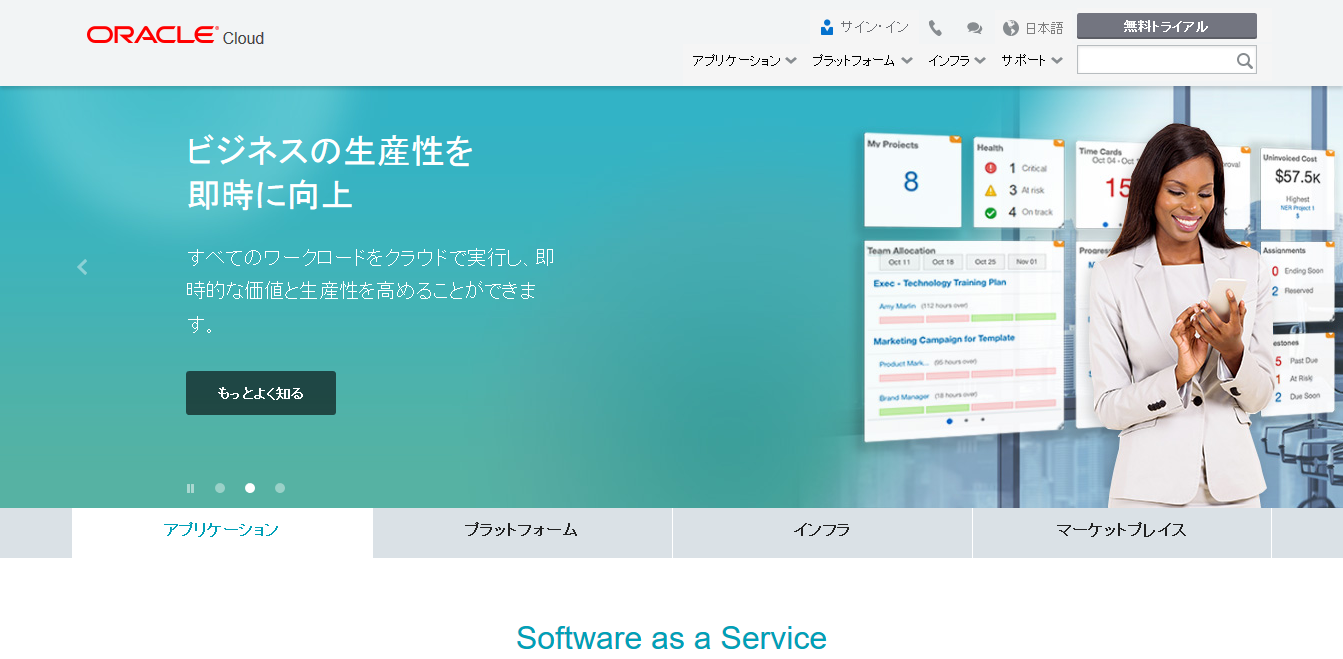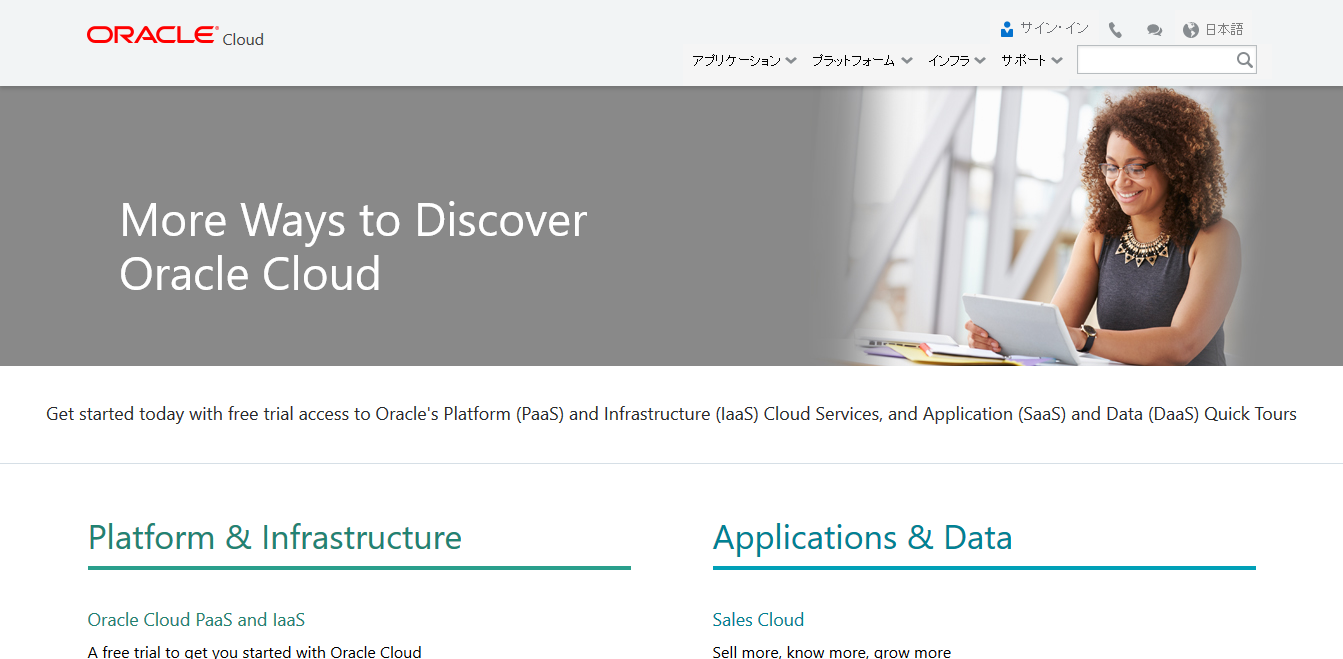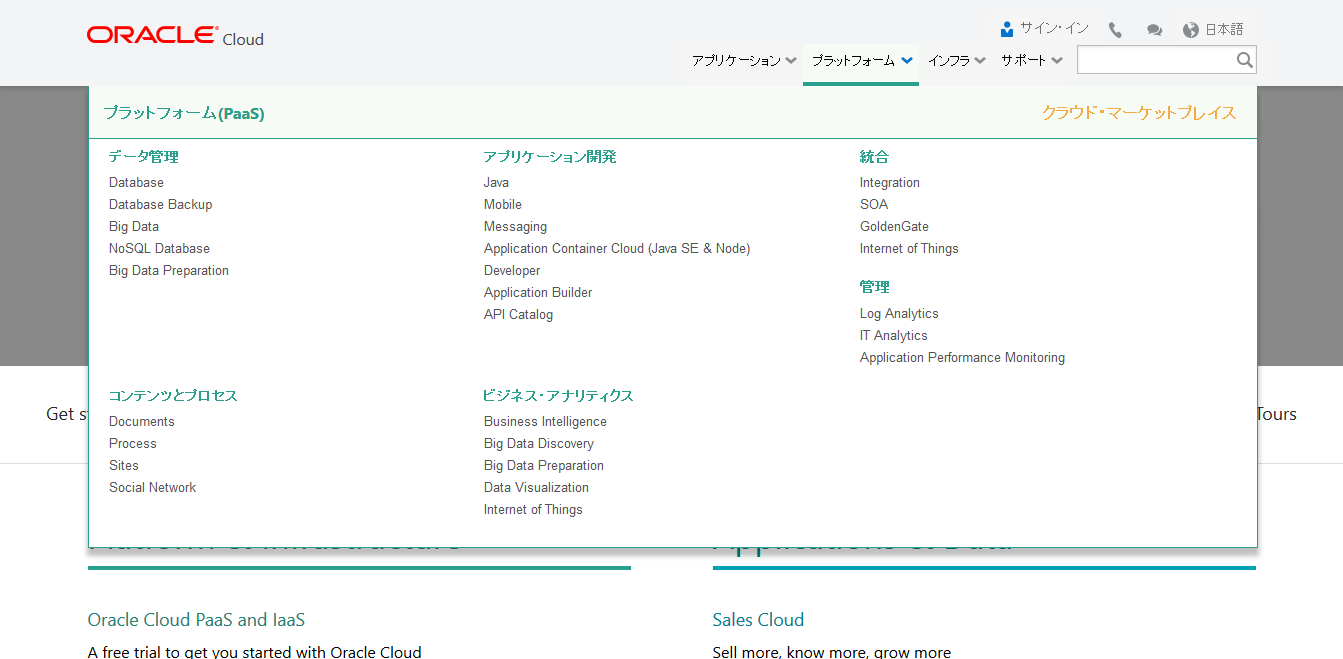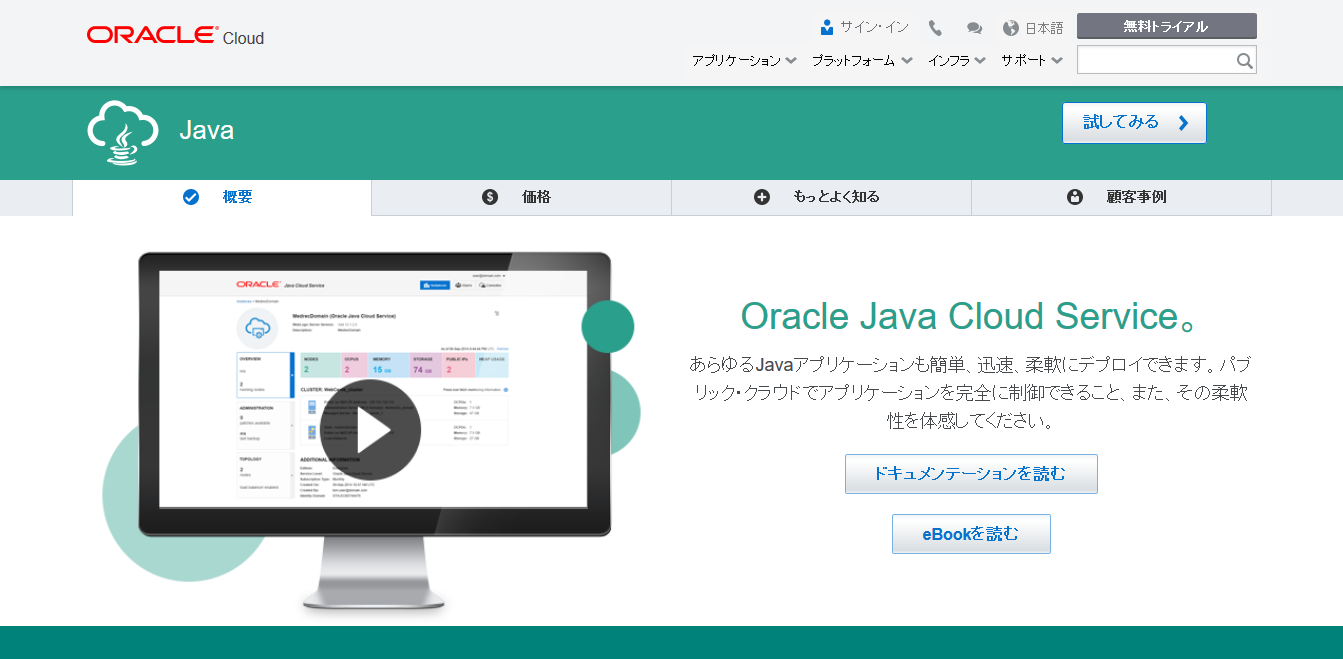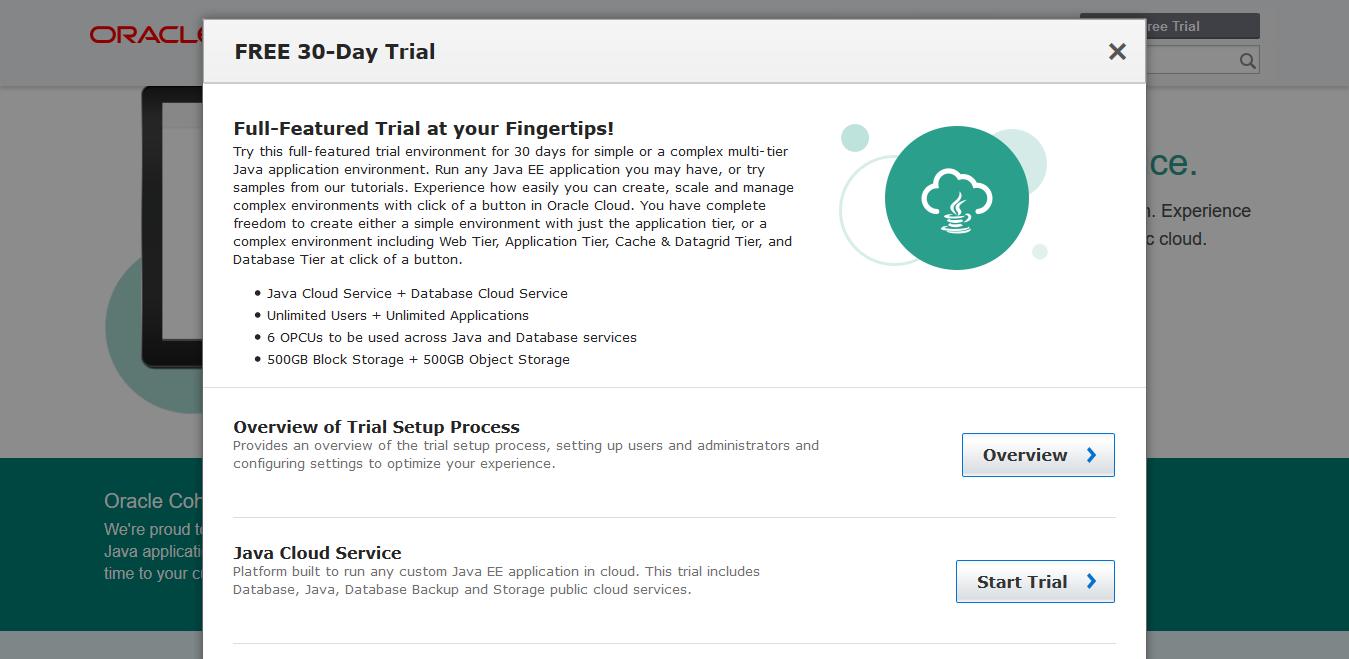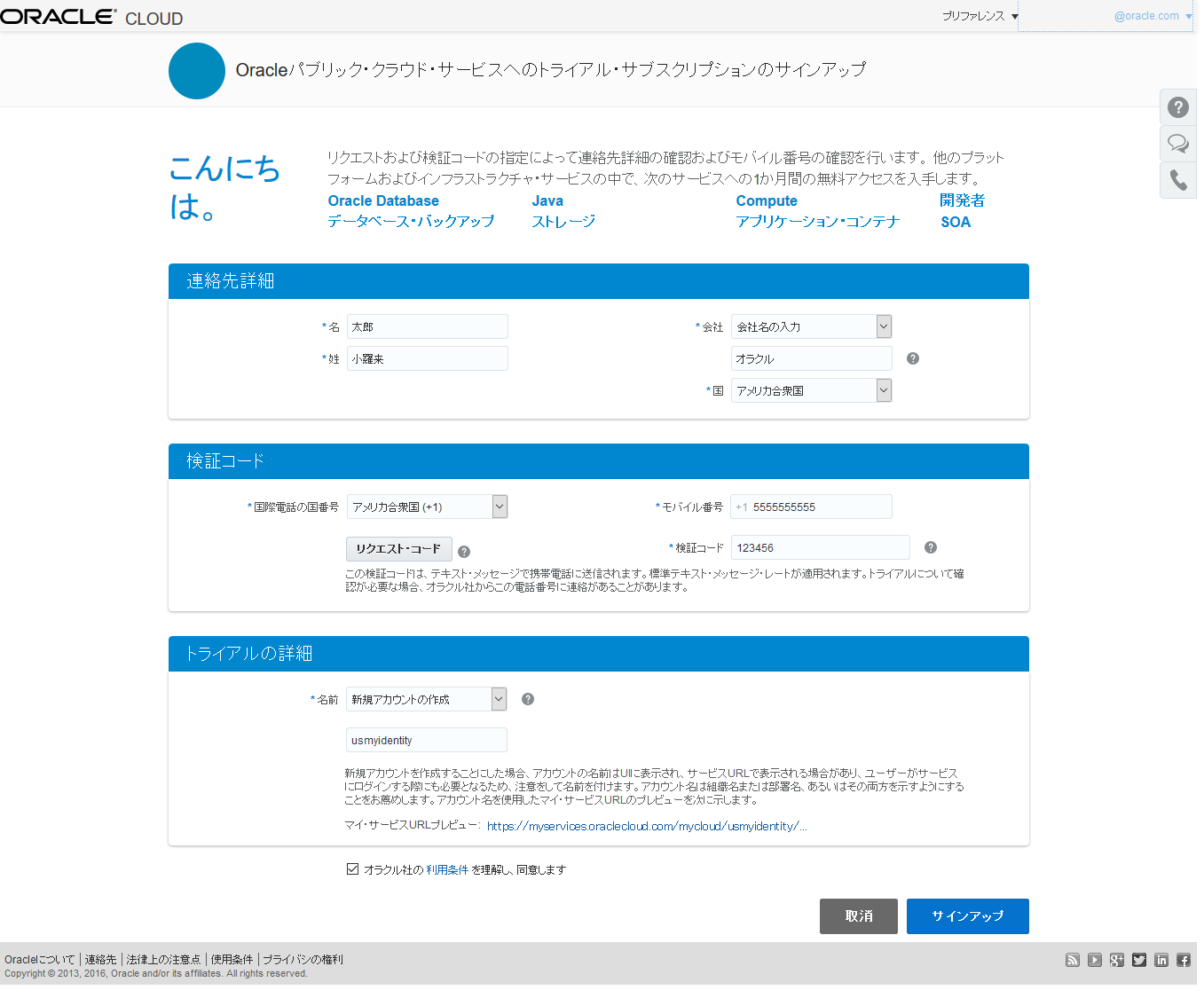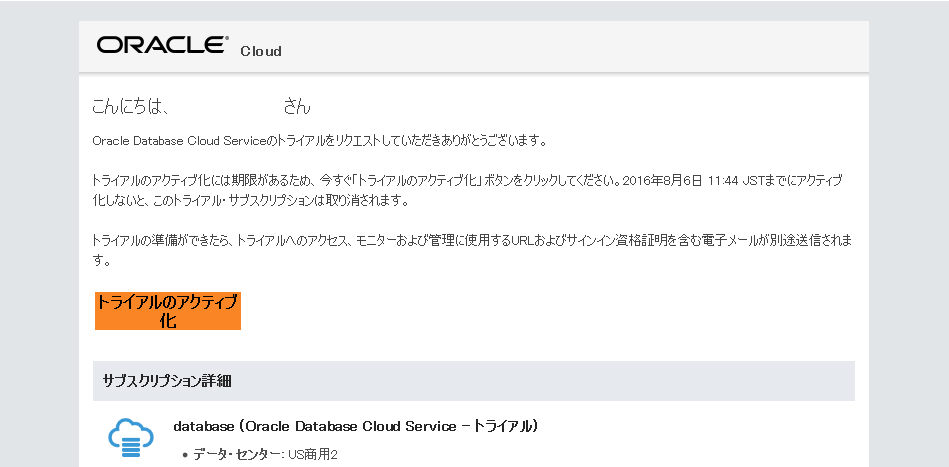概要
オラクルのクラウドにはIaaS, PaaS, SaaSというようにアプリケーションから基盤までのクラウドサービスが提供されています。
このオラクルのクラウドサービスは30日間のフリートライアル環境を提供しているので、申請をしてみました。
トライアル環境の申請手順
今回のトライアル環境の流れを順を追って説明していきます。
流れは以下のようになります。
- トライアル環境申請ページへアクセス
- トライアルを申請するクラウドサービスを選択
- 申請情報を入力
- トライアル・アクティベーションメールの受信とアクティブ化
- Oracle Cloudのウェルカム・メールの受信
- Oracle Cloudへログイン
※前提として、Oracleプロファイル(OTNなどのオラクルサイトを利用する際のアカウント情報)が必要になります。
1. トライアル環境申請ページへアクセス
Oracle Cloudのホーム・サイトへアクセスします。
右上部の無料トライアルリンクからOracle Cloud クイック・ツアーページに移動します。
2. トライアルを申請するクラウドサービスを選択
クイック・ツアーページの上部プルダウン・メニューから使用したいクラウド・サービスのカテゴリを選択します。
今回、ここでは、プラットフォームから、Javaを選択しています。
右上部の試してみるを選択します。
Java Cloud SereviceのStart Trialを選択します。
Java Cloud Service - SaaS Extensionではない点に注意してください。
3. 申請情報を入力
トライアル環境の申請のために個人情報を入力します。
- 連絡先情報
| 項目 | 説明 |
|---|---|
| 名 | あなたの名 |
| 姓 | あなたの姓 |
| 会社 | あなたの所属会社名 |
| 国 | あなたの国籍 |
- 検証コード
| 項目 | 説明 |
|---|---|
| 国際電話の国番号 | 日本は+81 |
| モバイル番号 | ショートメッセージに検証コードを送信するため SMSが使用可能な携帯電話番号 |
| リクエストコード・ボタン | 検証コードを携帯電話に送信します 国番号および携帯電話番号を入力後に押下してください |
| 検証コード | 携帯電話で受信した検証コード |
- トライアルの詳細
| 項目 | 説明 |
|---|---|
| 名前 | クラウド環境を識別するためのID(アイデンティティ・ドメイン)として使用します。 任意の名前で入力 |
上記、入力フォームを入力後に、サインアップを押下します。
4. トライアル・アクティベーションメールの受信とアクティブ化
しばらくすると使用しているOracleプロファイルに登録されているメールアドレス宛に以下のトライアル環境にアクティベーション・メールが届きます。
このメールを受信したら、トライアルのアクティブ化を押下してください。
トライアル環境のアクティベーションが行われ、背後では環境のプロビジョニング作業が行われます。
5. Oracle Cloudのウェルカム・メールの受信
アクティベーション作業の後、しばらくすると以下のウェルカム・メールが届きます。
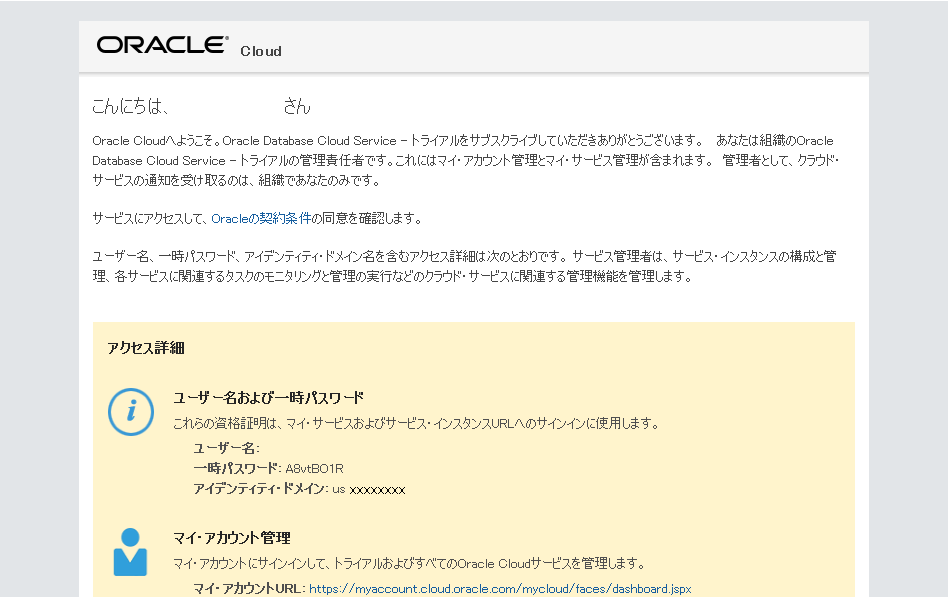
このウェルカム・メールには初期バスワードや、アクセスURLなどが記載があり、トライアル環境を使用する準備が整ったことを知らせてくれます。
6. Oracle Cloudへログイン
ウェルカム・メールに記載あるURL、または以下のクラウド・サインインページからログインを行います。
使用するデータセンタを選択して、マイ・サービスを押下します。
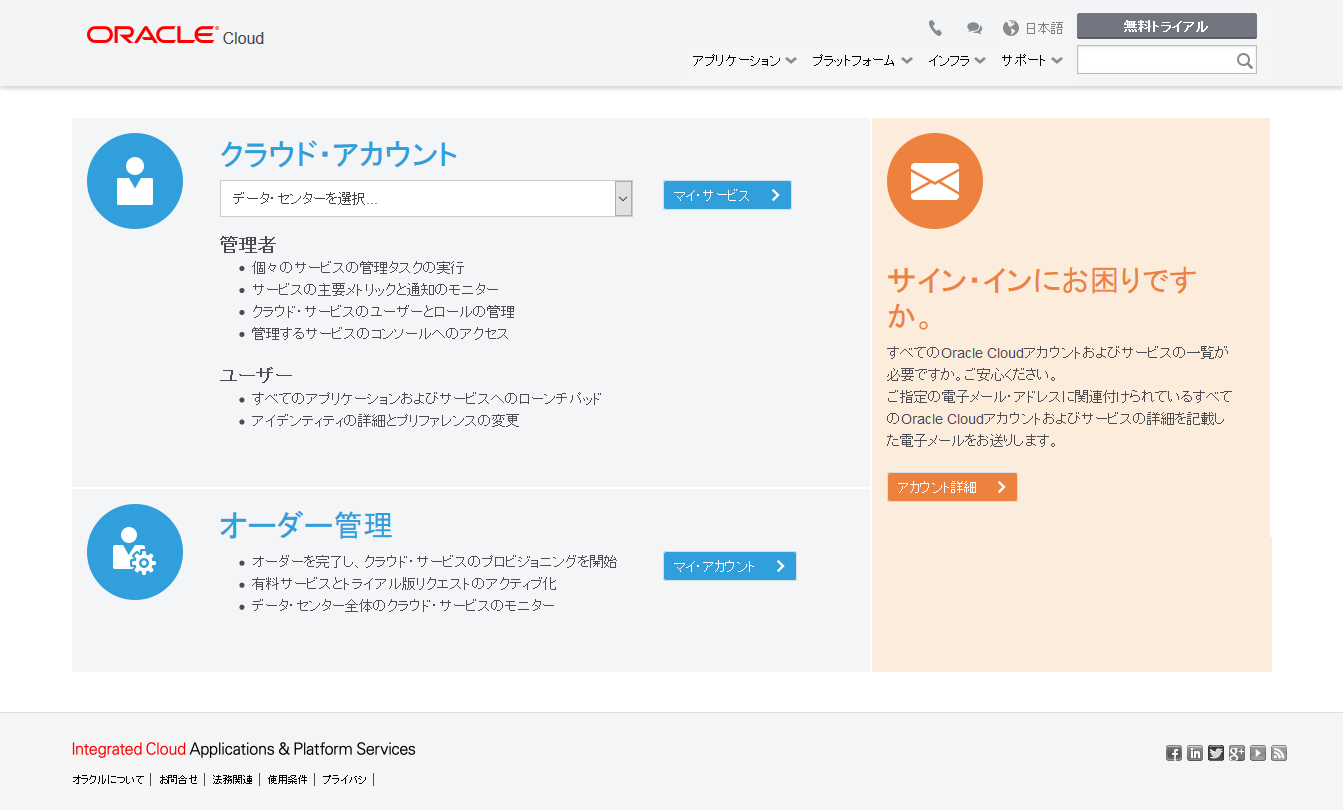
ウェルカム・メールにも記載ある、トライアル環境を申請する際に入力したアイデンティティ・ドメインを入力します。
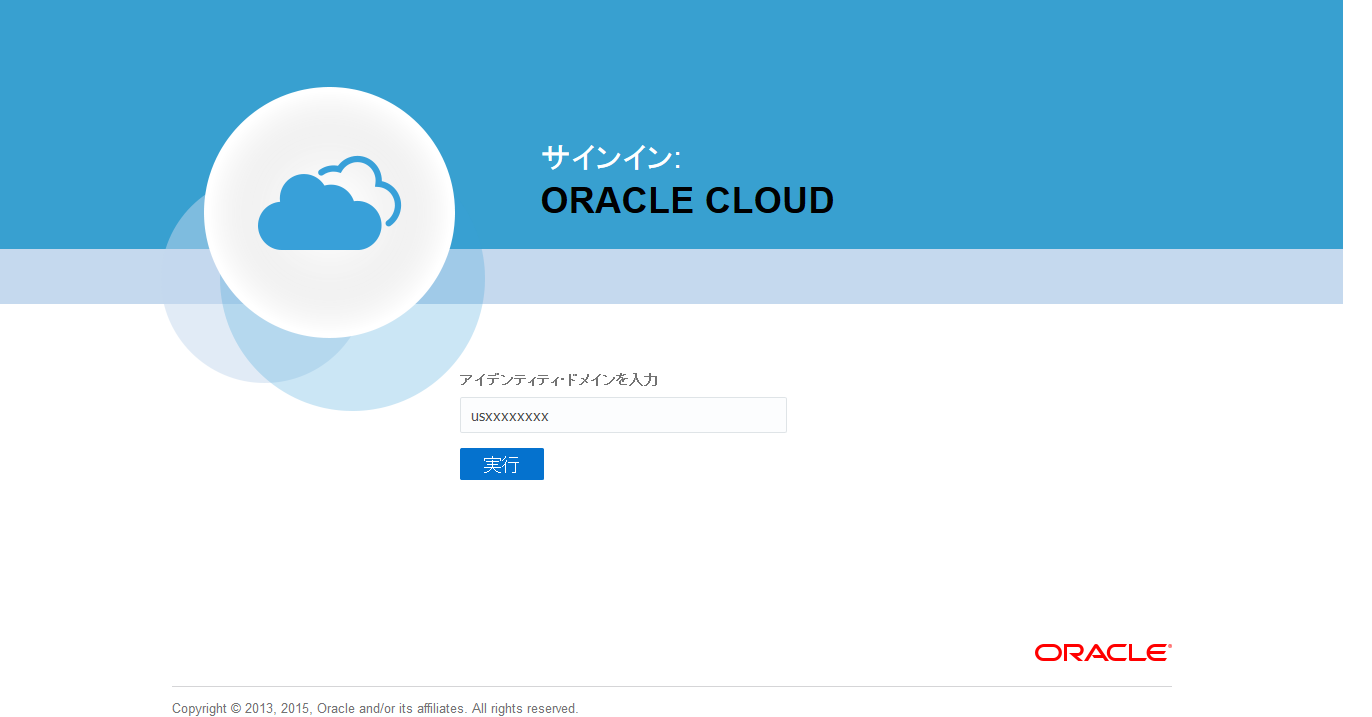
ログインIDとパスワードを入力します。
ログインIDは、Oracleプロファイルに登録しているメールアドレス、パスワードはウェルカム・メールに記載のある初期パスワードです。
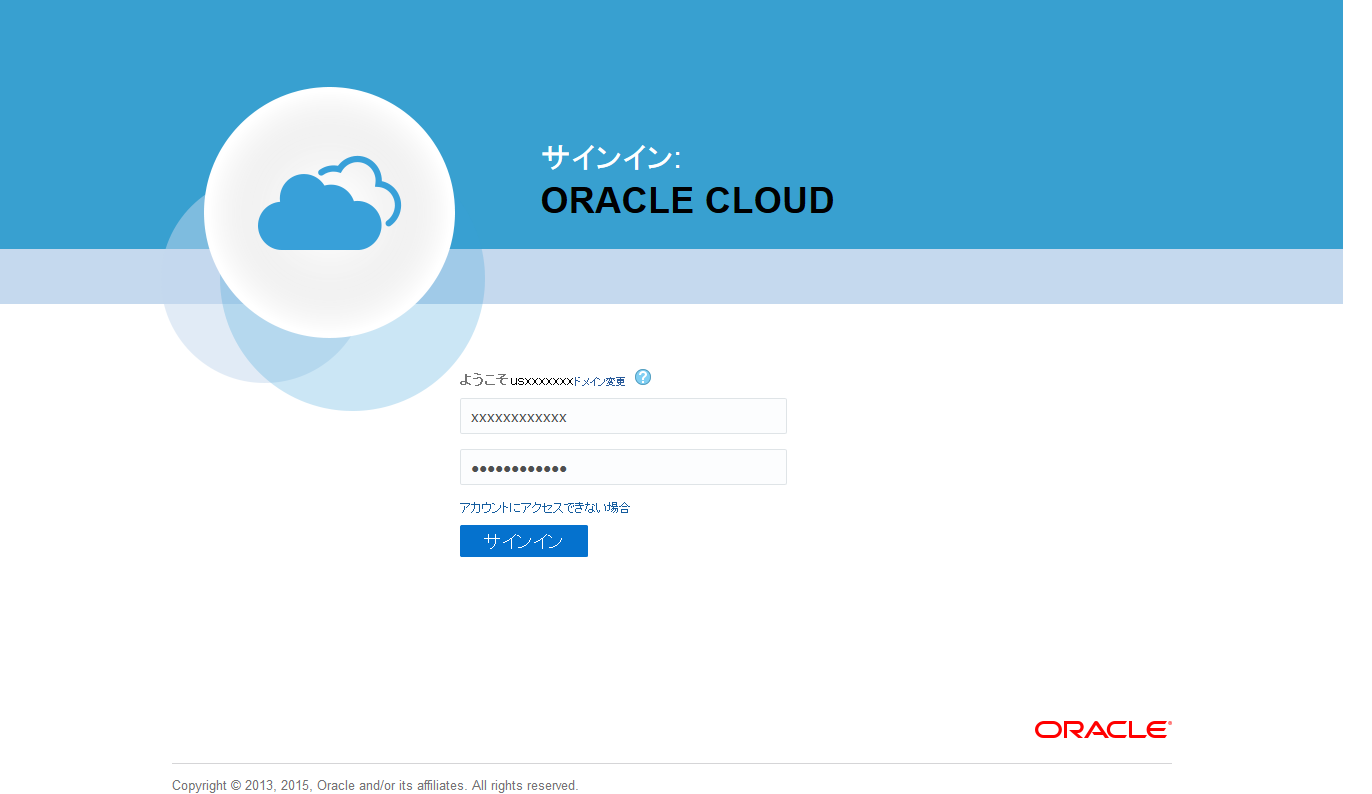
初回のログインのみ初期パスワードを使用し、その後パスワード変更が求められるので、変更した後はそのパスワードでのログインを行います。
7. Oracle Cloud へのログイン完了
トライアル環境への申請&ログインは以上の流れで行えます。
Oracle Cloudへログインすると、以下のようなダッシュボード画面が表示されます。
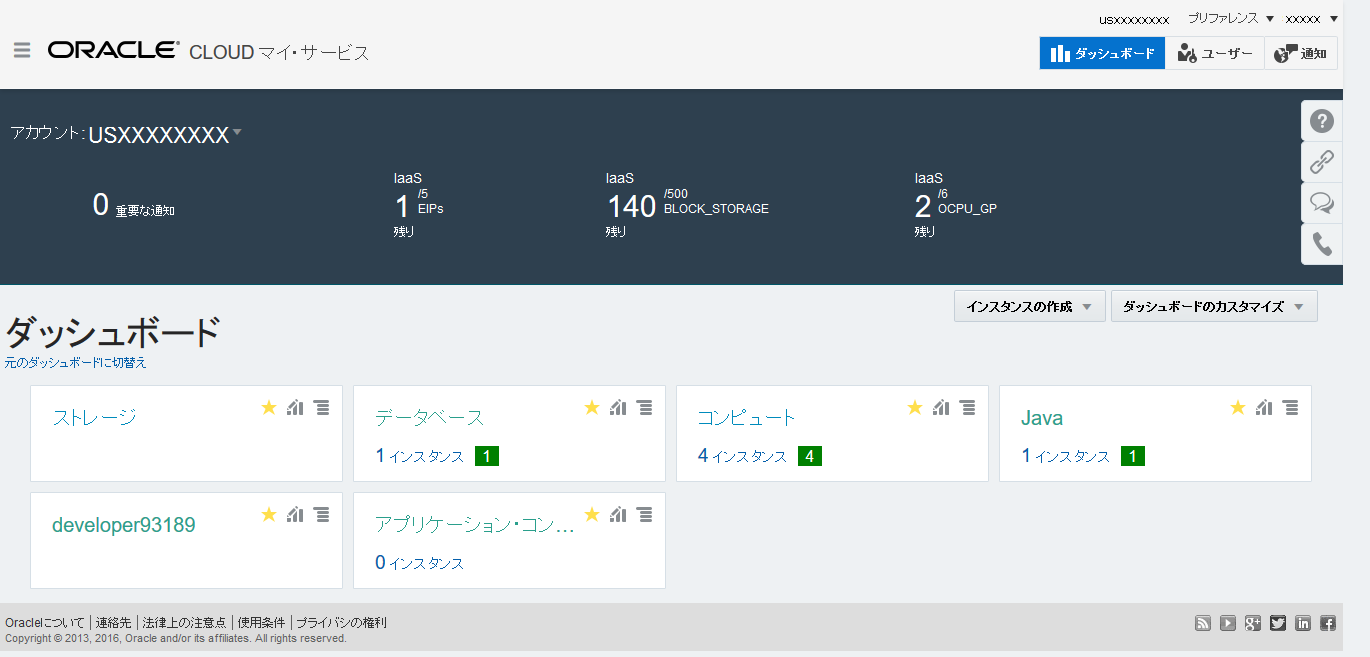
まとめ
Oracle Cloudのトライアル環境の申請と利用開始にかかる手間はわずかで、時間もかかりません。
30日間のフリートライアルですが、1回はトライアル延長ができるので最大で60日間利用できます。