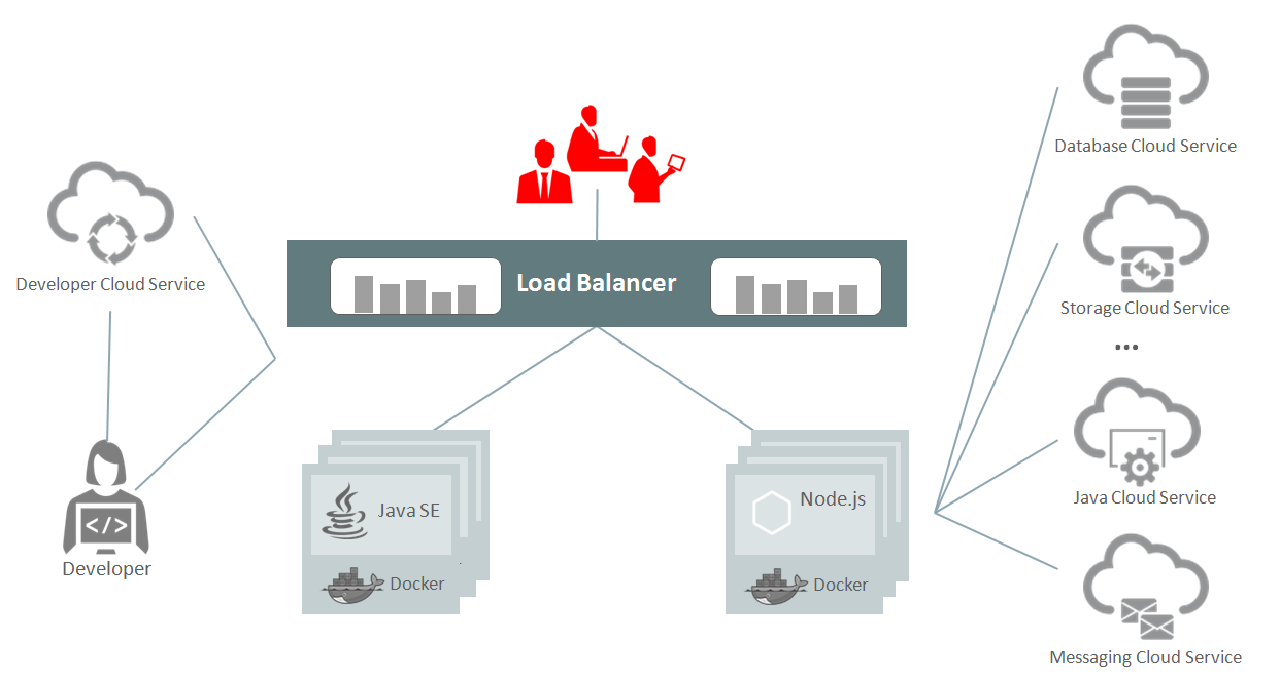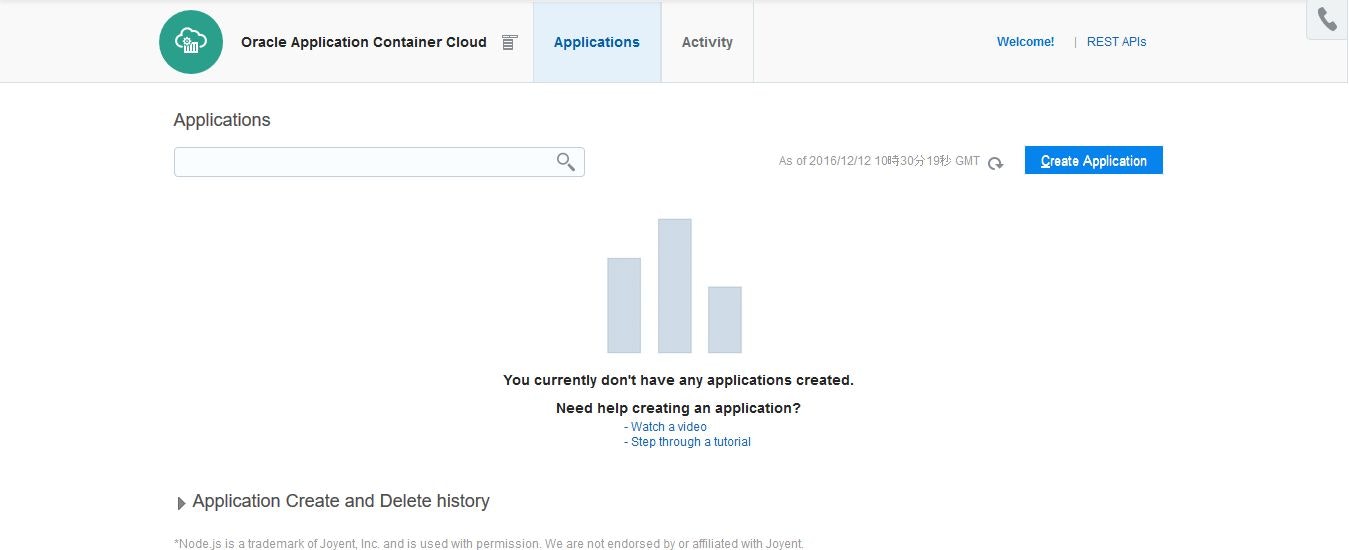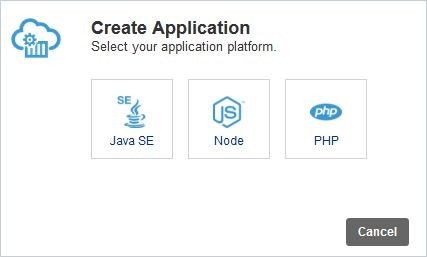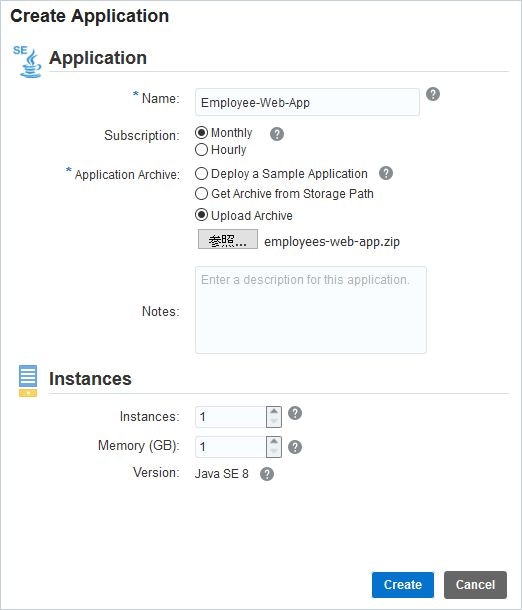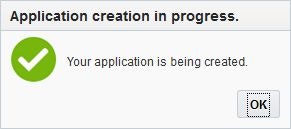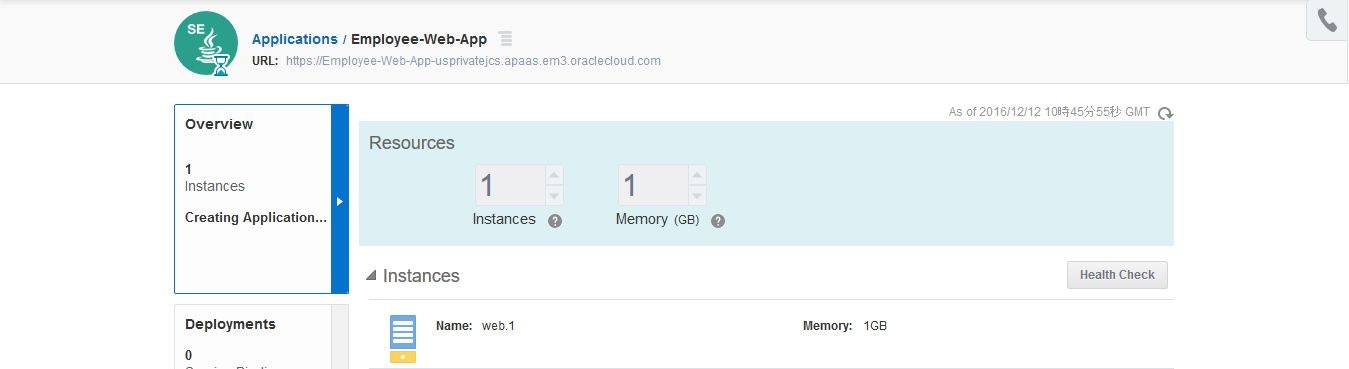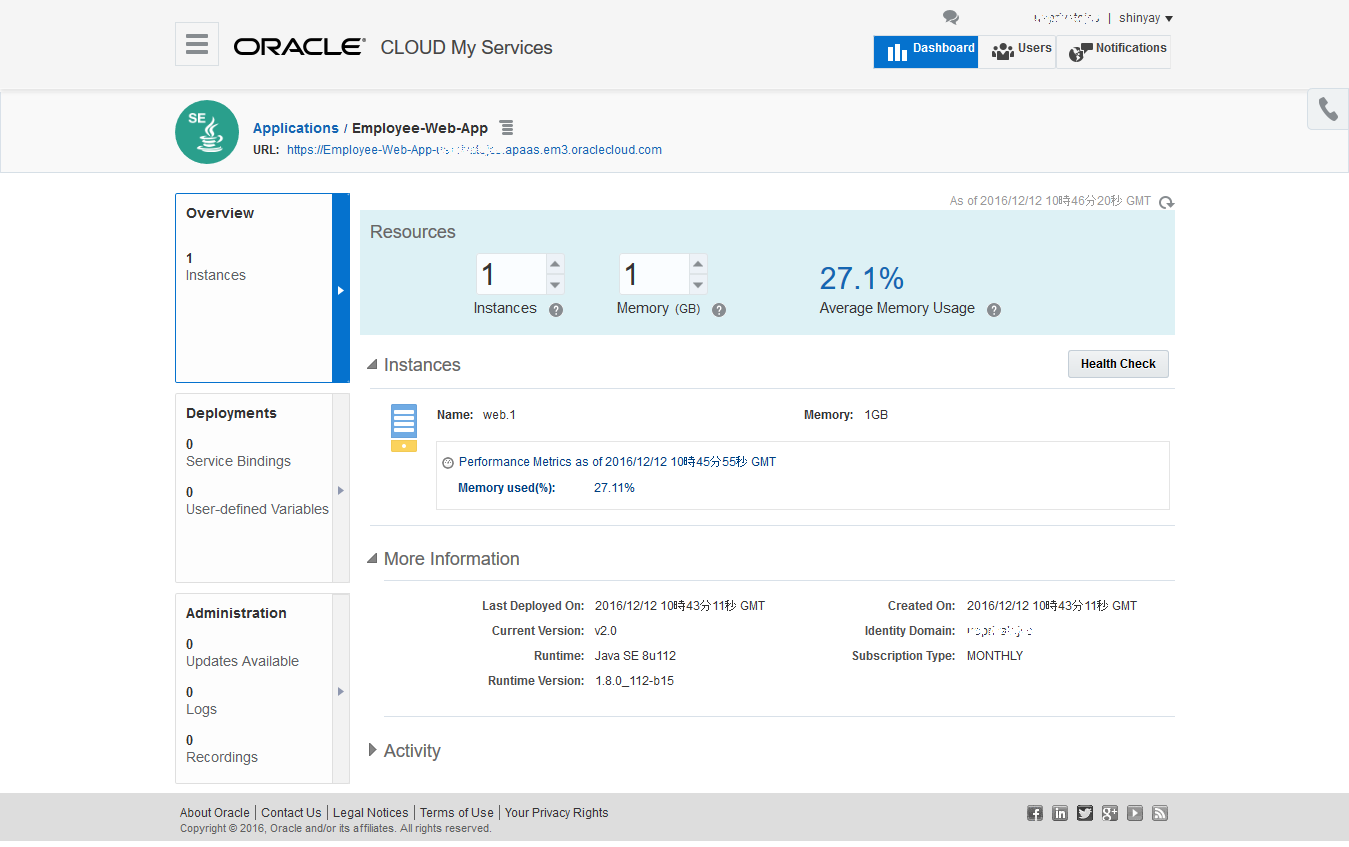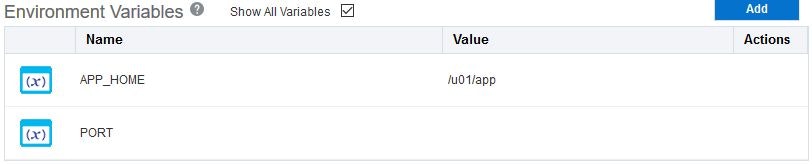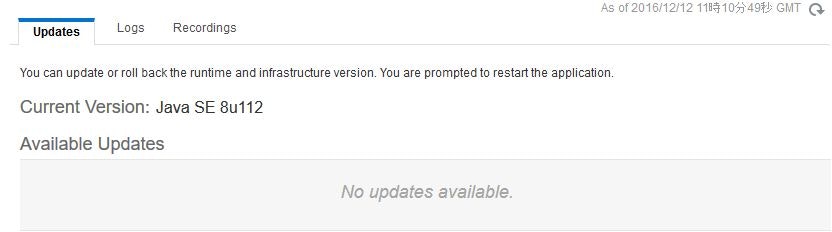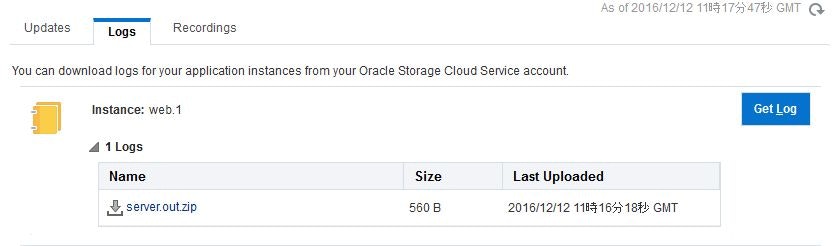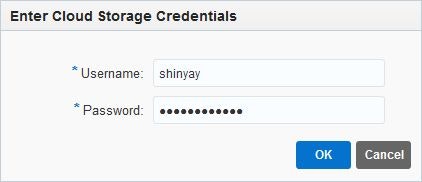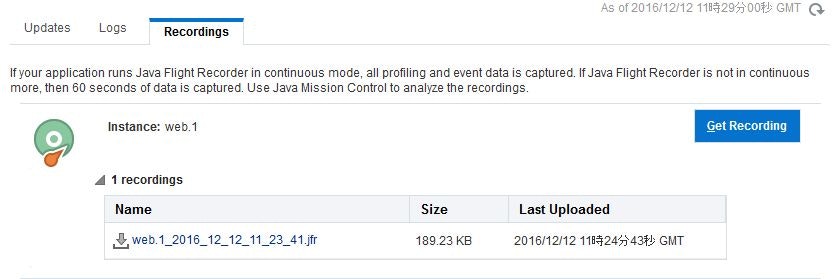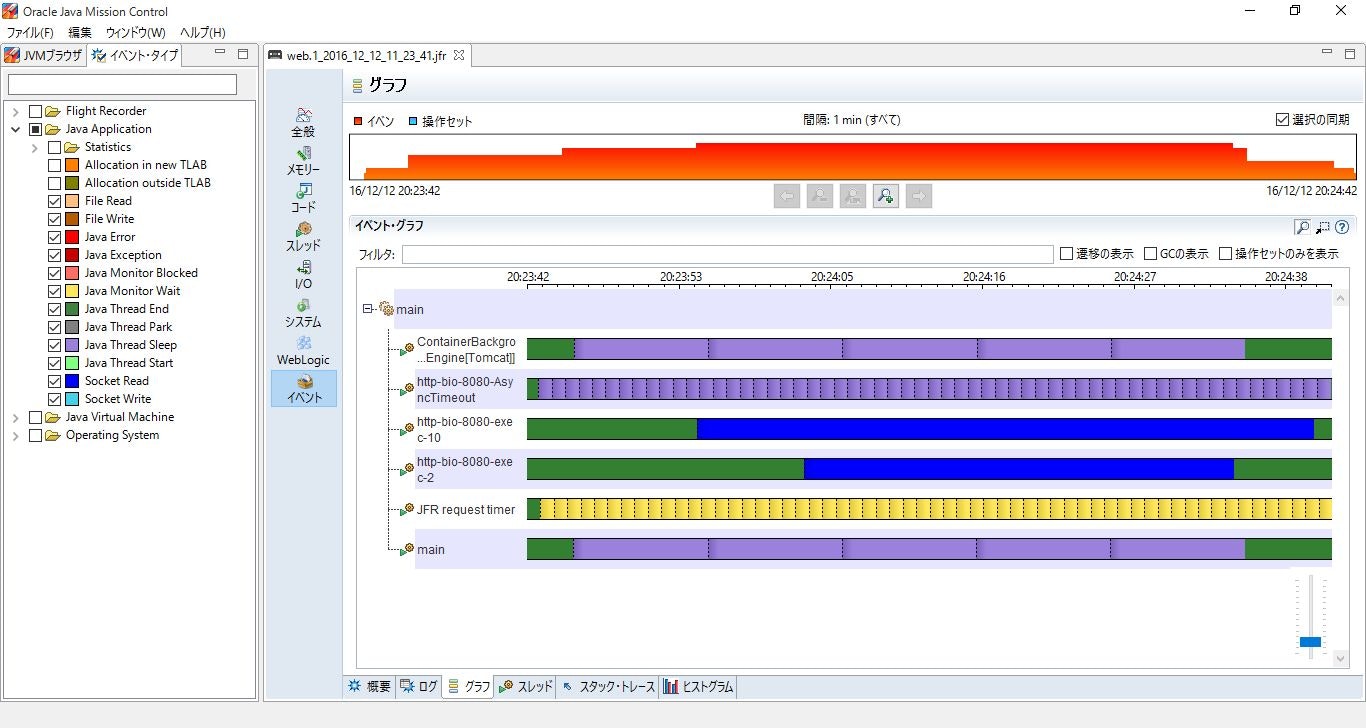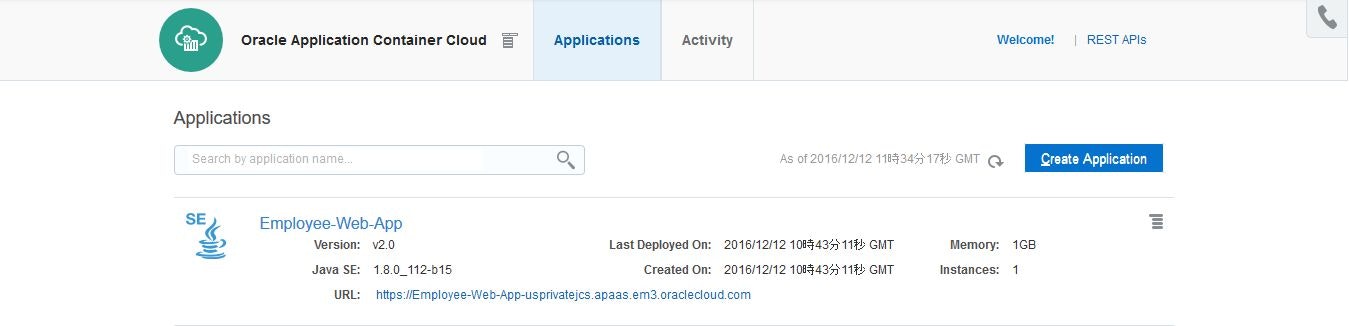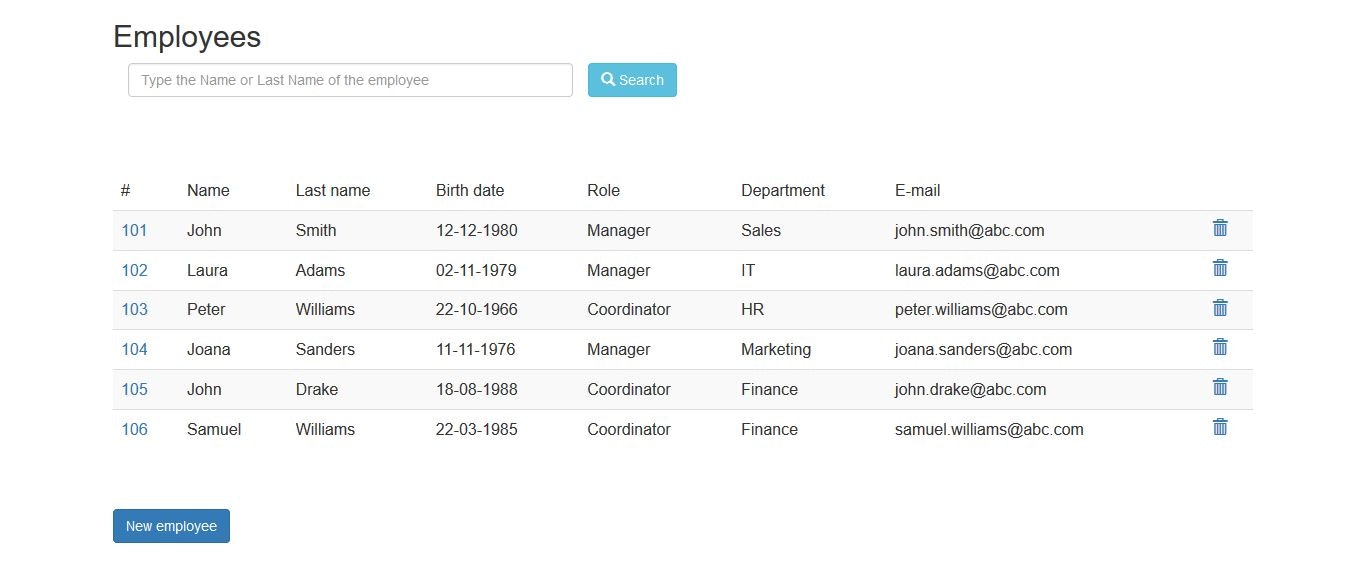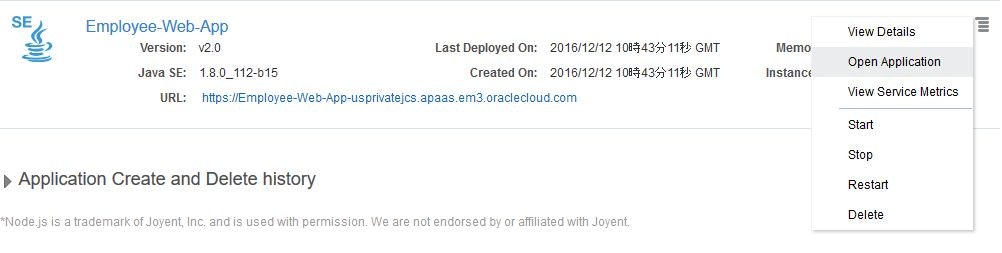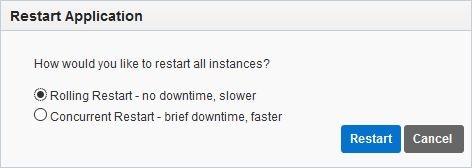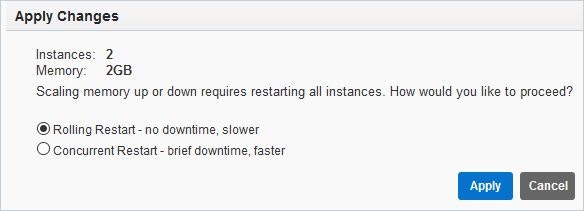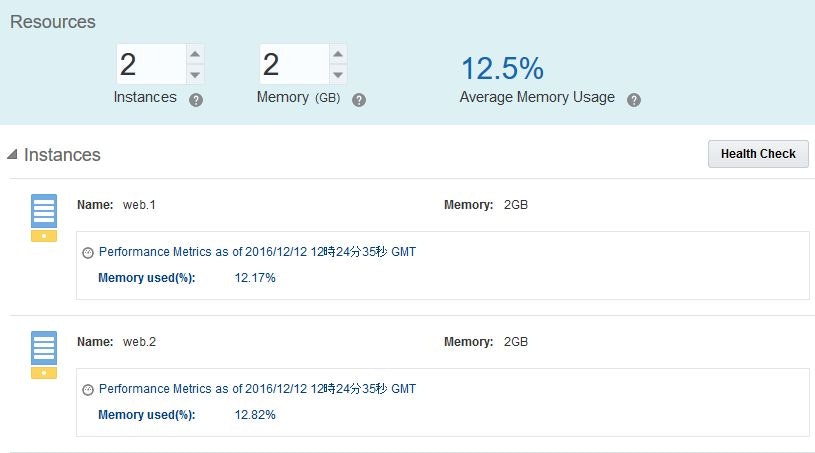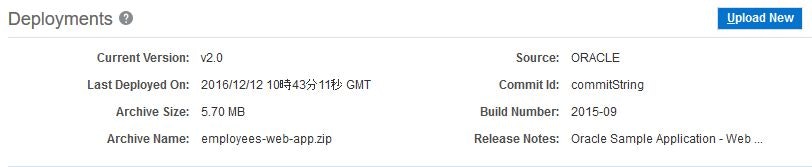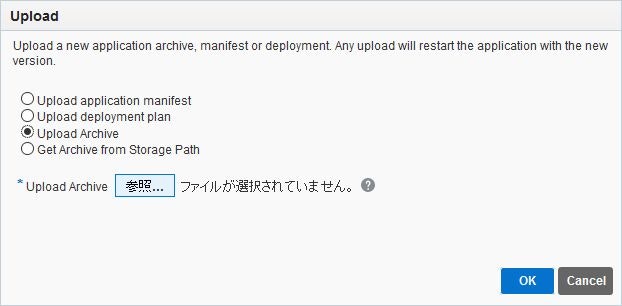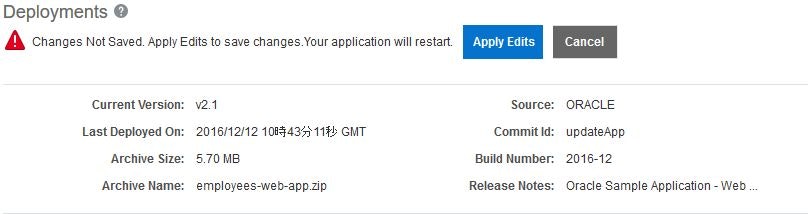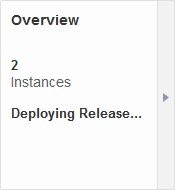説明
Application Container Cloud Service は、Java アプリケーション、Node.js アプリケーション、PHP アプリケーションをデプロイし、稼働する軽量かつスケーラブルな実行環境を提供するクラウド・サービスです。
次は上記マニュアルからの抜粋した図です。この図が示すようにアプリケーションの実行環境は、Docker を基盤として各言語のランタイム環境がプロビジョニングされます。また、プロビジョニングされたインスタンスをスケーリングする事も可能です。
アプリケーションの実行環境のフロントエンドには、ロードバランサが配置されスケールした実行環境に対して透過的に振り分けを実施します。
デプロイするアプリケーションは構成情報とともにアーカイブ・ファイル (.zip, .tgz)として作成します。デプロイを行う際には、GUI または、REST API を使用します。
サンプル・アプリケーションを用いて、インスタンスの作成やスケールなどの基本操作を行ってみます。
アプリケーション・デプロイ実施前提
- アプリケーション: 構成情報 (manifest.json) を含むアーカイブ形式にします。ここでは次のサンプル・アプリケーションを使用します:
実施手順
1. Application Container Cloud Service サービス・インスタンスの作成
ダッシュボード画面からアプリケーション・コンテナ・パネルのメニューをクリックしてサービス・コンソールを開く を選択します。
Create Application をクリックします。
次の中からアプリケーション・タイプを選択します。
- Java SE
- Node
- PHP
ここでは、Java によるサンプル・アプリケーションを使用するため Java SE を選択します。
アプリケーション及びインスタンスに関する情報を入力します。
- Name: アプリケーションの名前
- Subscription: 課金タイプ
- Application Archive: デプロイ対象のアプリケーションの指定
- Deploy a Sample Application: デフォルトのサンプルを指定
- Get Archive from Storage Path: Storage Cloud に配置したアーカイブ・ファイルを指定
- Upload Archive: クライアント端末から指定したアーカイブ・ファイルをアップロード
- Instances: インスタンス数
- Memory: 割当てメモリ容量
それぞれ指定したら、Create をクリックします。
インスタンスの作成が開始したら、次のダイアログが表示されるので、OK をクリックします。
作成の間、しばらく待機します。
作成完了すると、次のように稼働状況を表示したインスタンス画面 (概要表示画面) が表示されます。
2. 各画面の確認
概要 (Overview)
この画面では次の情報が確認できます。
- 稼働しているインスタンス数
- メモリ容量
- メモリ使用率
- メタデータ
- インスタンス開始時間
- Java バージョン
- デプロイ日付
デプロイメント (Deployments)
この画面では、デプロイしているアプリケーションに関する情報を表示します。
- Deployments: アプリケーション・アーカイブに関するメタデータ
- ファイル・サイズ
- ファイル名
- ビルド番号
- など
- Launch Command: アプリケーションの実行コマンド
- この画面から編集する事も可能
- Service Bindings: 他のクラウド・サービスとの接続情報
- Environment Variables: 環境変数
- Show All Valiables にチェックをいれると設定済みの環境変数も含めて全て表示
管理 (Administration)
アップデートやログ表示など、インスタンスの管理を行います。
Updates
新しい JDK がリリースされた場合、ここでアップデートが行えます。また、アップデート後にロールバックも可能です。
Logs
インスタンスが生成したログファイルを取得します。また、取得したログの履歴も表示されます。
ログを取得する場合は、Get Log をクリックします。
取得したログは、Storage Cloud コンテナに保管されます。ファイル名をクリックすると、Storage Cloud Service の認証情報を求められるので入力すると、ファイルをダウンロードできます。
Recordings
稼働しているアプリケーションに対して、1分間の Java Flight Recorder による情報記録を行います。
Java Flight Recorder に関しての詳細な情報は、以下を参照して下さい。
記録を開始する場合は、Get Recording をクリックします。
記録した JFR ファイルは、ファイル名をクリックするとダウンロードできます。
ダウンロードして、Java Mission Controll で情報分析を行う事が可能です。
3. アプリケーションの表示
Application Container Cloud Service のサービス・コンソールを開きます。作成したインスタンス一覧が表示されており、インスタンス情報の一項目に、アクセス URL が表示されています。
その URL をクリックすると、デプロイしたアプリケーションにアクセスできます。
また、インスタンスのメニューから Open Application を選択する事でアクセスする事も可能です。
4. アプリケーションの制御
ライフサイクル管理
インスタンスのメニューは、アプリケーションへのアクセス以外にも以下の機能を提供しています。
- Start: インスタンスの開始
- Stop: インスタンスの停止
- Restart: インスタンスの再起動
- Delete: インスタンスの削除
また、Restart を選択すると、インスタンスの再起動方法が選択できます。
- Rolling: インスタンス毎の再起動によりサービス無停止
- Concurrent: 一斉に再起動を行うため、サービス停止を伴う
スケーリング
サービス・インスタンス画面の Resources で、インスタンス数、及び メモリ容量 をそれぞれスケーリングできます。
それぞれの値を変更し、Apply をクリックします。
スケーリングが完了すると、インスタンスが設定通り2つに増えている事が確認できます。また、メモリも倍増させたので使用率が半減しています。
アプリケーション再デプロイメント
デプロイメント画面から、アプリケーションの再デプロイを実施できます。
Upload New をクリックします。
Upload Archive を選択します。
選択するアプリケーションは、既にデプロイしているアプリケーションを使用します。再デプロイが反映された事を確認するため、バージョン情報のみをアップデートしたアーカイブを使用します。
employees-web-app.zip を展開し、manifest.json を開きます。
{
"runtime": {
"majorVersion": "8"
},
"command": "java -jar employees-app-1.0-SNAPSHOT-jar-with-dependencies.jar",
"release": {
"build": "2015-09",
"commit": "commitString",
"version": "v2.0"
},
"notes": "Oracle Sample Application - Web application Bootstrap"
}
次のように変更します:
- build: 2016-12
- commit: updateApp
- version: v2.1
変更したら、再度 zip アーカイブします。このアーカイブファイルをデプロイ時に選択します。
アップロードが終了すると、バージョン情報が変更になっている事が確認できます。インスタンスに反映するために、再起動を行います。Apply Edit をクリックします。
デプロイが終了するまで、待機します。
デプロイが終了し、新しいバージョンのアプリケーションがデプロイされている事が確認できます。
まとめ
Application Container Cloud Service は、その基盤になっている Docker を隠蔽して実行環境の提供が行われています。そのため、アプリケーション開発者が Docker に関するスキルがなくとも、アプリケーション実行環境を簡単に作成・操作する事ができます。
また、Docker ベースの仮想化基盤のため、起動や停止といったライフサイクル管理、またスケーリングといった構成変更も軽量に実施する事がでできます。