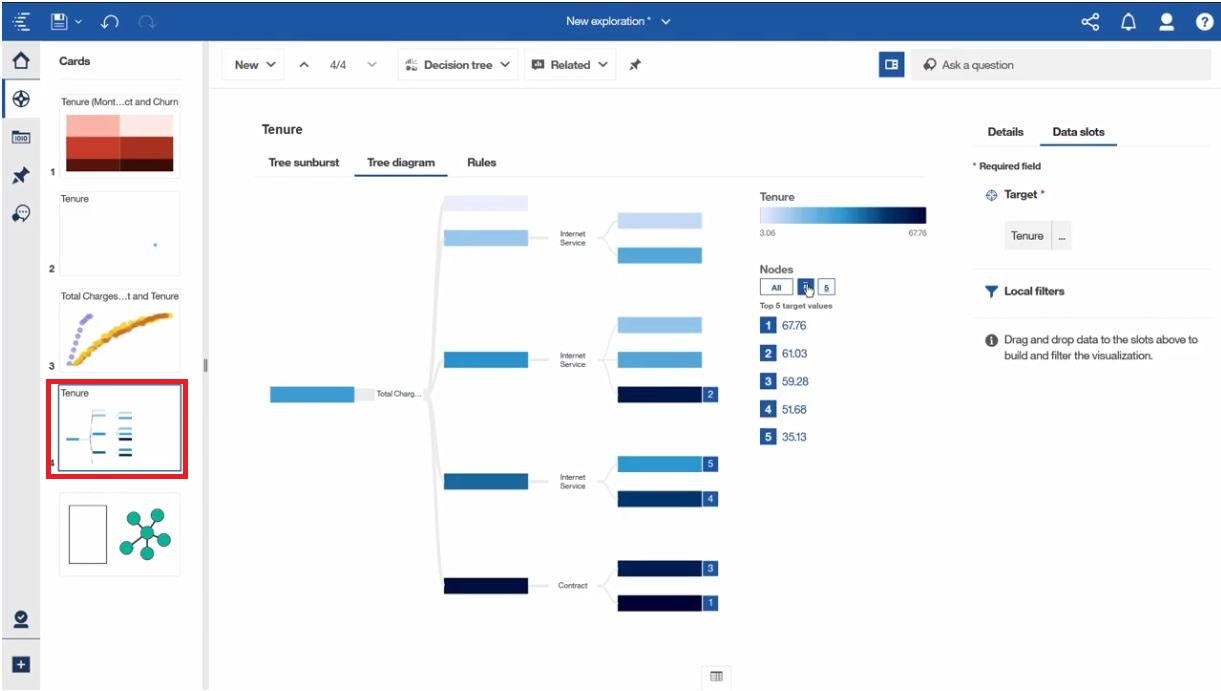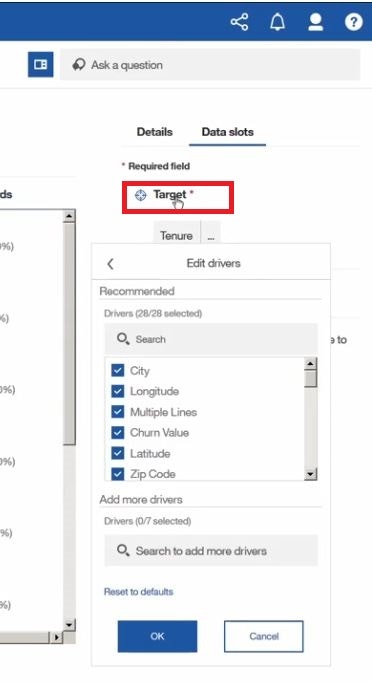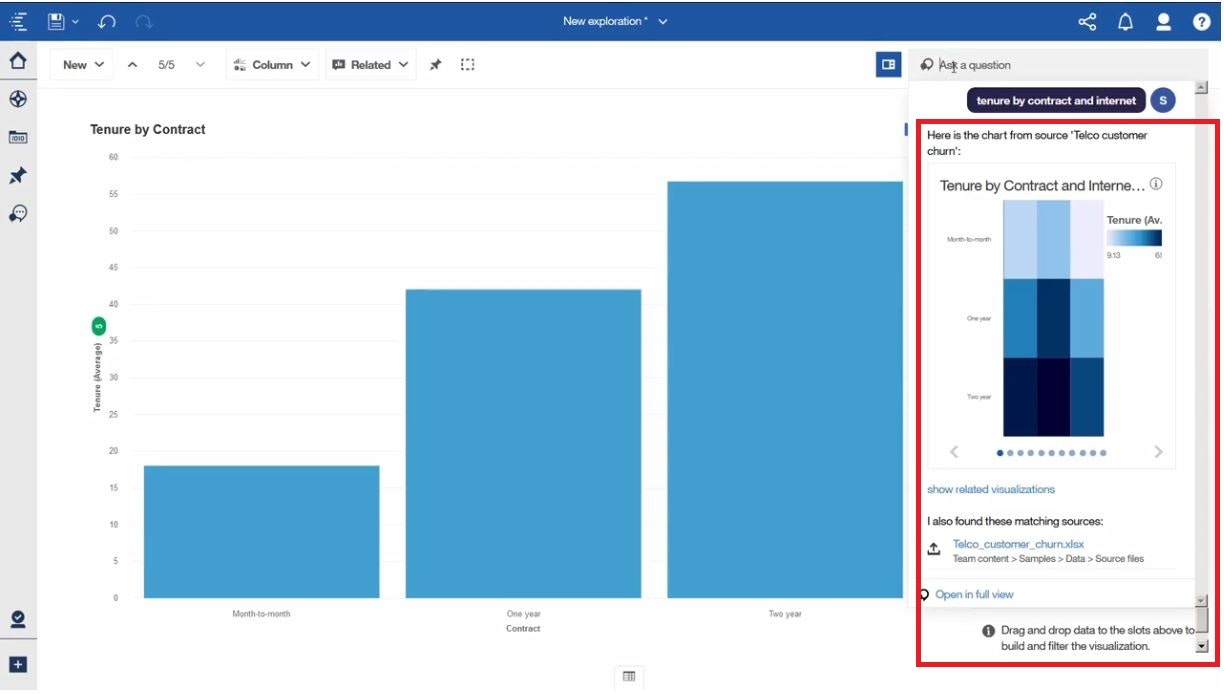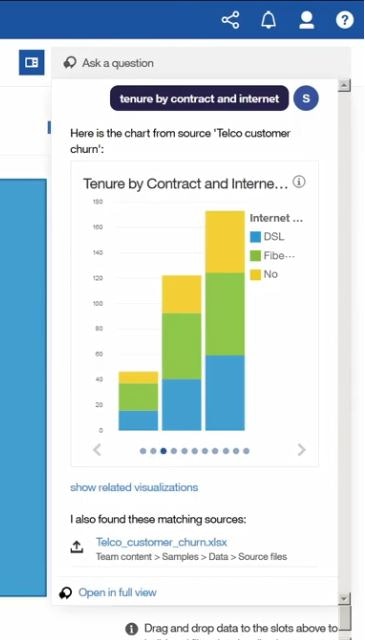閲覧ビュー(Exploration)新機能の紹介
Cognos Analytics 11.1の新機能である「閲覧ビュー」の機能の紹介です。
Cognos Analytics 11.1をご使用の人で、新規メニューにこの「閲覧ビュー」というのが入っているのに気が付かれている方もいらっしゃると思います。
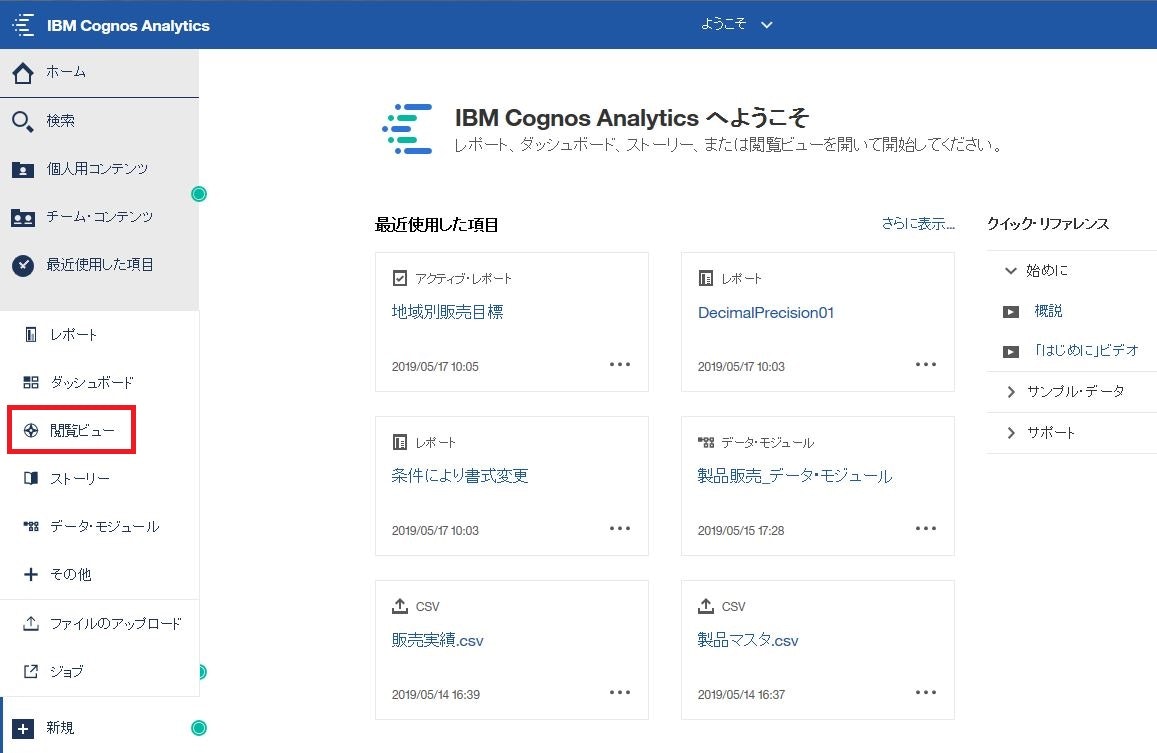
説明の画像はすいません、こちらのYoutubeでの閲覧ビュー(Exploration)の説明画像です。
Overview: How to create an exploration (11.1.0+)
https://www.youtube.com/watch?v=XkOkje0tXgI
閲覧ビューの機能を一言でいうと、「明確にこのデータをこういうグラフで見たい、という様なビジョンが無くても、与えられたデータをCognosが解析して、このデータに特徴があるのでこういう見方をしてはどうだろう、と提案してくれるので、その提案を適当に見ているうちに、データに関して色々な発見ができるツール」という感じですかね。
すいません、長い一言になってしまい・・・
なんのこっちゃという方は、とりあえず実際の画面を見てイメージつかんでみてください。
実際の画面
ビデオではダッシュボードの中の1個のヒートマップから探索していくストーリーになっていますが、新規に閲覧ビューそのものを作るのも可能です。
1個のチャートをクリックして表示されるアイコンから、赤枠の「閲覧」アイコンを選択します。
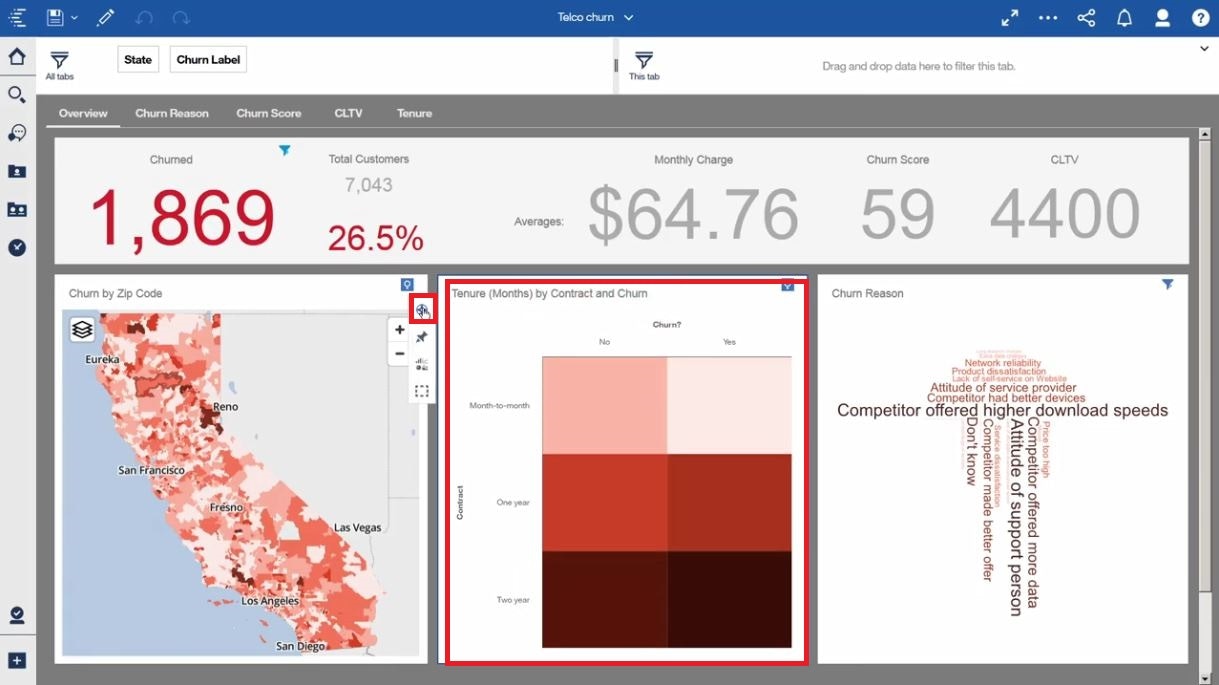
すると閲覧ビューの機能にヒートマップが貼り付けられて開きます。
Detailsのタブを見ると、なにやら文章がずらずらと並んでいますが、これはこのチャートで使っているデータを見て、チャートを見ただけではわからない発見、例えば、何と何のデータが関連性ありそうだよ、とかを文字として書いてくれています。
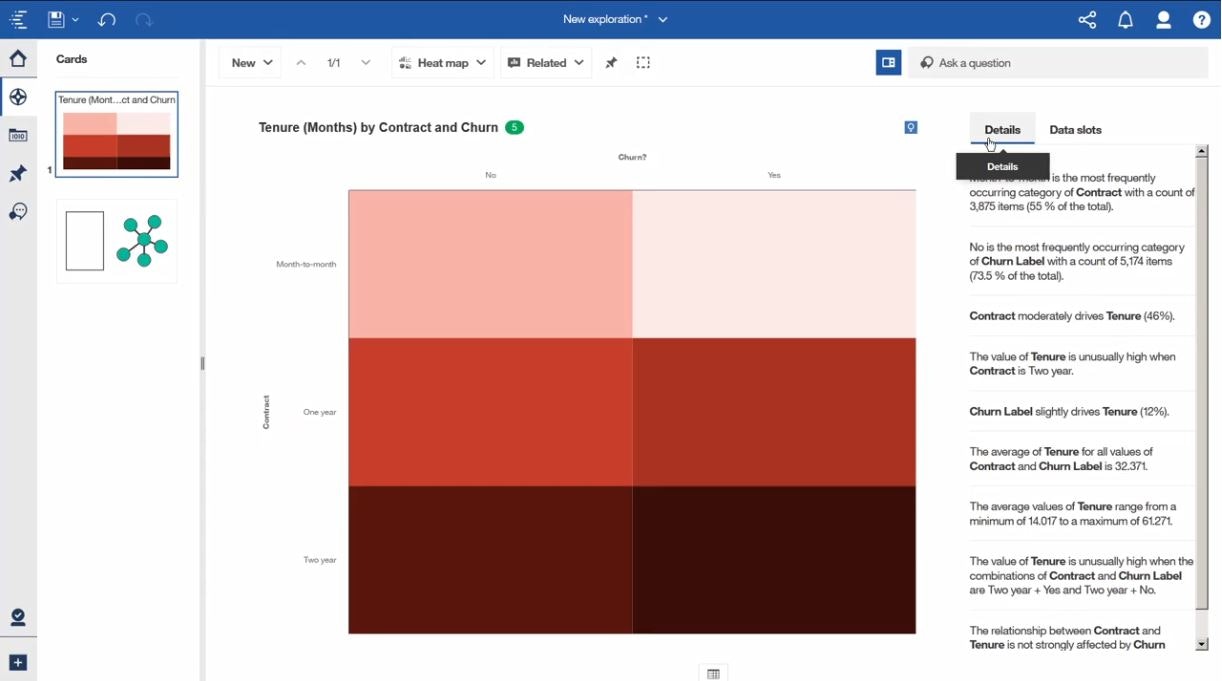
ここで緑色の楕円のアイコンを選択すると、もっとこういう風に見てみたら、という「お勧め」が一覧で文章表示されます。
ちなみに「Tenure」とは、使用している数値データのアイテム名で、「(不動産の)保有期間」とか、そんな感じのものです。
お勧めの一番上の文章を選択してみます。
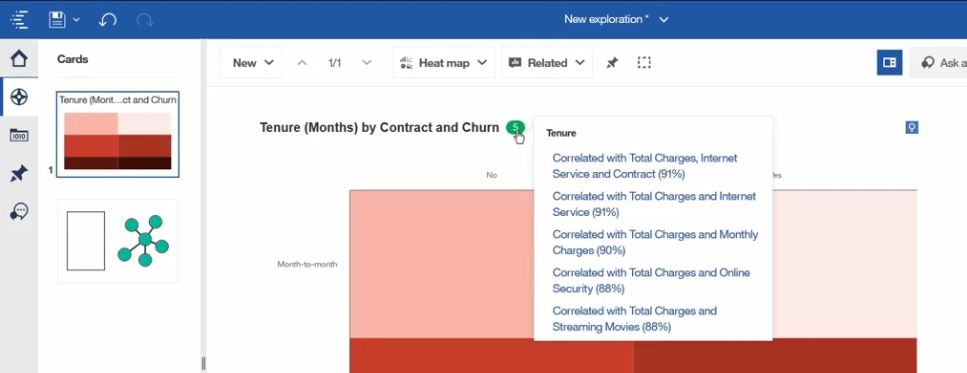
するとこの様に、Tenure(保有期間)の長さに対して、何が関連性が強いかを表現している、1次元のバブルチャートみたいな図と決定木が表示されます。
Target(目的変数)のところに「Tenure」が指定されていますね。
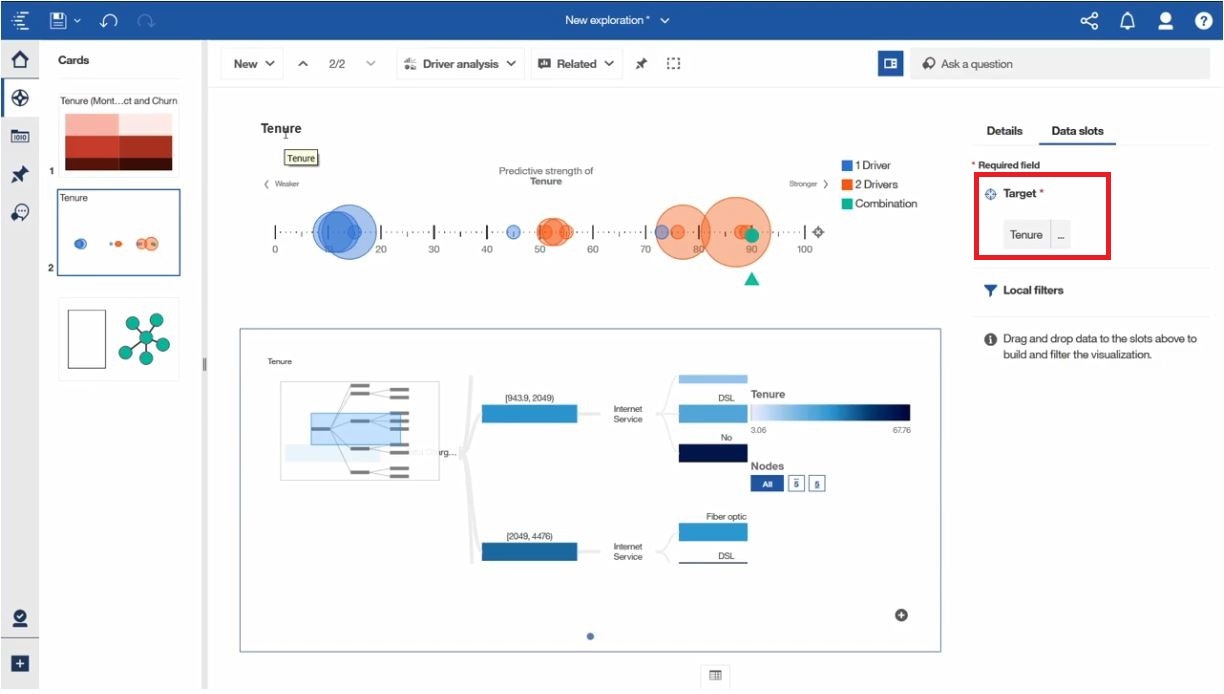
この決定木が気に入った場合は、「+」ボタンで、左側のcardsに登録しておく事ができます。
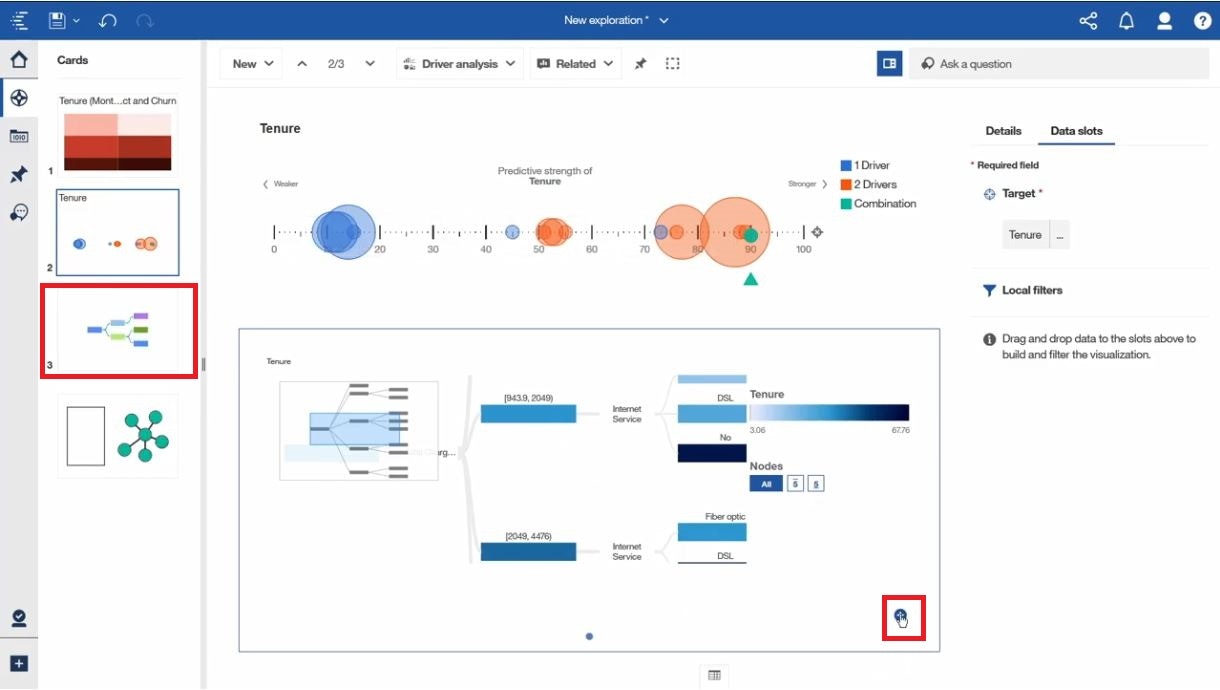
バブルの1番大きいのをクリックすると、決定木がグラフに変わります。
これは「Tenure」に影響を与えるファクターとして、グラフのX軸の「Total Charges」とカテゴリの「Streaming Movies」の二つが大きい事を意味していて、実際にこんな関連があるというのがグラフで表現されています。
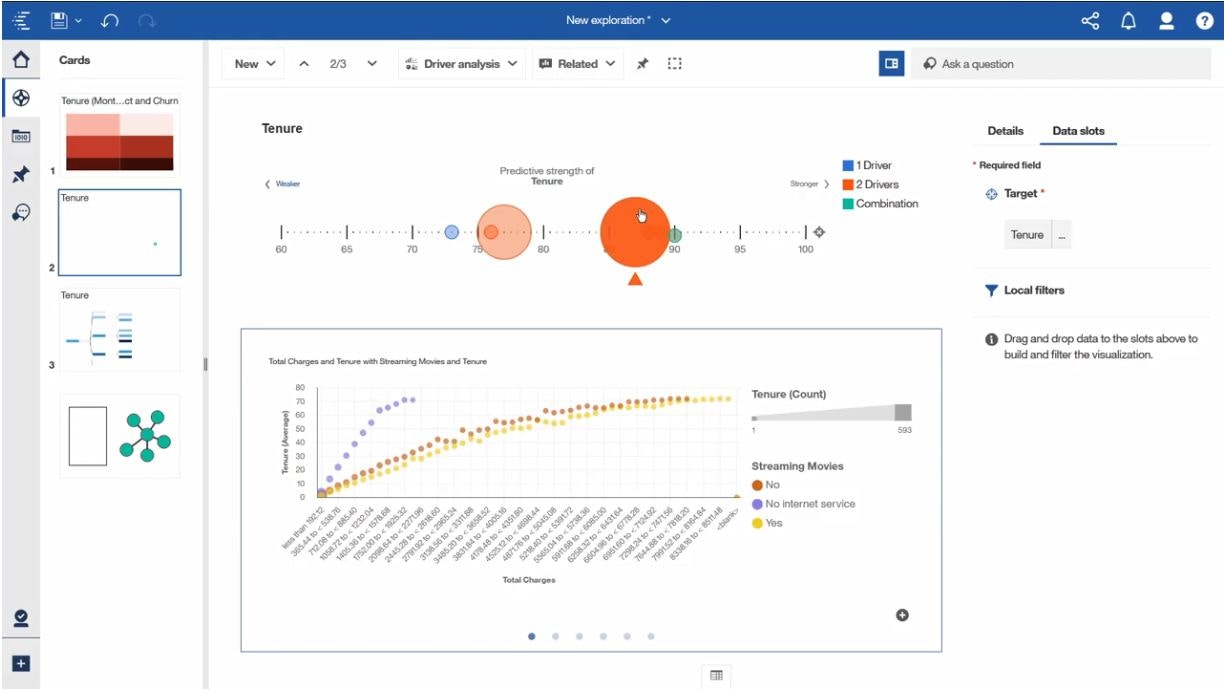
グラフをクリックしてみると、グラフのみが取り出せて、色々と操作できます。
例えば、X軸のアイテムを置き換えてみたり、フィルターをかけてみたり。
この辺りの操作感はダッシュボードと同じです。
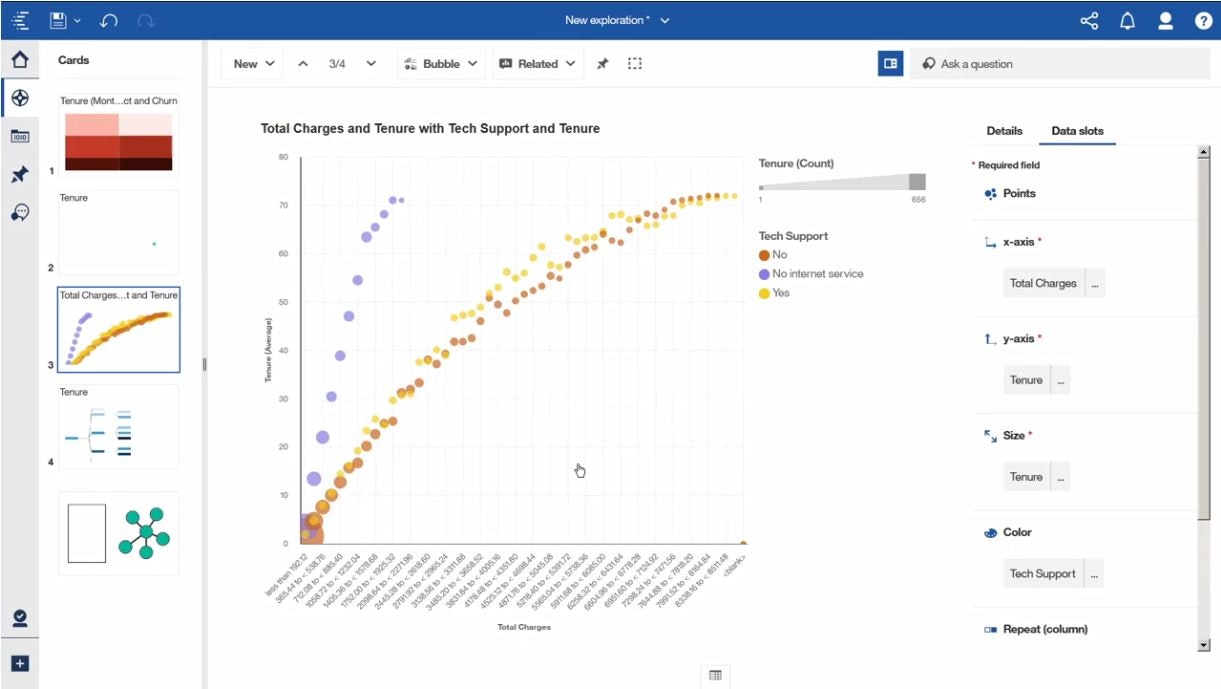
このタブをクリックしてみると、決定木ではなく、こんな表示で結果を見る事ができます。
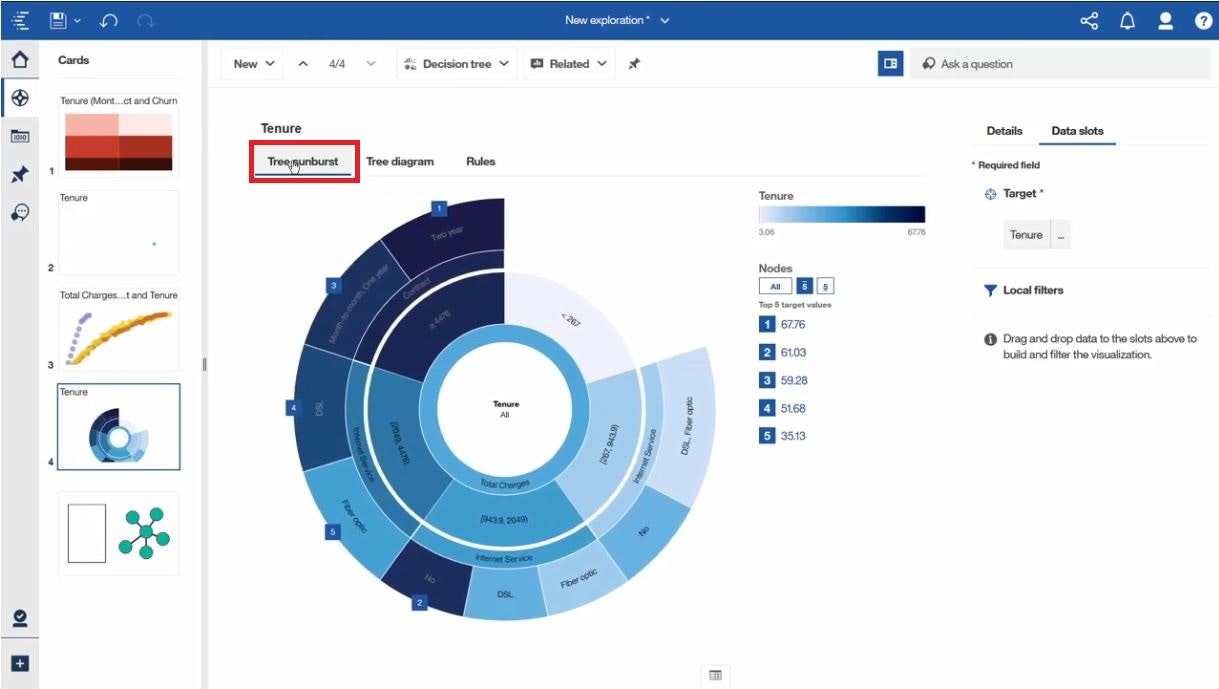
このタブは、決定木に使われている、実際の統計分析の結果の数値データが見れます。
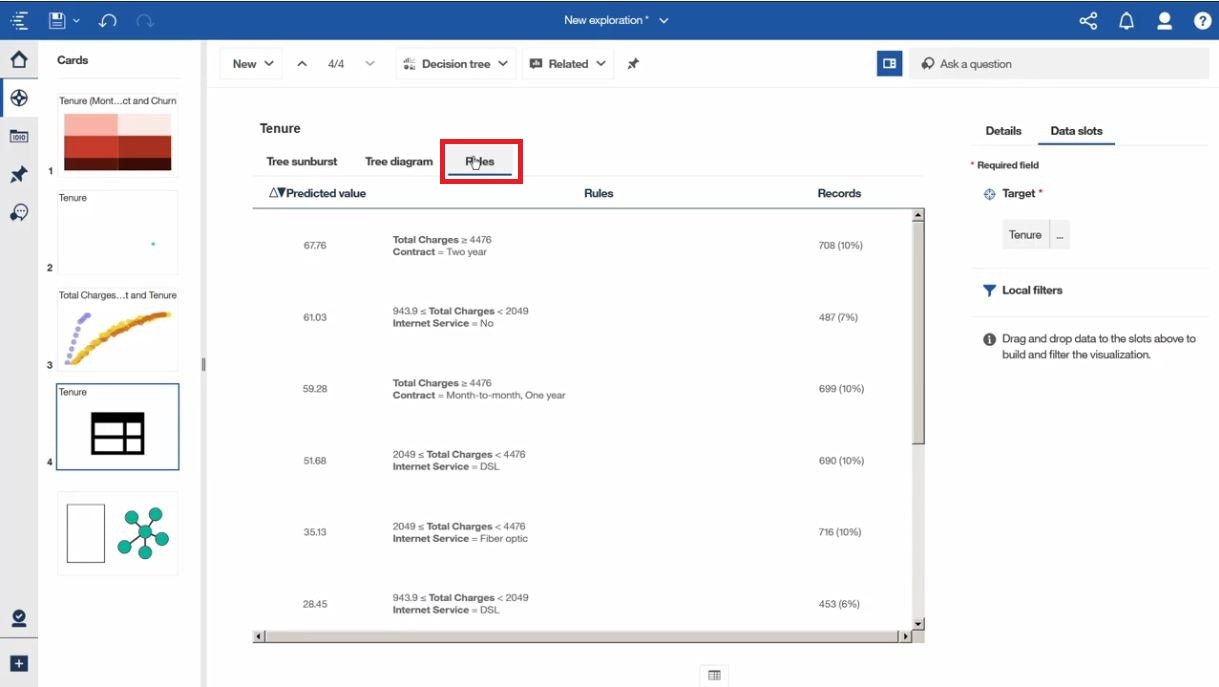
「Related」のメニューをクリックすると、この様にさらにお勧めのチャートが表示されます。
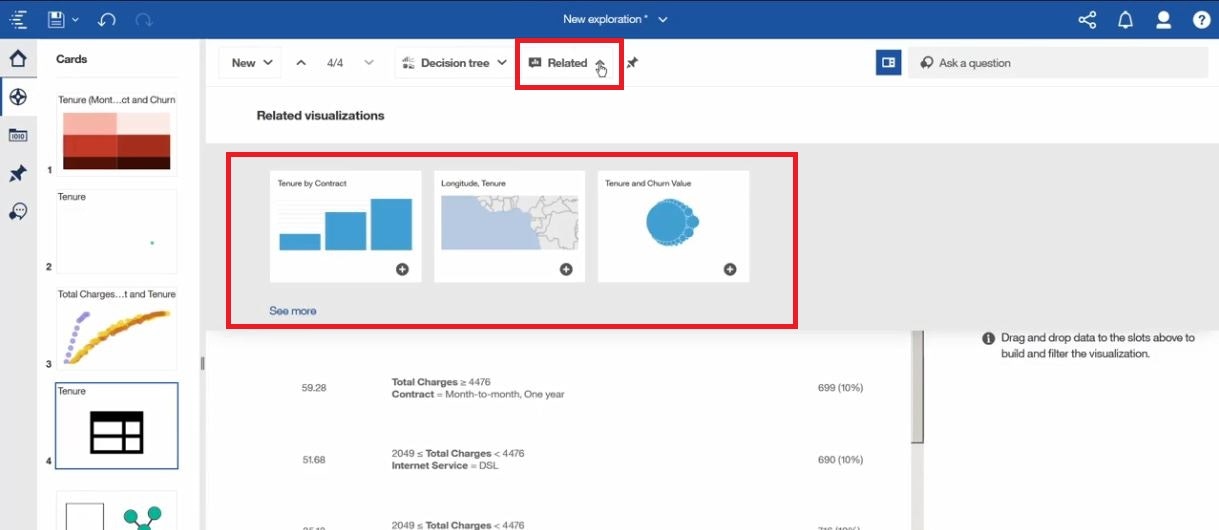
棒グラフを選択してみました。
赤枠のテキストボックスで、「tenure by contract and internet」というような感じで、自然言語の文章を入れて「こういう分析したい」というリクエストを出しています。
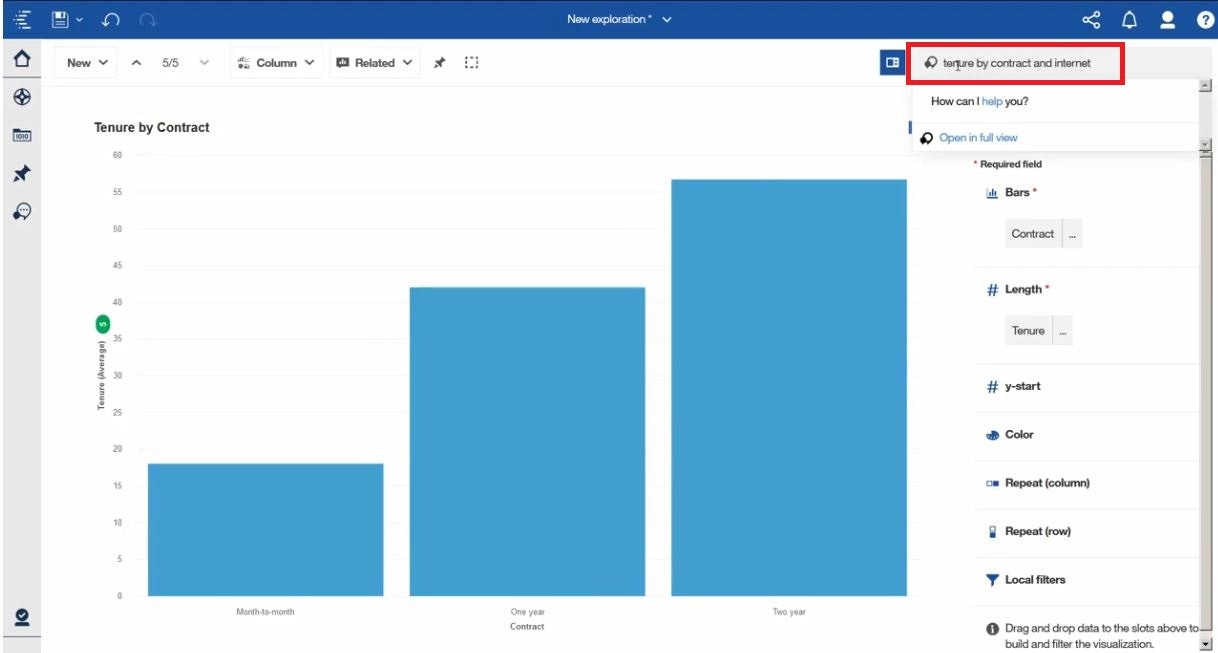
新規にページを作成して、ドラッグ&ドロップでチャートを持って行きます。
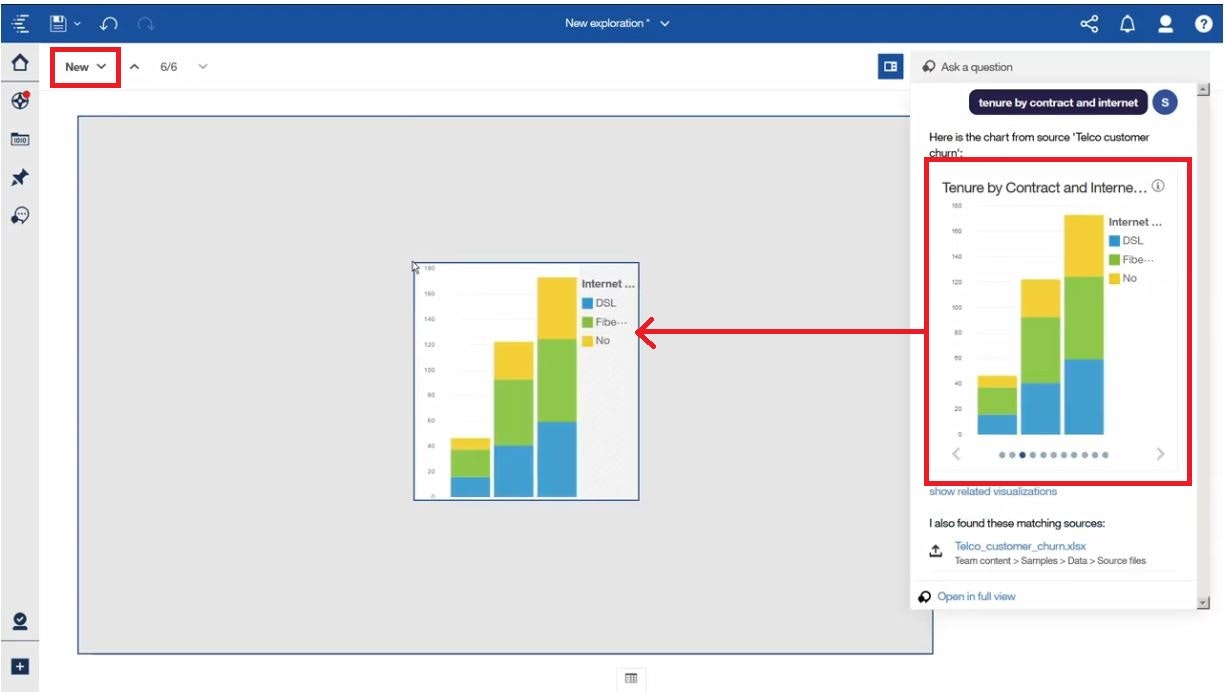
このチャートでも、ダッシュボード的な操作感でフィルターやアイテムの置き換え等、カスタマイズが可能です。
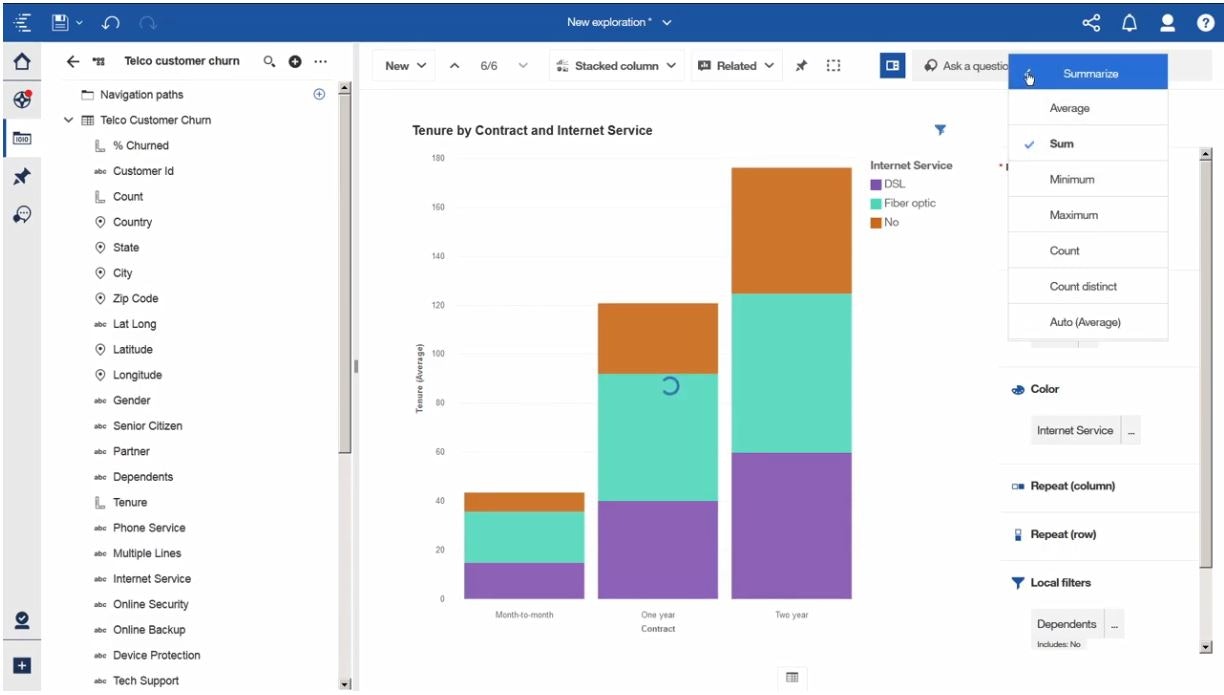
左のお気に入りの一覧的なウィンドウで、チャートをコピーしたりも可能です。パワーポイントでシートをコピーするみたいなイメージですね。
コピー後、二つの積み上げグラフチャートを選択して「Compare」をしてみます。
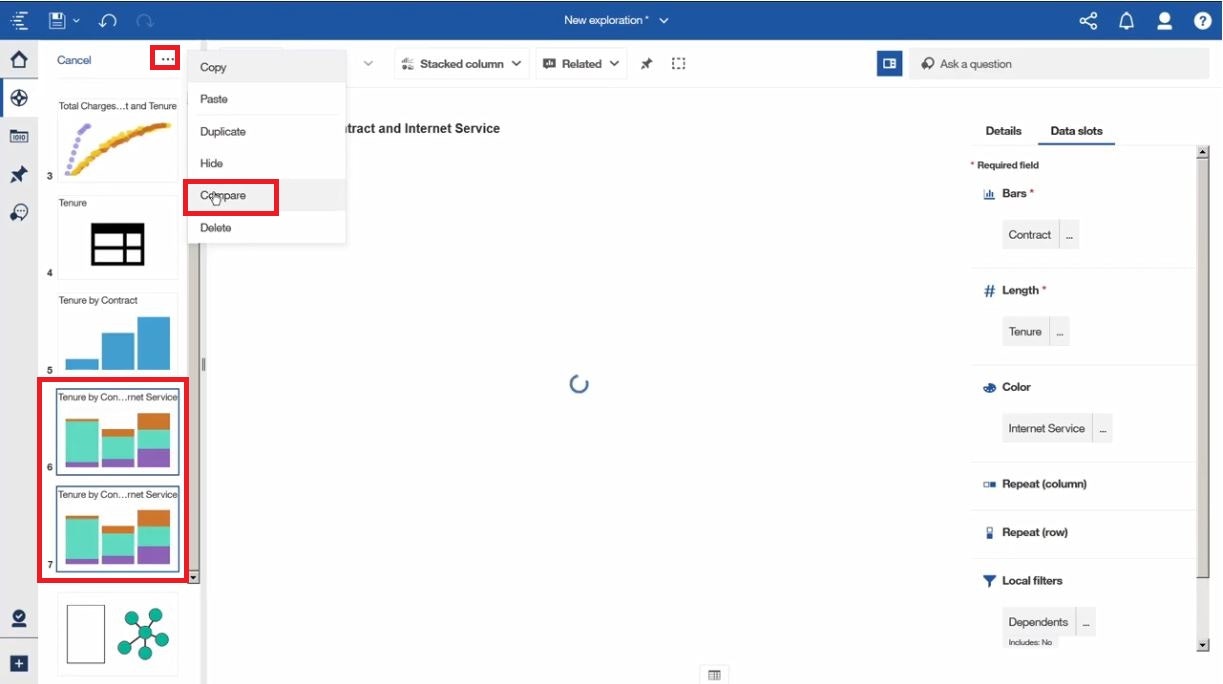
するとこんな感じにチャートが左右に並んで表示されます。
右側のチャートはフィルター条件を変えています。比較しやすいように、左右のグラフのY軸のレンジは同じものが使用されるようです。
グラフの上部の赤枠の位置に、この二つのグラフの差分がサマリーとして勝手に数値表示されています。
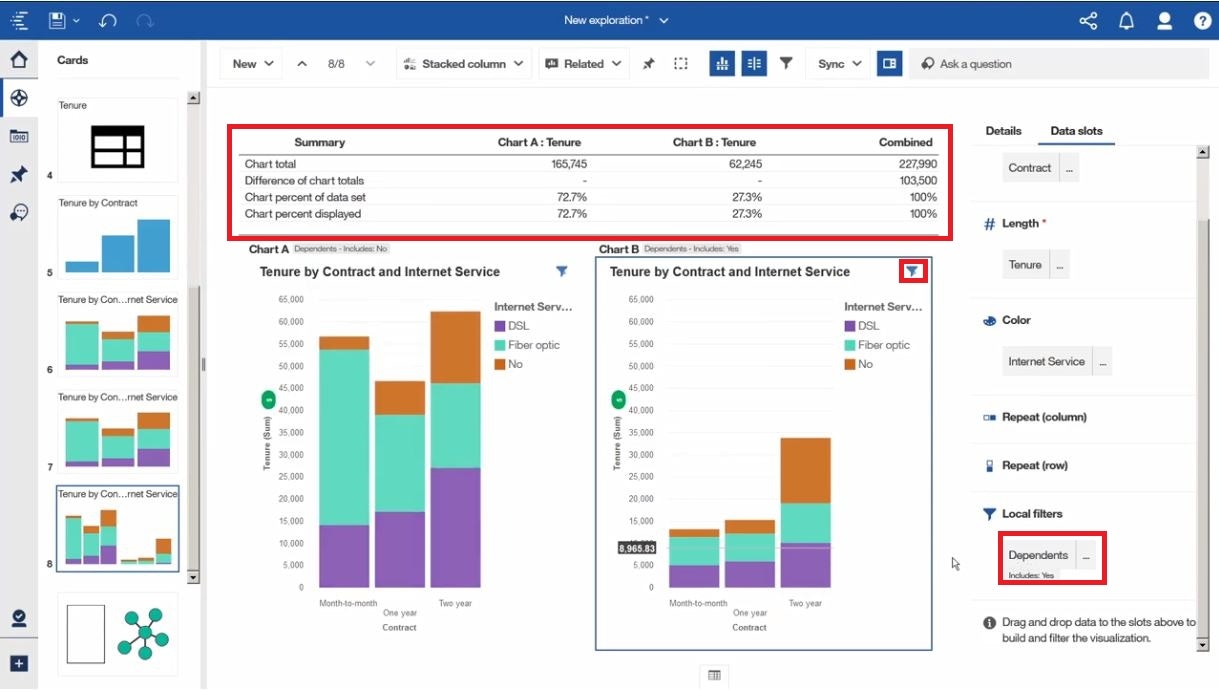
こんな感じに、グラフ内に薄い灰色の横棒が見えていますが、左右のグラフの高さが同じかどうか比較する事ができます。
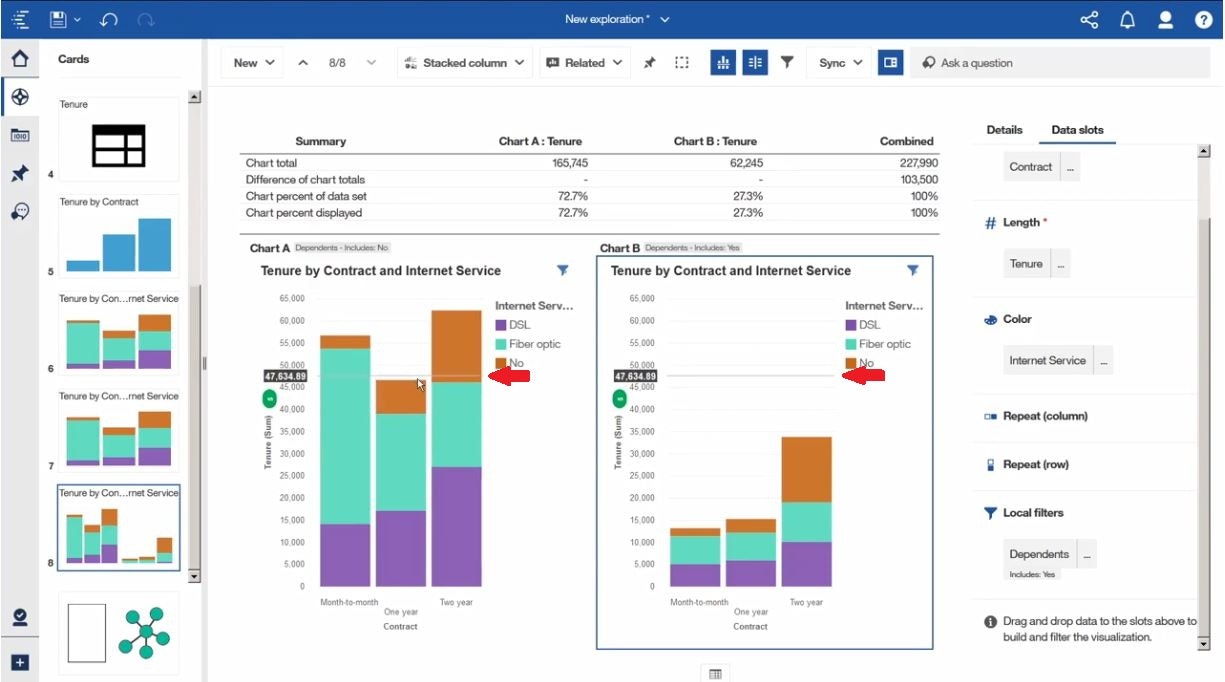
左のグラフの赤枠の位置をクリックすると、選択されたエリアの条件で右側のグラフもハイライトされ、サマリー表示もそのエリアに特化した数値になります。
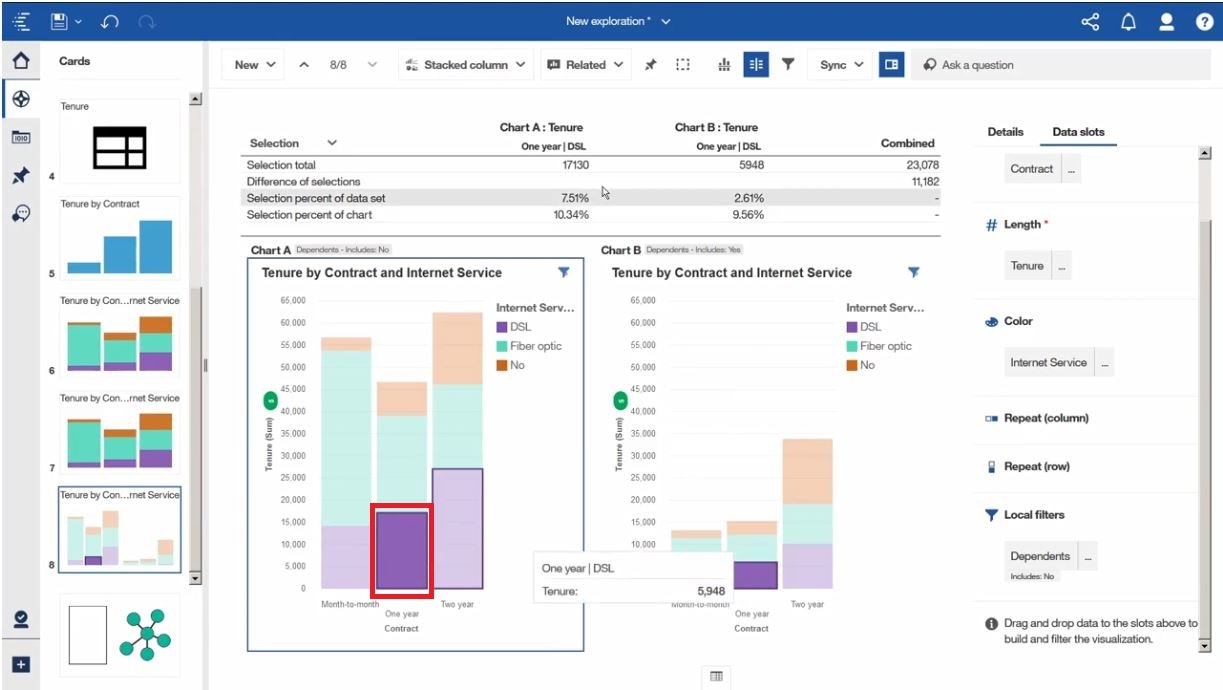
完全に新規に始める場合は、以下のようにチャートのタイプを選びます。
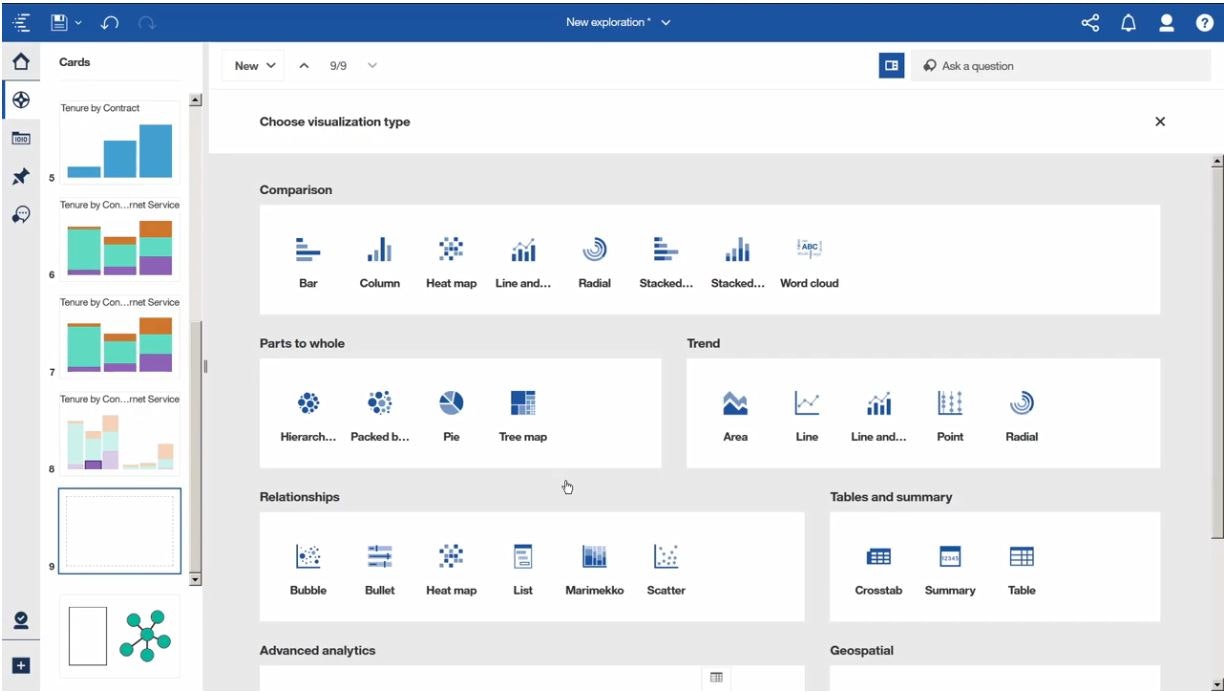
「Word Cloud」という形を選らんで、データアイテムをWordsとSizeに置いています。
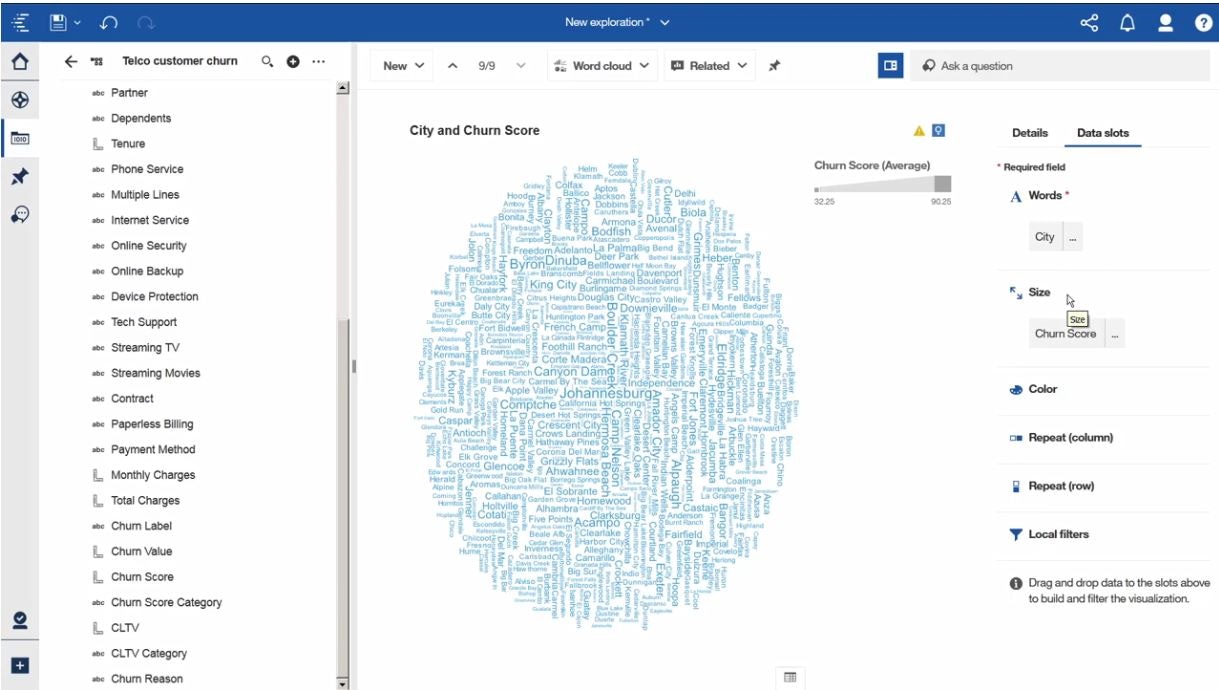
また、この赤枠のテンプレートで始めた場合、図のように、使用しているデータのデータアイテム間の関連性の強弱が線の太さで視覚的に見る事ができます。
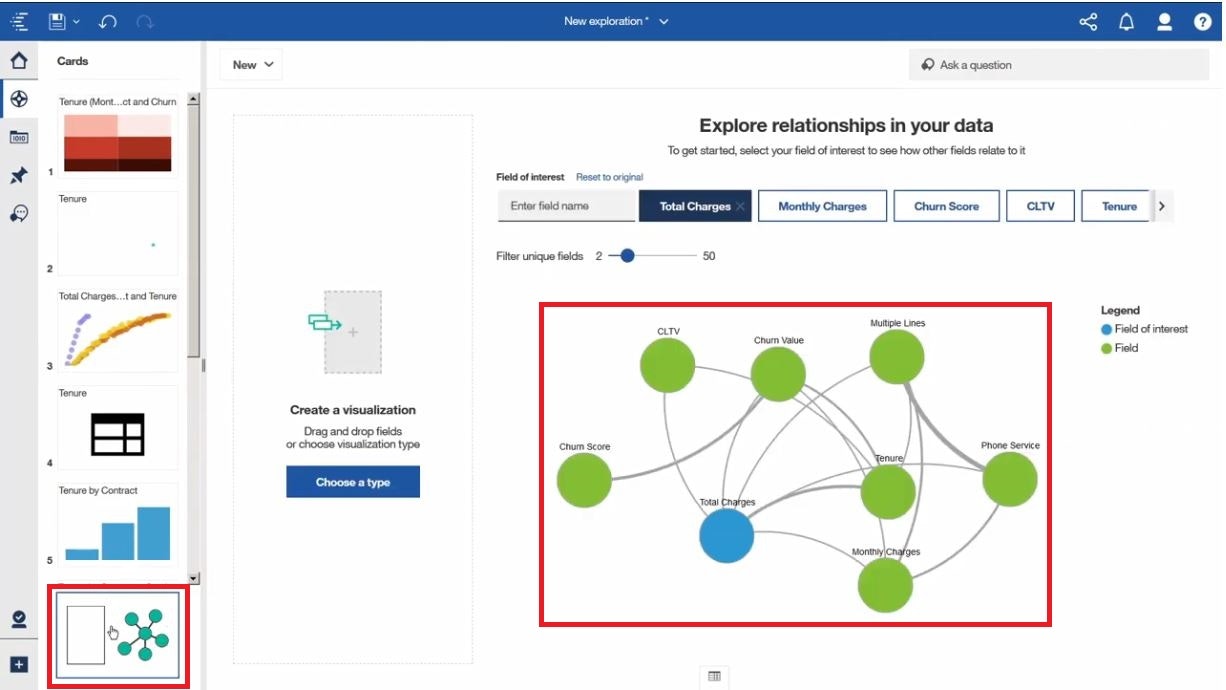
二つのデータアイテム(円)を選択してみると、赤枠の箇所に例によってお勧めのチャートが提案されます。
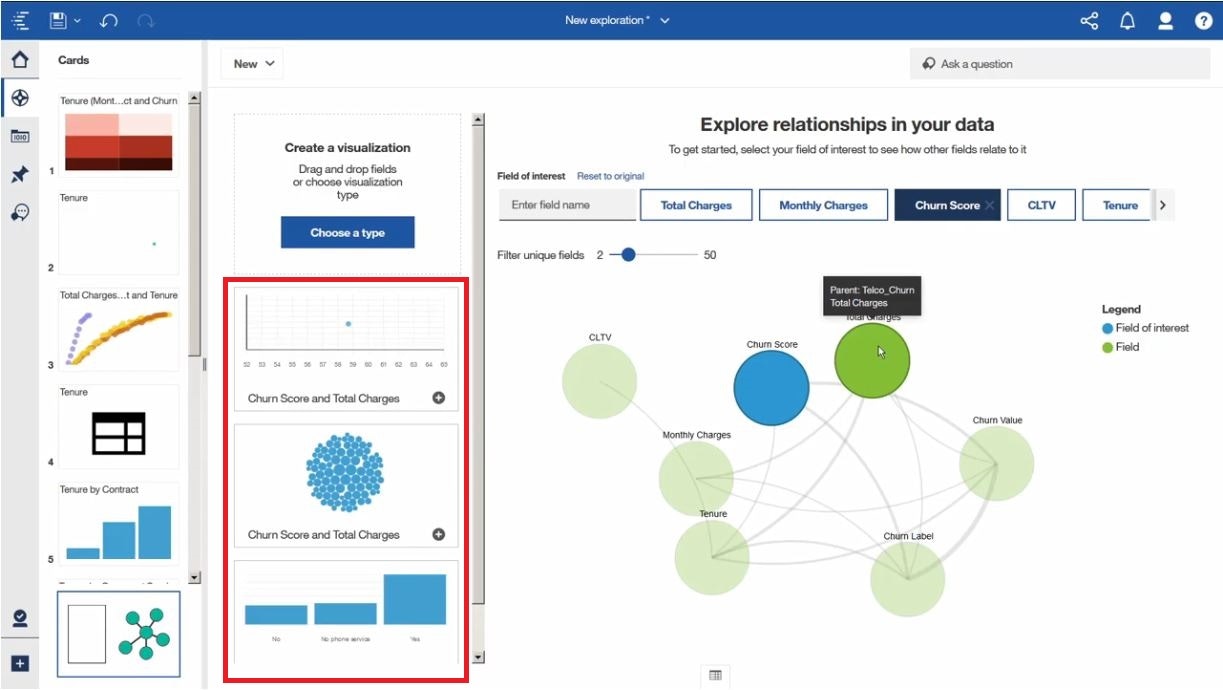
これは「ダッシュボード」の機能の画面ですが、「閲覧ビュー」で作成したチャートを、コピー&ペーストでダッシュボードに持っていく事が可能です。必要なデータソースも合わせてコピーされます。
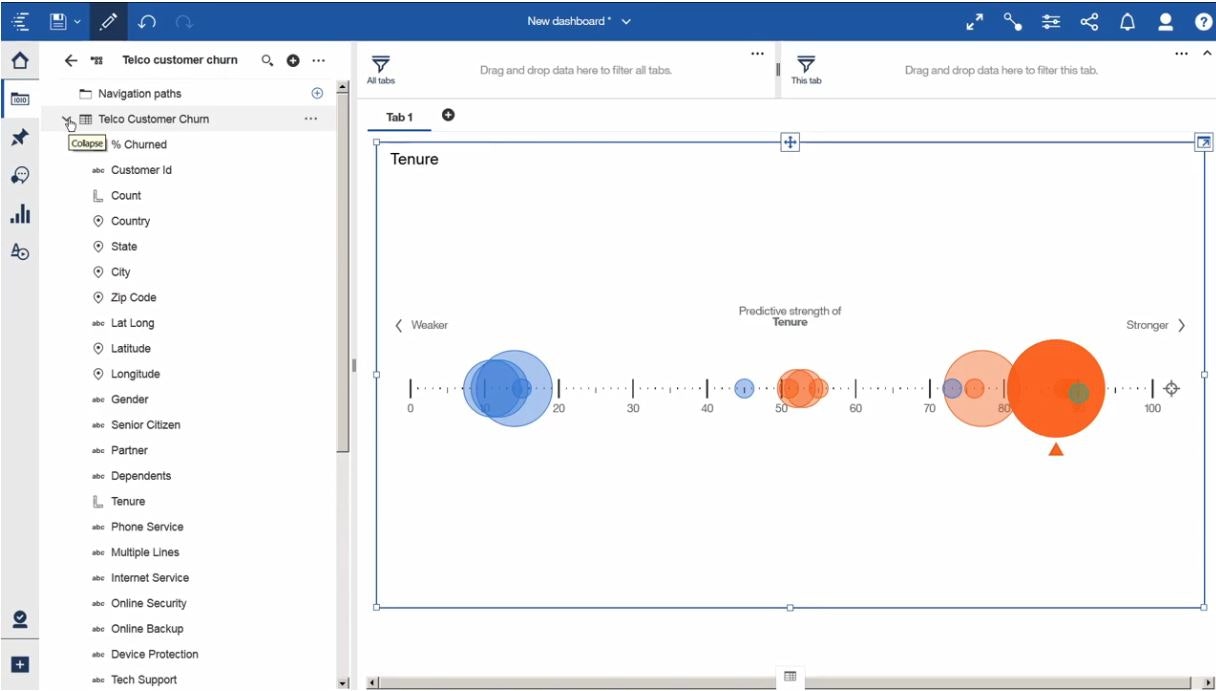
以上になります。
いわゆる「セルフサービスBI」よりもっと進んだ、「提案型BI」とでも言いましょうか。
データを「探索」し何かを「発見」するのに特化した機能と言えると思います。