概要
先月ラスベガスで行われたThink 2018での、Cognos Analyticsの今後の拡張内容を紹介するセッションのビデオが、こちらに公開されています。
やたらテンションが高い司会者とレビュアーなので、動画見る方はその心積もりで見て頂かないとノリに着いていけないと思います。最初の15分くらいは飛ばしても大丈夫です。
Roadmap Alert! See What IBM Business Analytics Has in Store for You
https://www.ibm.com/events/think/watch/replay/114047786/
こんな風になるんだ、というさわりのところを紹介したいと思います。
レポートの機能
ダッシュボードの機能同様、オブジェクトの配置場所やサイズは、オブジェクトの右下を掴んで、サイズ変更したり、配置場所を変えたりできるようです。
画面上、ツールボックスのPINNEDのところに「Table」が無くなってますね。単に登録から外してるだけかも知れませんが、もしかしたら不要となって「Table」自体が無くなったのかも知れません。

データアイテムを、適当にキャンバスにドラッグ&ドロップしても、画面のように解像度を意識して、最適な場所にとりあえず配置してくれるようです。
また、タイトルや色付けなどもプロパティで設定する必要なく、オブジェクトをクリックすると表示されるアイコンから簡単に指定可能になるようです。
いま時のセルフサービスBIツールの操作感を取り込んでいるような感じですね。

他のレポートやダッシュボードからも、グラフ等のオブジェクトをコピー&ペーストで持ってこれるようです。
動画ではダッシュボードを開きコピー後、レポート上で場所を指定する事なくペーストしましたが、画像のように最適(適当?)な場所に貼り付けされました。

データアイテム3つを、Ctrlボタンを押しながら選択し、キャンバスにドロップしたところ、赤枠のような縦棒グラフが自動的に作成されました。データにマッチしたグラフタイプを自動的に選んでくれるようです。
これもセルフサービスBIツールの良いところを取り込んでますね。

今度は、6個のデータアイテムをドロップしてみると、リストを作成しました。

リストにタイトルを追加したい時、テキストアイテムをちょうど良い場所に置くのって、表を使ったりとか苦労してましたよね。
画像は、右側のリストの上部にテキストアイテムを配置している途中ですが、リストの上部という場所へのオブジェクトの配置が可能なようです。親切になったものです。

ダッシュボードの機能
さっきのレポート内のオブジェクトをコピーして、ダッシュボードにペーストするのもできるようです。

オブジェクトを選択すると、赤枠のようなバーが表示され、「T」のアイコンを選択すると、青枠のタイトルが追加され、タイトル自体にも青枠のバーが表示され色々カスタマイズできます。
また、軸のタイトルを直接書き換えるなど、カスタマイズが多様で簡単にできるようになっています。

アイコンで表示される色だけでなく、プロパティからもっと細かく色指定やカスタマイズができるようになります。

お気に入りの色のパレットに名前を付けて、いつでも再利用するのを簡単にしています。

地図の機能も進化しました。
カスタマイズで、地域の区切りを入れる緑色の線の表示や、赤枠のアイコンでは地図上の範囲(薄い紫)を囲って、囲まれた範囲の集計値を画像のように表示したりできるようになります。

Watson Analyticsにあった統計分析的な機能の、Spiralチャートが使えるようになりました。

Watson AnalyticsのSpiralチャートはこちらもご参照下さい。
Watson Analyticsを無料で学んでみよう⑤ - 統計解析の機能
https://qiita.com/shinyama/items/e6f9d63e1d3405826402
探索の能力の強化
AIとまでは言いませんが、さらにCognosが賢くなっていて、Exploration(探索)が楽しいです、という機能紹介です。
これはダッシュボードのようですね。
折れ線グラフが表示されているダッシュボードで、赤枠の「Related」を選択すると、「もっとこういうタイプのチャートで表現したらどう?」という、お勧めがでます。機械学習の結果、お勧めが表示されているそうです。

棒グラフを選択してみると、当然棒グラフで表示されますが、右側にこんな感じに、AI(?)で読み取ったこのグラフでの発見みたいのを自然言語で表示しています。

この説明文は単純に何の値が最大値だとか、そんなパッと見でわかるものではなく、もっと深い洞察の結果を表示しているそうです。
説明文をクリックしてみると、棒グラフで注目して欲しいポイントが色々な方法で示されます。

さらにこの状態で「Related」を選択すると、お勧めが選択した説明文の内容に合わせて変更されています。
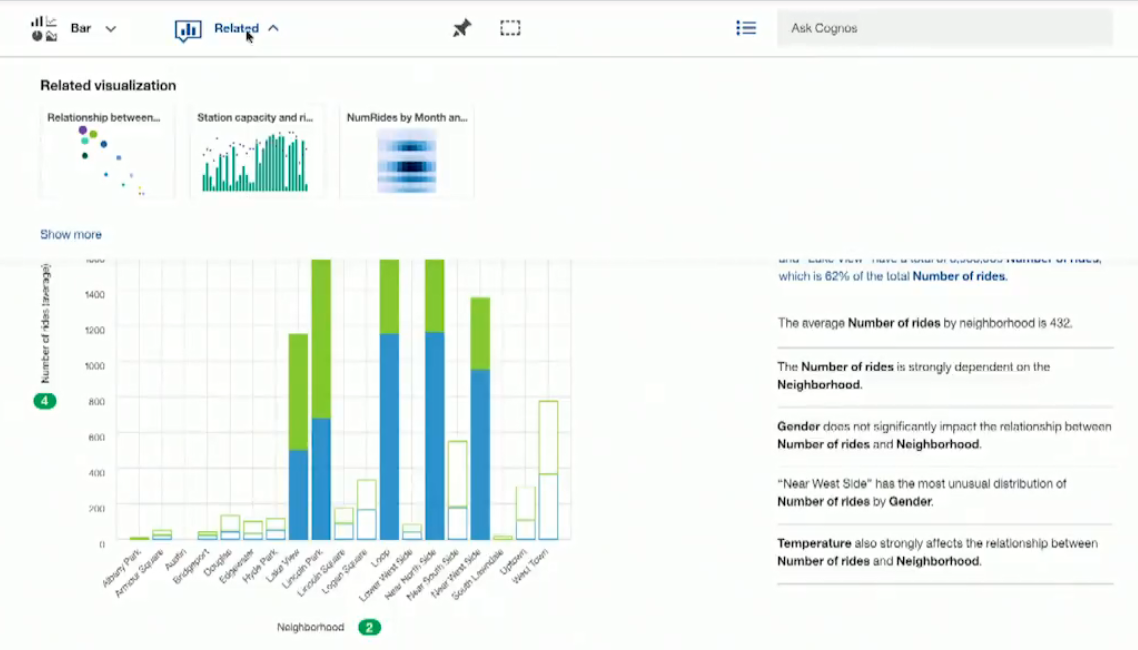
バブルチャートが表示されている状態で、チャートの注目したい部分の辺り(右下の方のカーソル部分)にカーソルを持って行ってクリックすると、

この状態で「2」の数字をクリックすると、予測モデルが表示できるぜ、みたいな事になっていて、さらにクリックすると、

こんな感じに、決定木(のオリジナルな表現の)チャートが表示されたりします。
「Tree diagram」というタブを選択すれば、恐らく普通の決定木のチャートが表示されると思いますが。

「Decision rules」タブを選択すると、統計解析の細かな結果が表示されます。

赤枠の箇所に自然言語で質問を入れる事で、青枠の箇所に結果のチャートのお勧めされたものが表示されます。
自然言語は、「Show me hourly capacity rules by day」と入ってます。
この自然言語はMobileで音声での命令も可能なようです。

以上です。
総じて言うと、他のセルフサービスBIツールの良いところを取り込み、Watson Analyticsの強みだった探索の能力も取り込んで、簡易な操作でレポーティングやデータ分析ができるようにしていく、という方向性ですね。
近い将来に、リリースされてお目見えしてくるCognos Analyticsに期待しましょう!



