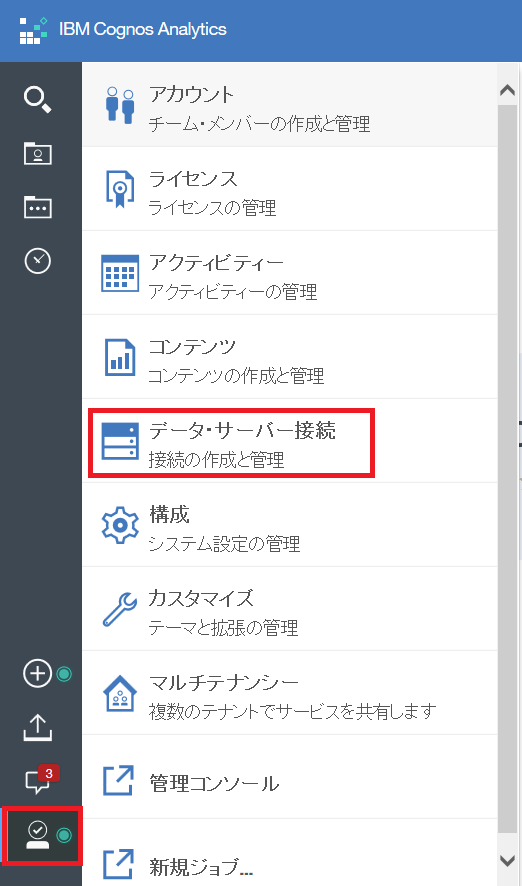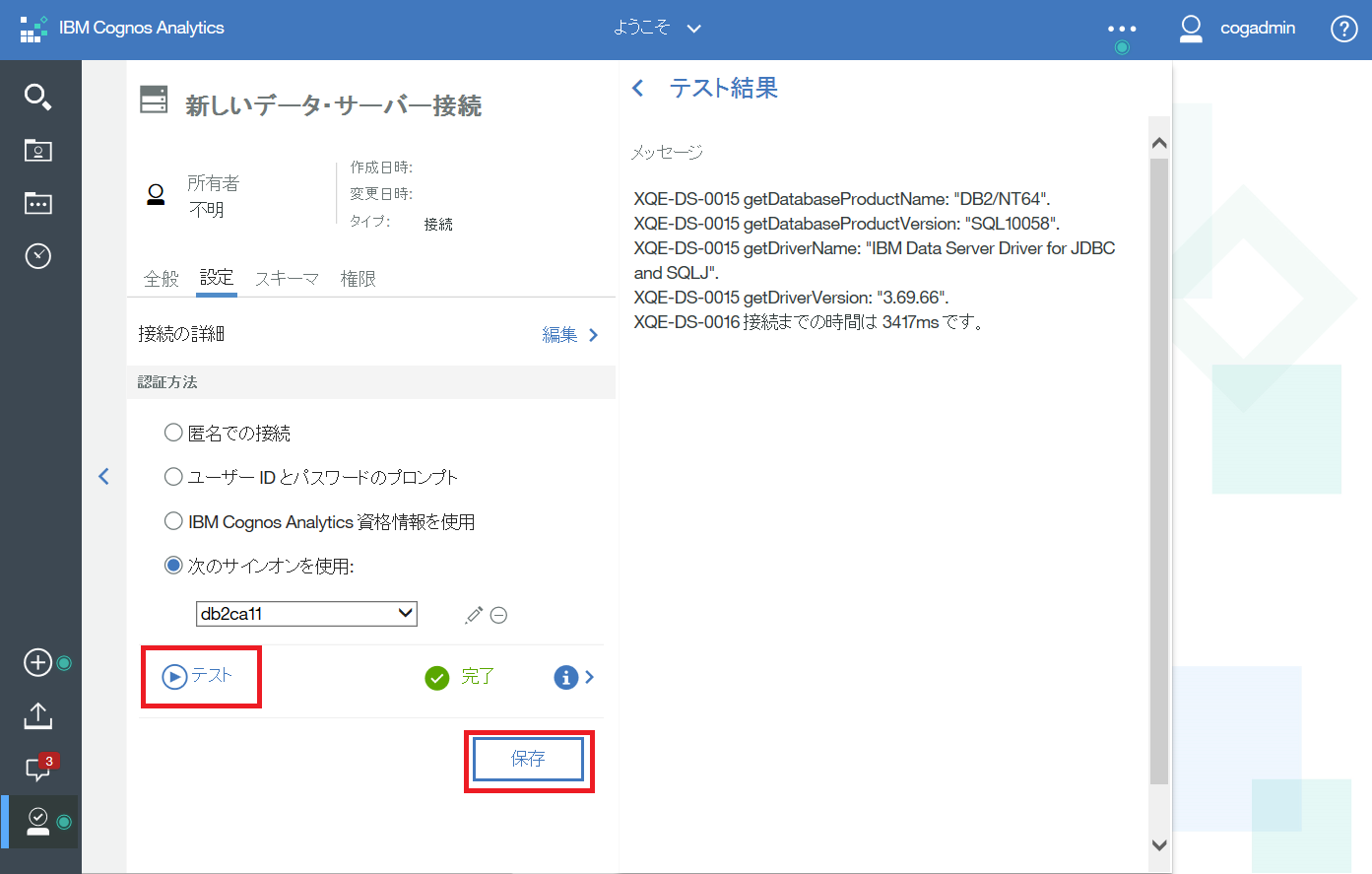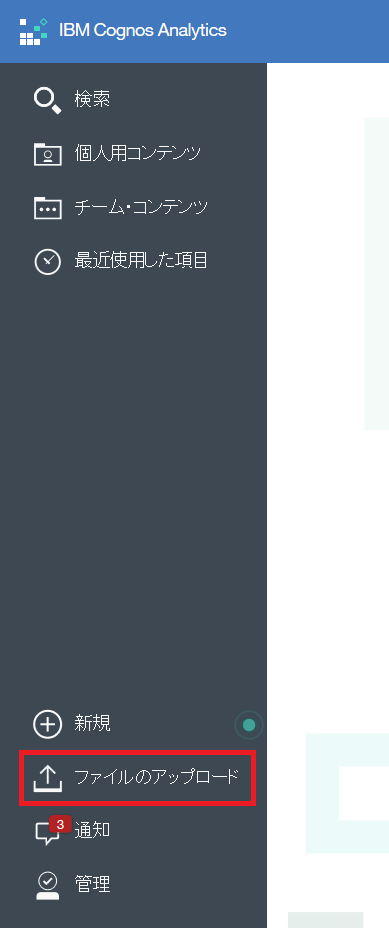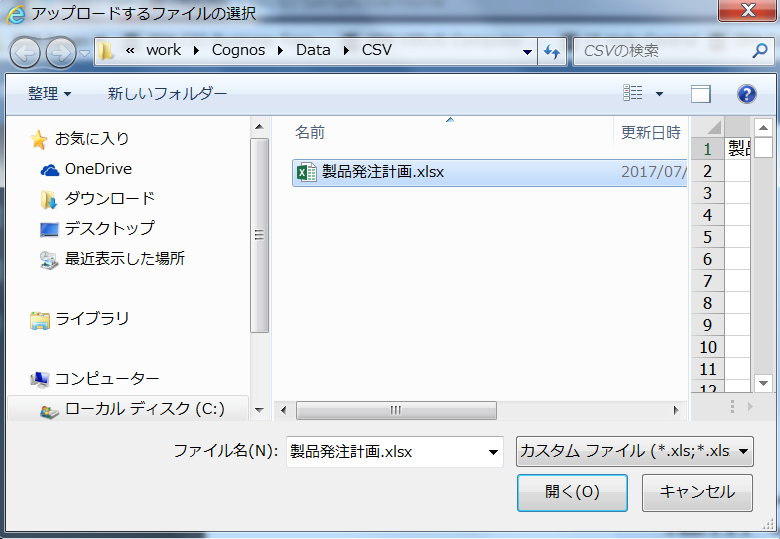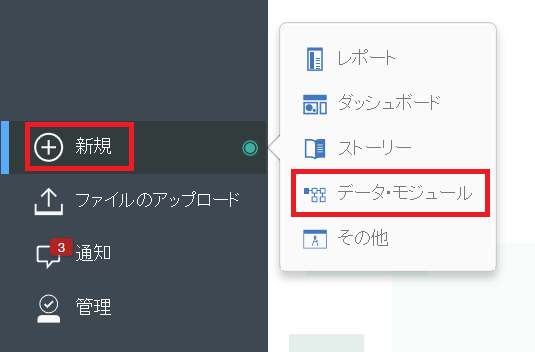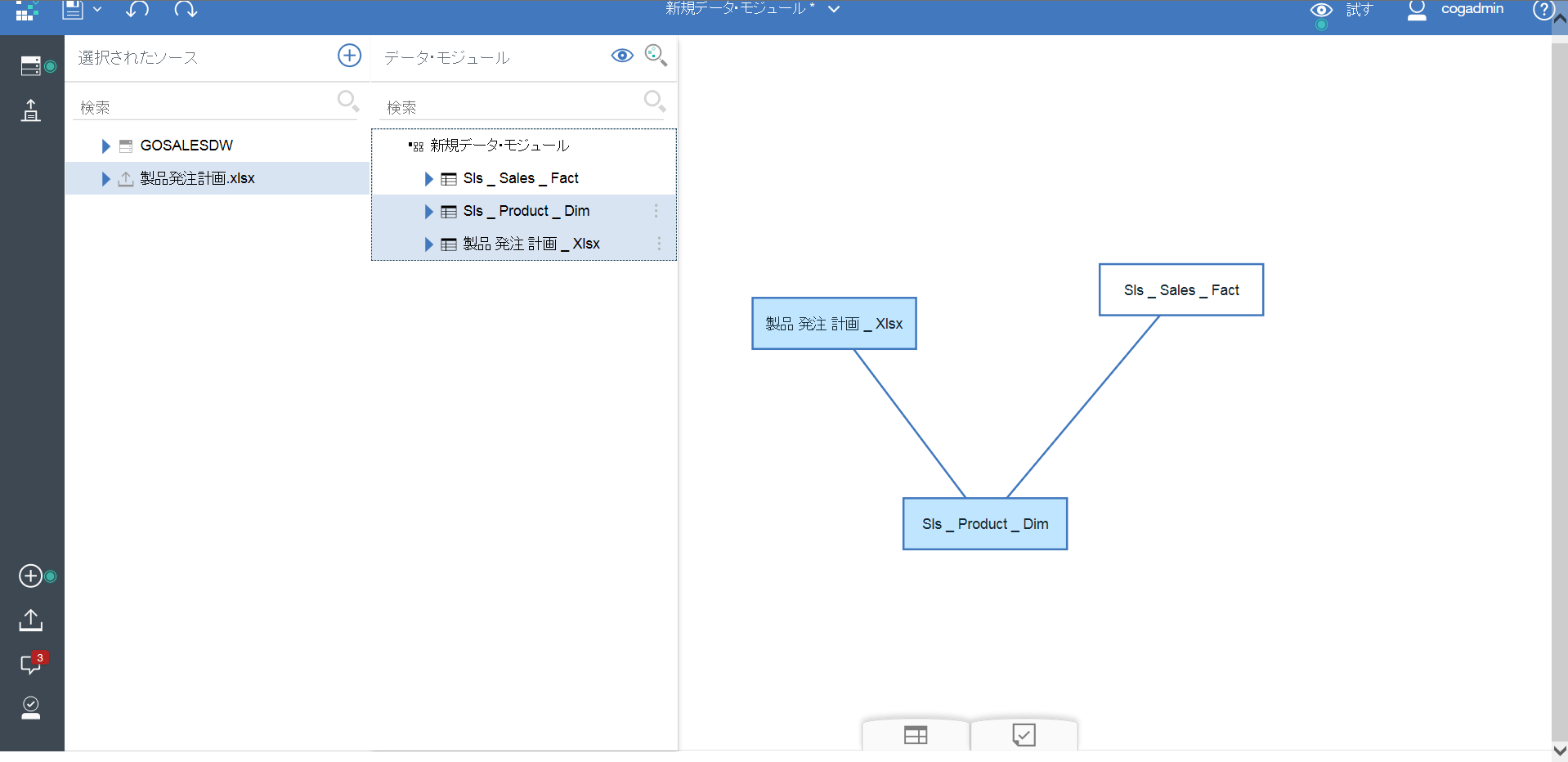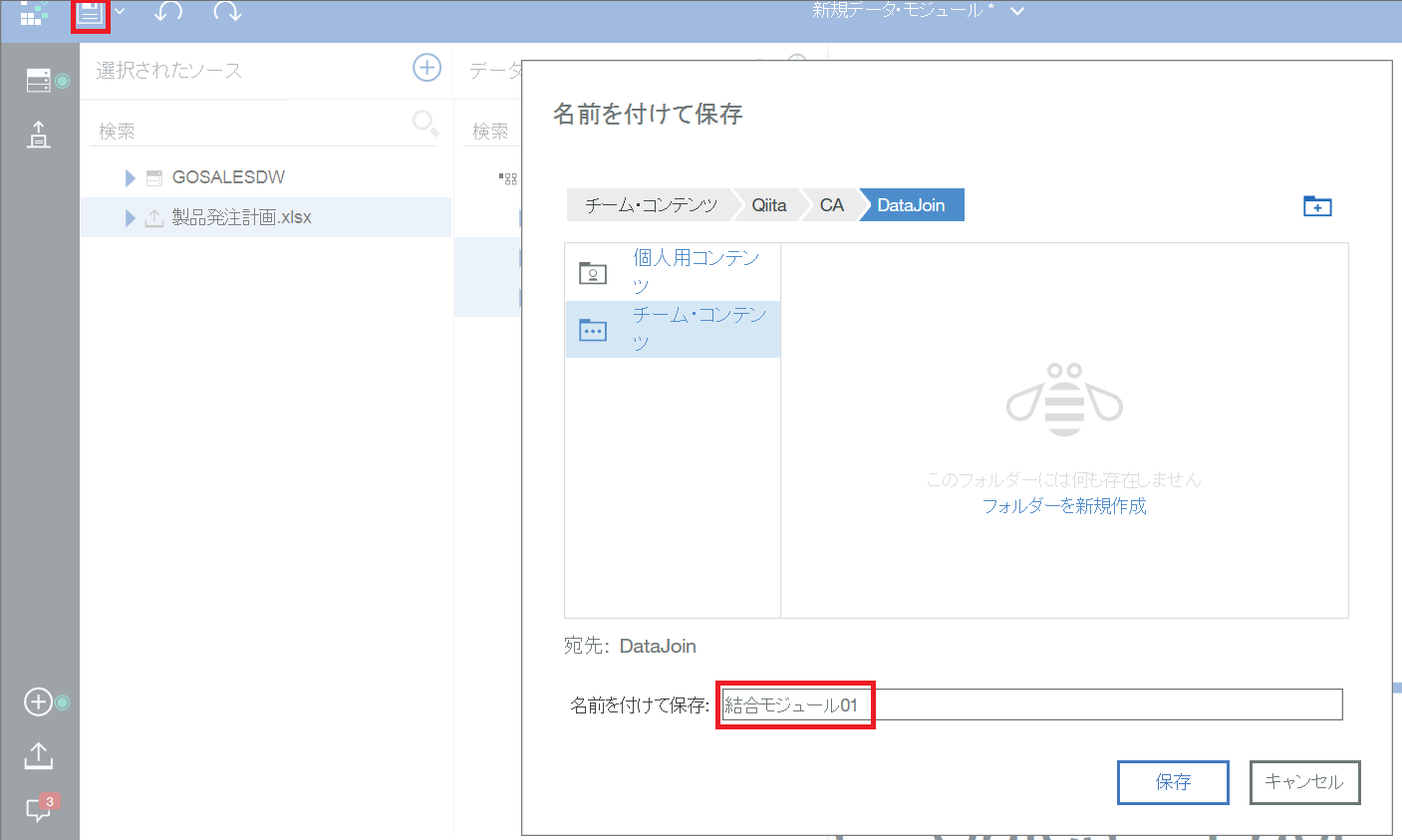概要
Cognos AnalyticsでセルフサービスBIの機能が拡張されていますが、企業内のDWHなどのデータベース上のデータと、個人用のExcelファイルなどのデータを結合して、レポート上で表示するまでの具体的な手順を紹介します。
動画の方がわかりやすいという方は、こちらの動画もご参照下さい。
How to combine personal and corporate data in a data module
https://www.youtube.com/watch?v=B_f8W5961lQ&index=7&list=PLfj0kQVlOS51MwbBfrQ3sEqzKqd_0Gbgm
手順
データサーバー接続の定義
こちらは管理者が事前に実施しておく手順ですが、企業内のデータベースに各エンドユーザーが接続できるための、データサーバーの接続定義をします。
「+」で追加を行います。
データベースのタイプを選択します。
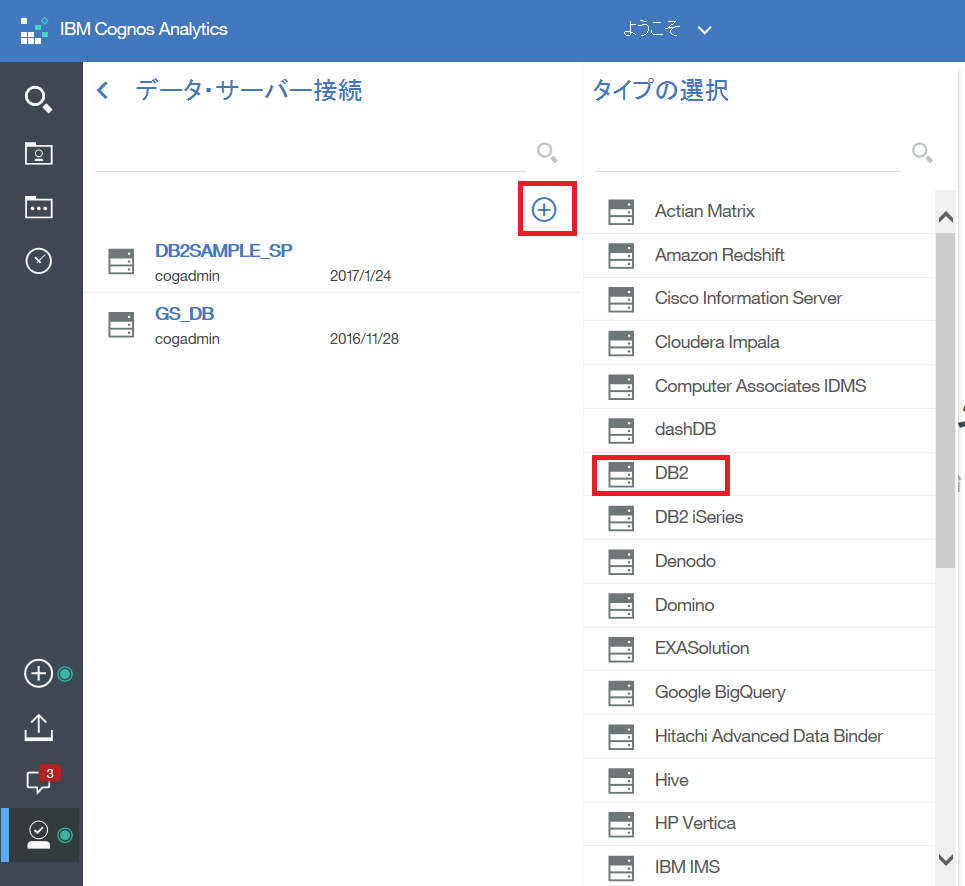
接続先データベースを、JDBC URLで指定し、「次のサインオンを使用」をチェックし、サインオンを指定します。
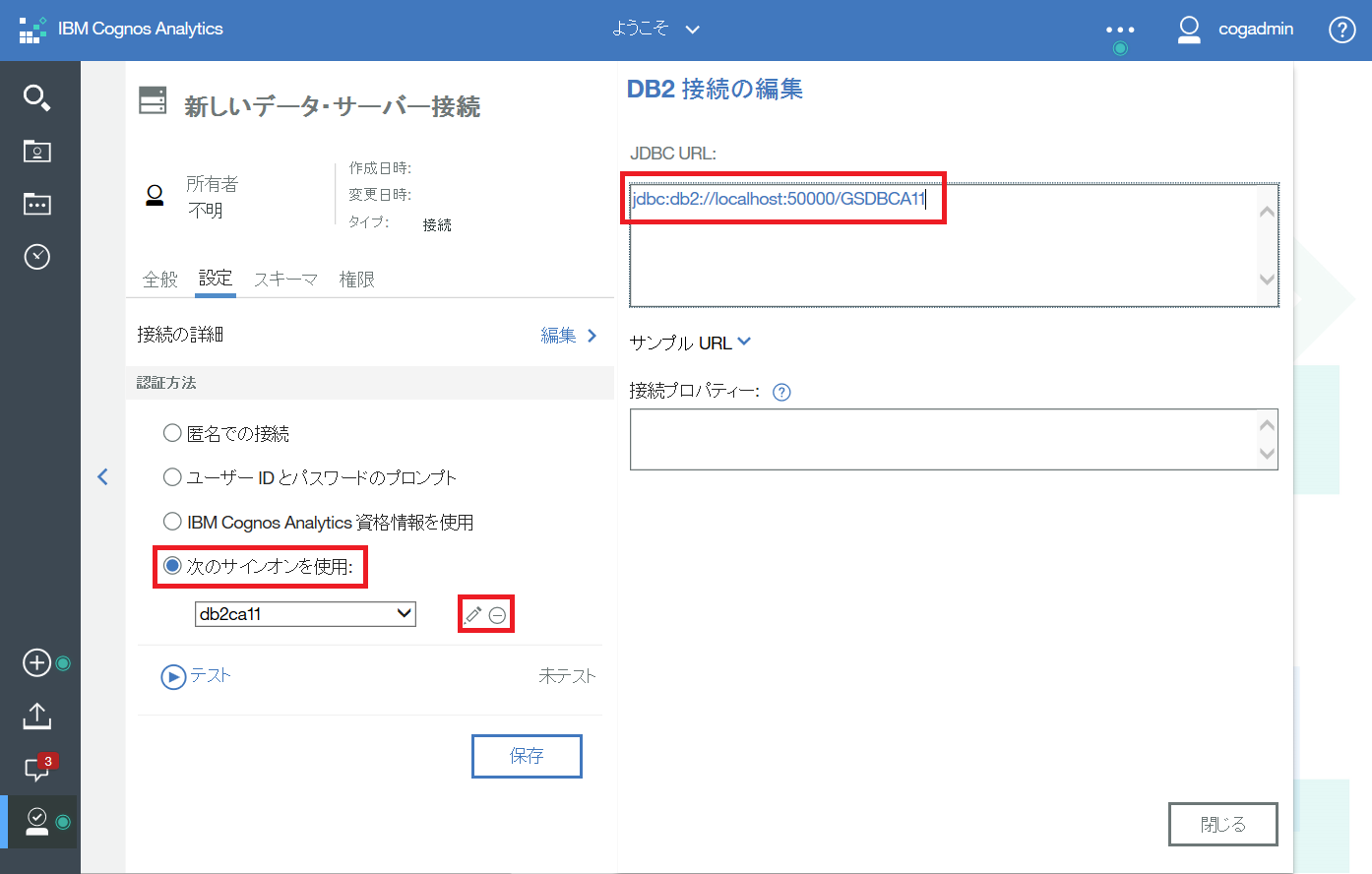
サインオンとは、データベース接続のための、ユーザーIDとパスワードの定義になります。
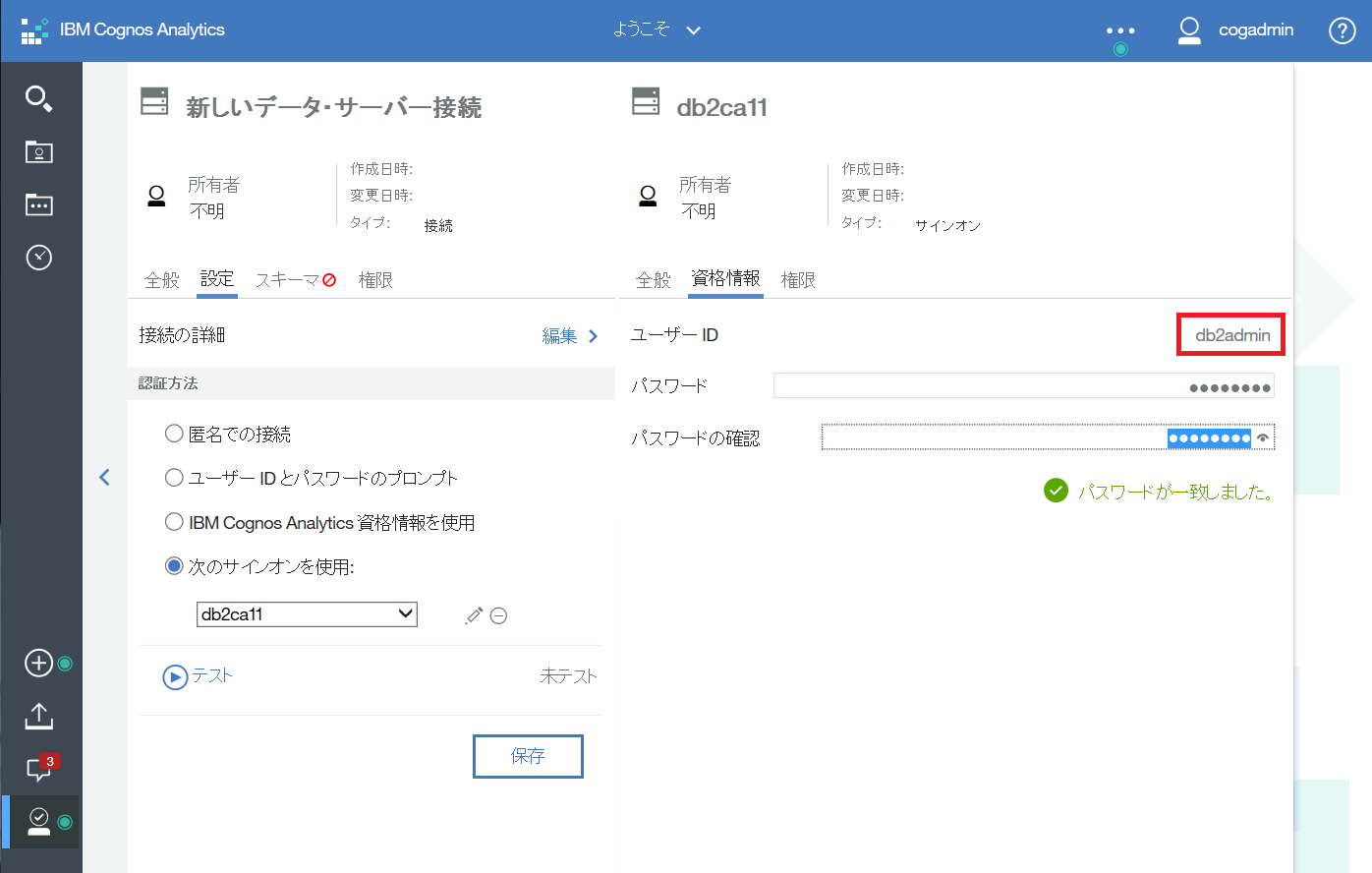
データサーバー名は自由に変更できますので、わかりやすい名称に変更しておきます。
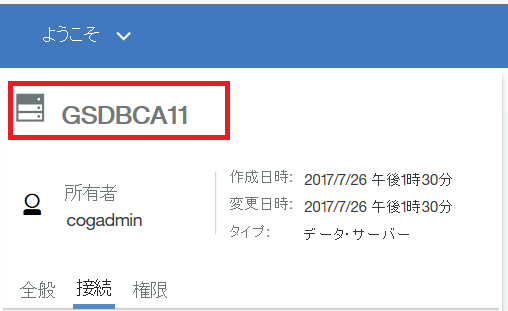
Excelデータのアップロード
ここからは管理者ではなく、一般のエンドユーザーの作業になります。
企業データと結合したいExcelファイルを用意し、Cognos Analyticsに接続します。
取り込みのイメージが表示されます。
定規マークが薄いものは「文字列」として扱われるデータ、
定規マークが濃いものは「数値」として扱われるデータです。この画面で変更可能です。
問題なければ「OK」を選択します。
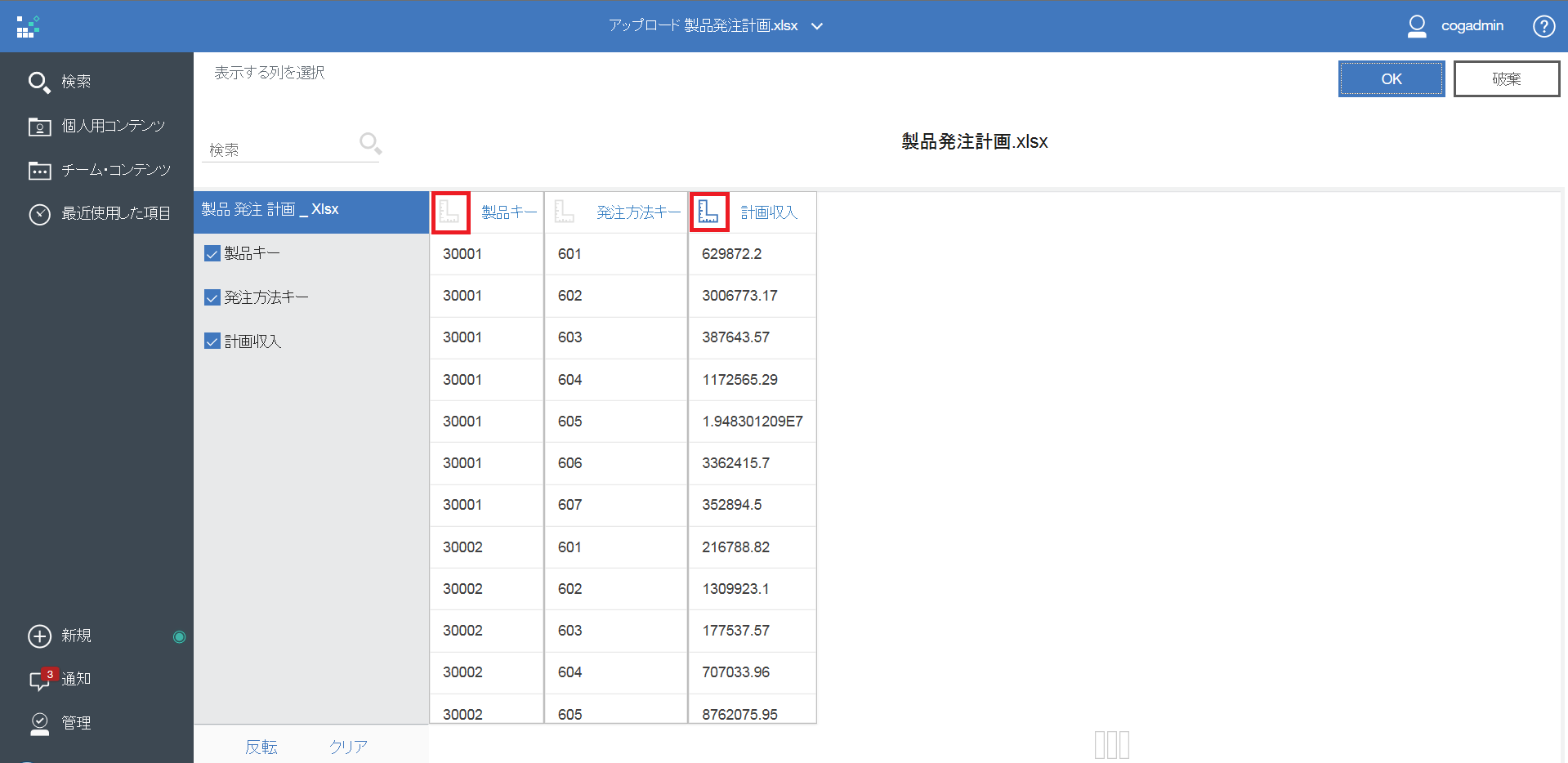
「個人用コンテンツ」に保存されます。※チーム・コンテンツへの移動やコピーも可能です。
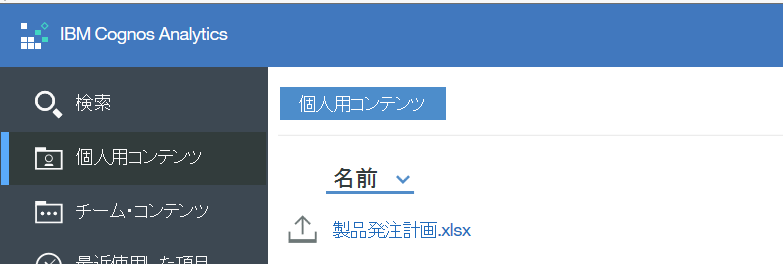
企業データとExcelデータの結合(データ・モジュール機能)
「データ・サーバー」から、先に管理者が定義したデータサーバーを選択します。
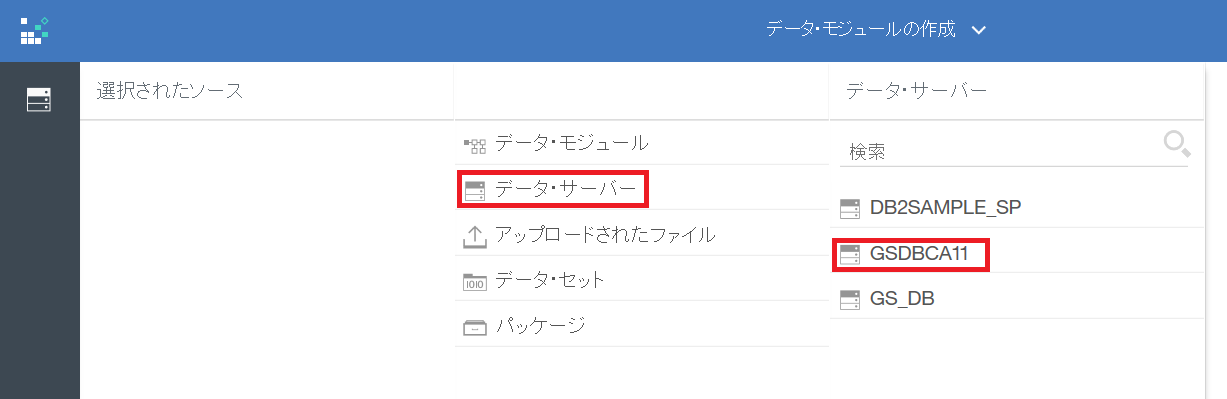
「スキーマの管理」から「スキーマ」タブを選択し、データを取り込みたいスキーマ(例:GOSALESDW)をチェックし「メタデータのロード」を選択します。
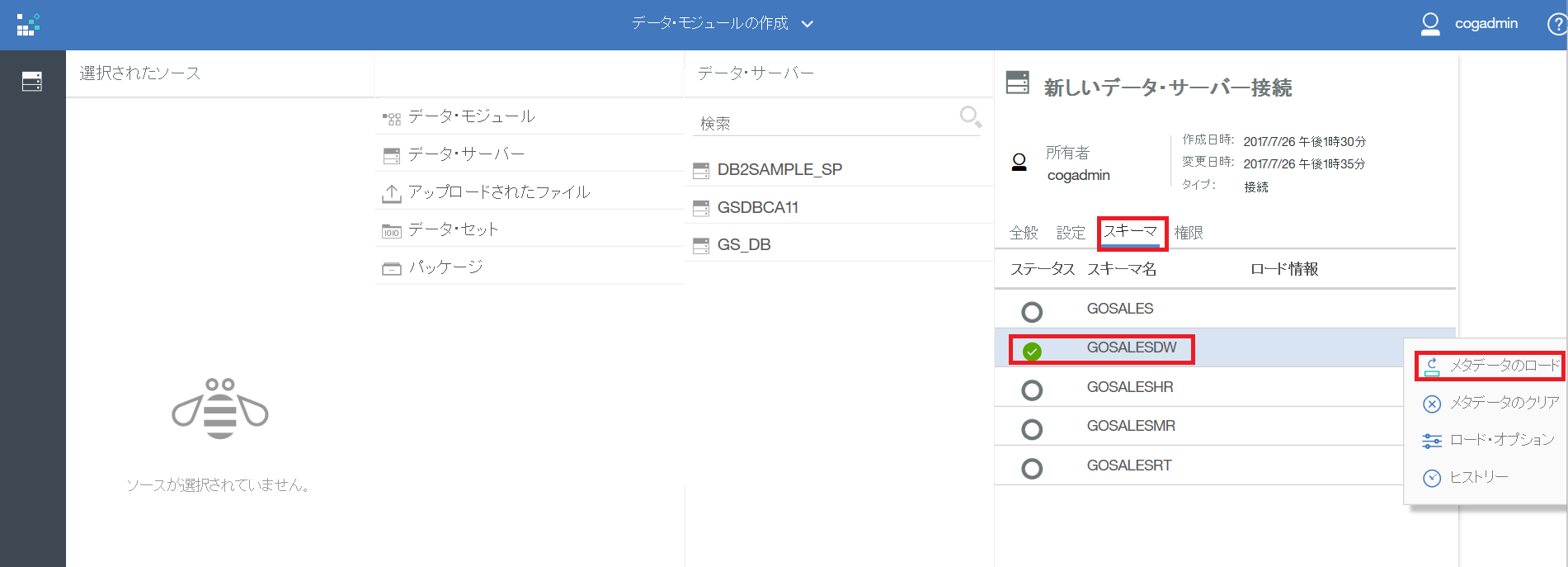
再度「データサーバー」名称をクリックし、取り込んだスキーマ名にチェックを入れ、「開始」を選択します。
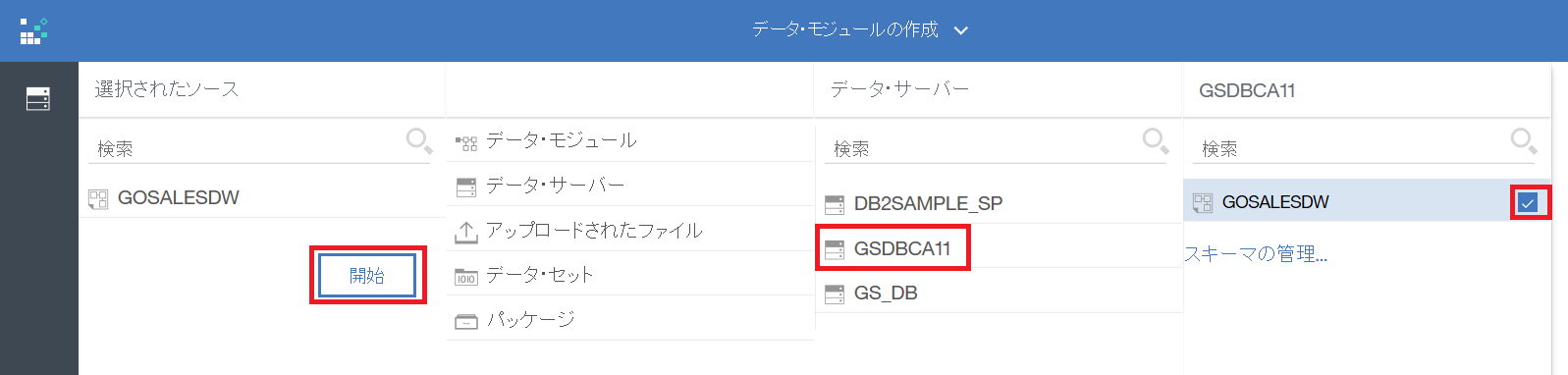
データを取得したいテーブルを「データ・モジュール」の枠にドラッグ&ドロップします。
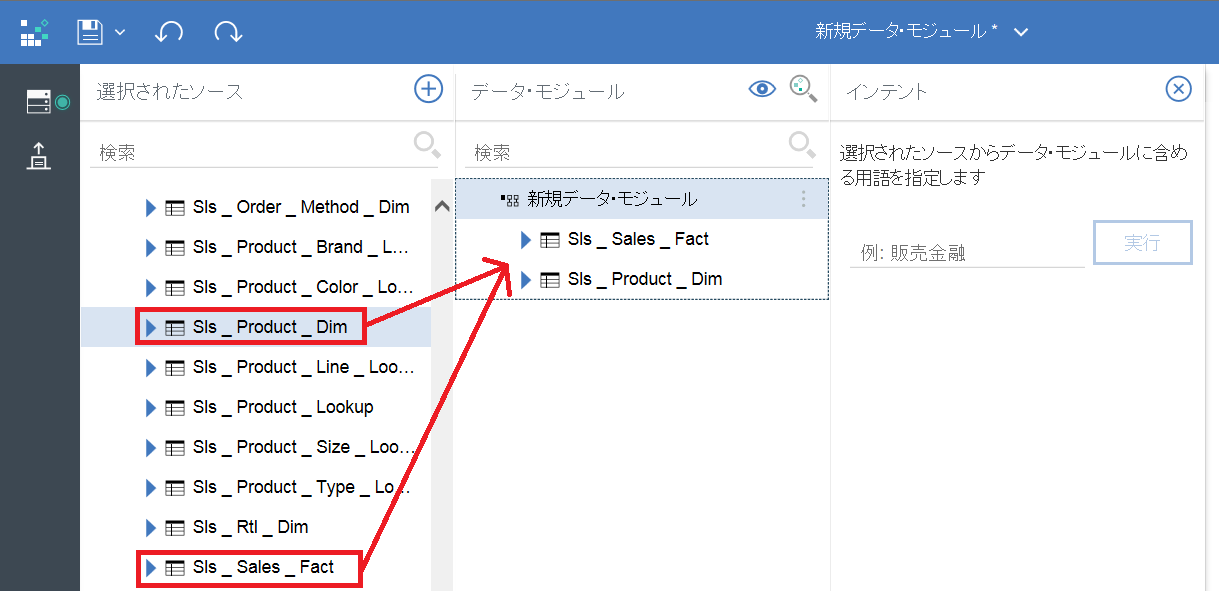
次に、Excelファイルを使用するため、「ソースの追加」を選択します。
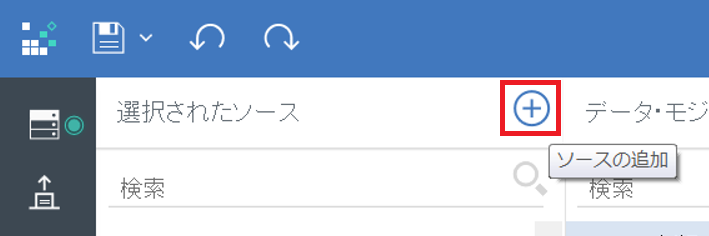
「アップロードされたファイル」から、Excelファイルをチェックし「完了」します。
図のように、Excelファイル名称を検索する事も可能です。
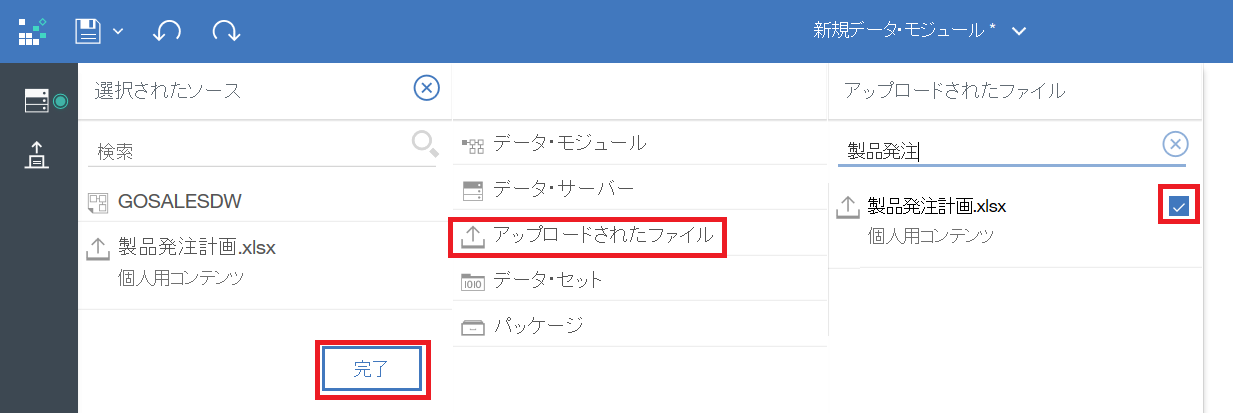
Excelファイル名称を「データ・モジュール」にドロップします。
インテントの×をクリックし、インテントのウィンドウを閉じます。
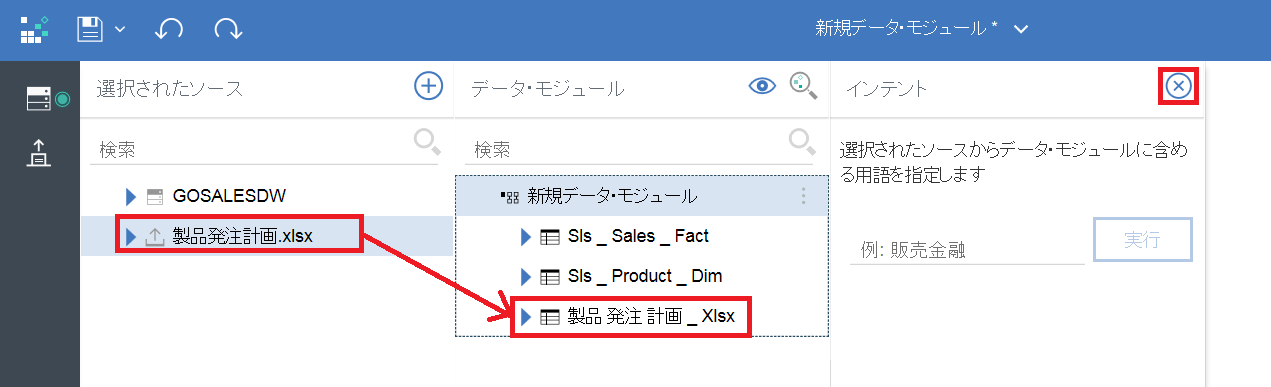
この様な画面が表示されます。
Excelファイルとデータサーバーの表の間にリレーションを作成します。
Ctrlキーを押しながら、Excelファイル(製品発注計画.xlsx)とSls_Product_Dim表を選択し、右クリックで「結合」を選択します。
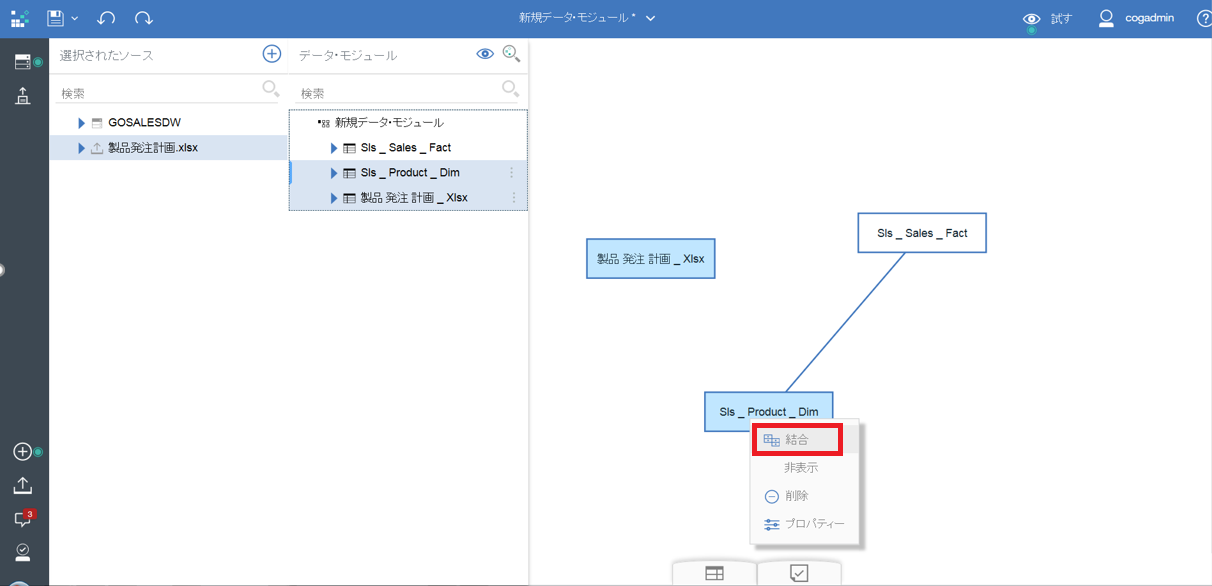
この様な画面が表示されます。青色側にExcelデータ、緑色側に表データが表示されています。
両側の「アイテムの選択」を選択します。
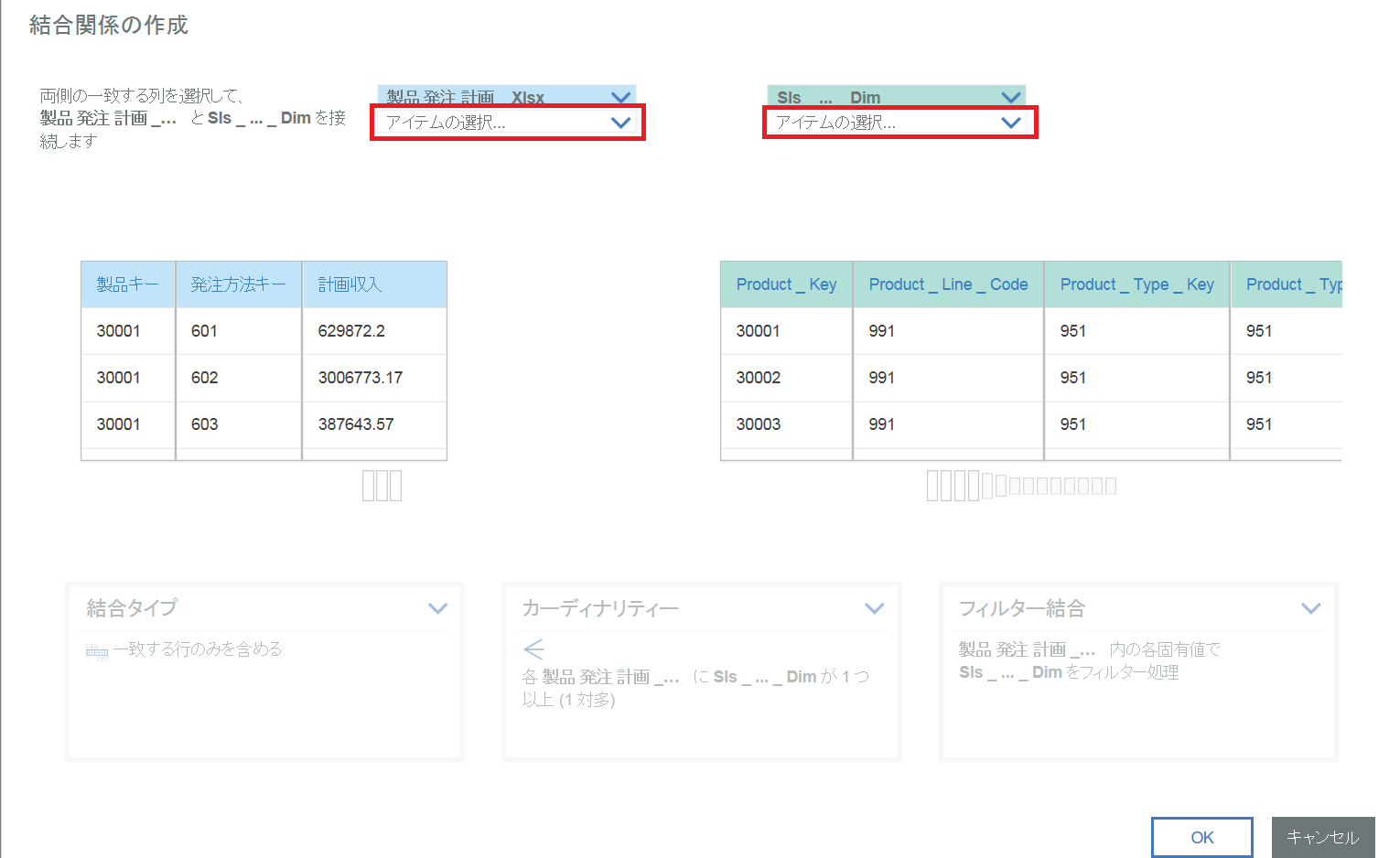
以下の様に、製品キーとProduct_Keyで結合を作成します。
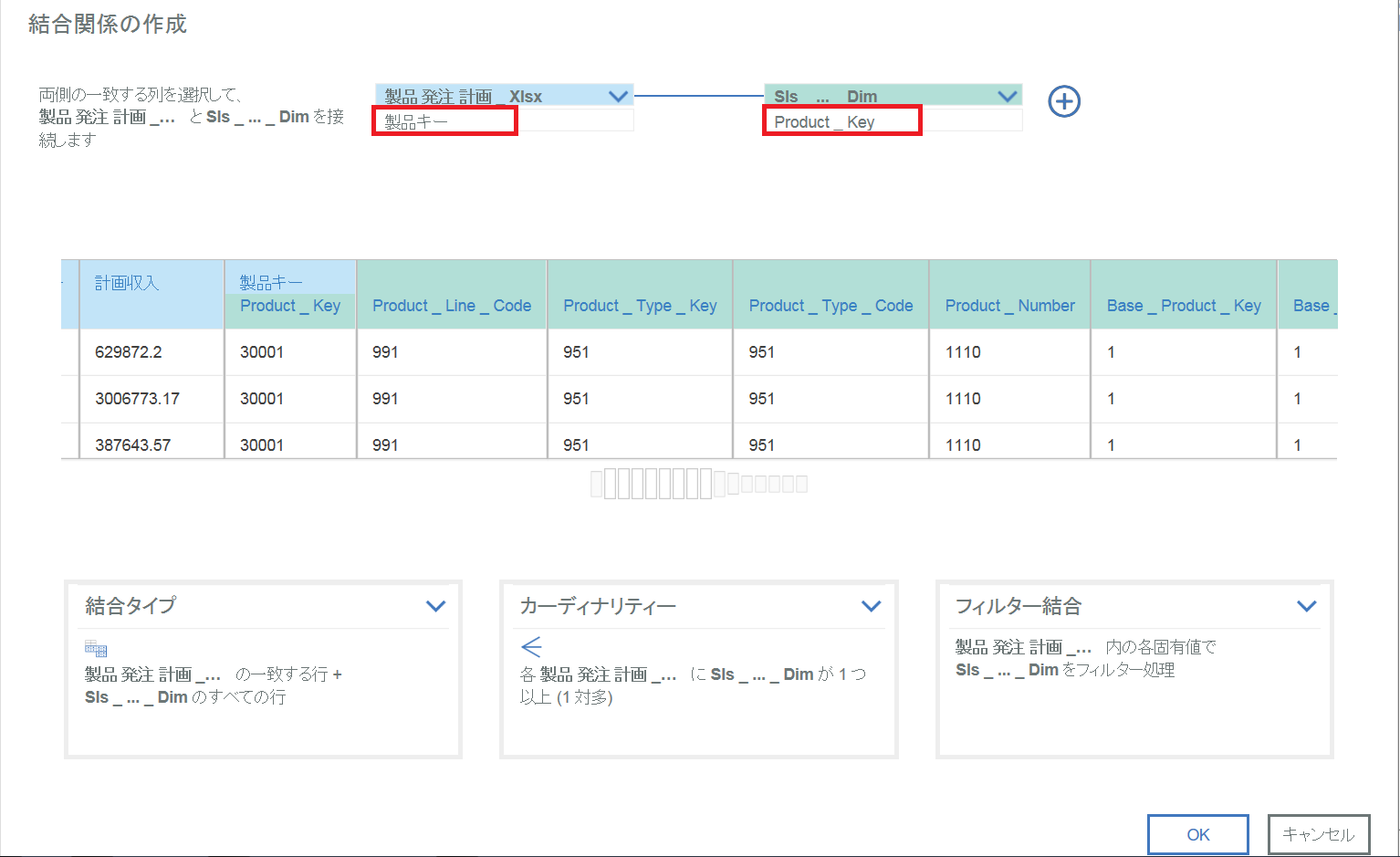
画面下側で、結合タイプやカーディナリティーなど変更が可能です。OKを選択します。
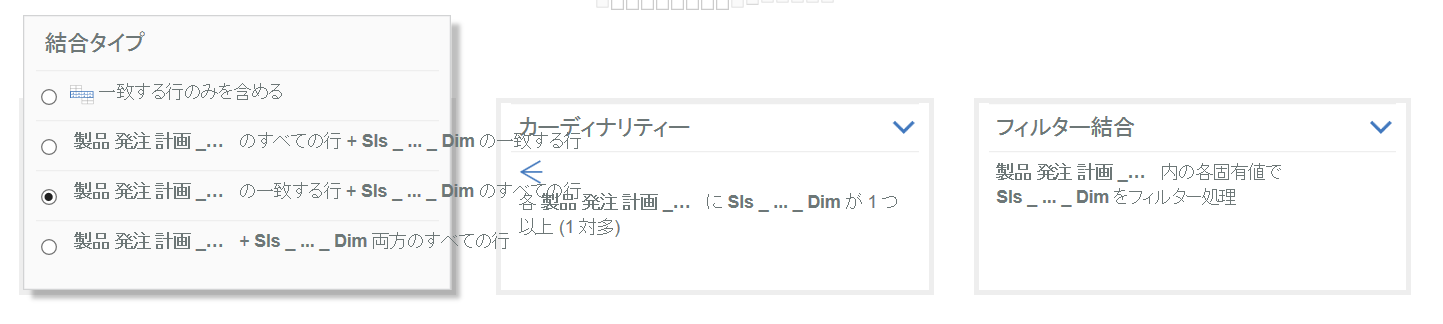
レポートの生成
保存したデータ・モジュールから、「レポートの生成」を行います。
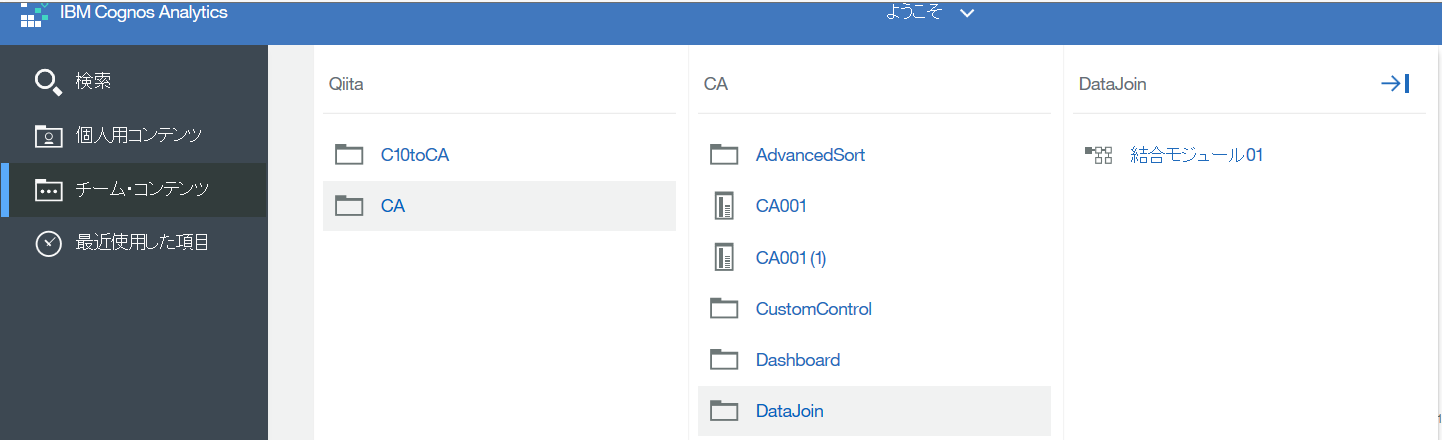
Excelデータ及び表データから、データアイテムを1つのリストに配置します。
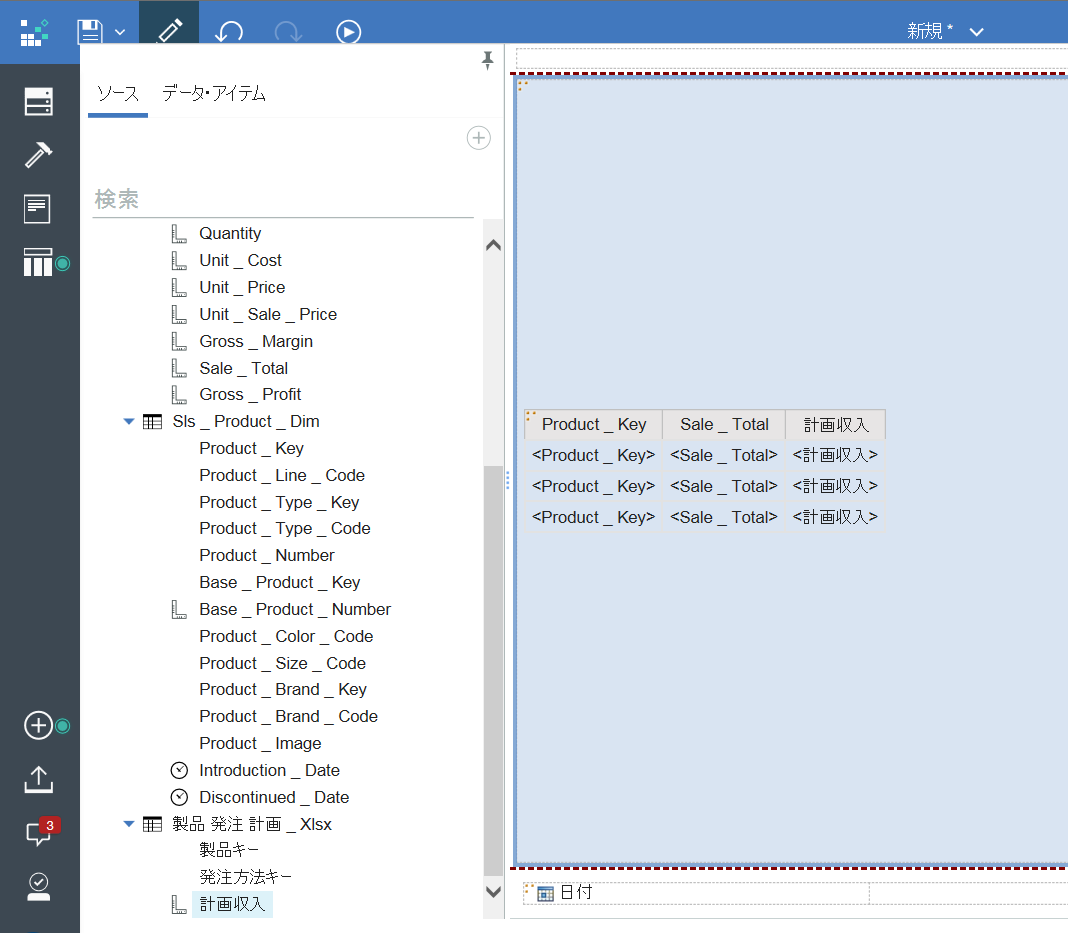
レポートを実行すると、企業内表データにExcelデータが結合されて表示できる事がわかります。
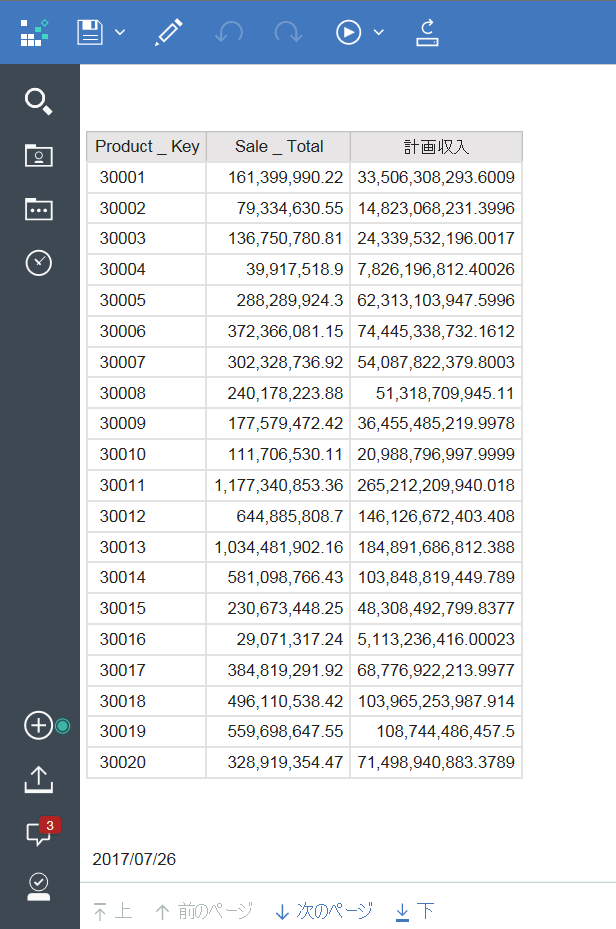
以上です。
慣れれば簡単な操作だと思います。
初めてやってみる時に是非この手順をご活用下さい。