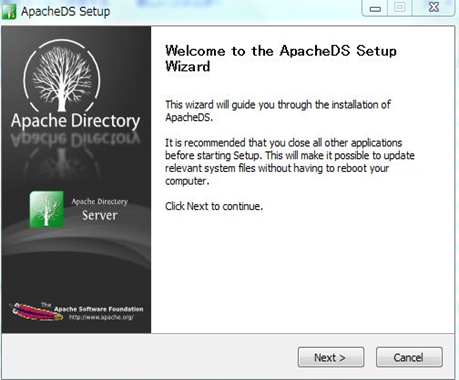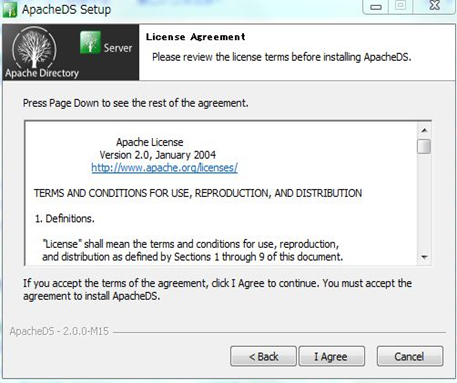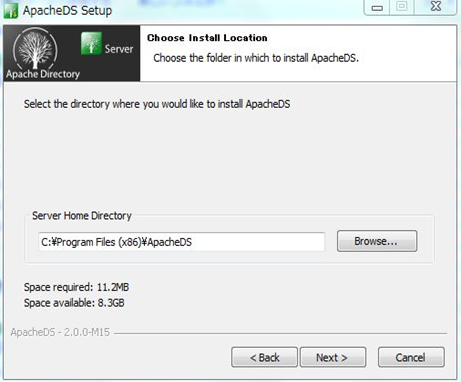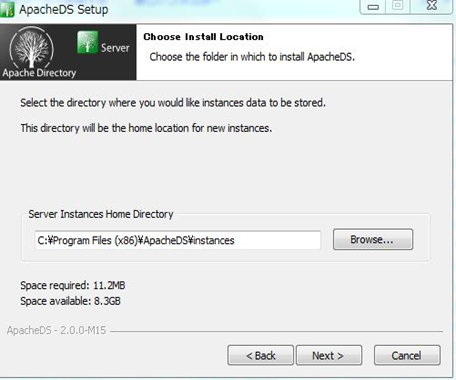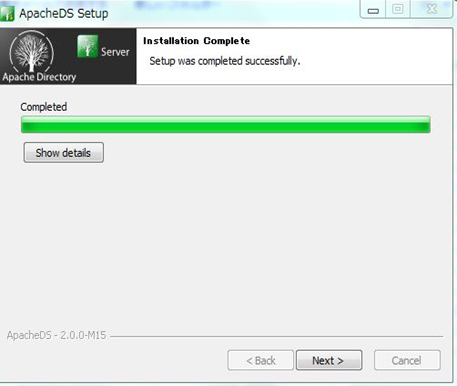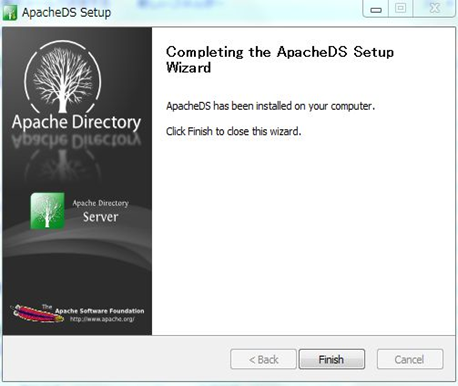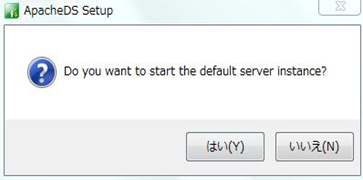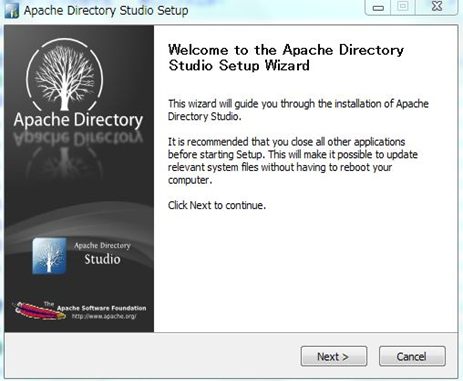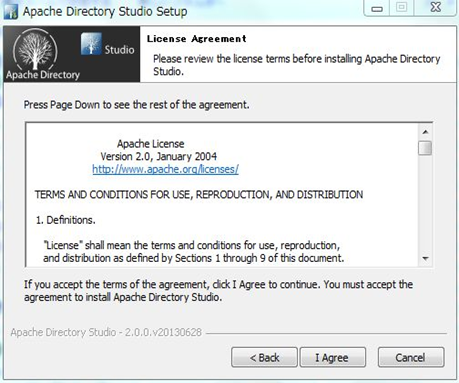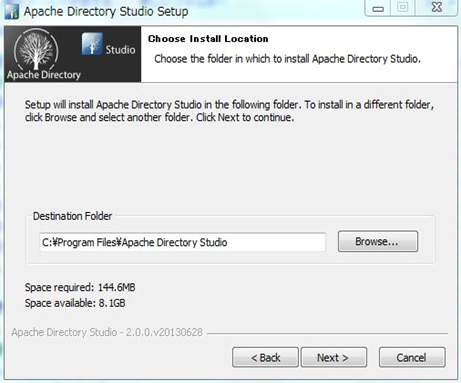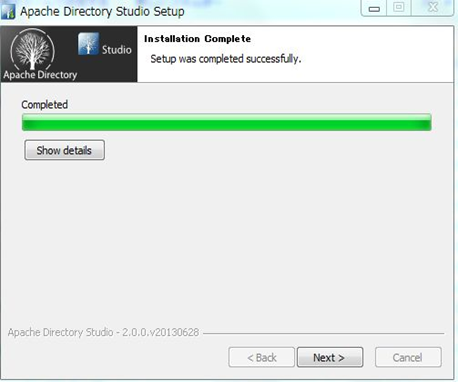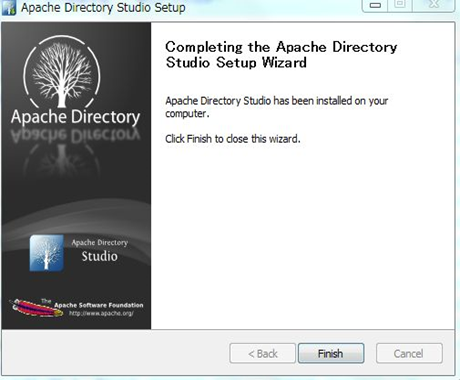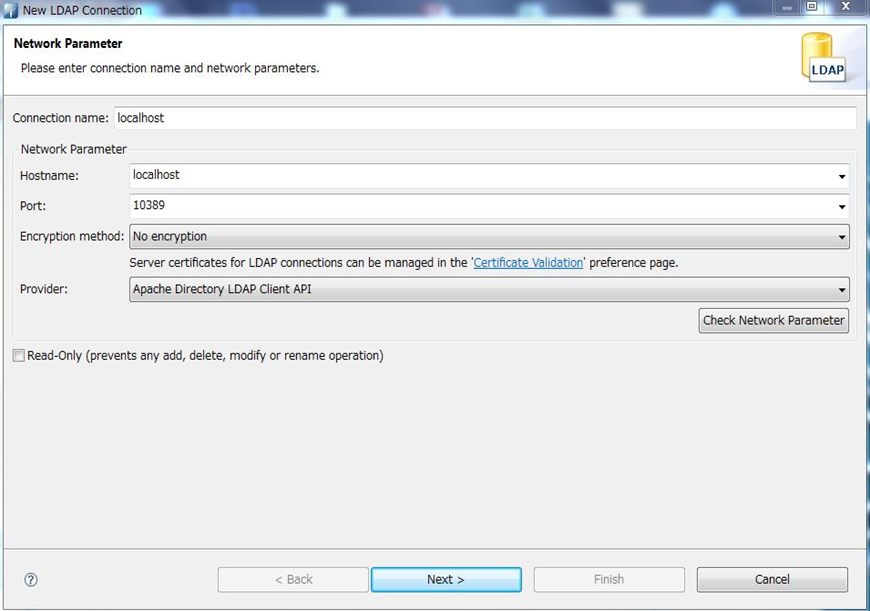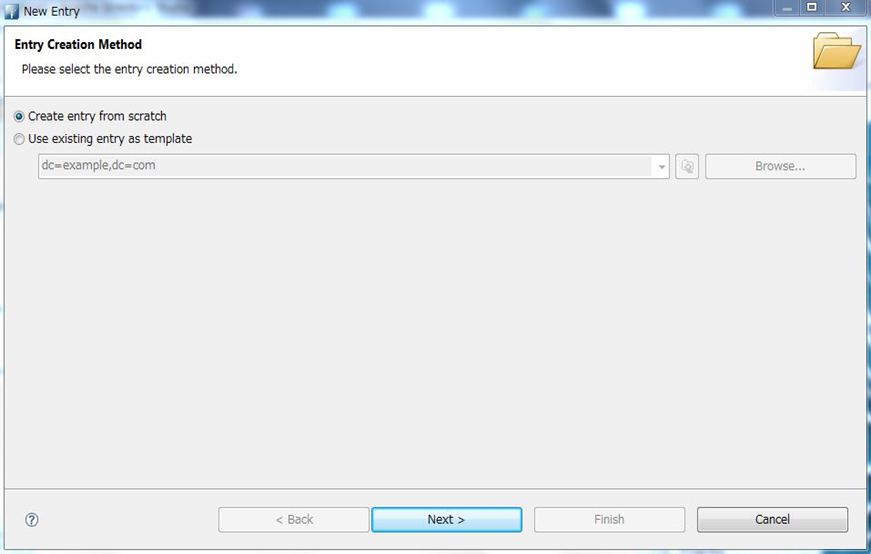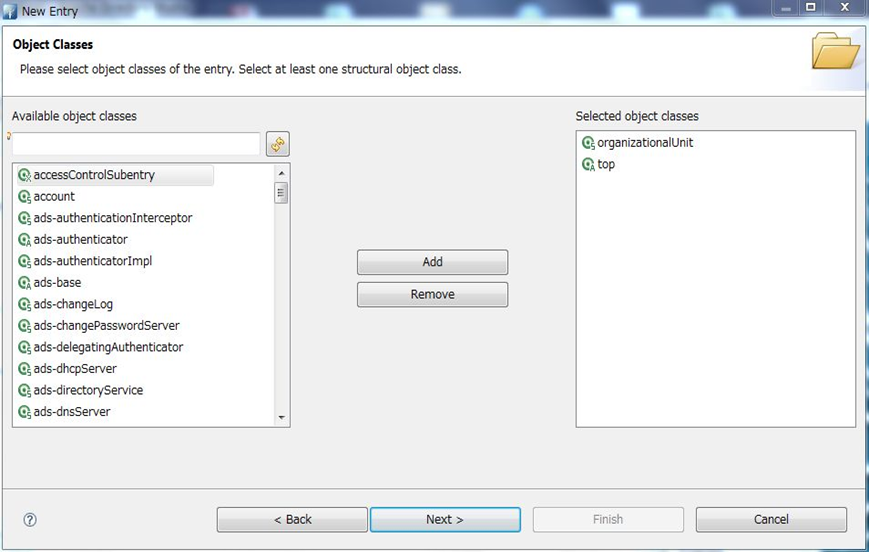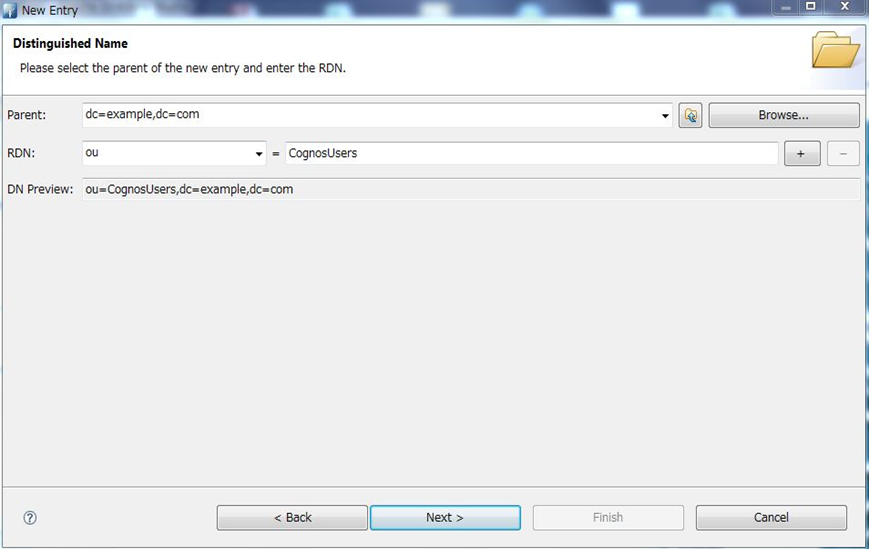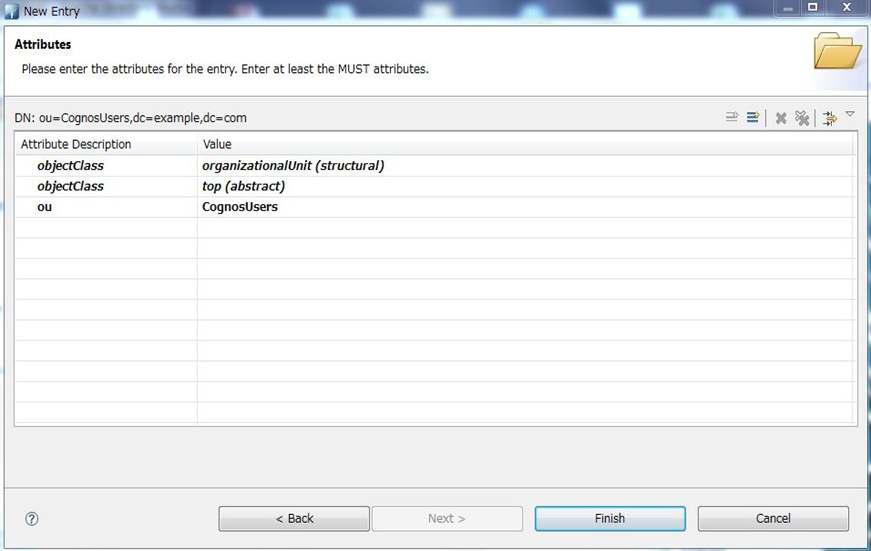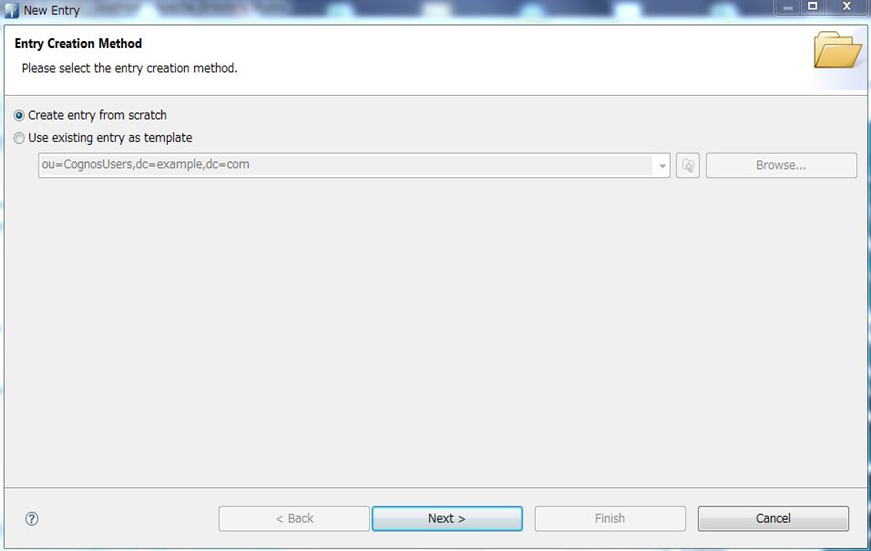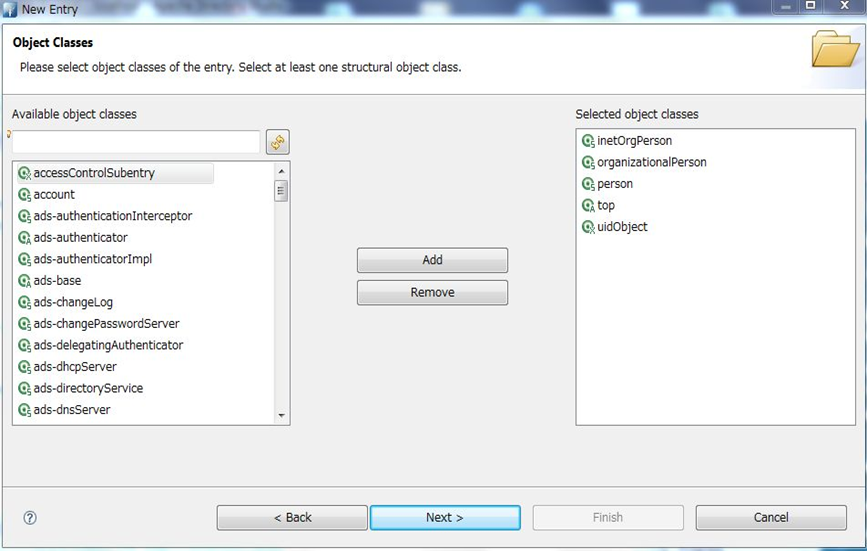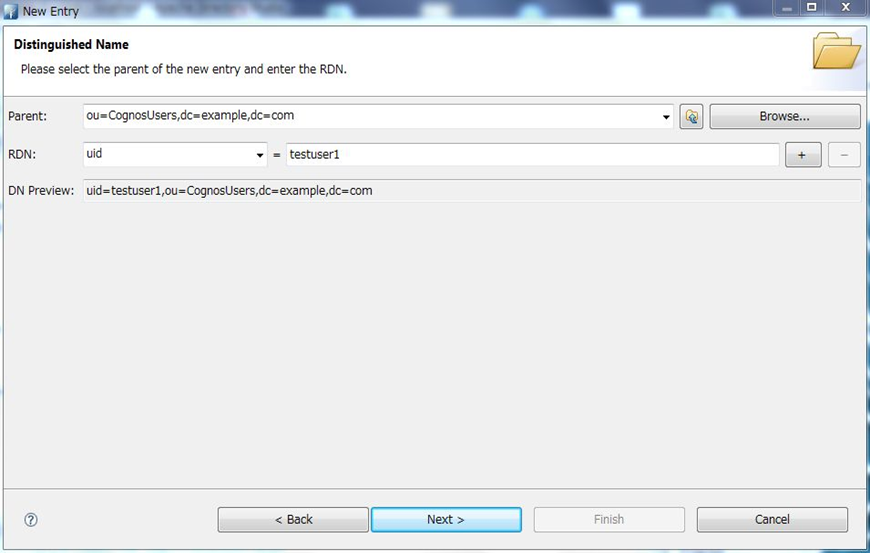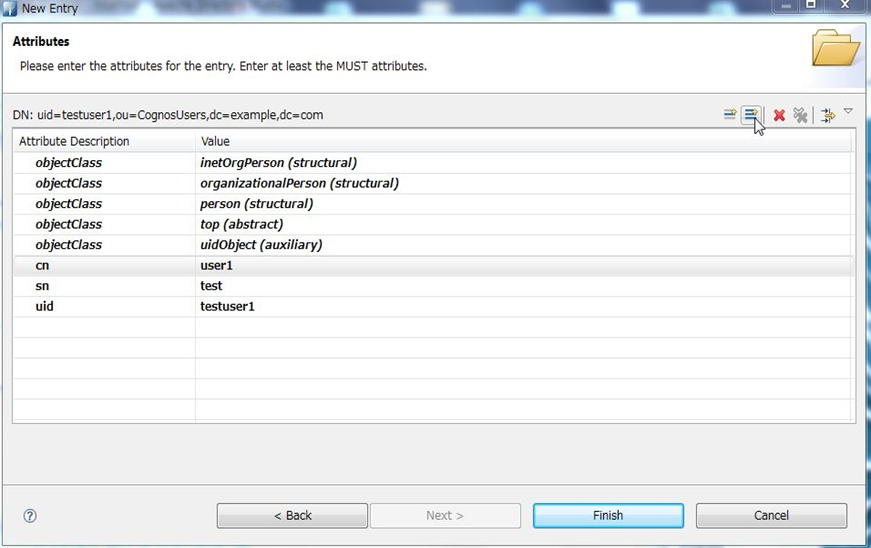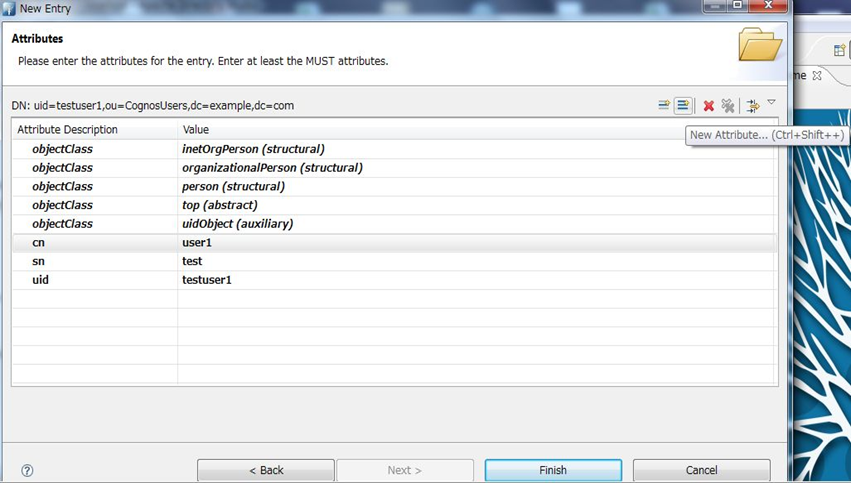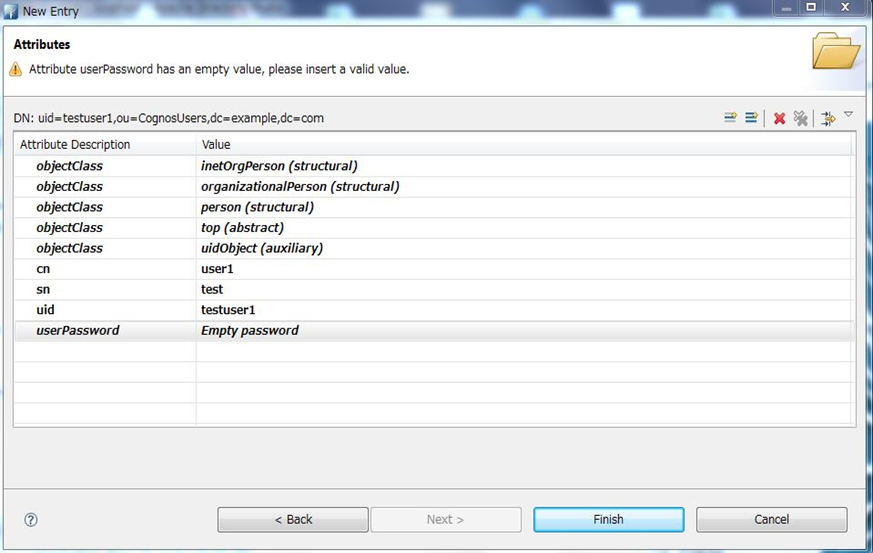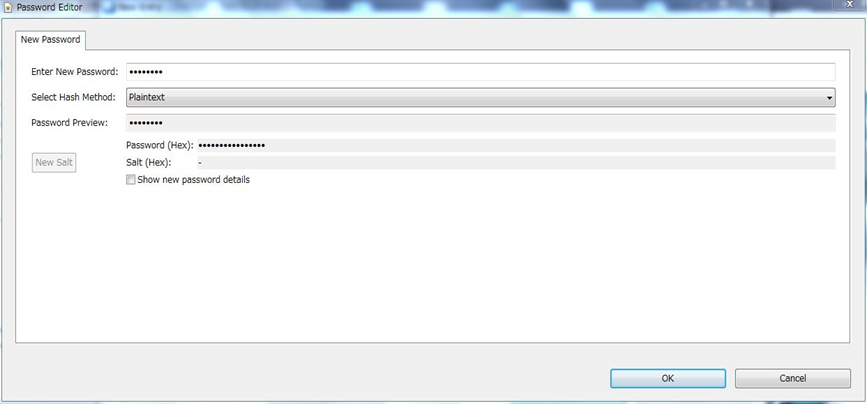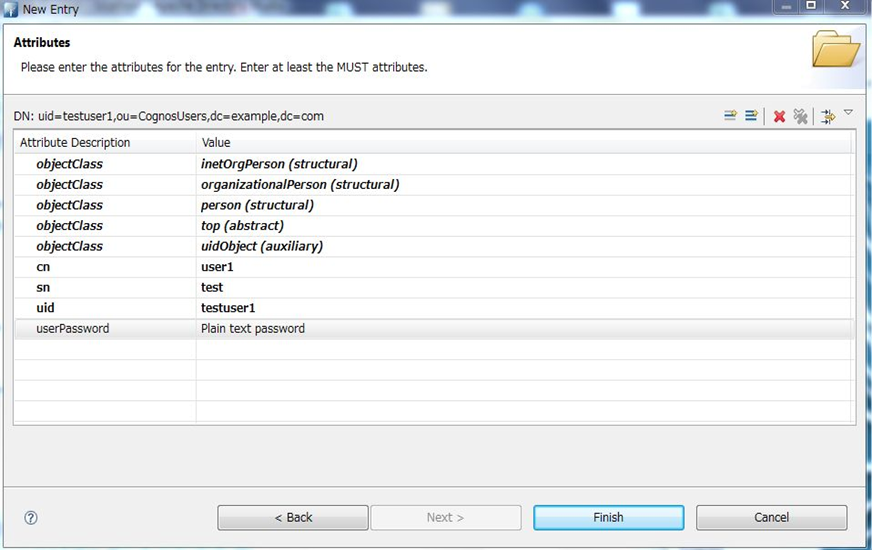Cognos BI(Analyticsも可)で、開発環境などで簡単な認証のセットアップを行いたい時ありますよね。
Windows環境限定になりますが、フリーツールであるApacheDSというLDAPを用いて、Cognos BIとの間に認証をセットアップする手順を、ステップ・バイ・ステップで記載しました。
1. ApachDS設定
1.1. モジュールのダウンロード
下記リンク先からApacheDSおよびApache Directory Studioをダウンロードします。
1.2 ApacheDSのインストール
(1)インストーラーを右クリックし、管理者として実行を選択します。

(6)Java Home Directoryとして、CognosのJREを指定して、「Install」を選択します。
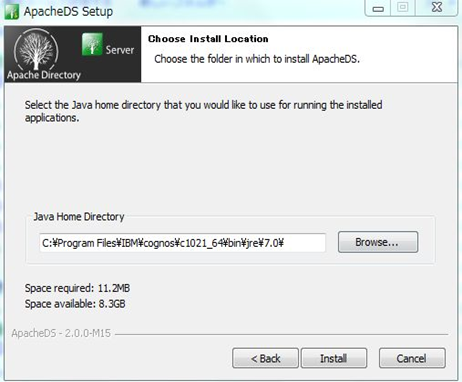
(10)スタート→管理ツール→サービスを選択し、「ApacheDS - default」が起動されていることを確認します。
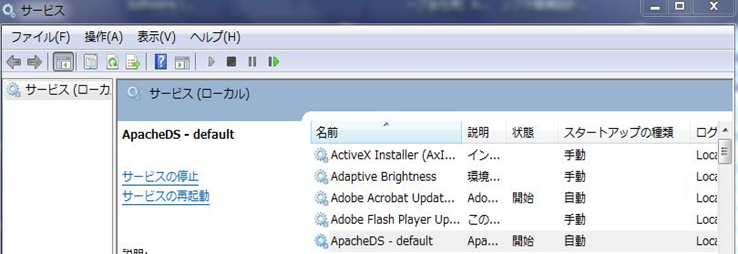
1.3 Apache Directory Studioのインストール
(1)インストーラーを右クリックし、管理者として実行を選択します。

(5)Java Home Directoryとして、CognosのJREを指定して、「Install」を選択します。
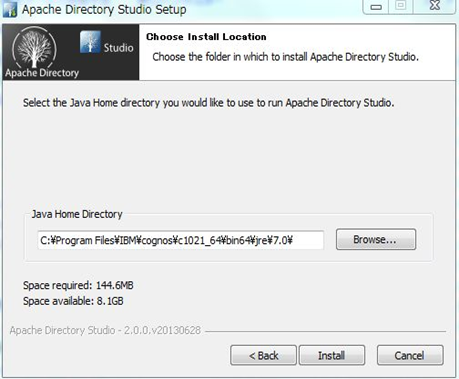
1.4 組織単位、ユーザー追加
1.4.1 Apache Directory StudioからApacheDSへの接続
(1)スタートメニューから、Apache Directory Studioを起動します。
LDAPを選択し、New Connectionを選択します。
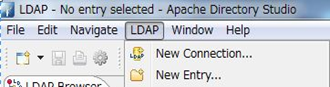
(3)下記のように入力し、「Finish」を選択します。
パスワードは、secret
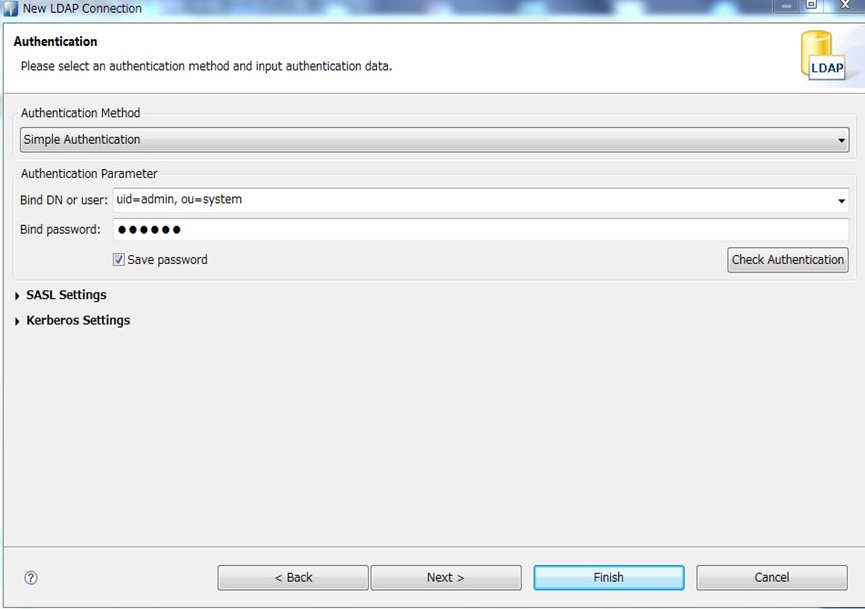
1.4.2 組織単位の作成
(1)「dc=example,dc=com」を右クリックし、「New」→「New Entry」を選択します。
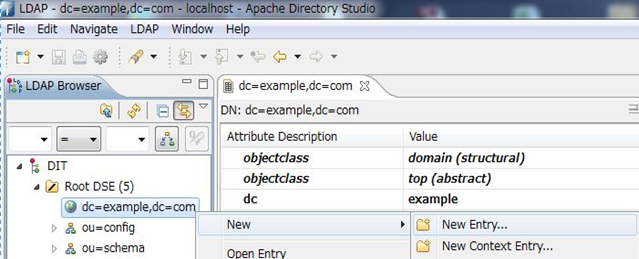
(3)「organizationUnit」を選択し、「Add」を選択します。
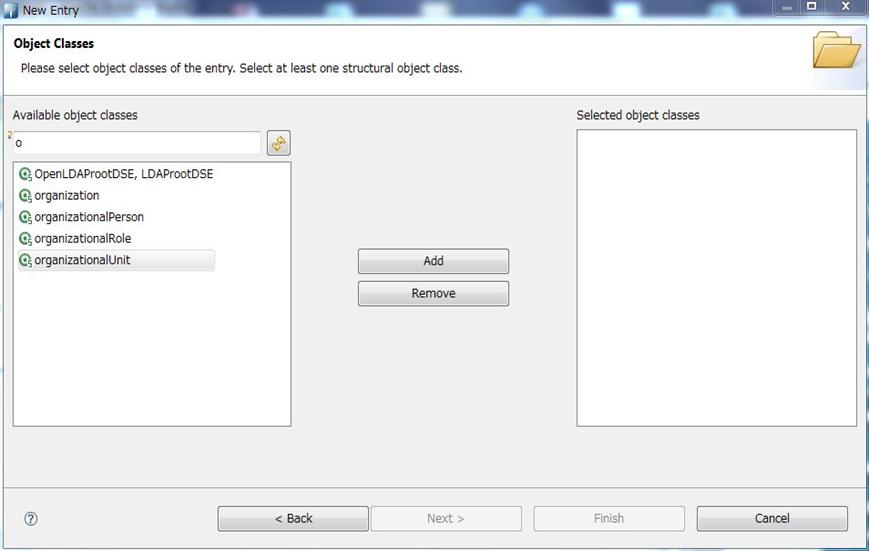
1.4.3 ユーザーの作成
(1)「ou=CognosUsers」を右クリックし、「New」→「New Entry」を選択します。
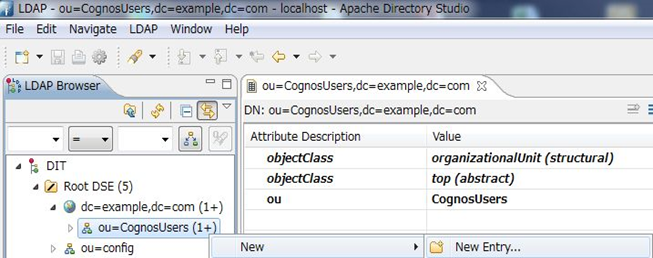
(3)「inetOrgPerson」を選択し、「Add」を選択します。
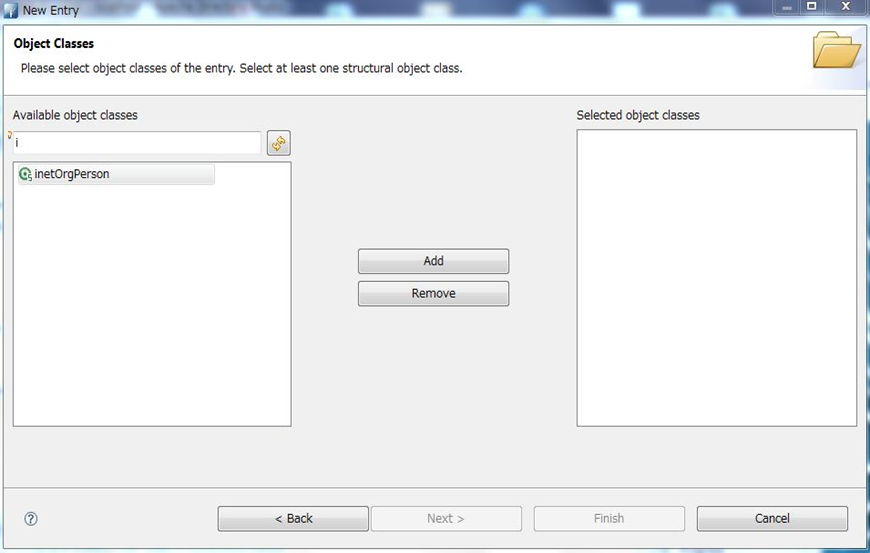
(4)「uidObject」を選択し、「Add」を選択します。
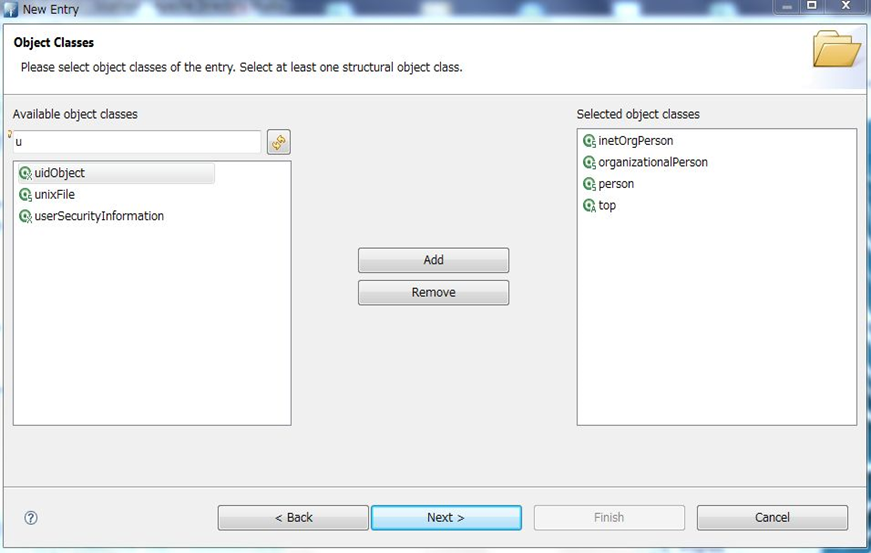
(9)「userPassword」を選択し、「Finish」を選択します。
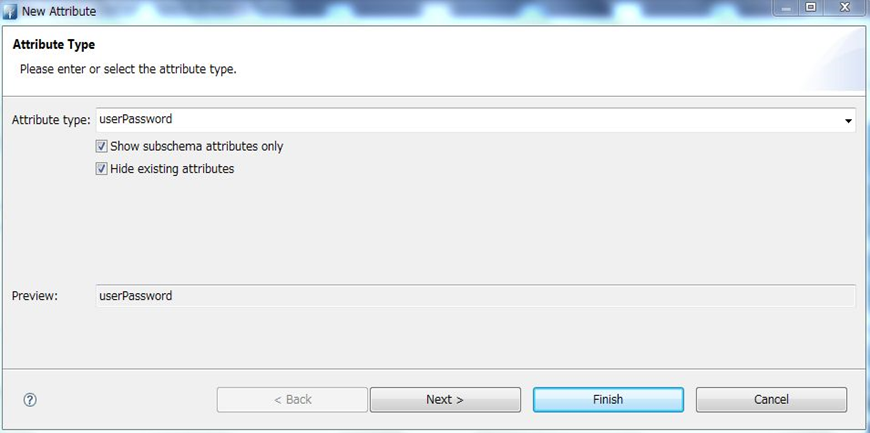
1.5 Cognos Configuration 設定
(1)「セキュリティー」→「認証」を右クリックし、「リソースの新規作成」→「ネームスペース」を選択します。
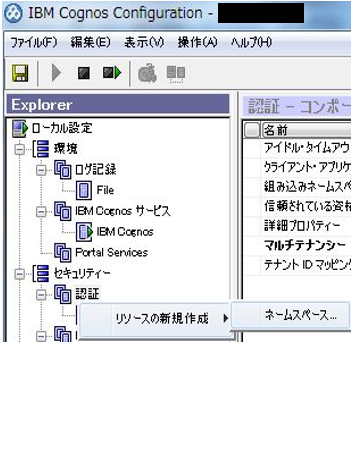
(2)「名前」を入力し、「タイプ」で、「LDAP - 一般のデフォルト値」を選択します。
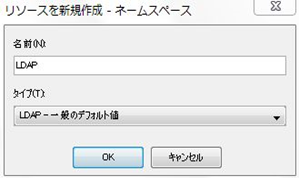
(3)下記のように入力します。
ユーザーのDNとパスワードをバインドのユーザーは「uid=admin,ou=system」、パスワードは「secret」
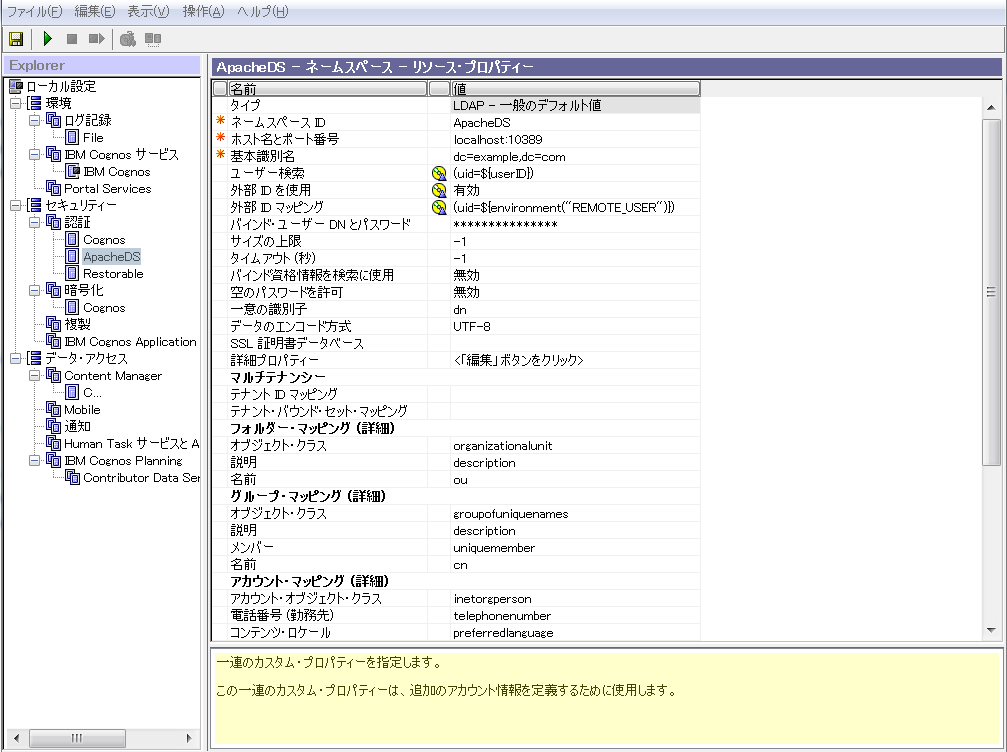
(4)「セキュリティー」→「認証」→「LDAP」を右クリックし、「テスト」を選択します。
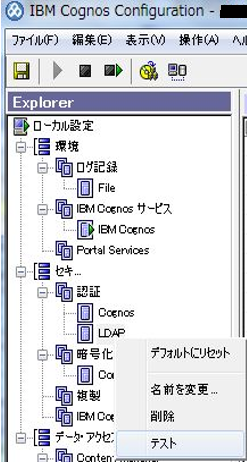
(5)作成したユーザーおよびパスワードを入力し、「OK」を選択します。
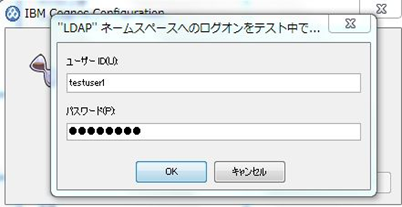
(6)テストが完了したことを確認し、「閉じる」を選択します。
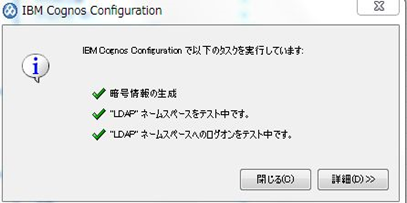
(7)Cognos Configurationの設定を保存します。
(8)CognosサービスをCognos Configurationから再起動します。