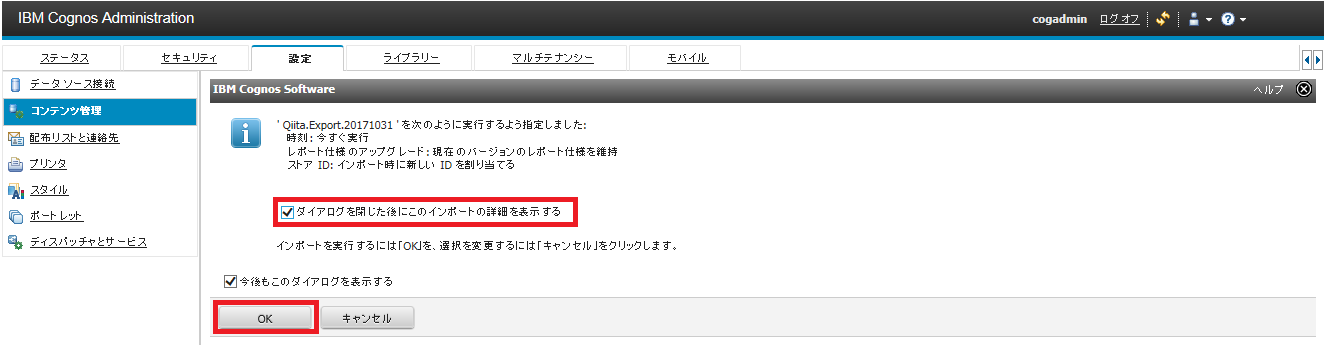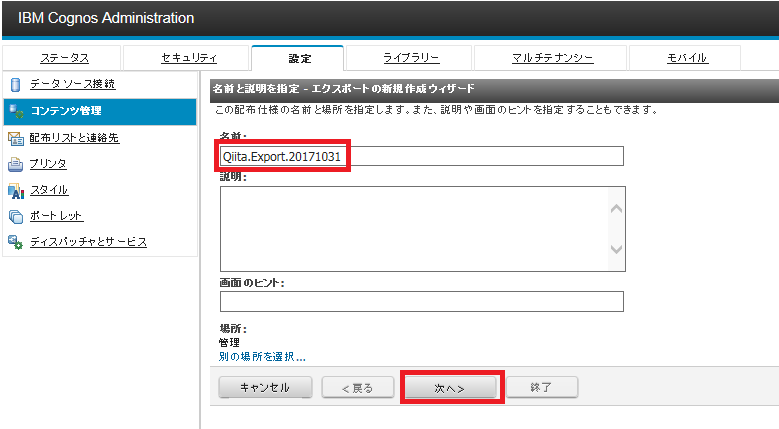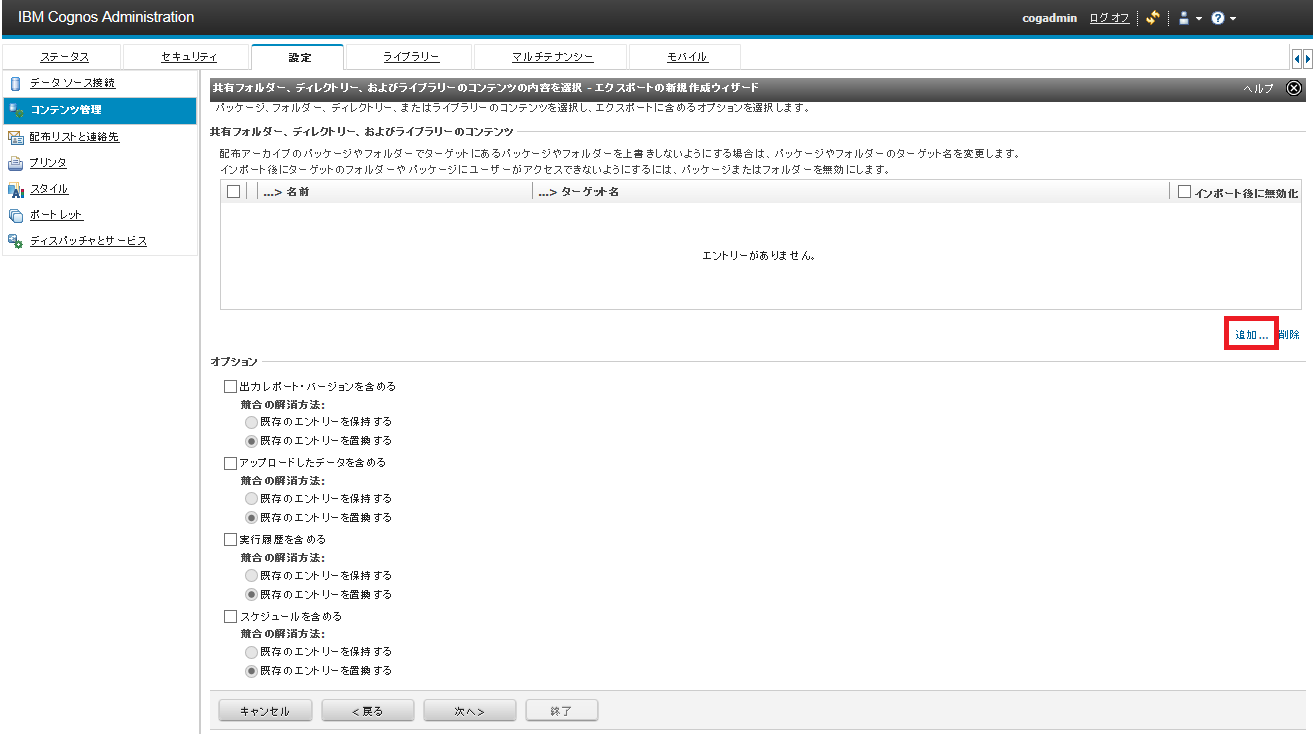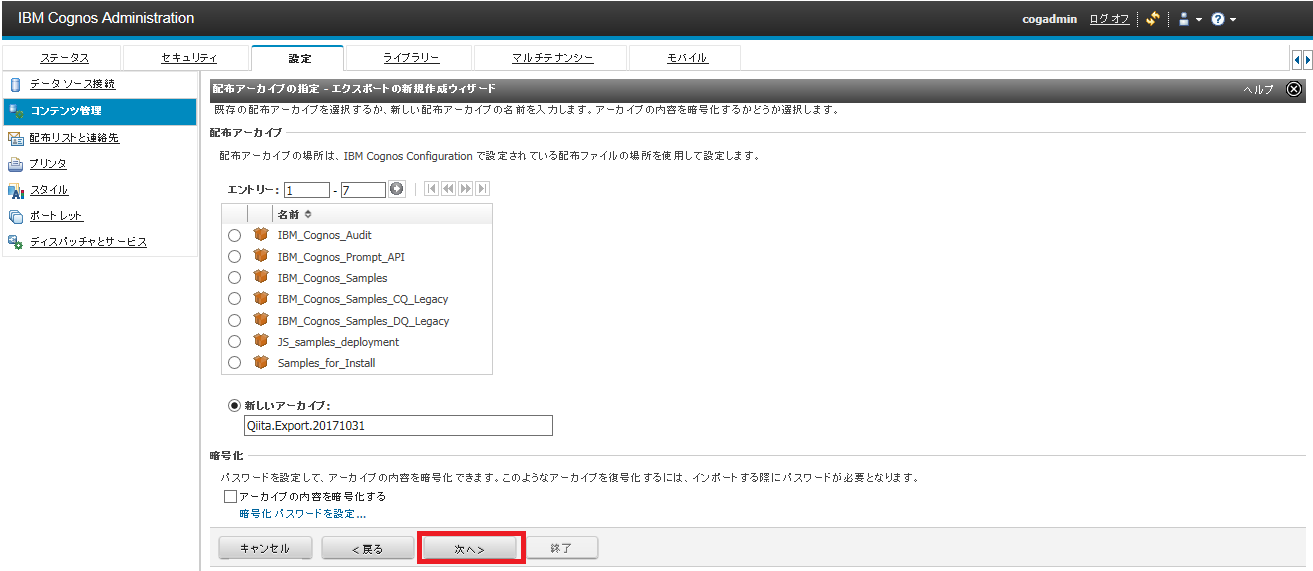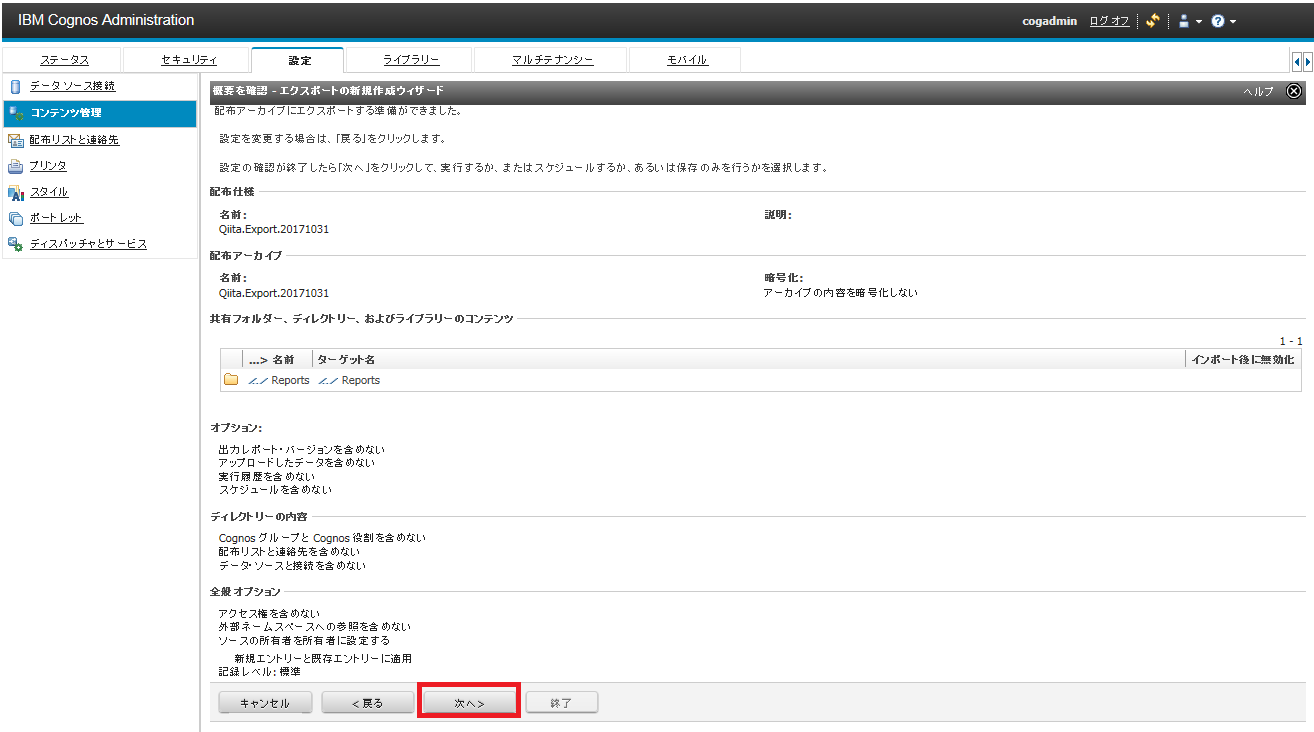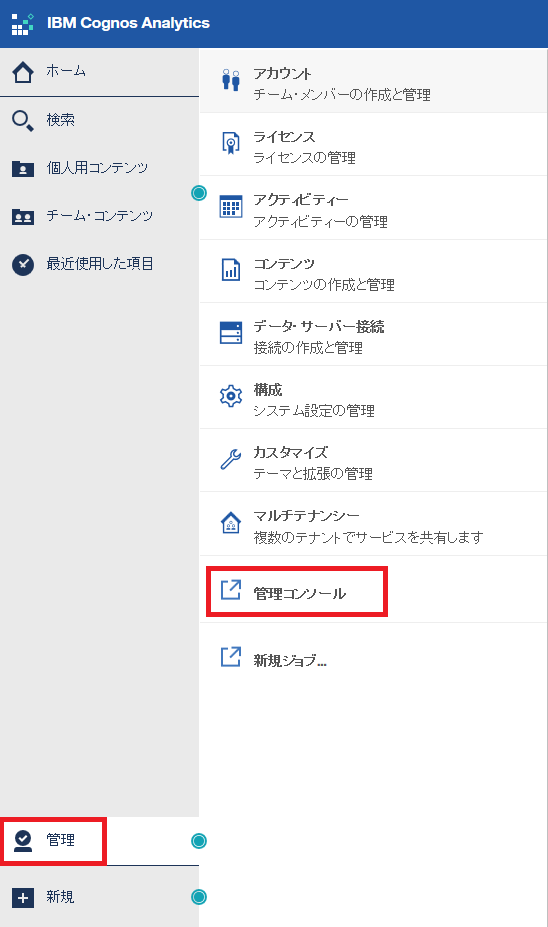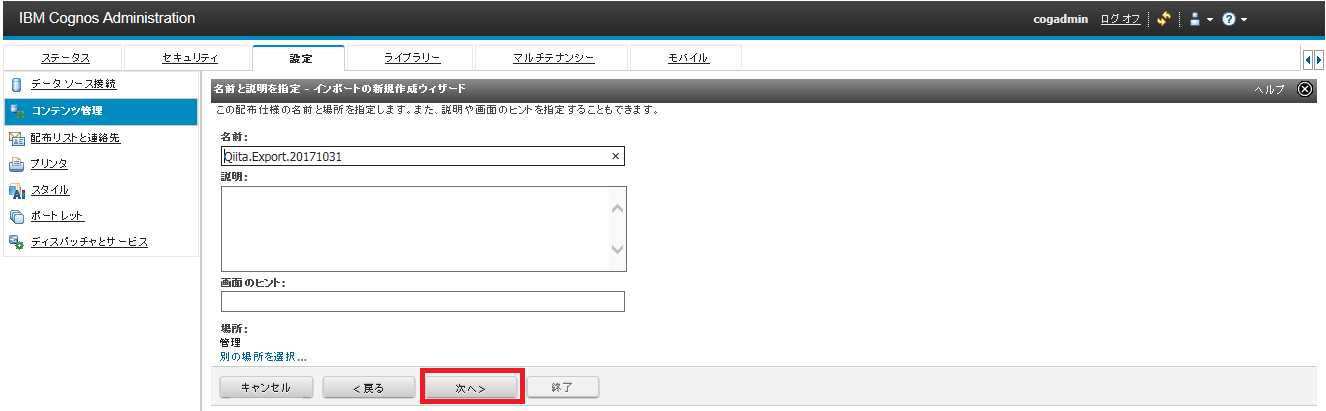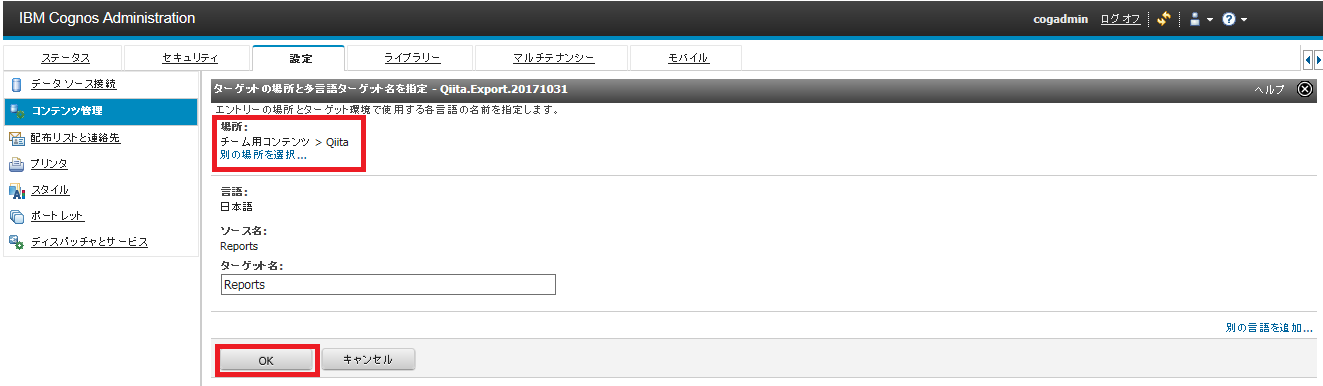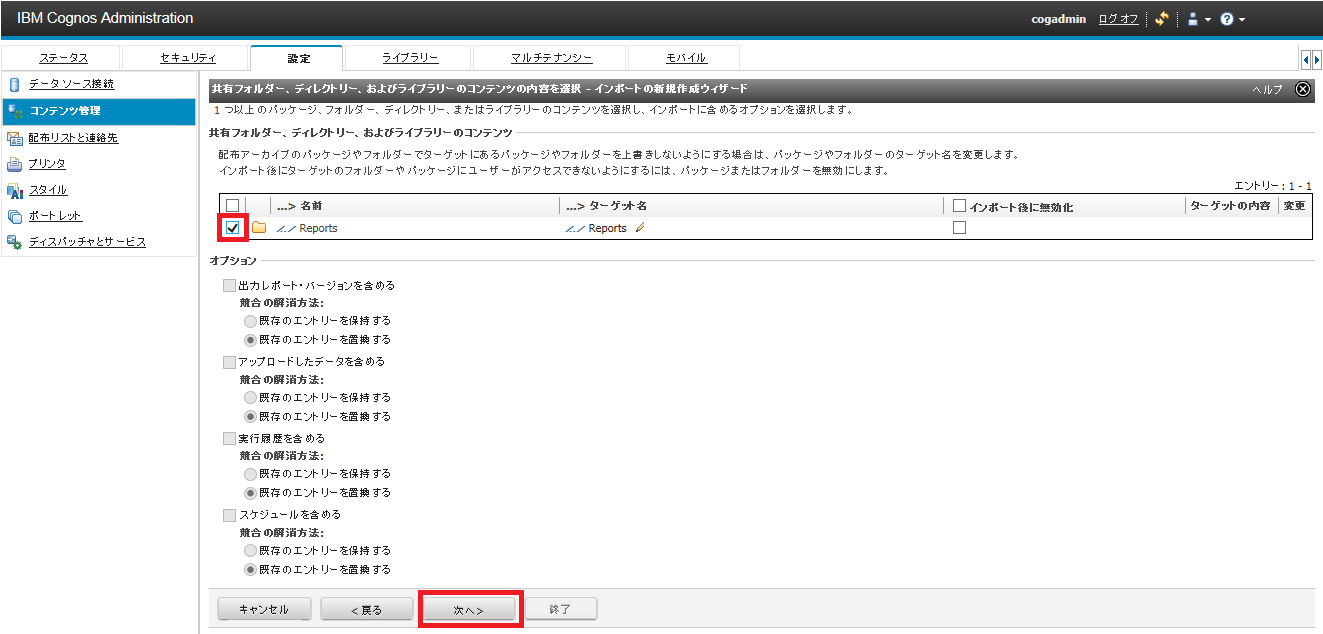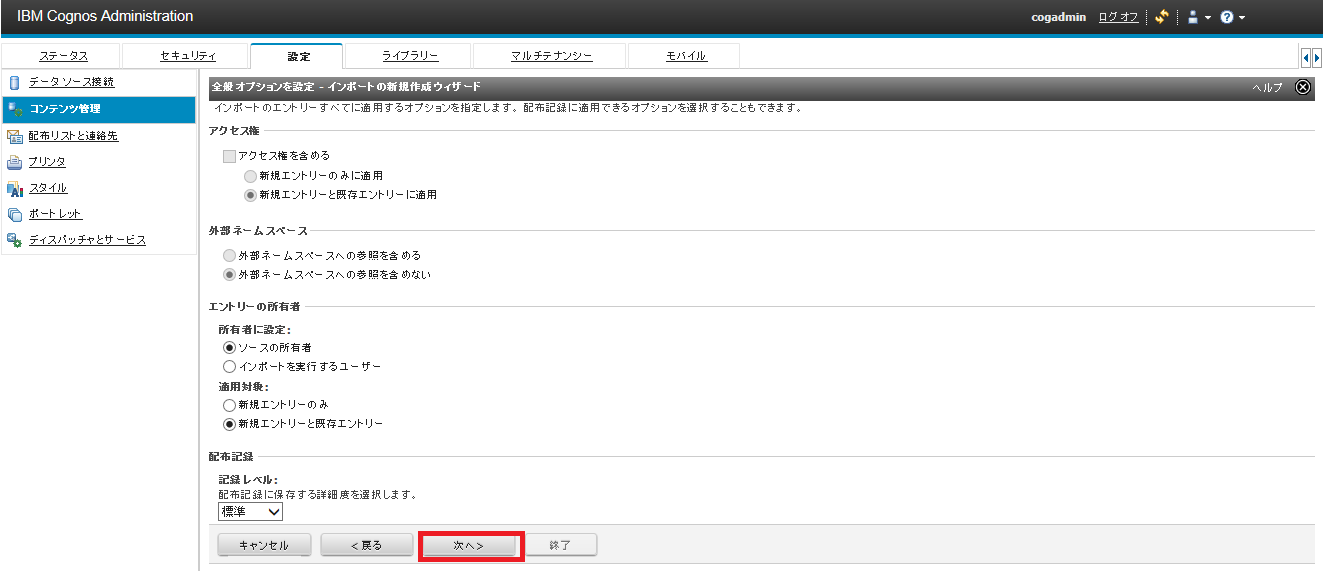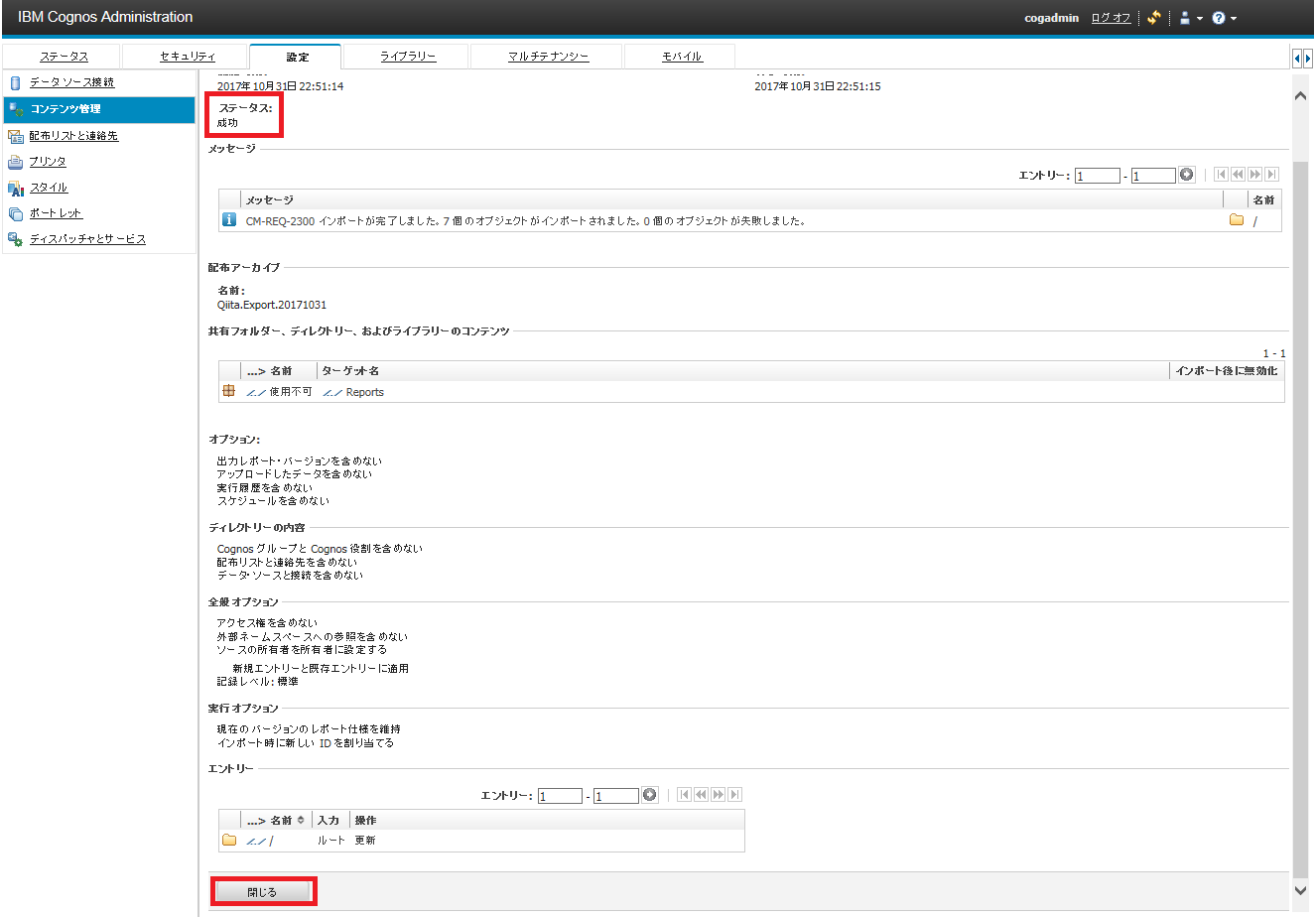概要
Cognos BI や Cognos Analyticsで、開発環境から本番環境へレポートやパッケージなどのコンテンツの移送方法の手順の問い合わせを受ける事が良くあります。
これを見て下さいとガイドできるものがあると楽なので、自分のためにも手順を置いておくことにしました。
手順
画面はCognos Analytics 11.0.7のものですが、Cognos BIでもほぼ同様なので、ご参考にして下さい。
システム管理者権限のユーザーでログインします。
以下の様に、「チーム・コンテンツ」の下に「Qiita」というフォルダがあり、その下の「Reports」フォルダに、「GOデータウェアハウス(クエリー)」というパッケージと、「Report01」というレポートがある、開発環境とします。
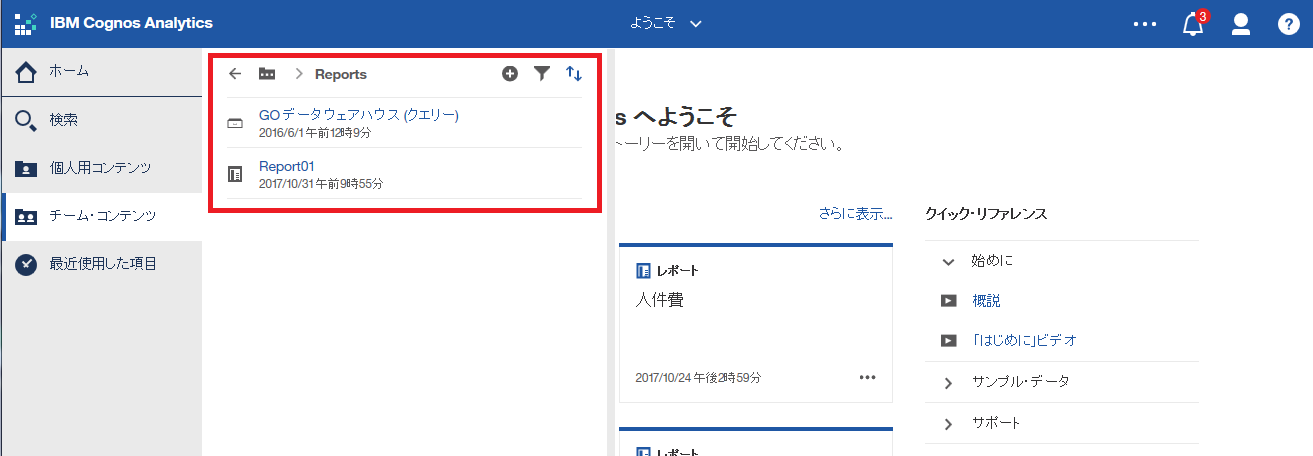
「Reports」フォルダ配下のコンテンツをエクスポートしたいと思います。
「管理」メニューから「管理コンソール」を選択します。

※ちなみに、Cognos BIではCognos Connectionの、「起動」から「IBM Cognos Administration」を選択してください。

「設定」タブから「コンテンツ管理」を選択し、「エクスポートの新規作成」アイコンを選択してください。

特定のフォルダ配下のみをエクスポートしたいので、「共有フォルダー、ディレクトリー、およびライブラリーのコンテンツを選択」をチェックして「次へ」。

対象のフォルダに移動し、「Reports」フォルダにチェックを入れ「⇒」を選択し、「選択されたエントリー」にフォルダが表示される事を確認し「OK」を選択。

色々なオプションがありますが、フォルダの移送だけなのでそのままで「次へ」。
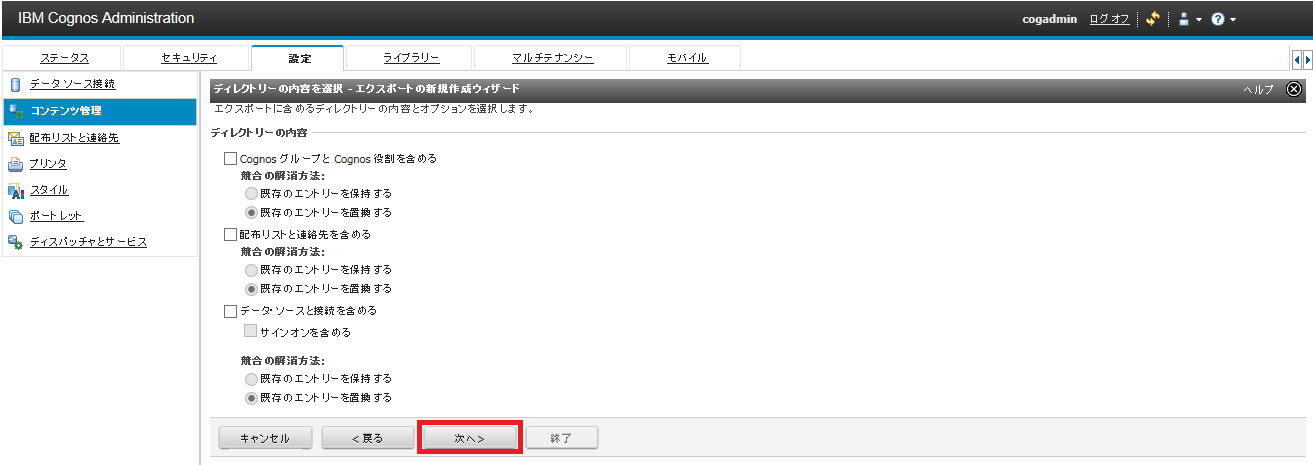
「ダイアログを閉じた後にこのエクスポートの詳細を表示する」をチェックして「OK」。
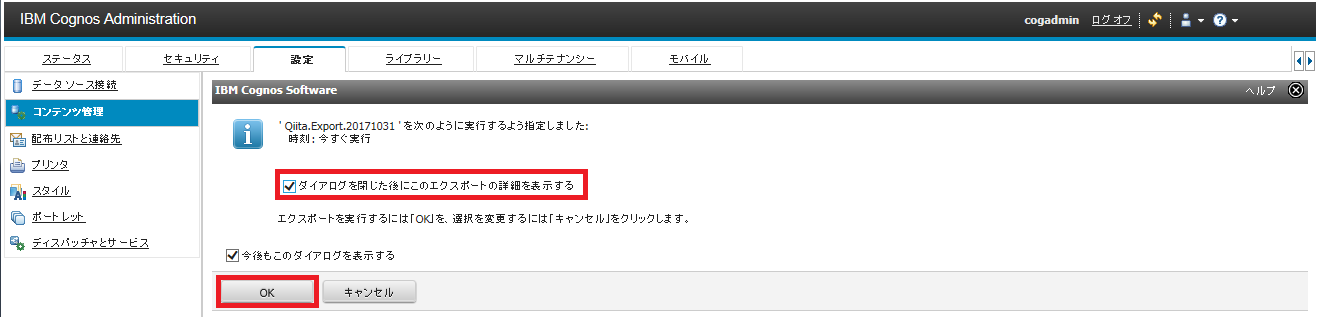
「更新」ボタンを定期的にクリックして、ステータスが「実行中」から別のステータスに変わるまでモニター。

<CognosInstall>/deploymentフォルダに、zip拡張子でエクスポートされたファイルが生成されている。
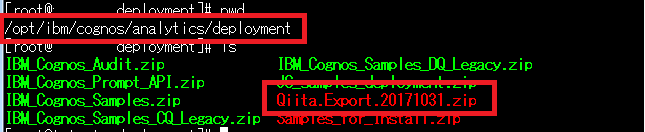
ここまでが開発環境でのエクスポート作業。
以降が、本番環境でのインポート作業となります。
本番環境で、同じ<CognosInstall>/deploymentフォルダに、zipファイルをコピーして配置する。

本番環境のターゲットフォルダには、現在何も無い状態。
※コンテンツが存在していても上書き可能。
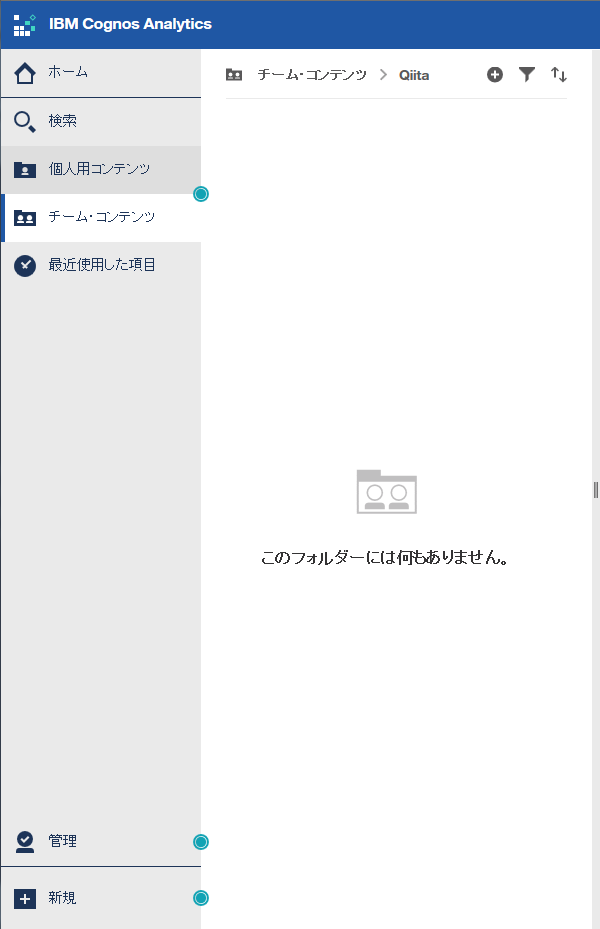
「設定」タブの「コンテンツ管理」で「インポートの新規作成」。
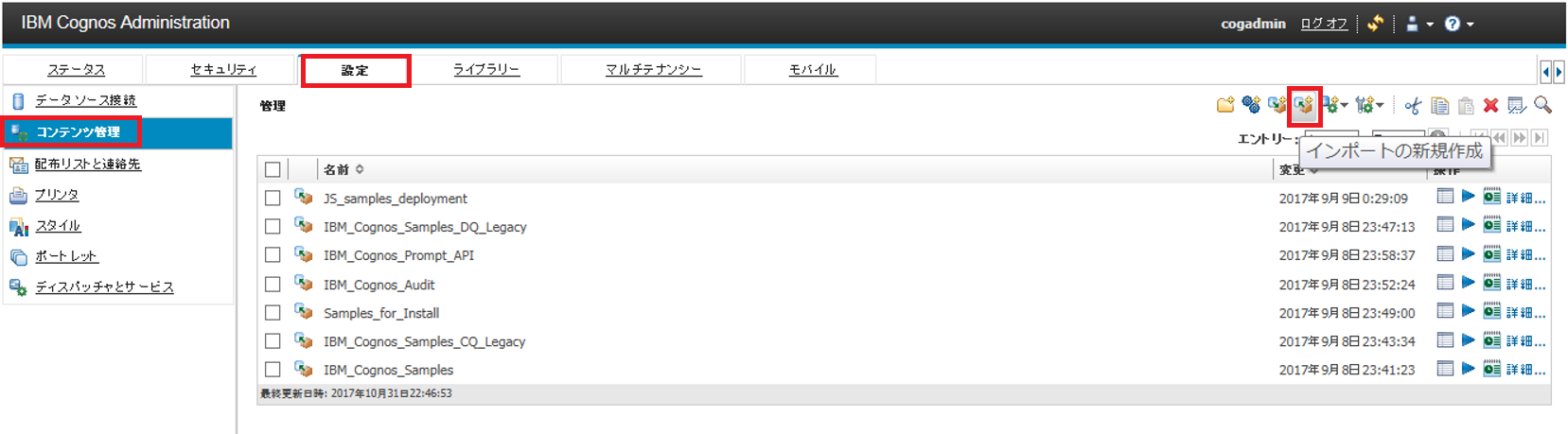
「別の場所を選択...」を選択し、インポート先のフォルダを指定。

「ダイアログを閉じた後にこのインポートの詳細を表示する」をチェックし「OK」。