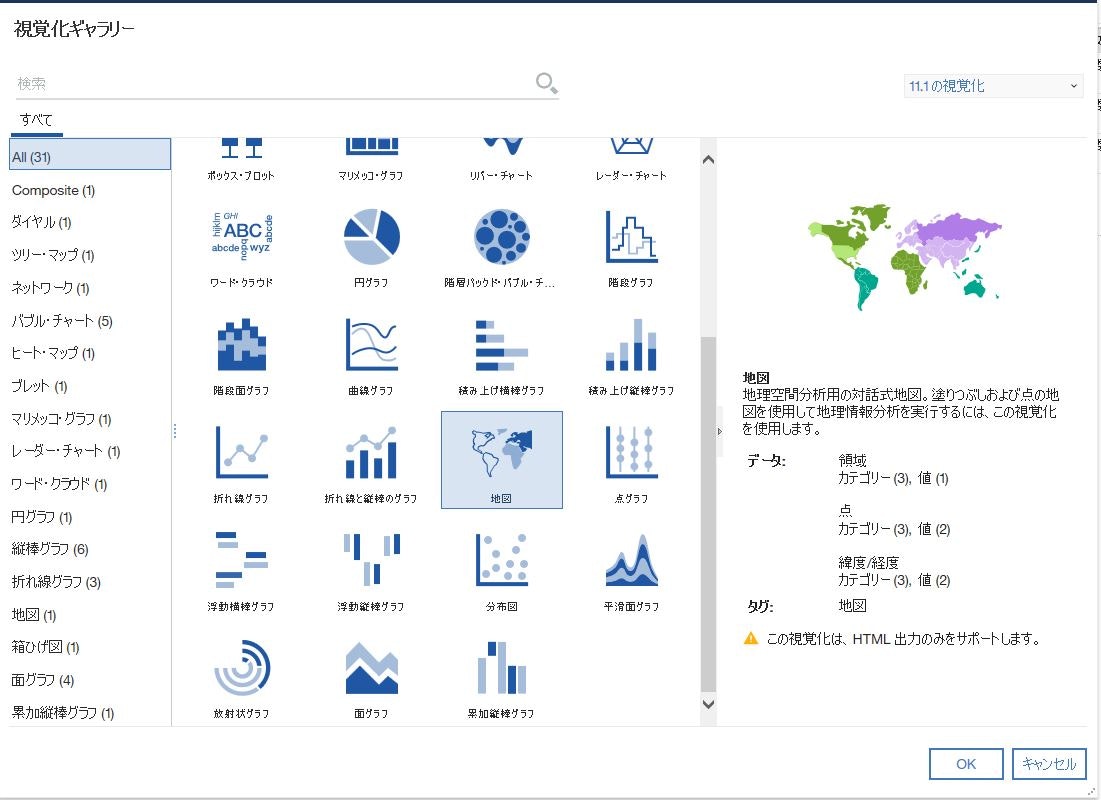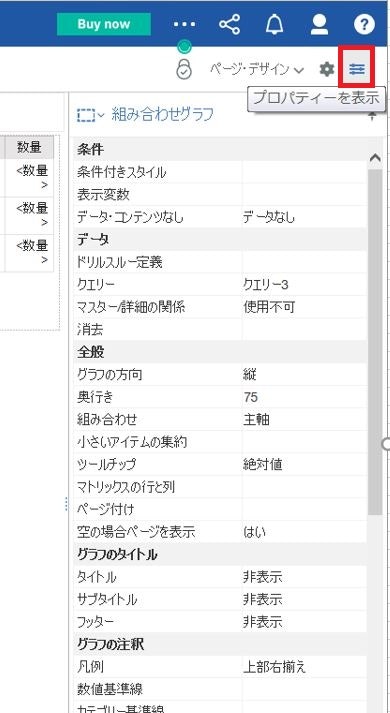レポートの機能の基本
とりあえずレポートの機能を少し触ってみました。
レポートの機能でも、リストやグラフなどのオブジェクトを、自由にサイズ変更している動画がありましたが、さて、それはどんなものだろうか、というのが個人的な興味の対象です。
オブジェクトサイズの自由な変更のイメージ
レポートの機能の呼び出し方は、変わらず「新規」→「レポート」です。

とりあえずサンプルのパッケージを選択し、リストにデータアイテムを置いてみました。

次に、先ほどのリストの真横に、新規のリストをドラッグ&ドロップで置いてみようとしてみます。
見慣れないアイコンで表示されると共に、上矢印で示していますが、先ほど置いたリストと新規のリストが、どちらも勝手に「表」のセルの中に入れられた事がわかります。

なんとなく分かって来ましたね。新規リストの置き場所を下に変えると、こんな感じの表示になり、新規リストの周りのみに表が作成されます。

とりあえず横に置いた状態で、適当なデータアイテムで新規リストを埋めてみました。

オブジェクトを選択されると表示されるツールバーで、このアイコンをプルダウンしてみると、リストが表のセルに入っている事がわかりますね。

この状態でレポートを実行してみると、左のリストと右のリストは画面の半分ずつで表示されます。

レポートに戻って、この辺りをクリックして掴んでみると、こんな表示になります。

そのまま左の方に引きずってみると、右のリストの横サイズが65%となります。

レポートを実行するとこんな感じ。
左のリストが補足なり、右のリストは真ん中より左に侵食して来ている事がわかりますね。

なるほど、そういう事か。右のリストのプロパティで「サイズおよびオーバーフロー処理」を見ると、幅が65%に変更されています。

つまり、「オブジェクトを置いたときにサイズ変更に必要な表を作ってくれる」、「マウスのドラッグ操作で、サイズの幅を変更できる」、という動きになるようですね。
これまでCognosをある程度経験されている方は、こういう動きか、という事を理解頂けるかと思います。
ちなみに、この動きをやめたい場合、ここの「オプション」から、

「ガイド付きレポート・レイアウトの有効化」のチェックを外せば、今までのCognos Analytics 11.0.Xでの操作感でオブジェクトの配置を行う事ができます。

グラフの使用
ここのフィルターの選択条件が一つ増え、「11.1の視覚化」というのが追加されていますね。

アイコンやメニューの配置
レポートの機能での、アイコンやメニューの配置を見ていきましょうか。
ここに「データソース」がありますね。

こちらがツールボックスです。特に無くなったものは無いように見えます。

クエリー・エクスプローラーやページ・エクスプローラー、変数の指定はどこで行うの?というのは、こちらの様です。この辺り、完全に変わりましたが、慣れれば使いやすい気もしますね。

なんだこのアイコンは、と見てみると、なるほどなるほど、色々とまとまってここにリスト化されましたね。

とりあえず今回は以上です。
レポートの基本的な変更箇所を紹介してみましたが、次回はもっと新機能を見たいと思います。
参考情報
次の記事なんて待ってられないから情報ソース教えてよ、という方はこちらをご参照下さい。
Cognos Analytics 11.1 - Time Saving New Reporting Capabilities
https://community.ibm.com/community/user/businessanalytics/blogs/rachel-su/2018/11/05/cognos-analytics-111-time-saving-new-reporting-cap