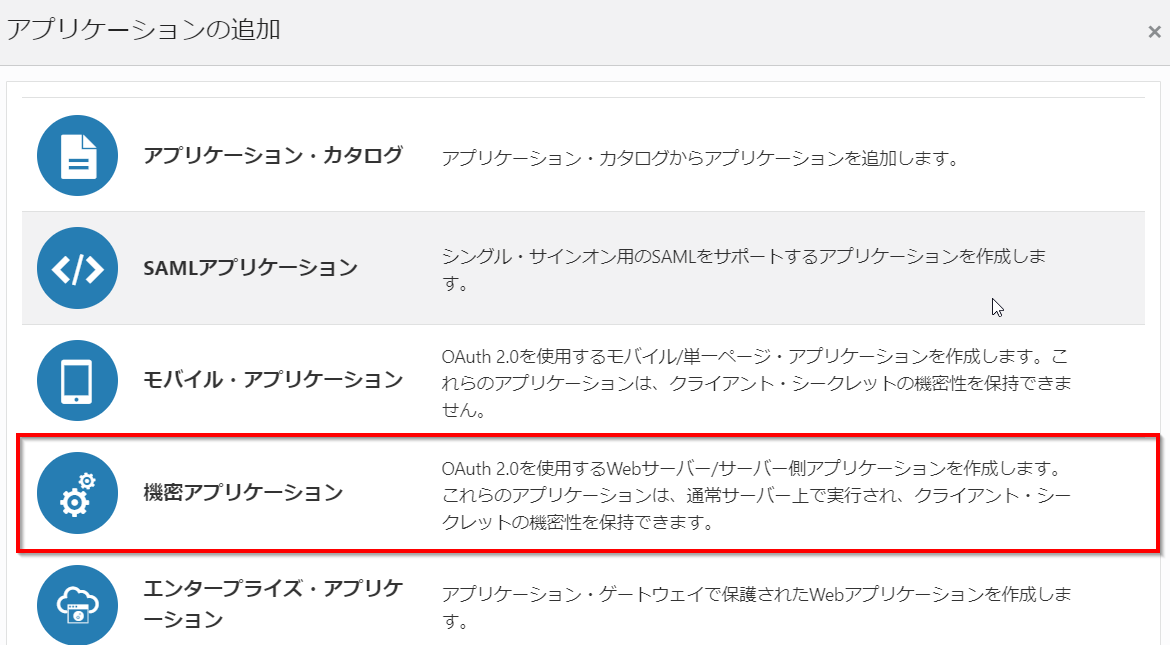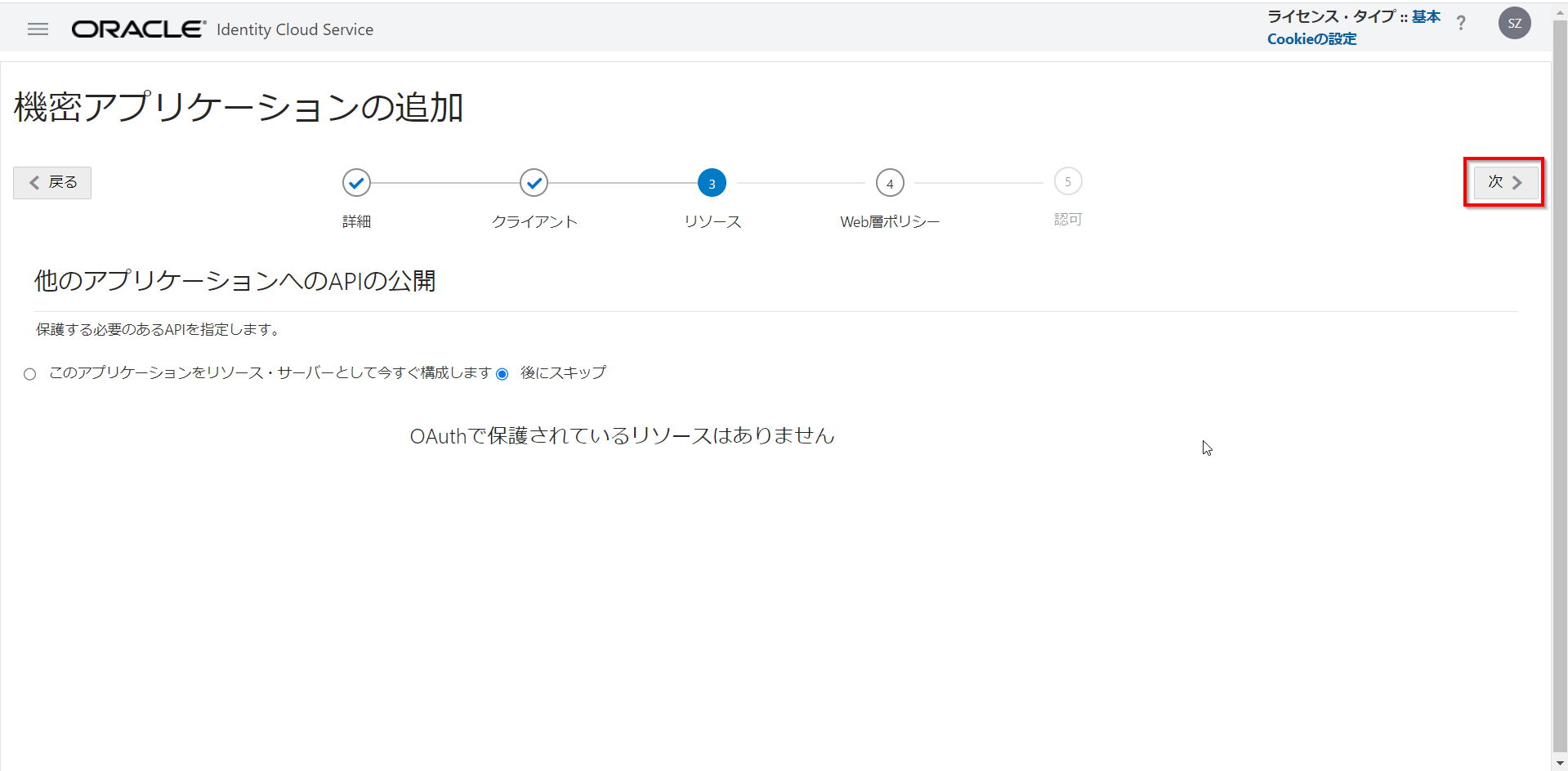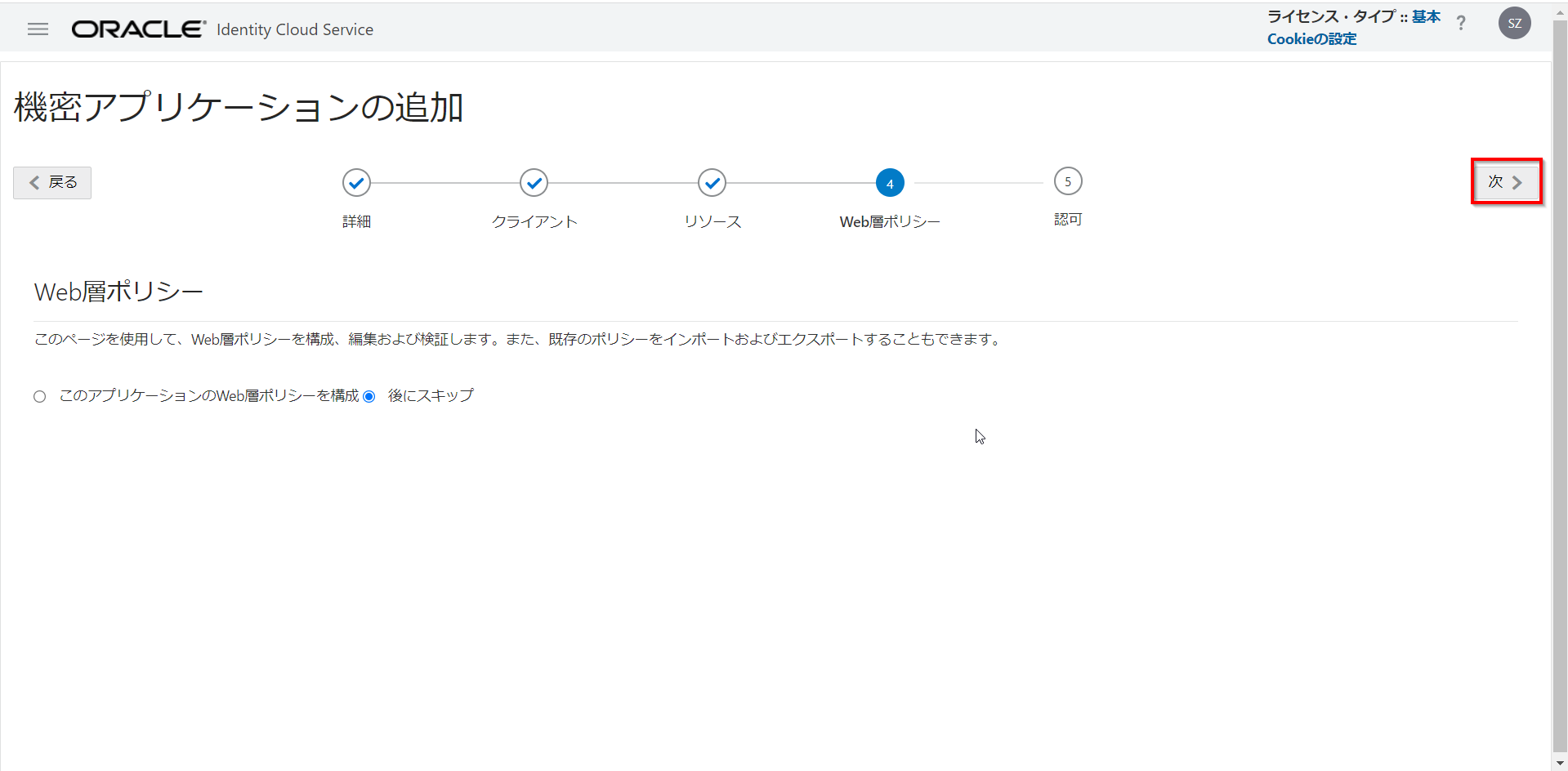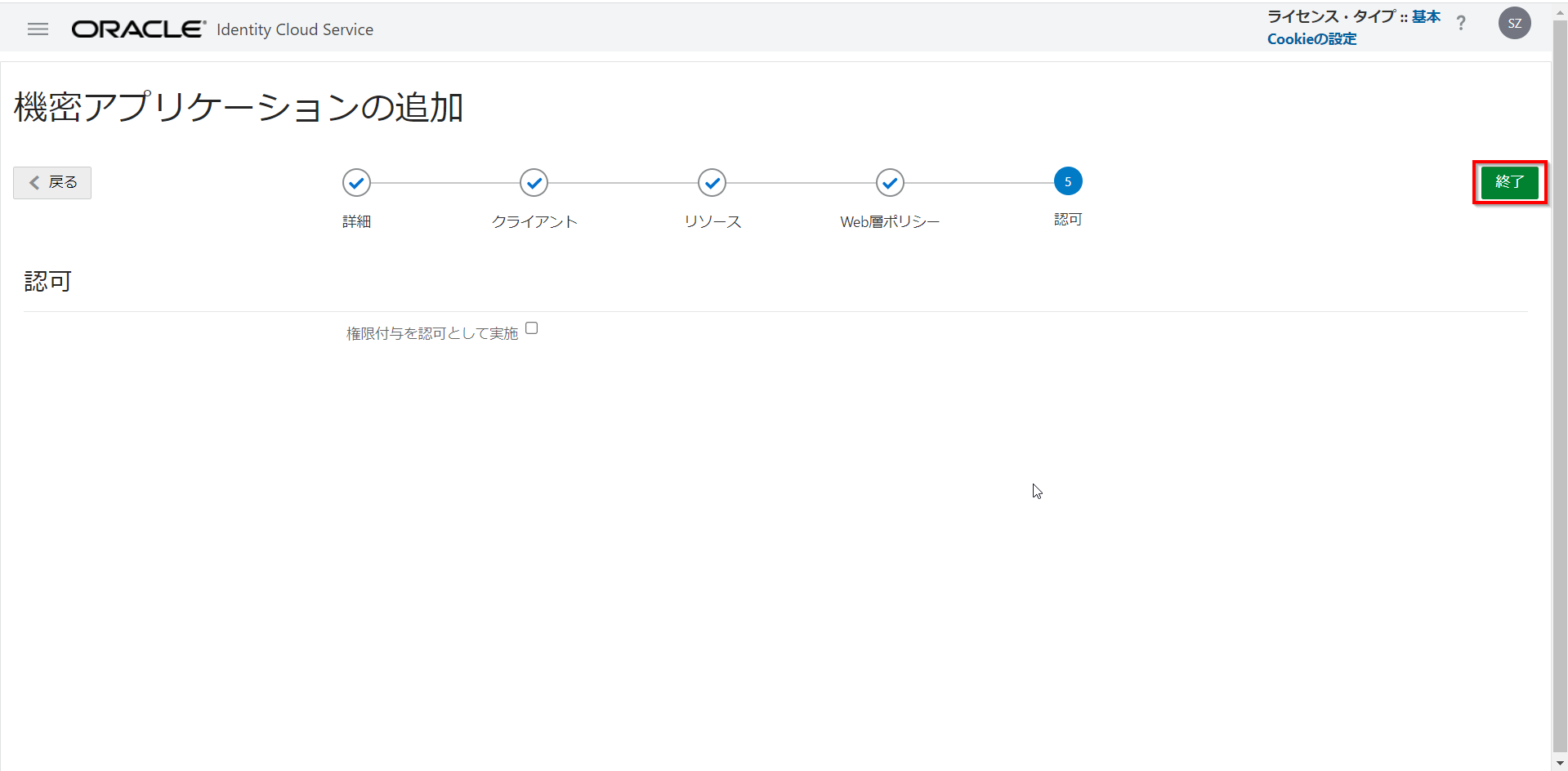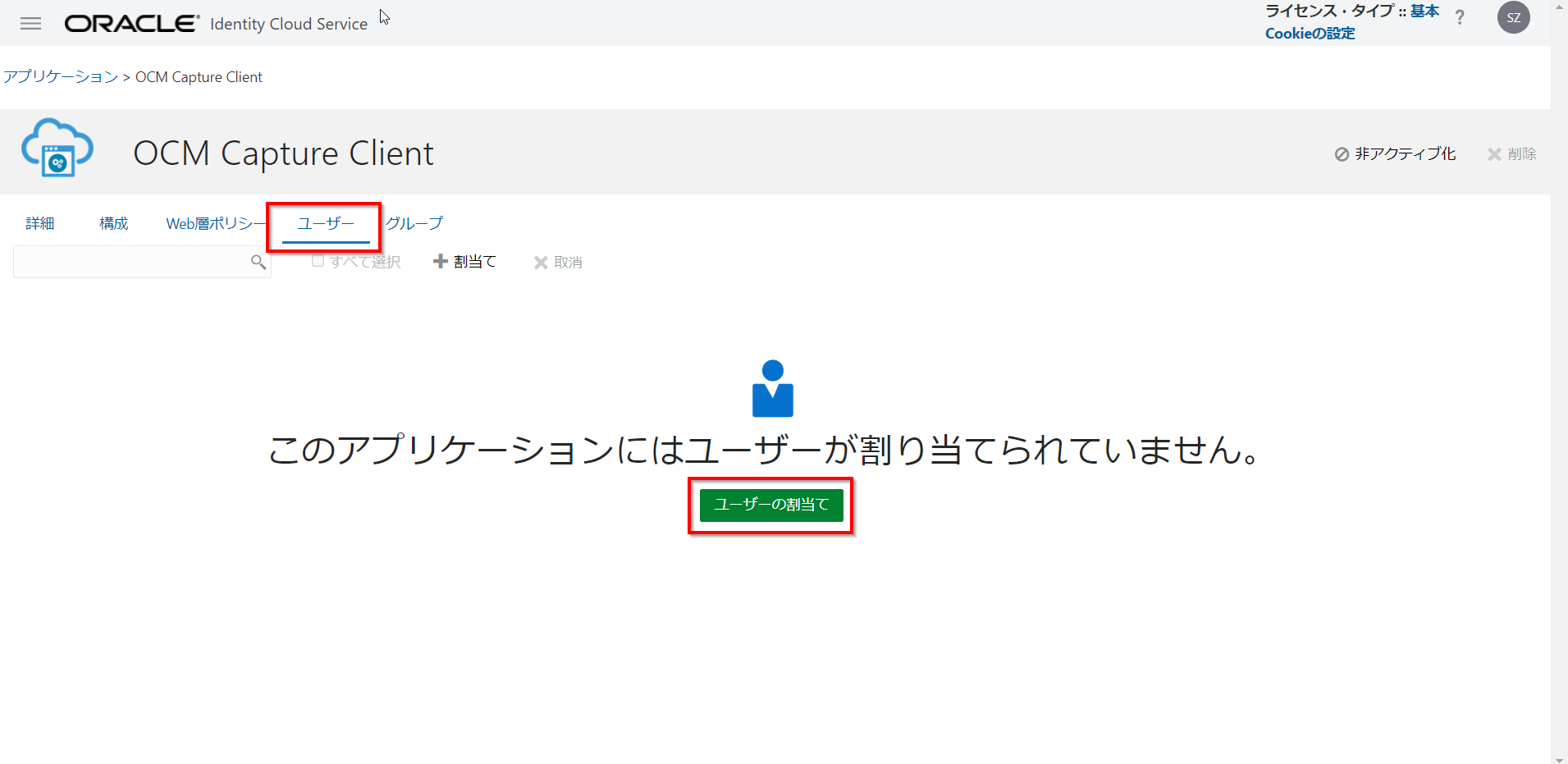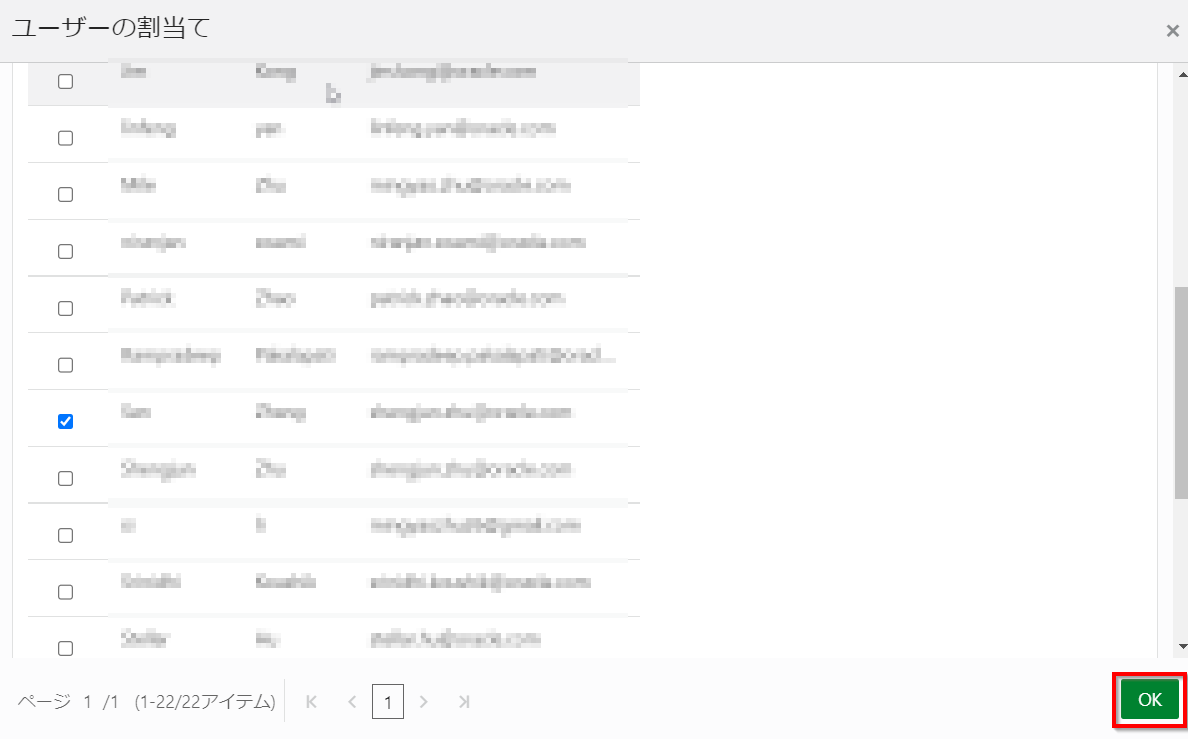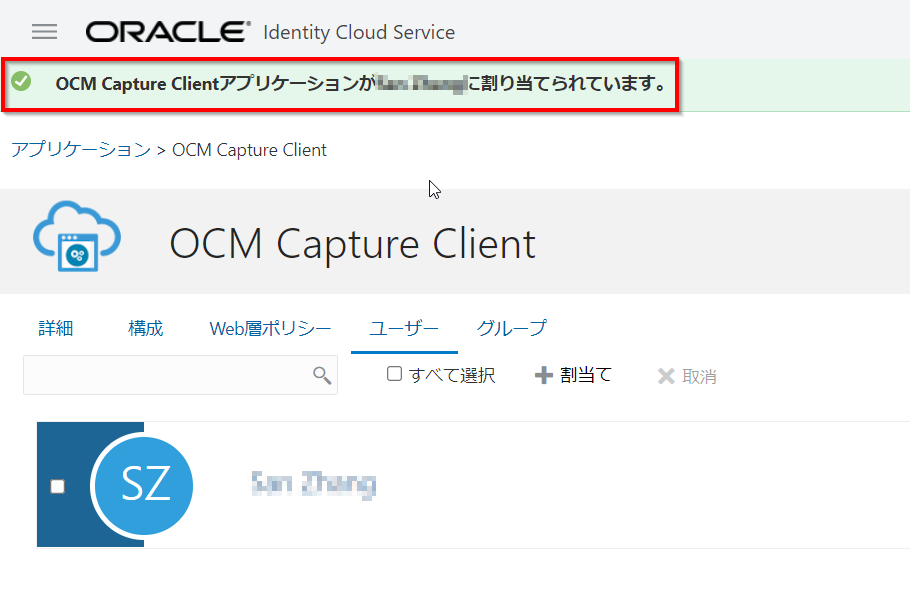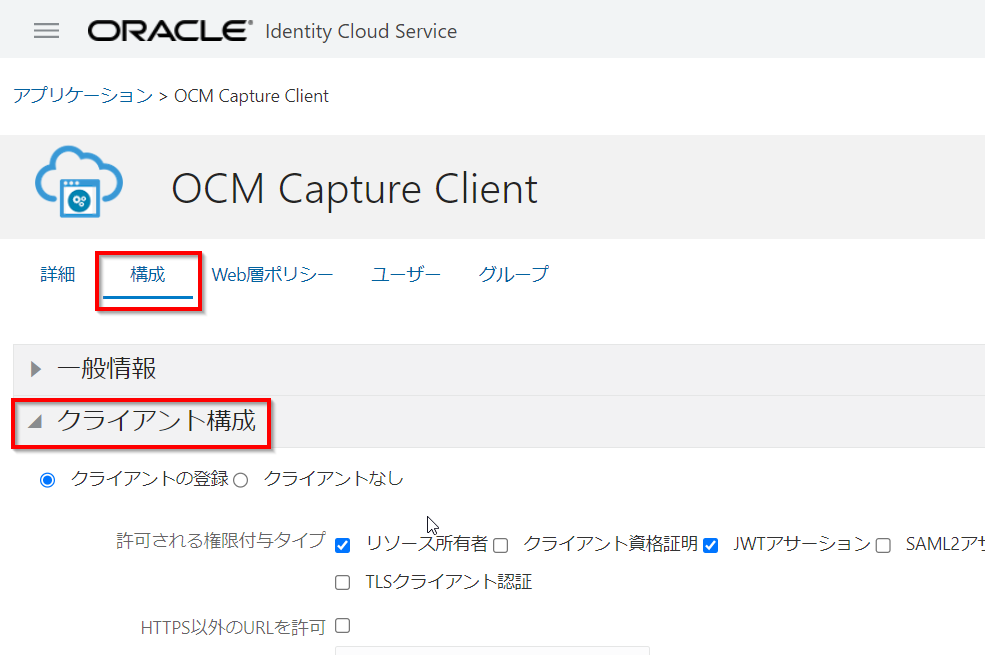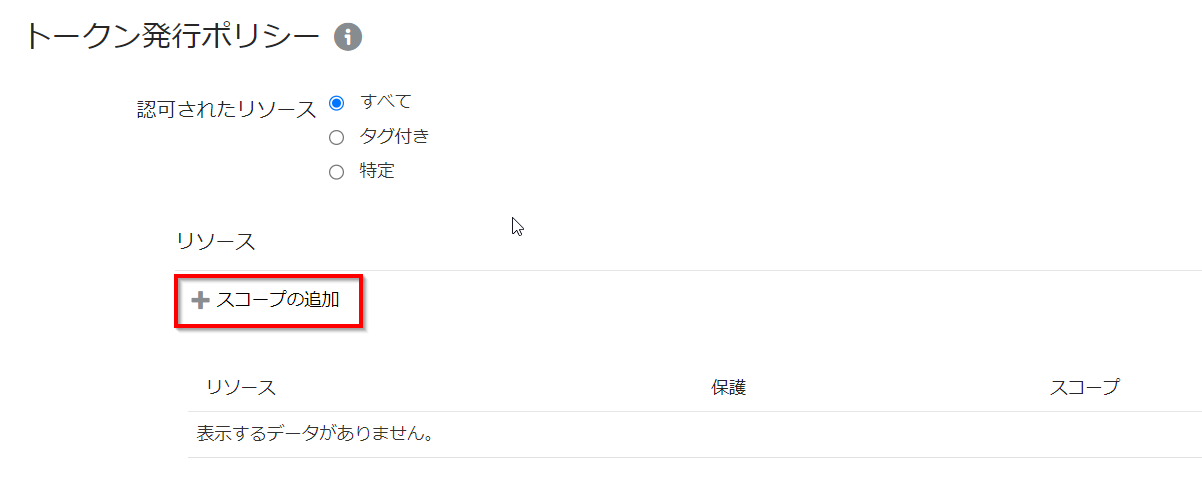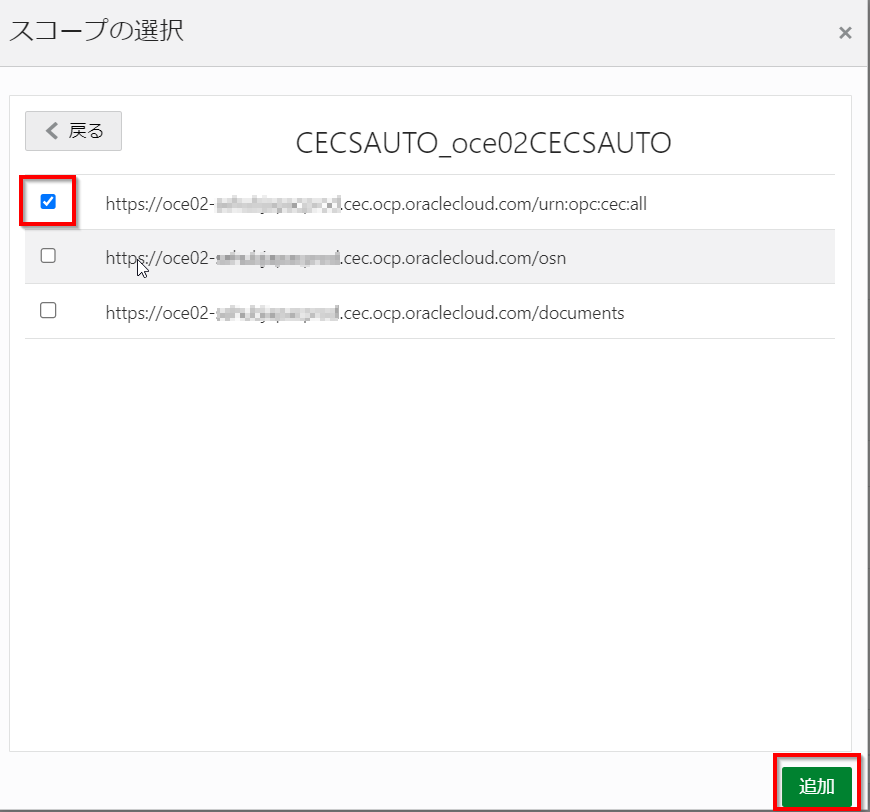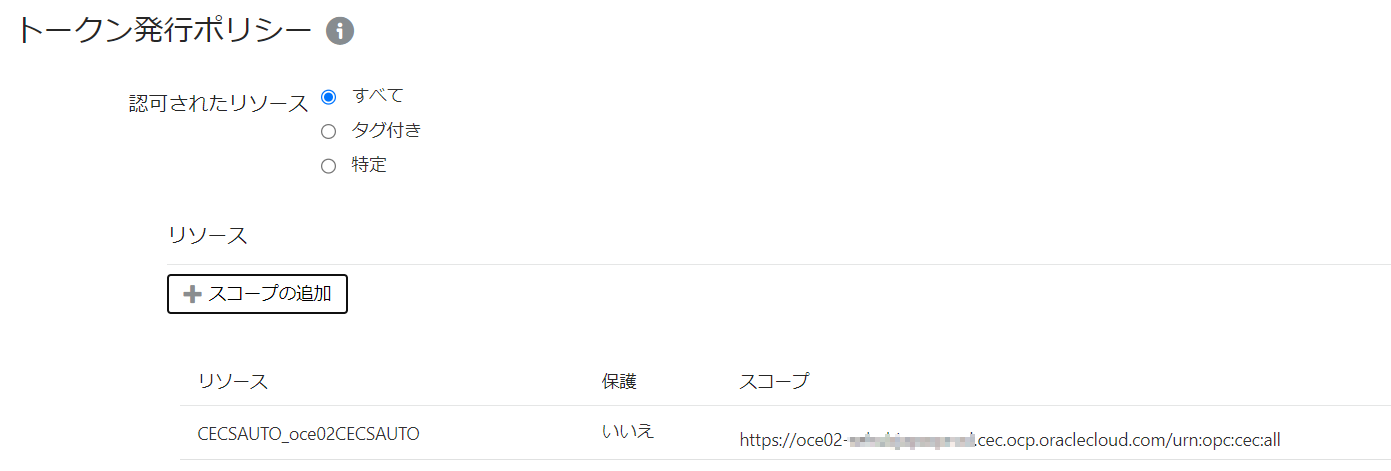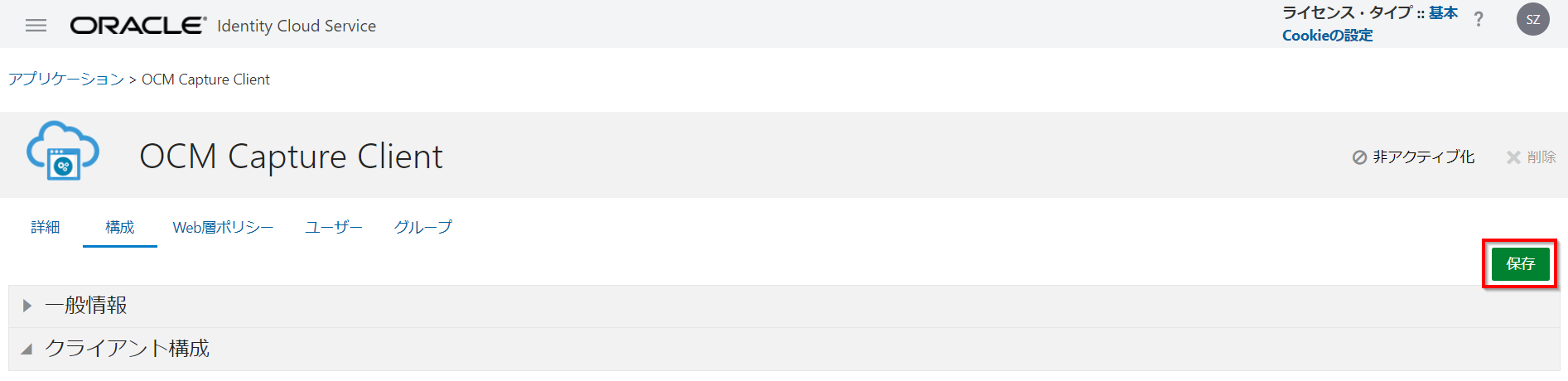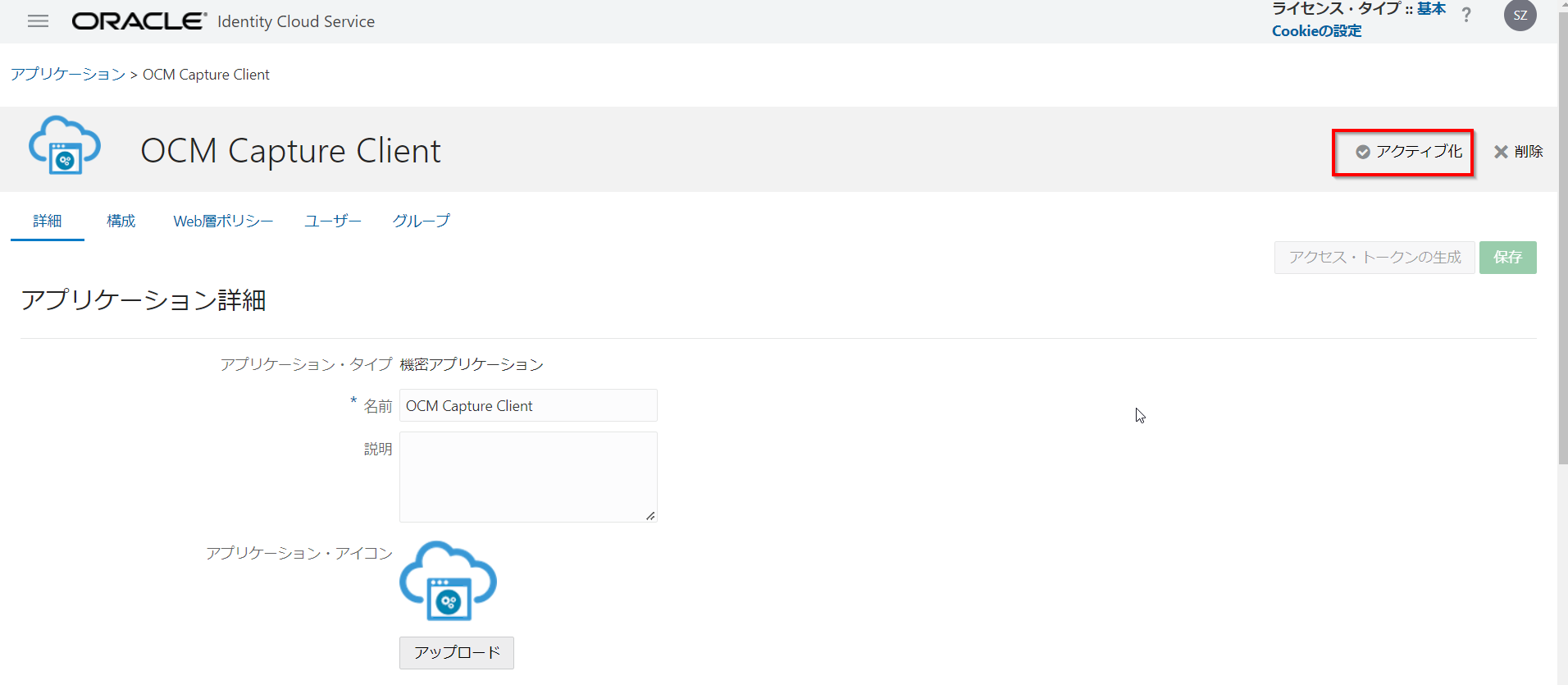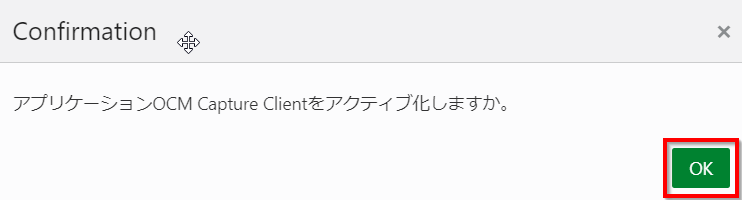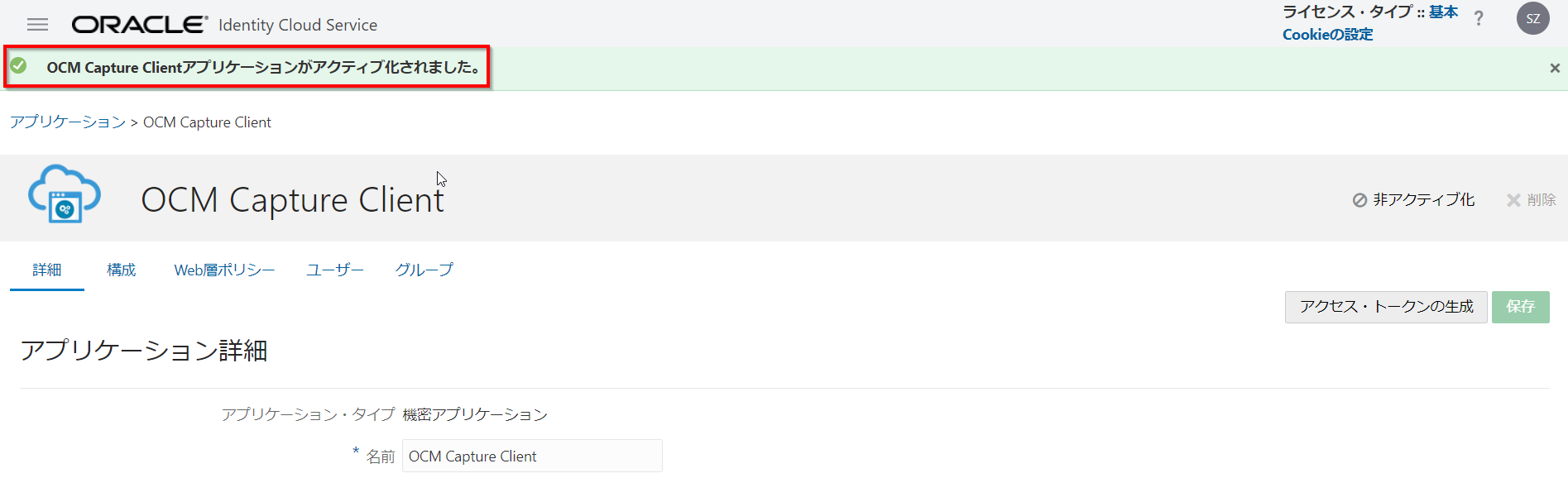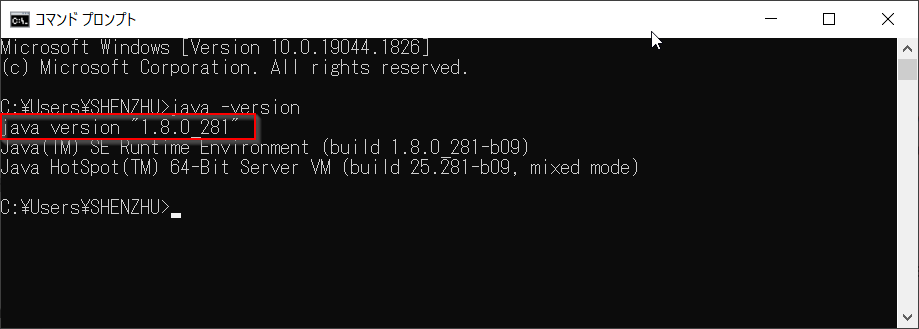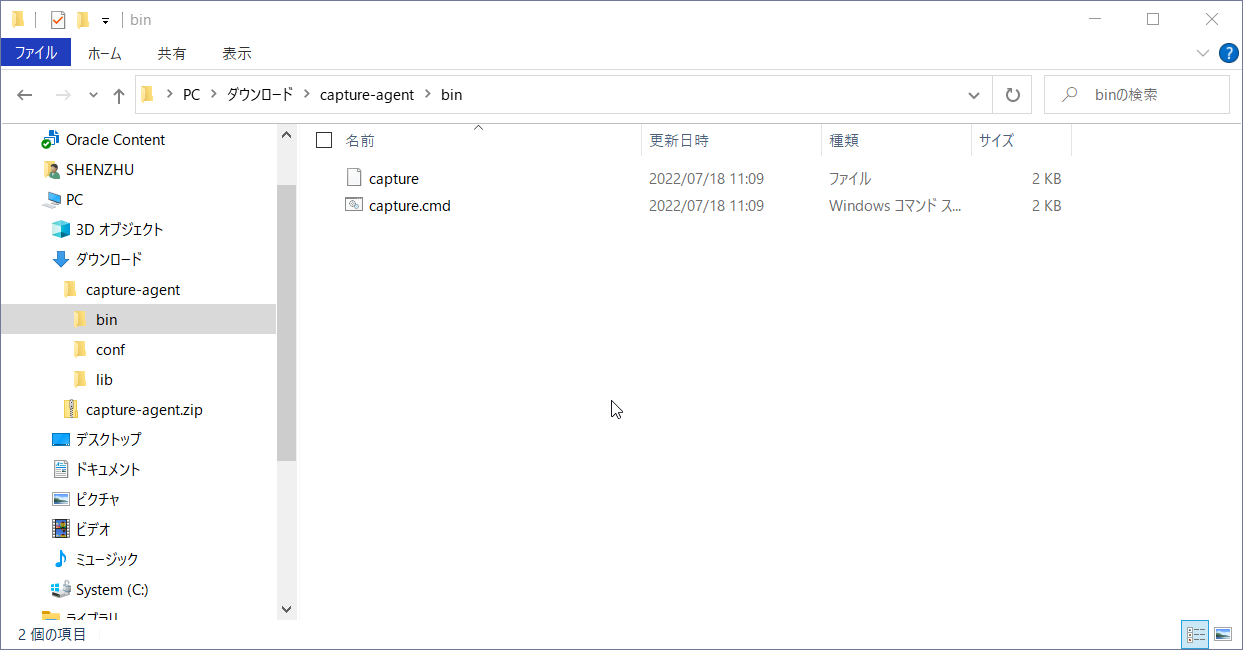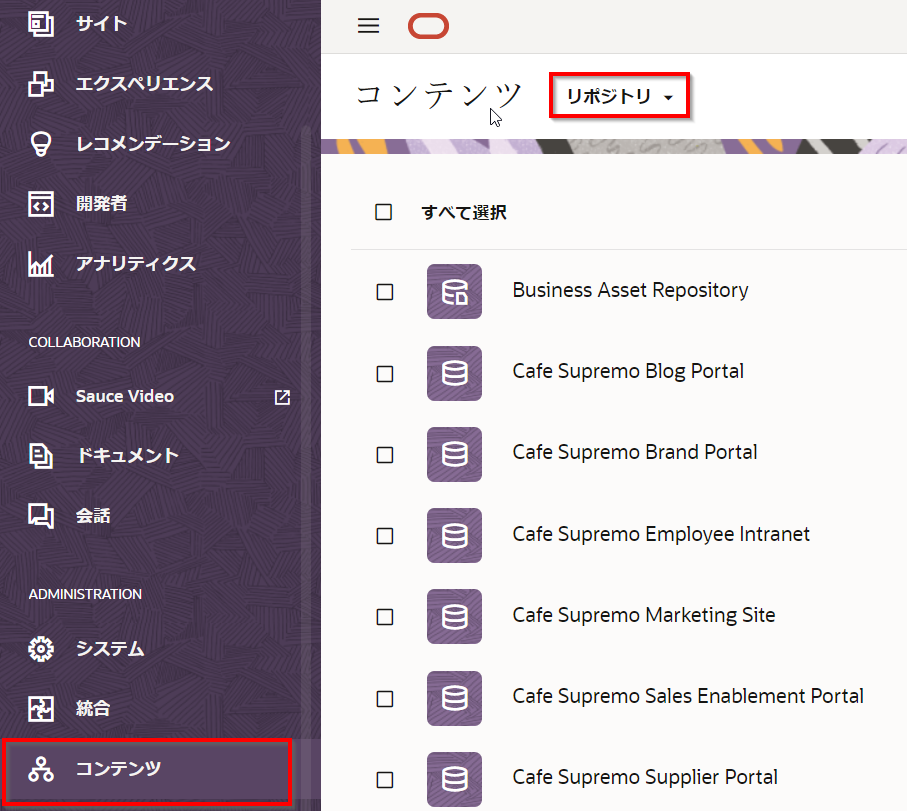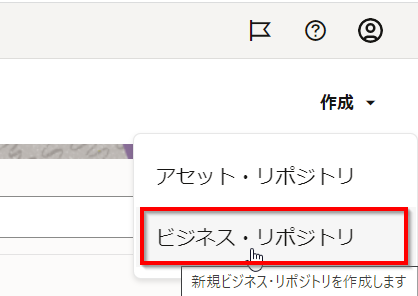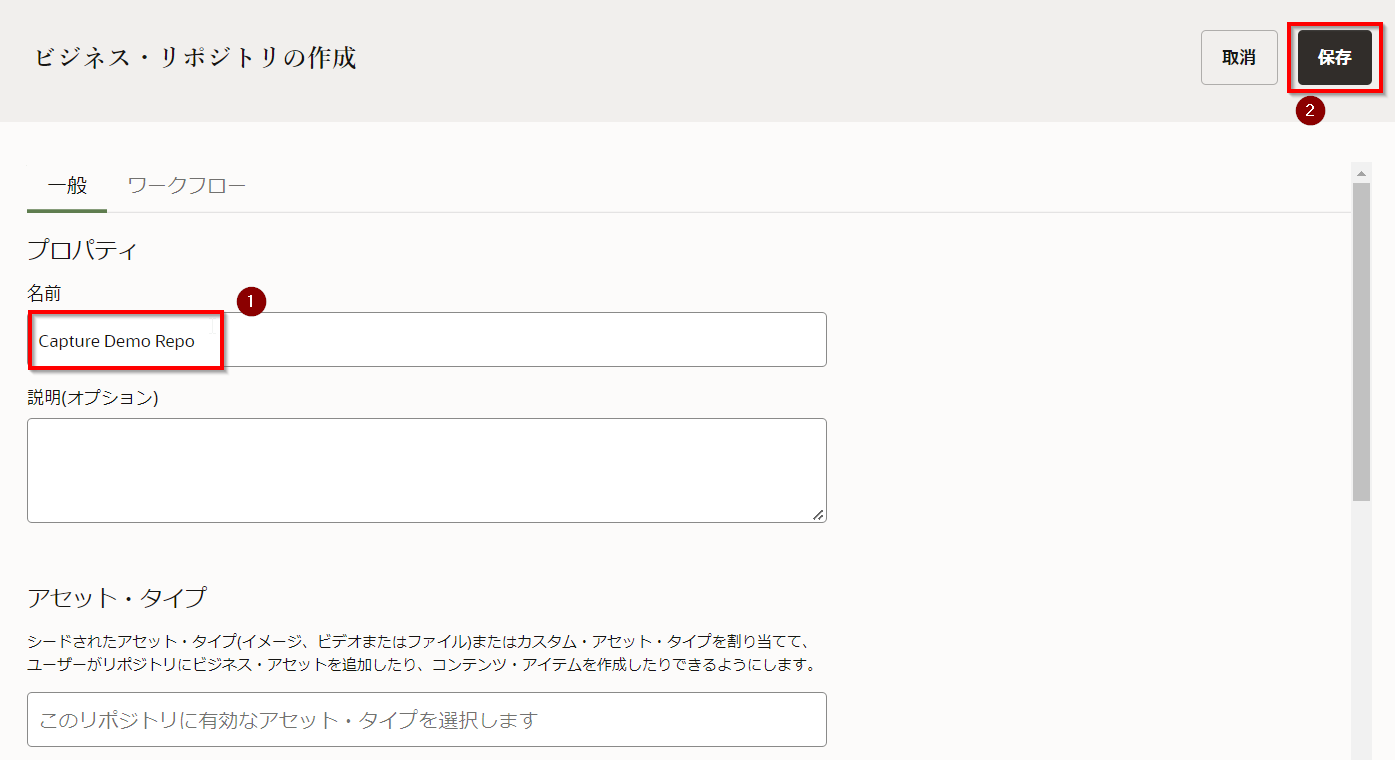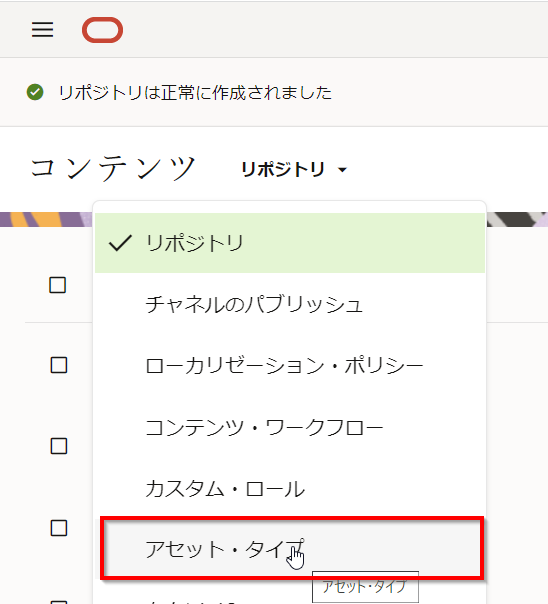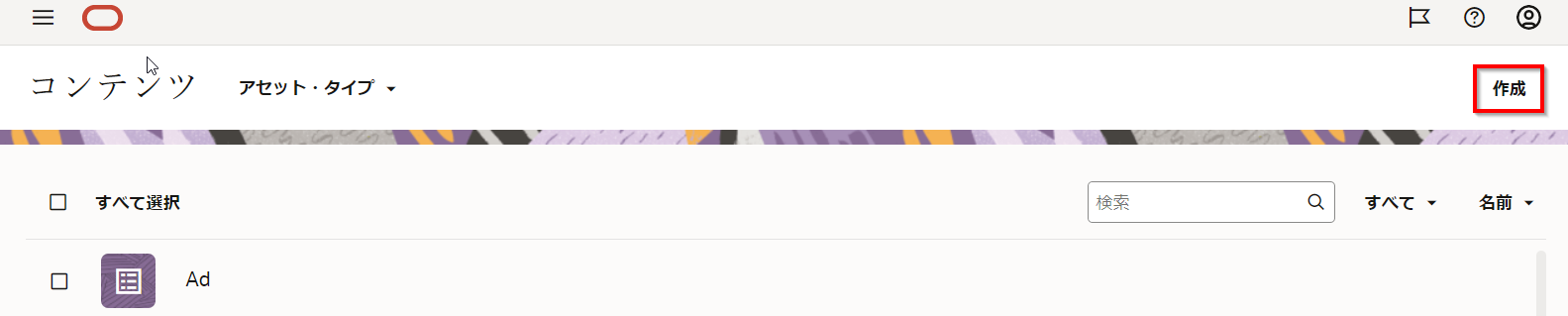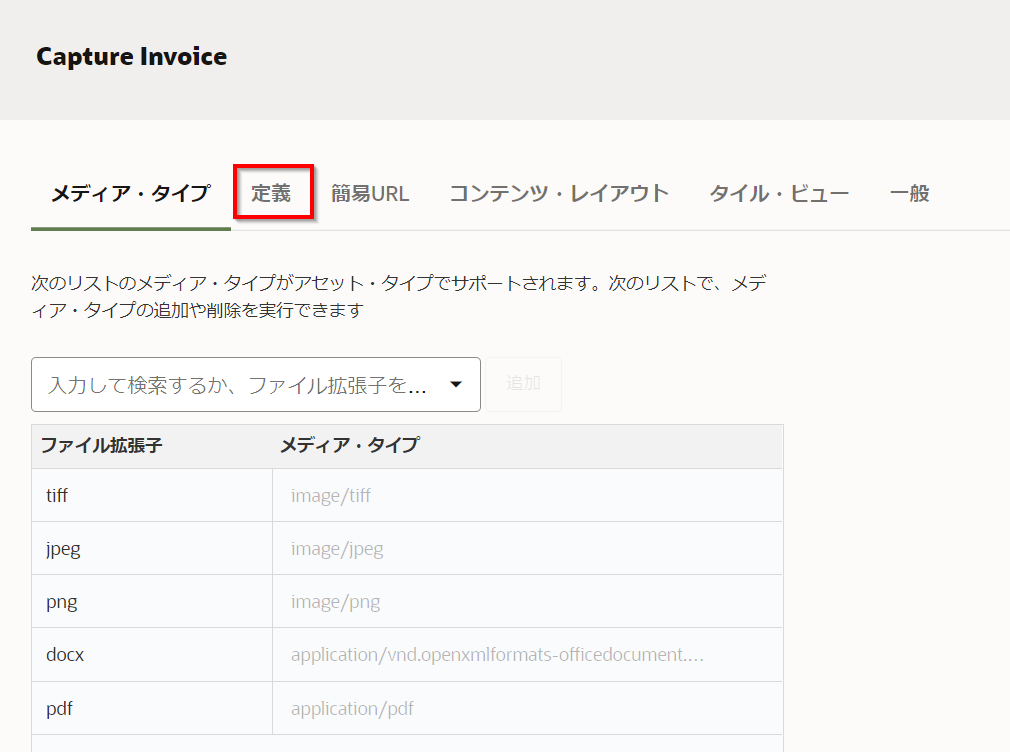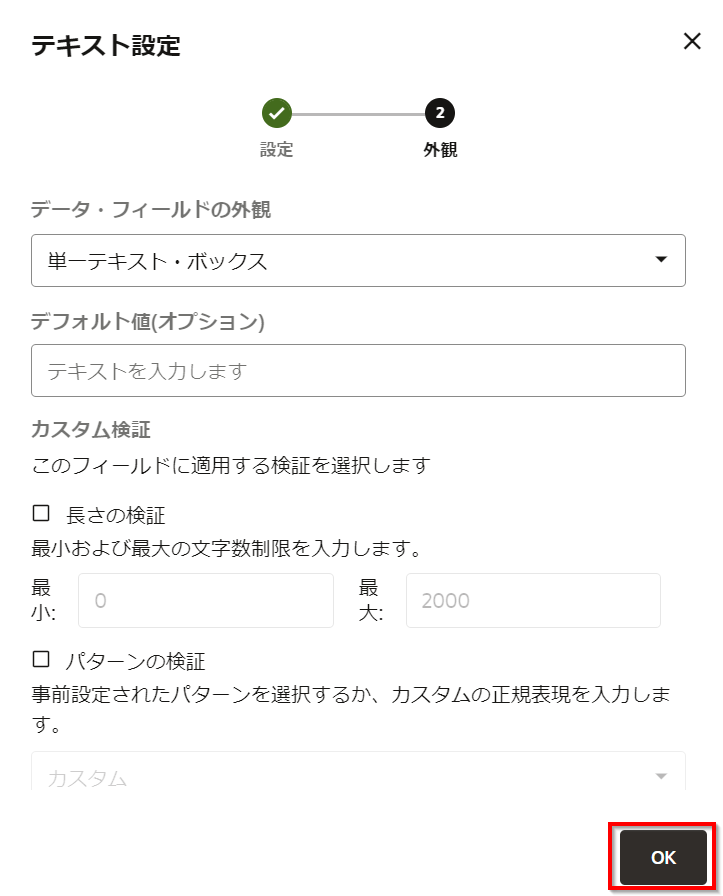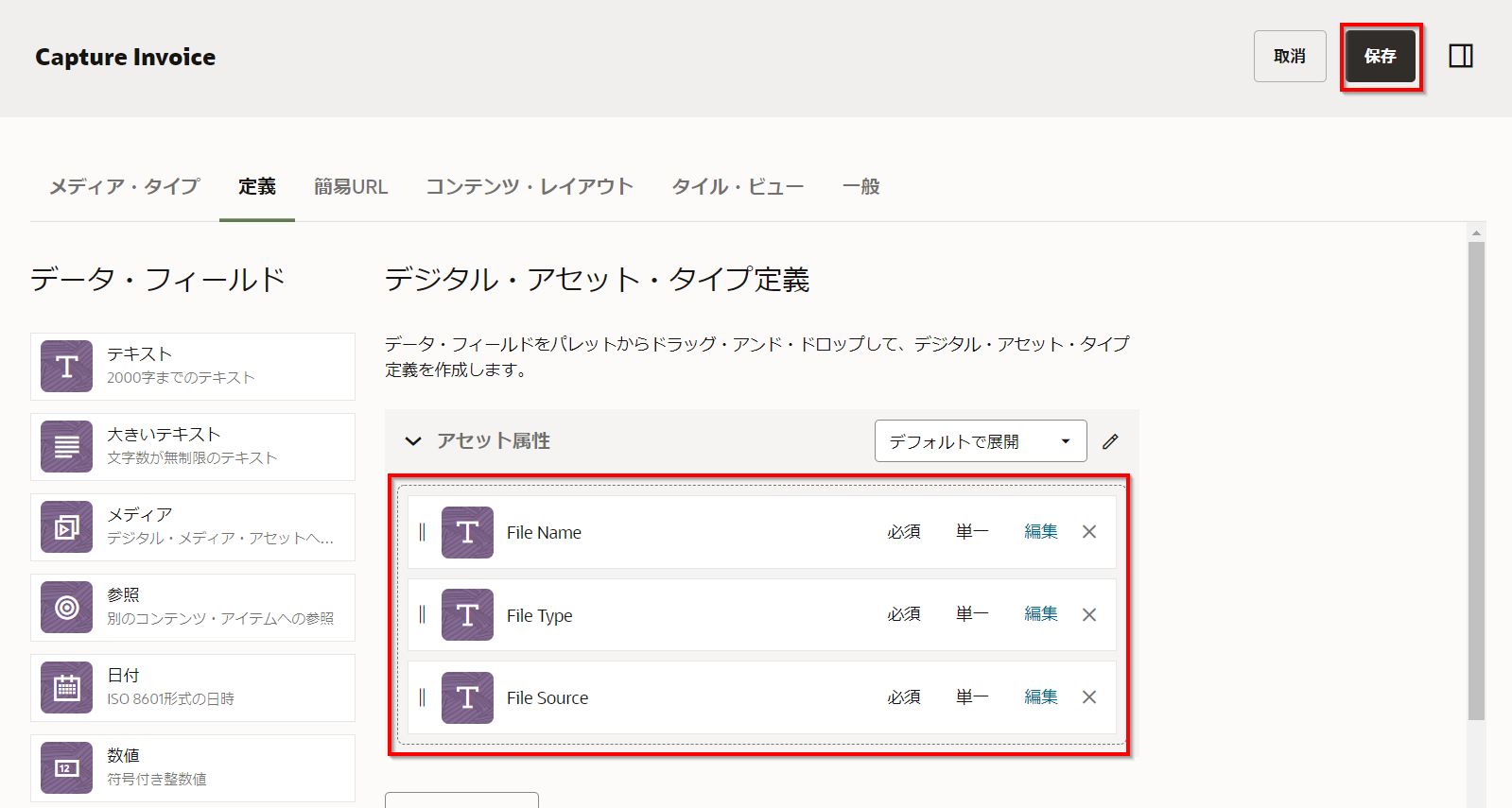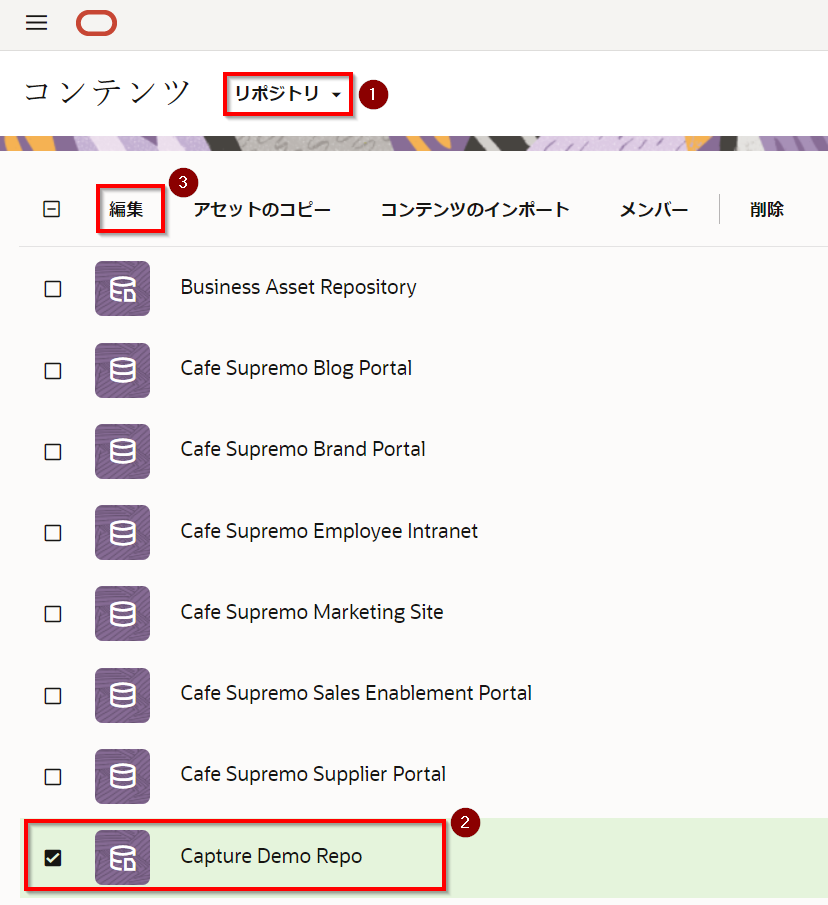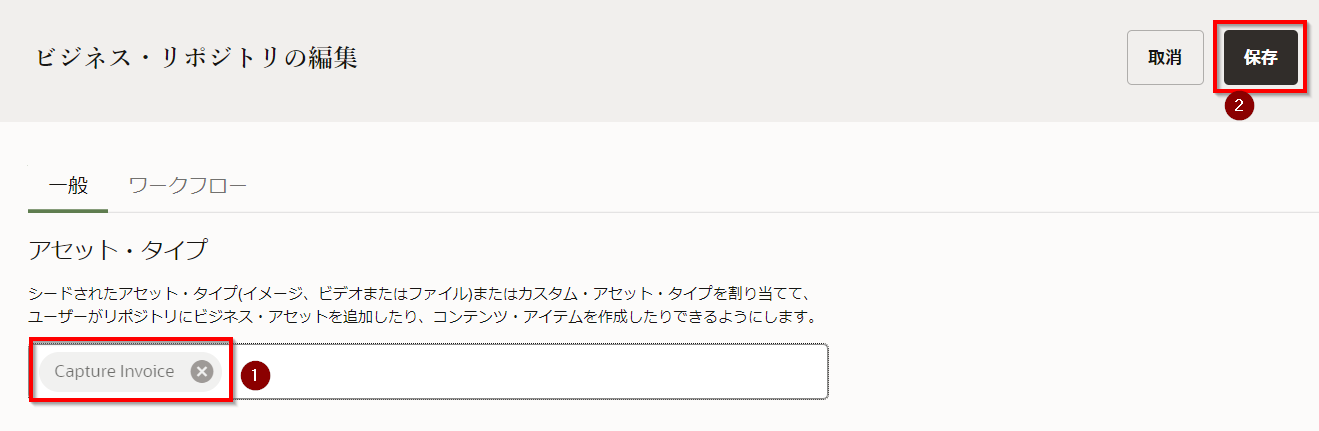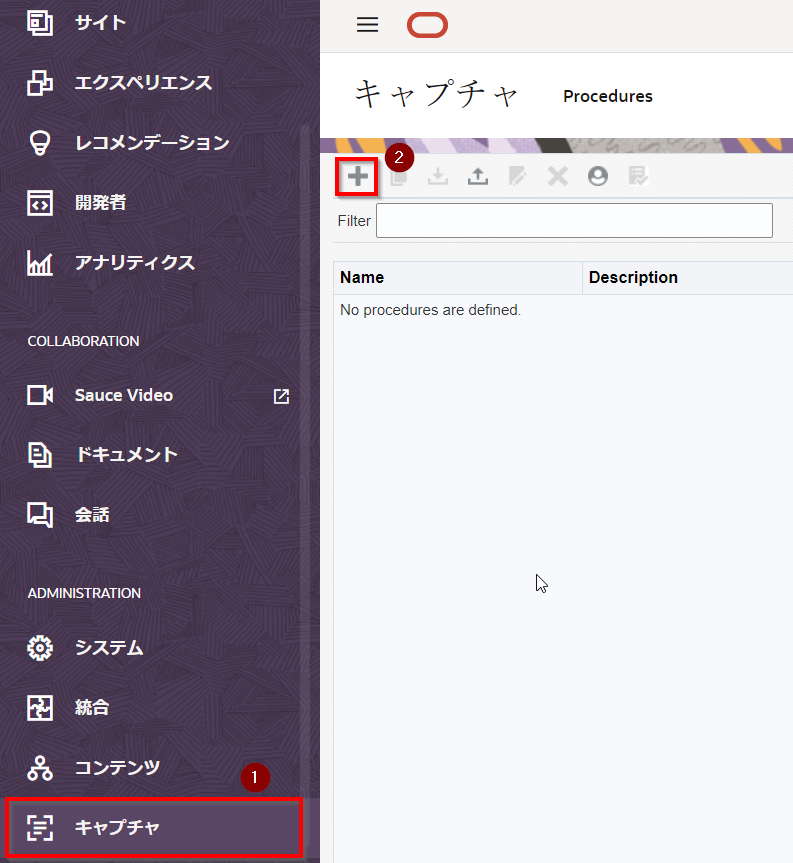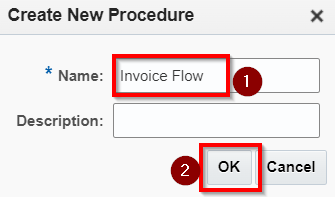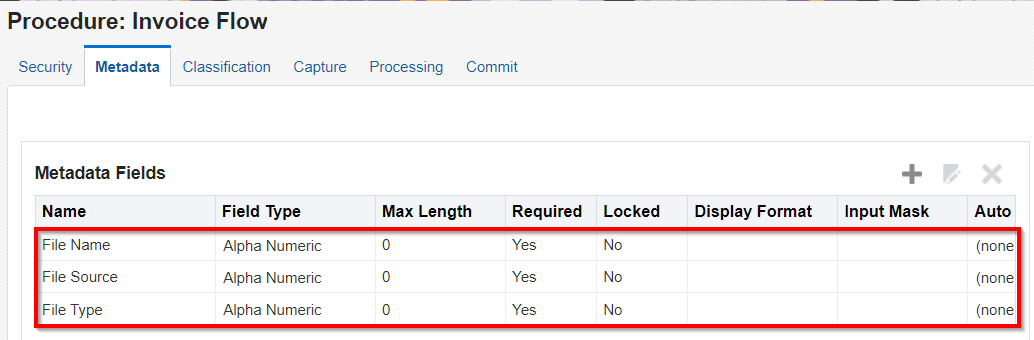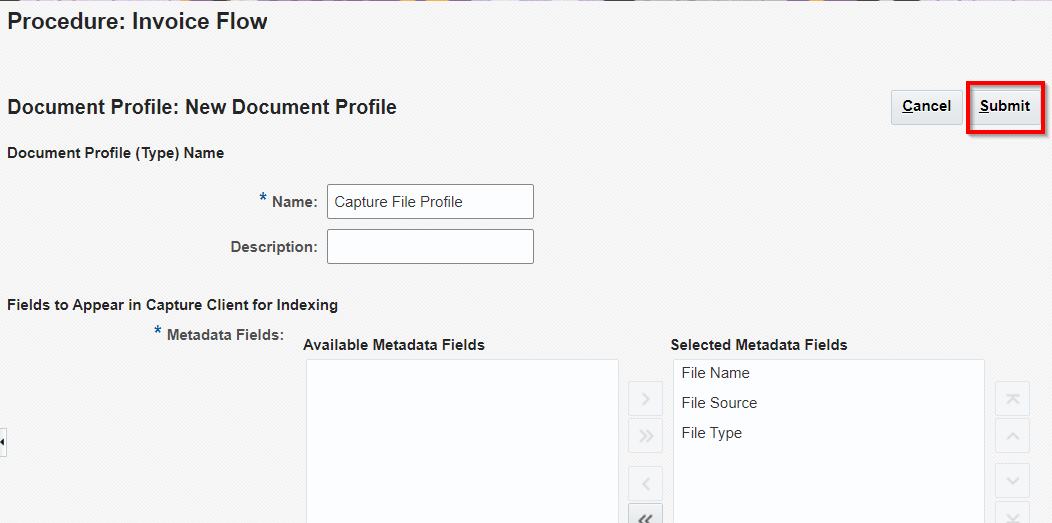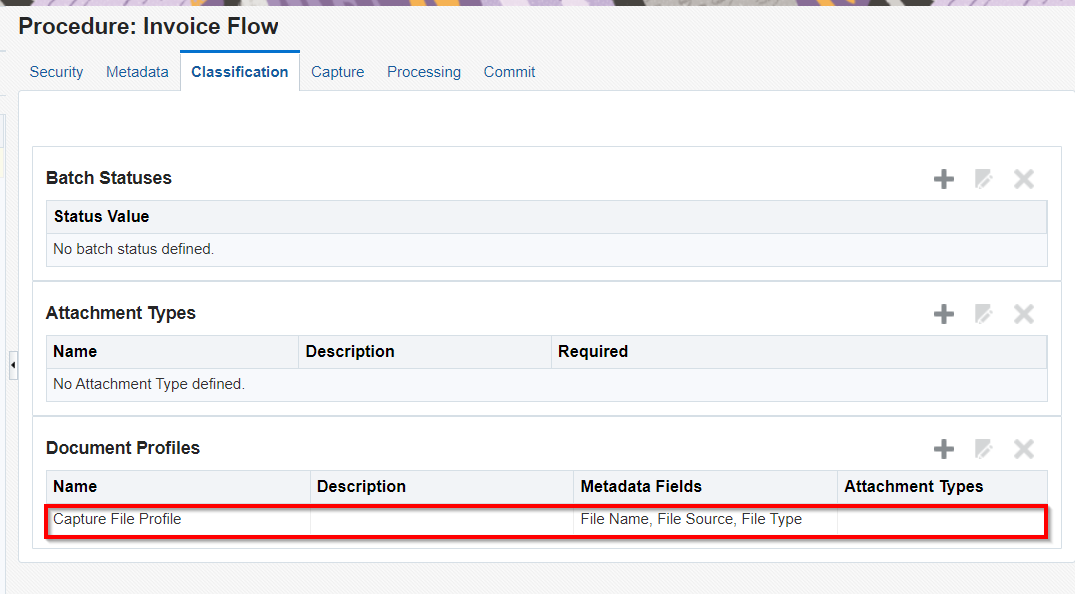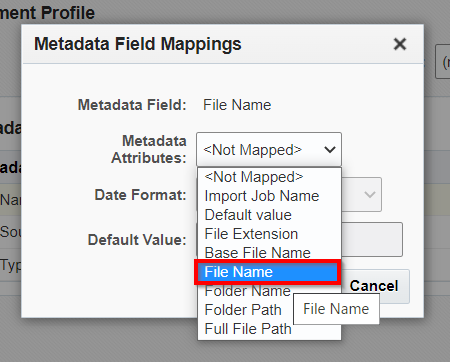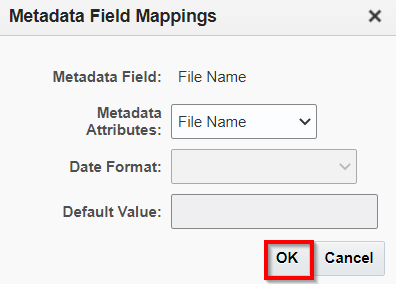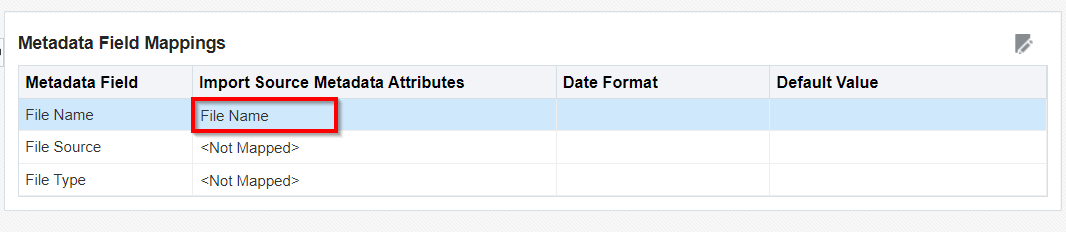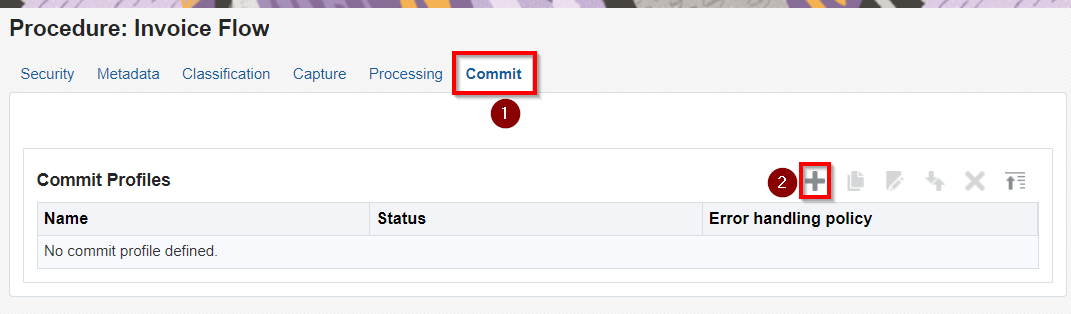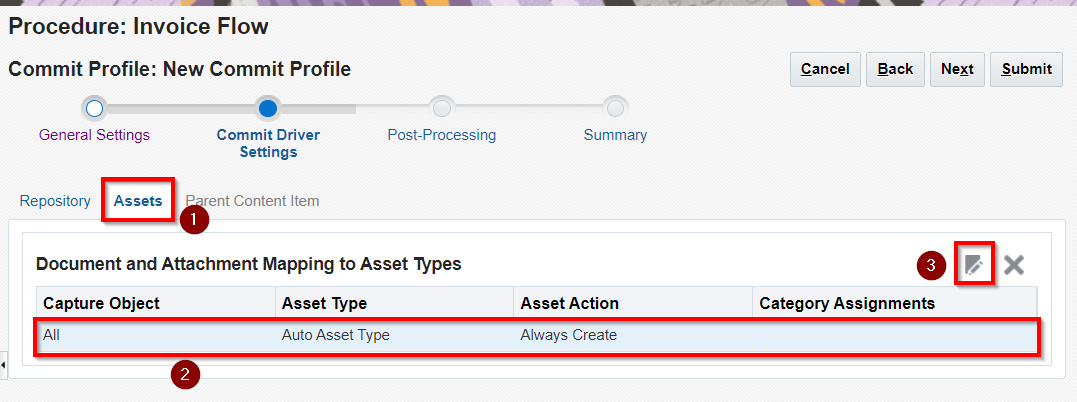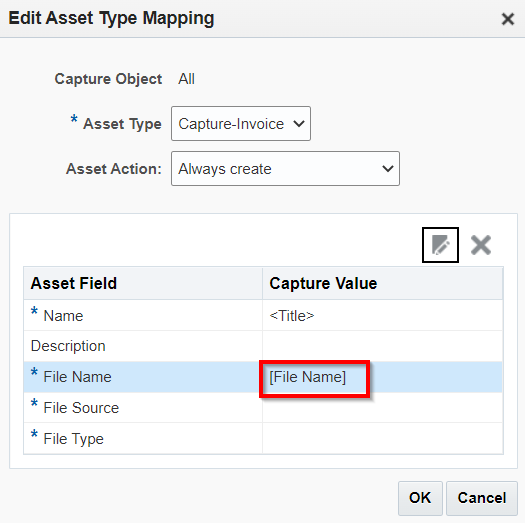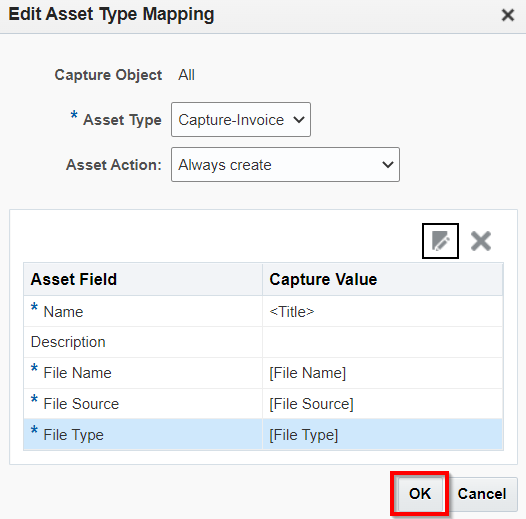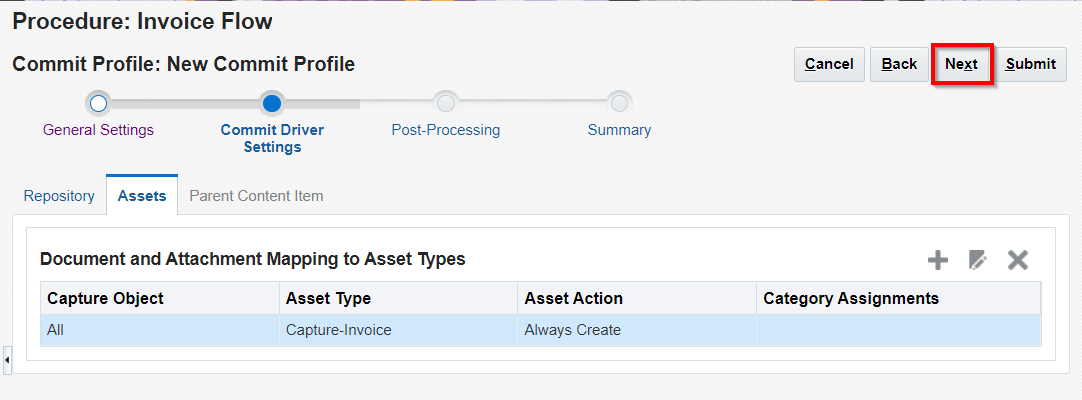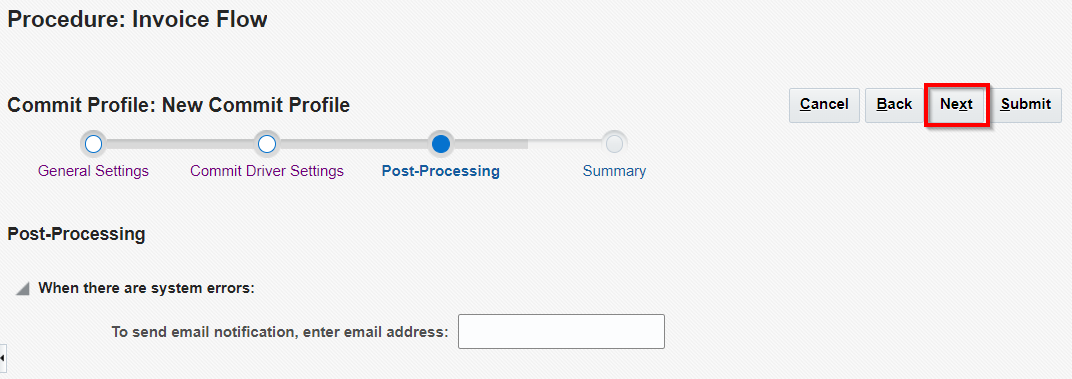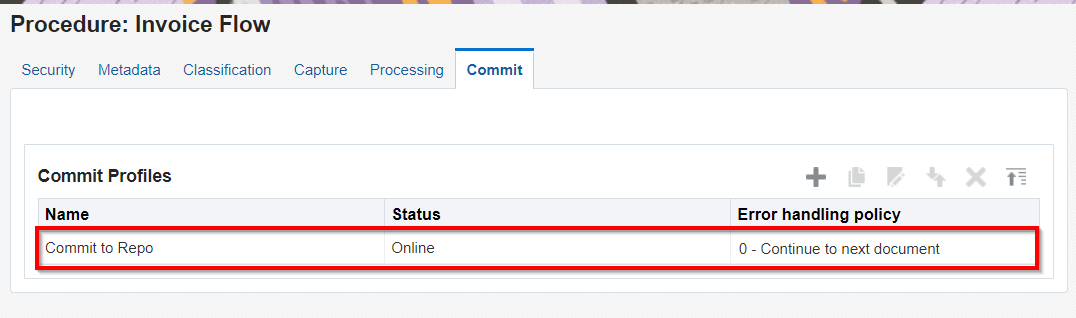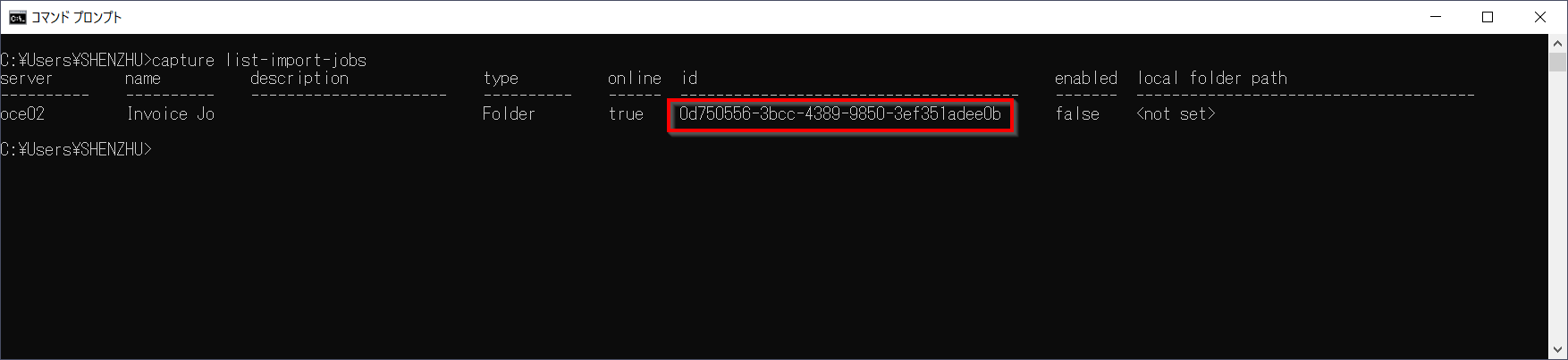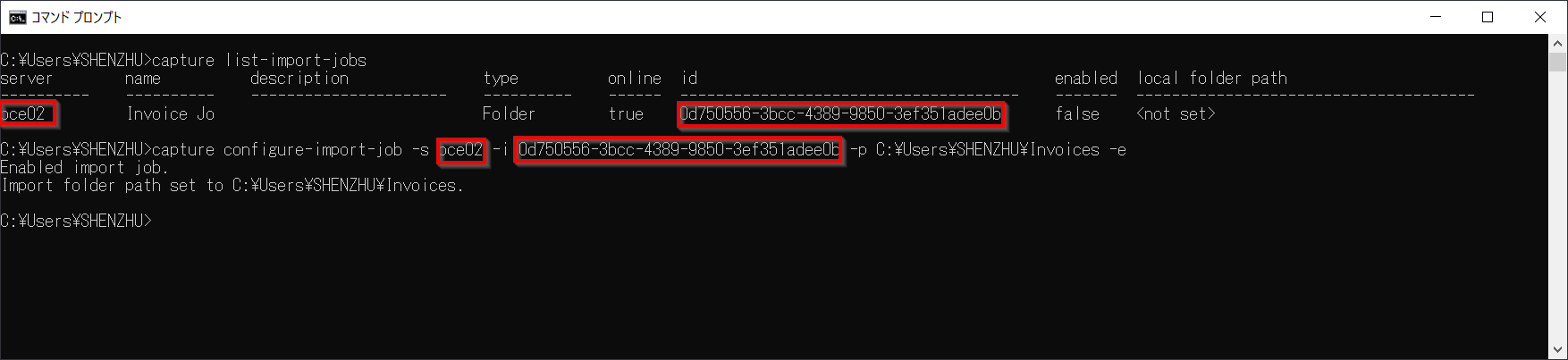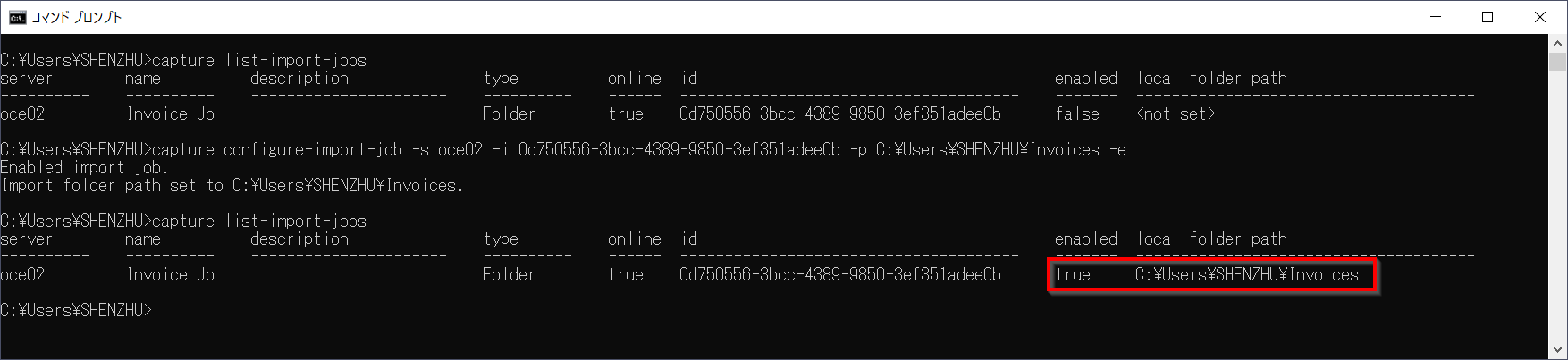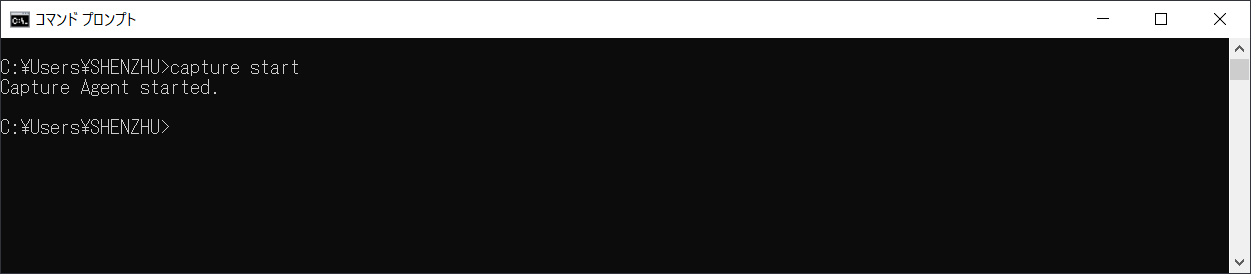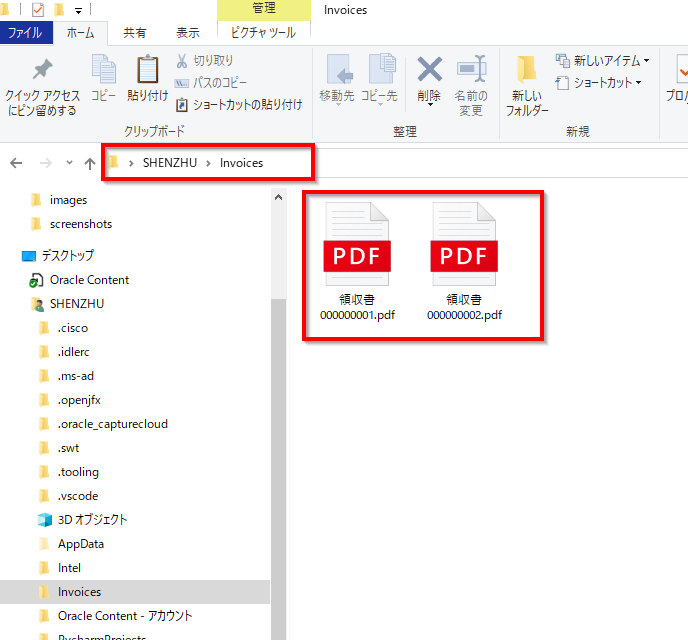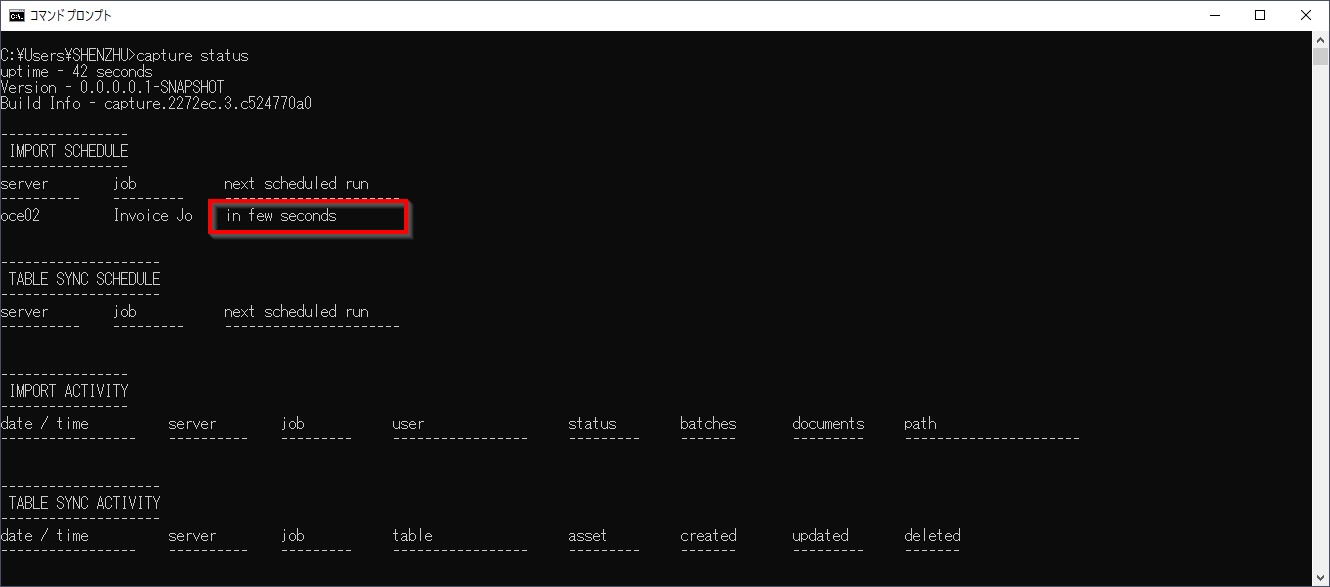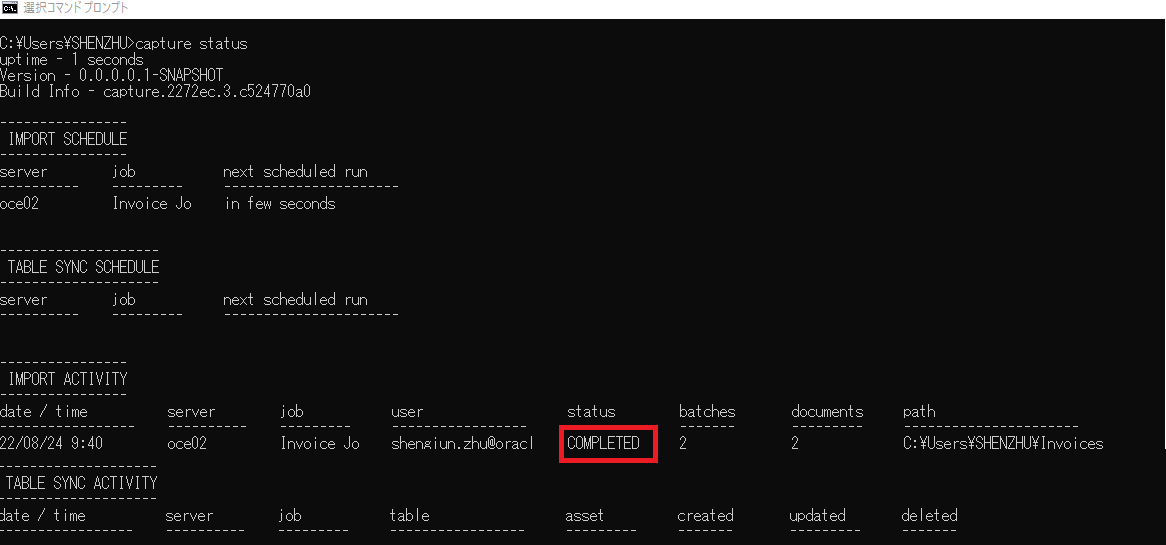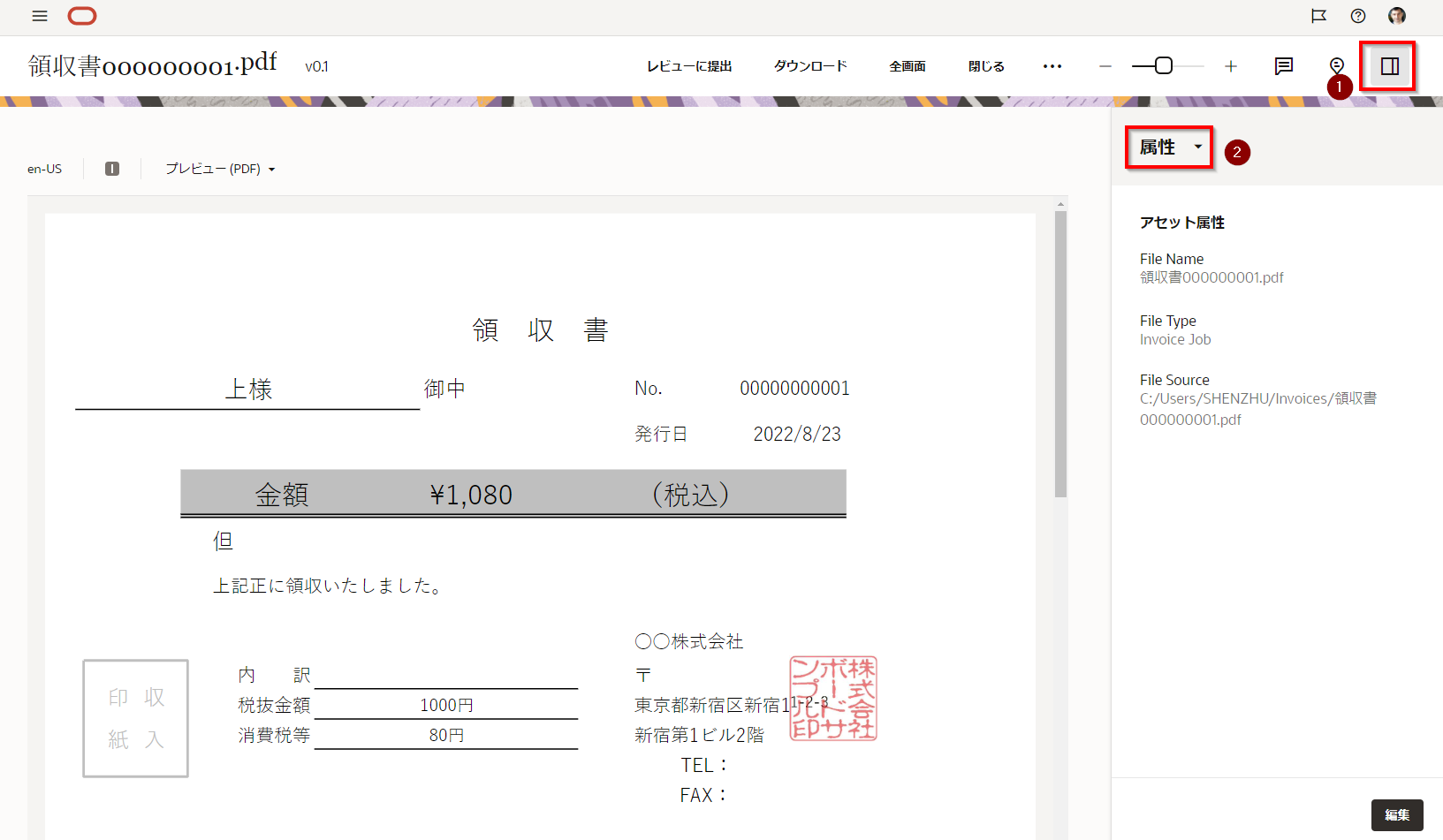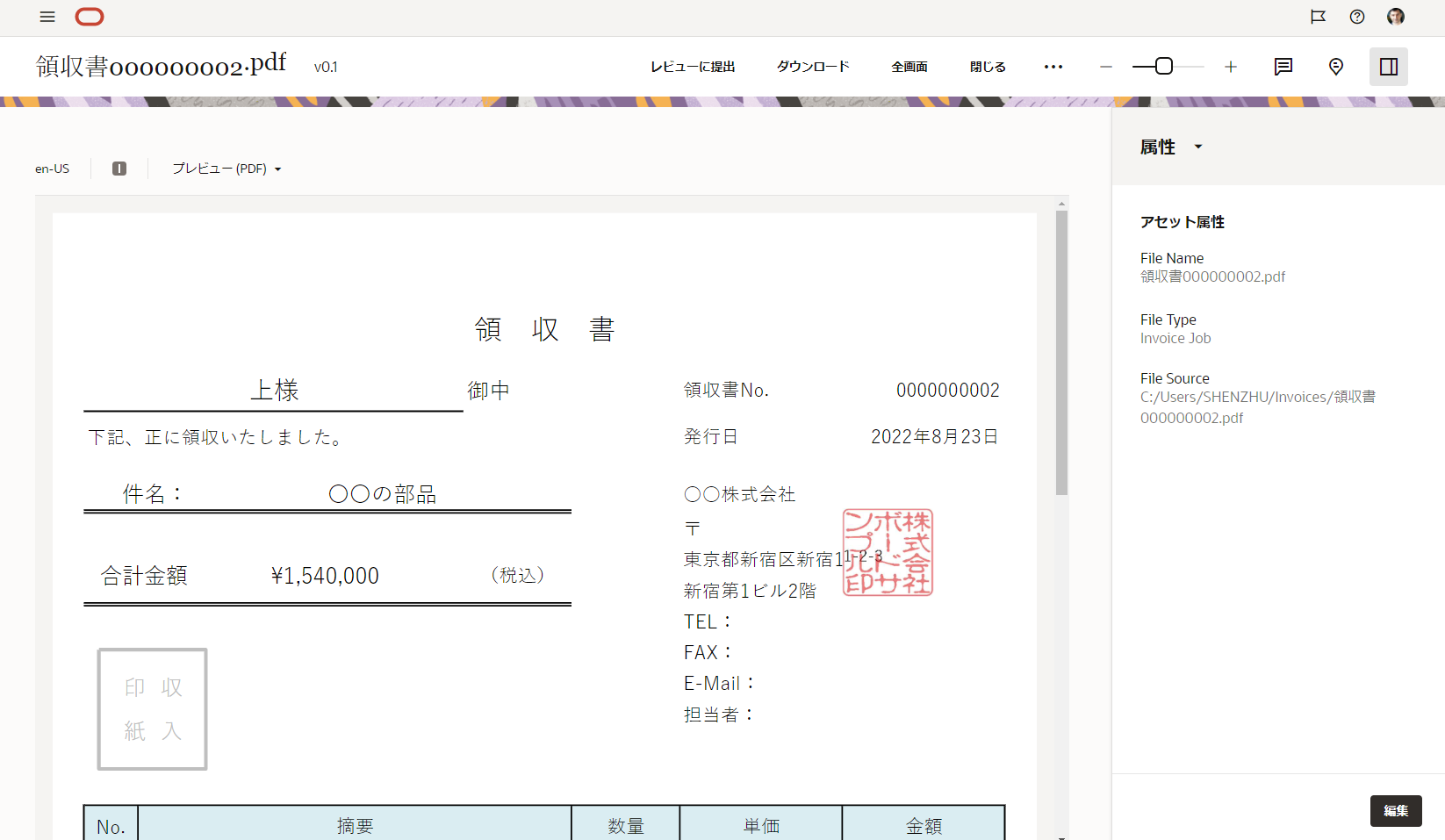1. Oracle Content Management (OCM)- 監視対象フォルダからファイルをアセットにインポートしてみよう!
- 1. Oracle Content Management (OCM)- 監視対象フォルダからファイルをアセットにインポートしてみよう!!
1.1. はじめに
※こちらの記事は、Shengjun Zhuさんの協力の下に作成しました。
Oracle Content Management(OCM)とは
Oracle Content Managementは、クラウドファイル共有(EFSS:Enterprise File Sync & Sharing)、デジタルアセット管理(DAM:Digital Asset Management)、Webコンテンツ管理(CMS:Content Mamangement System)の3つの機能がワンセットに統合された便利なクラウドサービスです。
3つの機能をそれぞれ専用のツールで導入した場合に比べ、手作業によるファイルコピーなどの手間を減らせるだけでなく、その際に発生するファイルの取り違いなどの人的ミスも防げます。
Oracle Content Managementならば、データを一箇所でまとめて保管することができ、ロールベースのアクセス制御で使える機能やデータを一元的に管理可能。セキュアでガバナンスの効いたデータ活用基盤が手に入ります。
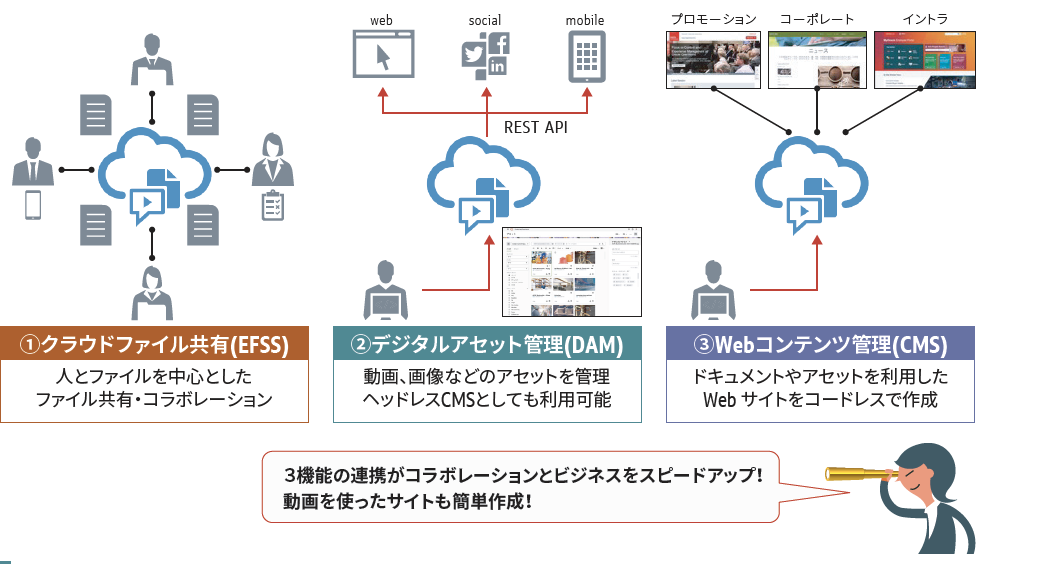
商品の詳細はこちらを参照ください。
Oracle Content Managementのコンテンツ・キャプチャ機能は、物理ドキュメントをスキャンしたり、大量の電子ドキュメントをインポートした後、処理および索引付けし、Oracle Content Managementにアップロードする機能です。
ドキュメントは、スキャナから取得されたり、ファイルからインポートされた1つ以上のイメージで構成されます。また、Microsoft WordやPDFファイルなどのイメージ以外の電子ファイルをインポートする場合は、定義されたキャプチャ・フローによって元の形式が保持されるか、イメージ形式に変換されるか、またはインポートされないかが決まります。
作成するドキュメントのバッチはスケーラブルであるため、ドキュメントの再編成、ビジネス・ニーズに合せたグループ化の自動化、請求またはファイリングの目的でのバー・コードの読取り、ドキュメントの索引付けによる検索の容易化、組織の標準形式への変換が可能です。 コンテンツ・キャプチャ・ワークフロー(「プロシージャ」)を作成すると、物理ドキュメントおよび電子ドキュメントの処理とルーティングが一括で自動化されます。
ドキュメントは「スキャン」または「インポート」され、「バッチ」で管理されます。 バッチは、スキャンされたイメージまたは電子ドキュメント・ファイル(PDFやMicrosoft Officeファイルなど)で構成され、ドキュメントおよび割り当てられたメタデータ値(indexed)に編成されます。 各ドキュメントは、一連のメタデータ値を共有します。 Oracle Content Managementには、ドキュメントのインポート、PDFまたはTIFFへの変換、バー・コードの自動認識、ドキュメントの自動分離、メタデータ値の移入、最終出力のOracle Content Managementへの配信など、様々なコンテンツ取得「プロセッサ」が用意されています。
コンテンツは、様々なソースからキャプチャできます:
- 手動での、Content Captureクライアント・ソフトウェアを使用したハードコピー(印刷された)ドキュメント「スキャン」による
- 手動での、Content Captureクライアント・ソフトウェアを使用した電子ドキュメントの「インポート」による。
- 自動での、(ファイル・インポート・エージェントを介した)「監視対象ファイル・フォルダ」から。
- 自動での、「監視対象の電子メール・サーバー・アカウント」の受信ボックスまたはフォルダから。
- 「オンプレミスWebcenter Contentファイルのアーカイブ」から。
こちらのチュートリアルは、ファイル・インポート・エージェントを介した「監視対象ファイル・フォルダ」からドキュメントをOracle Content Managementのアセットにキャプチャする一連の流れを説明します。
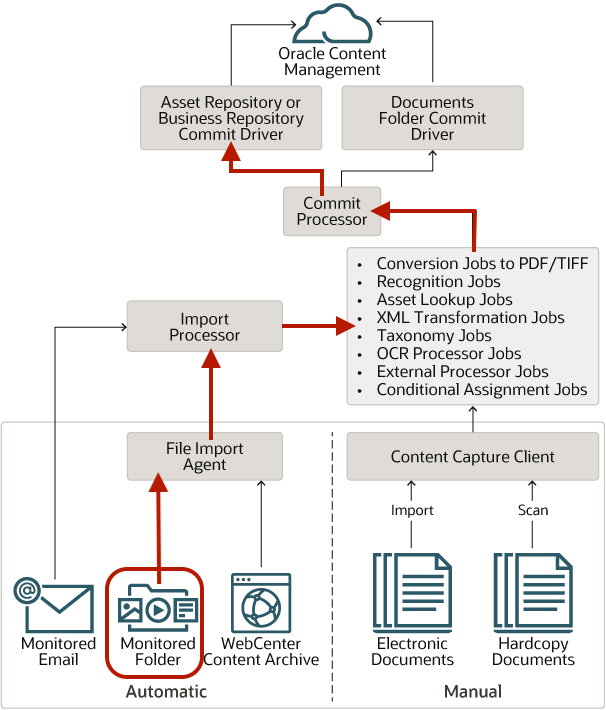
1.2. 前提条件
-
こちらのチュートリアルを進めるためには、Oracle Cloud Infrastructure(OCI)を契約、またはトライアルを申請し、OCMのインスタンスを作成しておいてください。
詳しくは下記を参照ください。
-
OCMユーザー権限を有すること。具体的には、次のロールが付与されていること。
- CECRepositoryAdministrator
- CECContentAdministrator
- CECCaptureAdministrator
- CECCaptureClient
- CECEnterpriseUser
-
Oracleは、Oracle Cloud Infrastructure (OCI)リージョンを更新して、Identity Cloud Service (IDCS)からIdentity and Access Management (IAM)アイデンティティ・ドメインに切り替えます。 すべての新しいOracle Cloudアカウントでは、IAMアイデンティティ・ドメインが自動的に使用されます。 既存OCI環境のリージョンがIAMアイデンティティ・ドメインを使用しているかどうかは次のドキュメントをご参照ください。
Does My Region Use IAM Identity Domains?
こちらのチュートリアルは Identity Cloud Service (IDCS)を利用しています。
-
ファイル・インポート・エージェントをインストールする対象環境にOracle JDKバージョン8u251 以降がインストールされています。
1.3. Oracle Identity Cloud Service (IDCS)アプリケーションの作成
こちらのチュートリアルはIdentity Cloud Service (IDCS)を利用しています。リージョンが更新されている場合は、「Oracle Cloud Infrastructure Identity and Access Management (IAM)ドメイン・アプリケーションの作成」のステップに従います。
-
Oracle Cloudコンソールにログインし、Oracle Cloudコンソールで、左上のナビゲーション・メニュー・アイコンをクリックしてナビゲーション・メニューを開き、「アイデンティティ&セキュリティ」をクリックし、「アイデンティティ」で「フェデレーション」をクリックします。
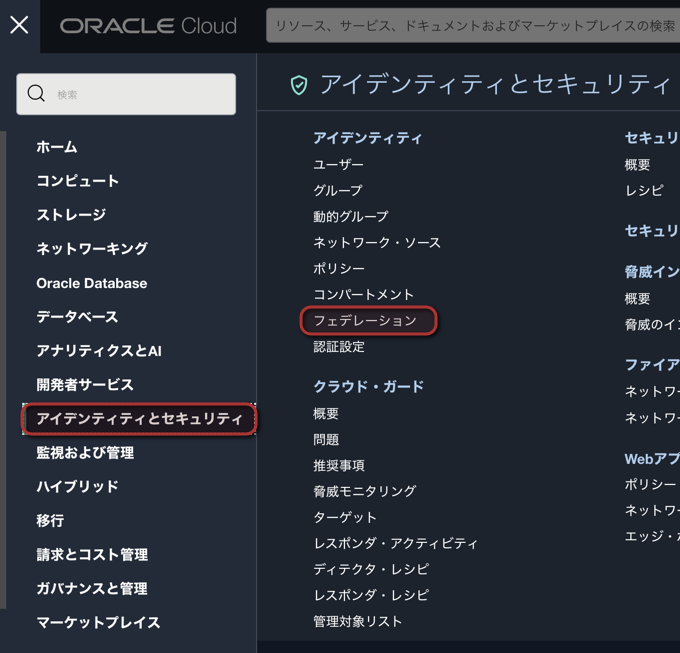
-
「フェデレーション」ページで、「OracleIdentityCloudService」をクリックしてから、アイデンティティ・プロバイダの詳細ページで、Oracle Identity Cloud Serviceコンソールへのリンクをクリックします。
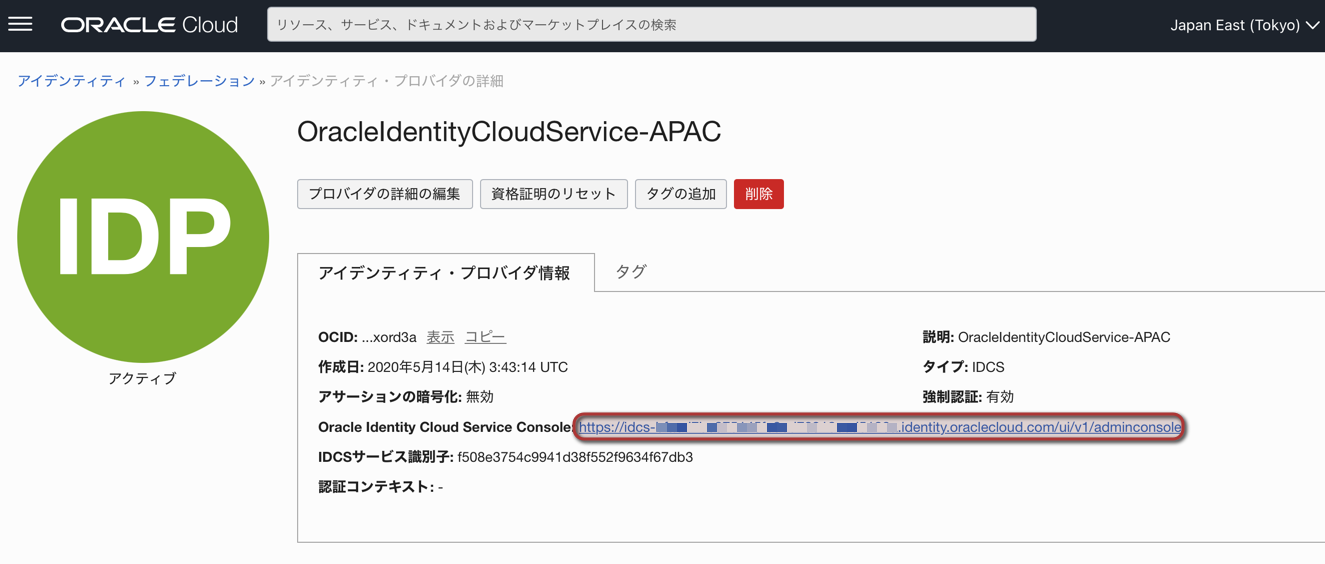
-
IDCSコンソールが新しいウィンドウで開きます。Identity Cloud Serviceコンソールで、「アプリケーションとサービス」の横にある「+」アイコンをクリックします。
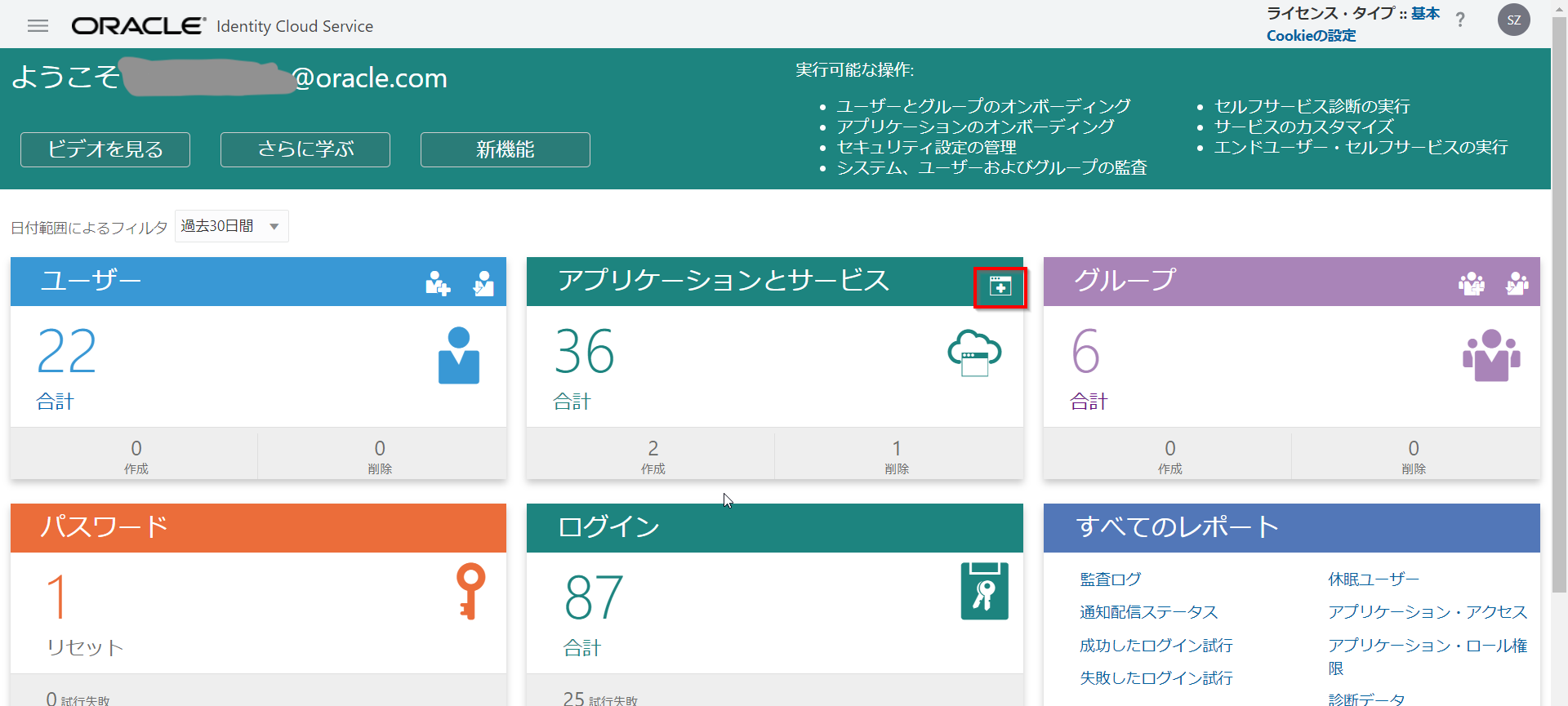
-
「機密アプリケーションの追加」ウィンドウの「アプリケーションの詳細」画面で、アプリケーションの名前(こちらはOCM Capture Client)を入力し、「次」をクリックします。
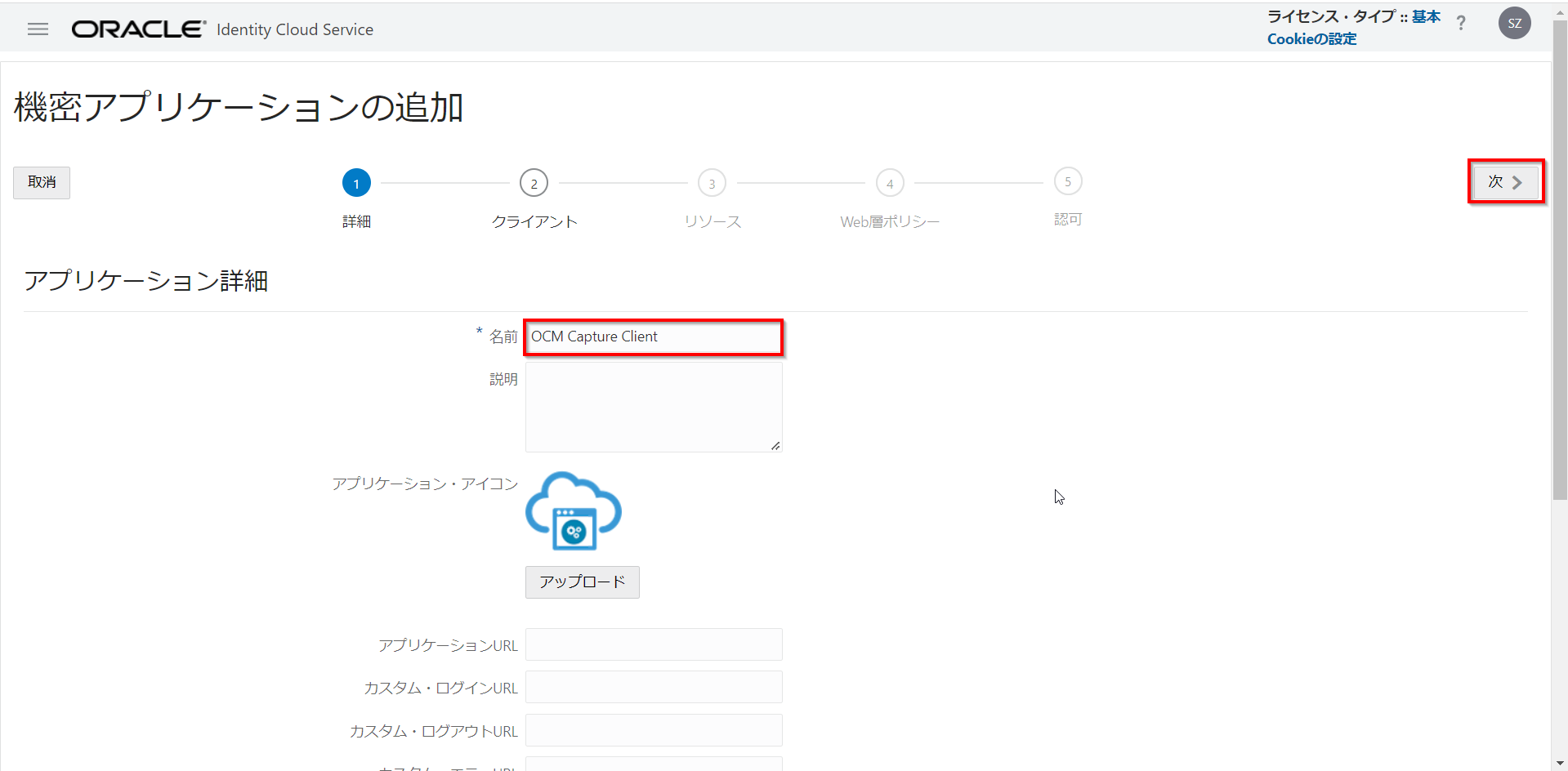
-
「このアプリケーションをクライアントとして今すぐ構成します」を選択します。「認可」で、「リソース所有者」および「JWTアサーション」を選択します。「トークン発行ポリシー」で、「認可されたリソース」に「すべて」を選択し、「次」をクリックします。
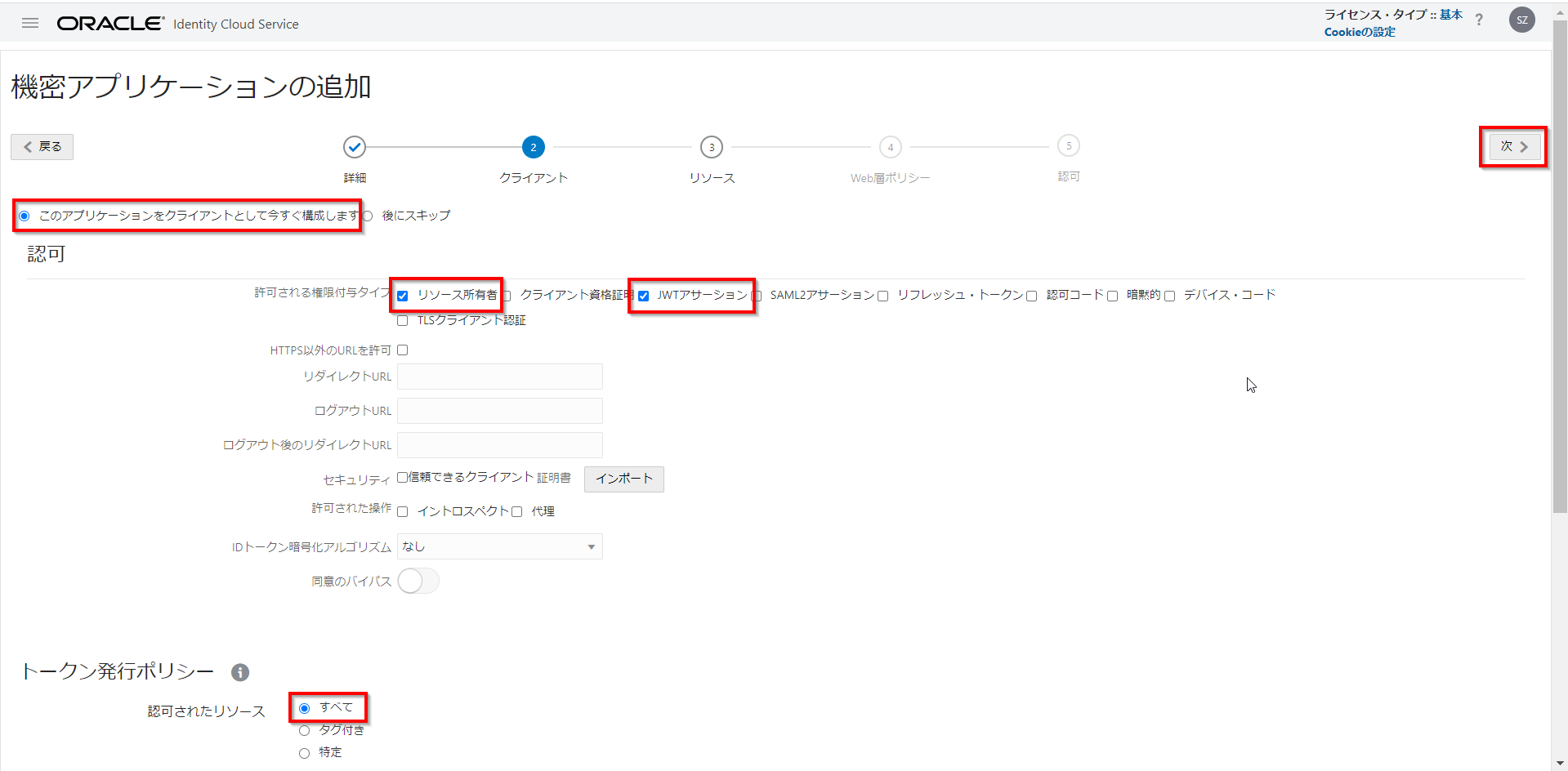
-
「クライアントID」および「クライアント・シークレット」をコピーします。 これらは、ファイル・インポート・エージェントを構成するときに必要です。
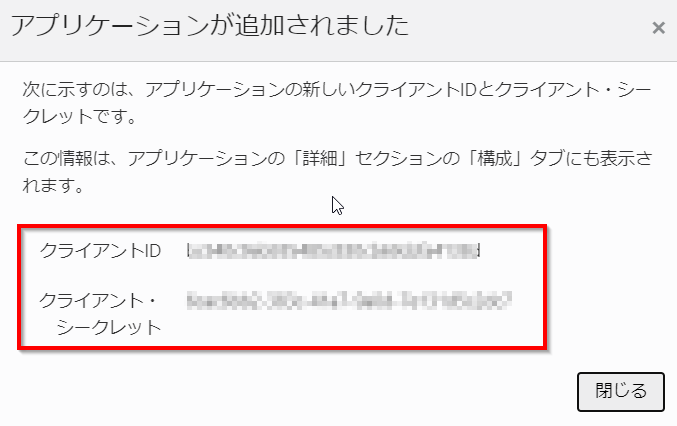
-
「スコープの選択」ダイアログで、Oracle Content Managementインスタンスを検索し、「>」をクリックします。
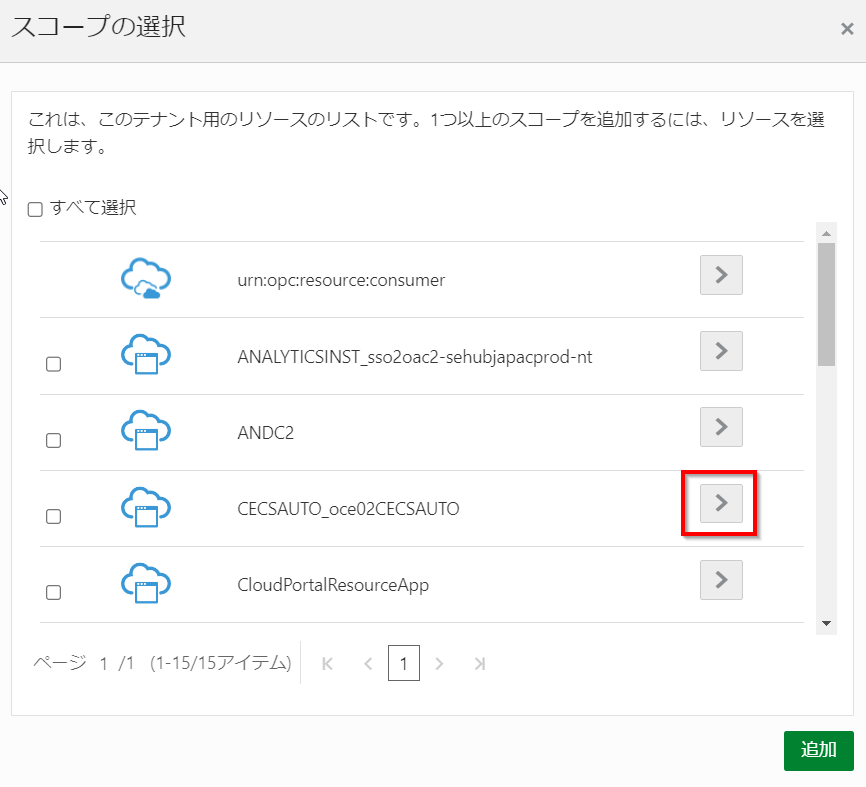
1.4. ファイル・インポート・エージェントの設定
ファイル・インポート・エージェントは、Javaアプリケーションです。 Oracle JDKバージョン8u251以降のバージョンが必要です。ファイル・インポート・エージェントは、Windows、LinuxおよびMacと互換性があります。こちらのチュートリアルは、Windowsで動作しています。
-
Oracle Content Management webインタフェースにログインし、左側のナビゲーション・パネルで「キャプチャ」をクリックします(「ADMINISTRATION」の下)。 (このオプションが表示されない場合、必要なアクセス権限がありません。)Content Captureプロシージャ・ページの「Downloads」で、「Oracle Content Capture File Import Agent」をクリックして
capture-agent.zipファイルをローカル・コンピュータにダウンロードします。
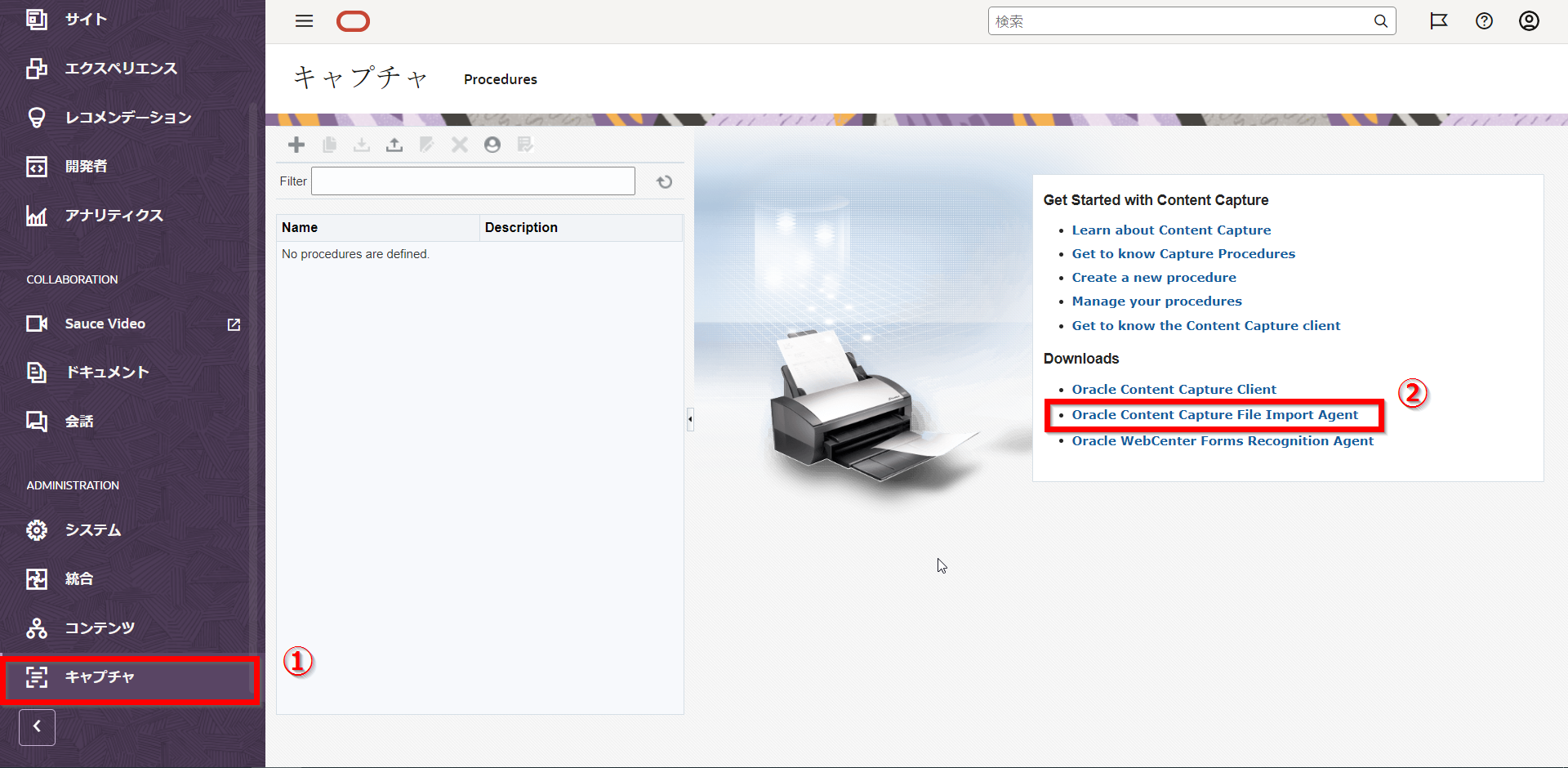
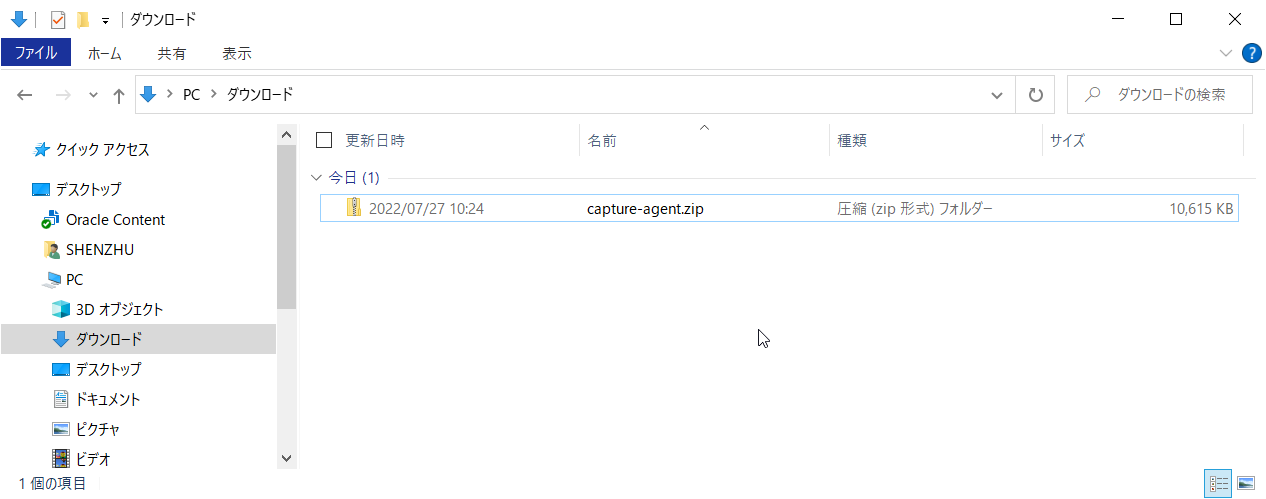
-
<agent directory>\binをPATHに追加する必要があります。<agent directory>は、capture-agent.zipが展開されたフォルダです。Windowsの場合は、SystemPropertiesAdvanced.exeファイルを実行し、環境変数を編集して、<agent directory>\binをPATH変数に追加します。
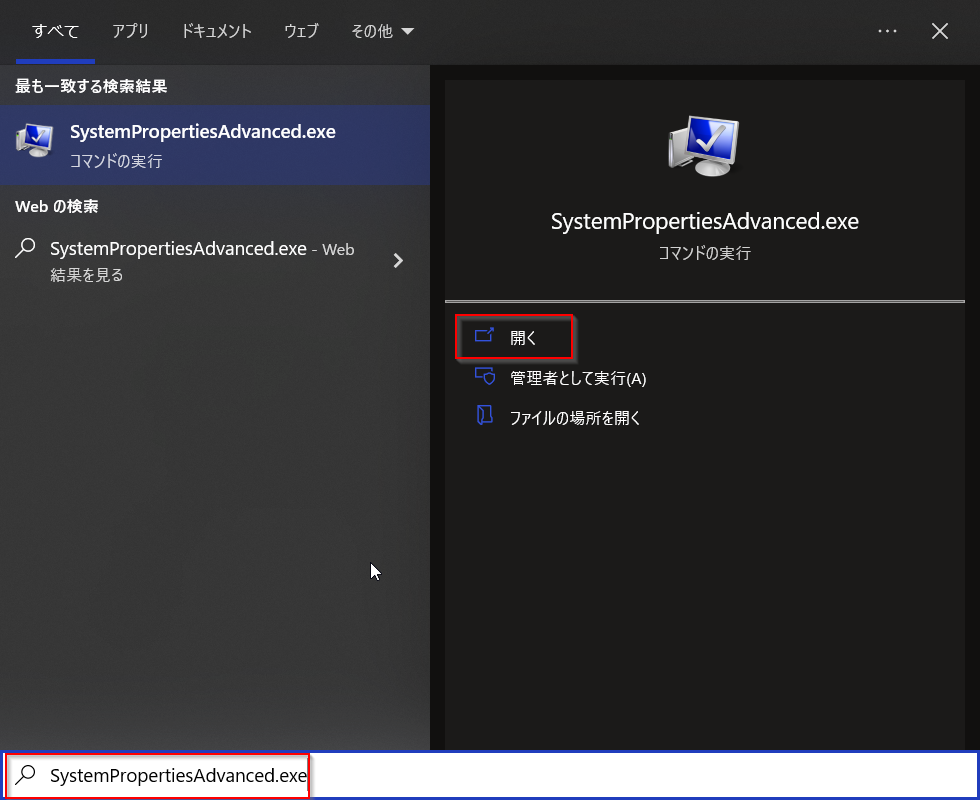
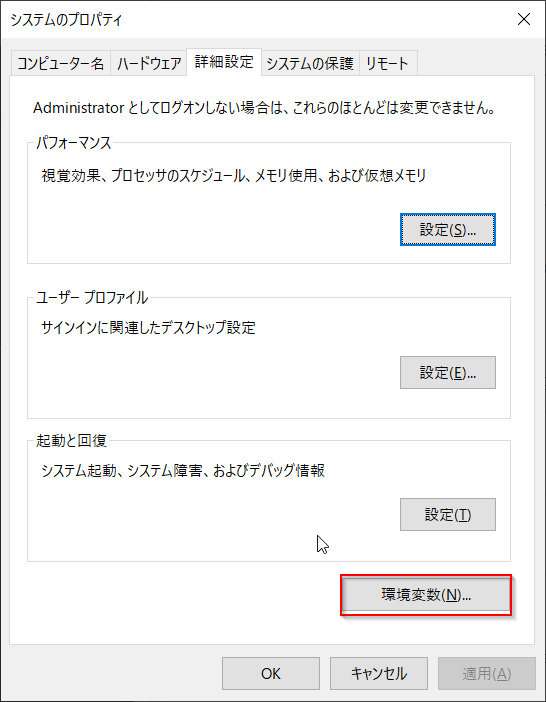
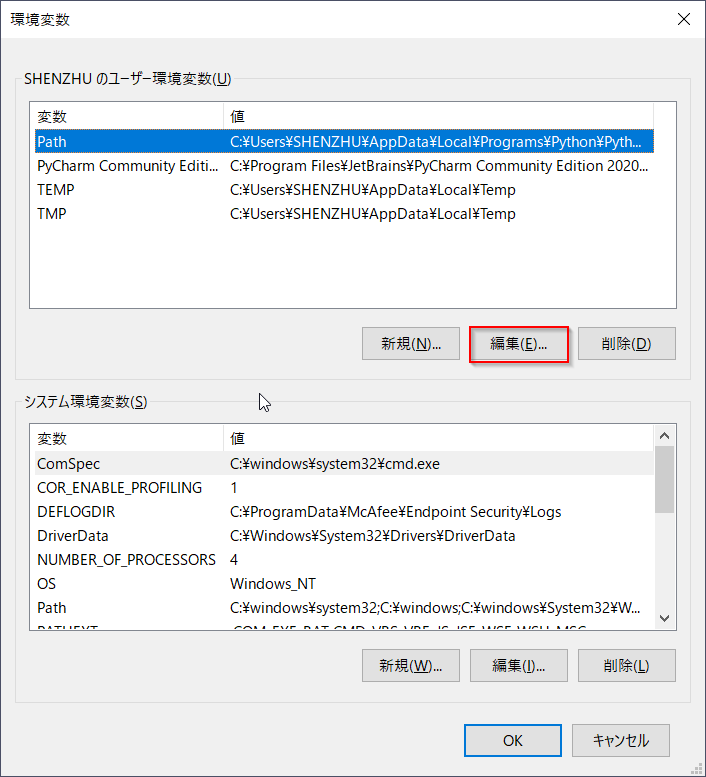
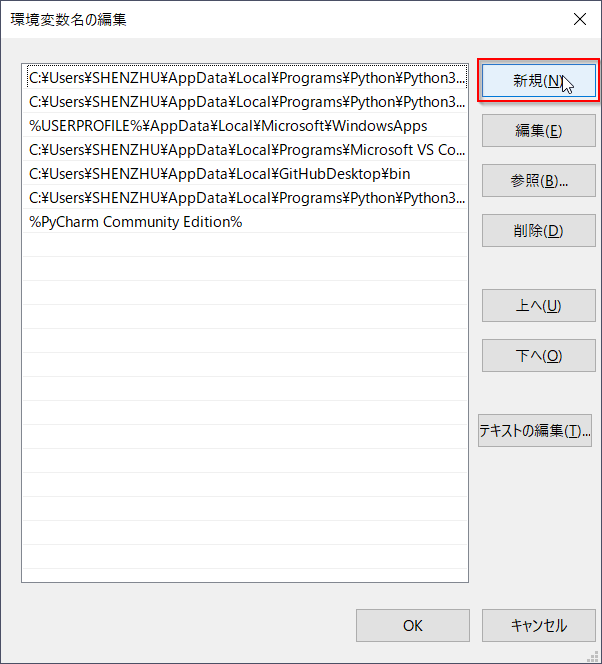
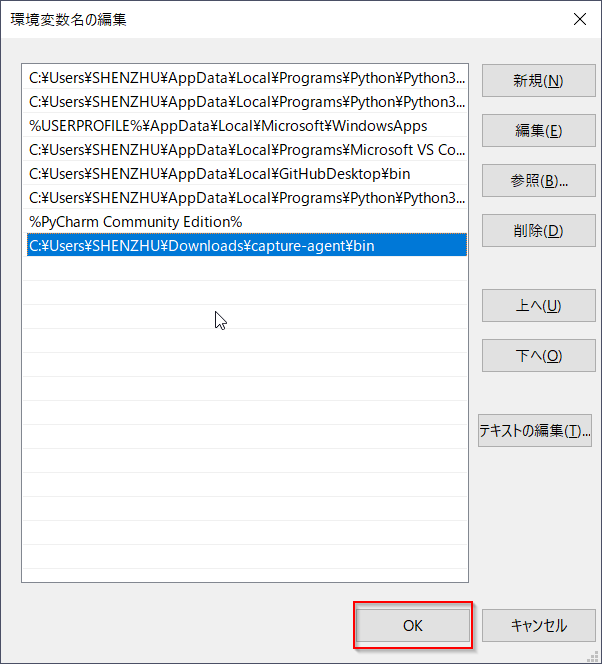
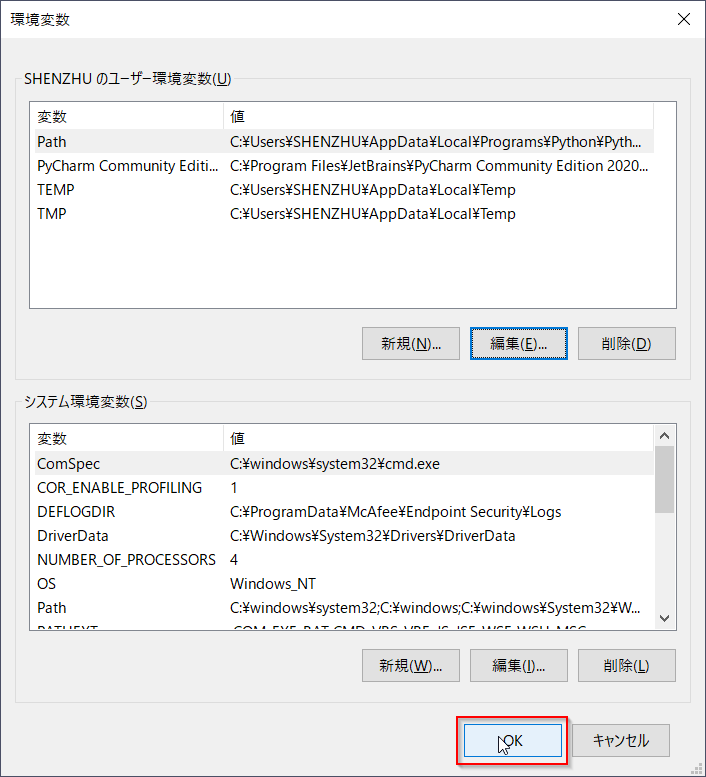
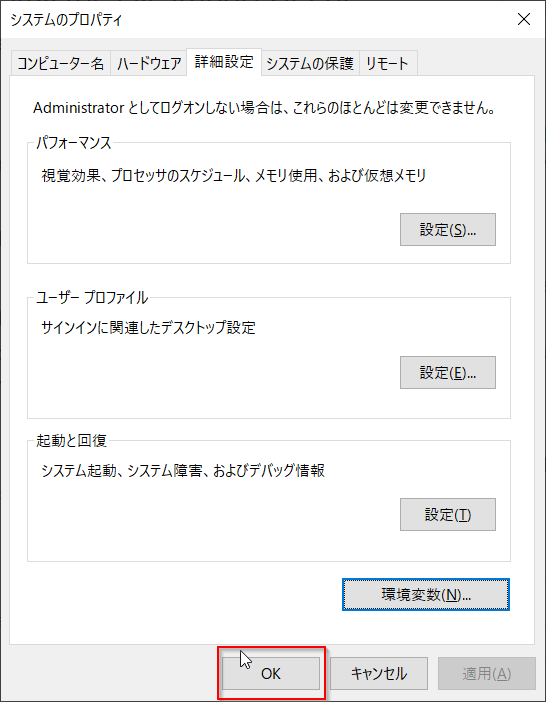
Mac、Linuxの場合は次のコマンドを実行してください。
sudo ln -s <agent directory>/bin/capture /usr/local/bin/capture -
<agent directory>/conf/agent.propertiesファイル内でCAPTURE_JAVA_HOME変数を有効なJDKの場所に設定します。
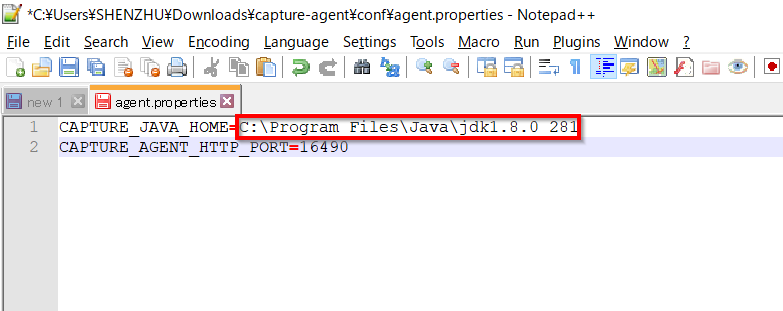
-
Oracle Content Managementインスタンスにファイルをアップロードできるように、ファイル・インポート・エージェントにOCMインスタンスを登録する必要があります。 次のコマンドを実行します。
$ capture register-server <NAME> --endpoint https://<oracle content management instance name>.oraclecloud.com -u username -p password --idcsurl <REST Endpoint (Permanent)>/oauth2/v1/token --clientid sampleid --clientsecret sample-secret --scope https://<server name>:<port number>/urn:opc:cec:all-
<NAME>:登録の名前、例えばoce02 -
<oracle content management instance name>.oraclecloud.com:OCMインスタンスURL -
-u username -p password:OCMのユーザー名およびパスワード -
<REST Endpoint (Permanent)>:Oracle Identity ServiceインスタンスURL -
--clientid sampleid --clientsecret sample-secret:IDCSアプリケーションの作成の時点でコピーした「クライアントID」および「クライアント・シークレット」 -
https://<server name>:<port number>/urn:opc:cec:all:IDCSアプリケーションの作成の時点でコピーしたスコープURL
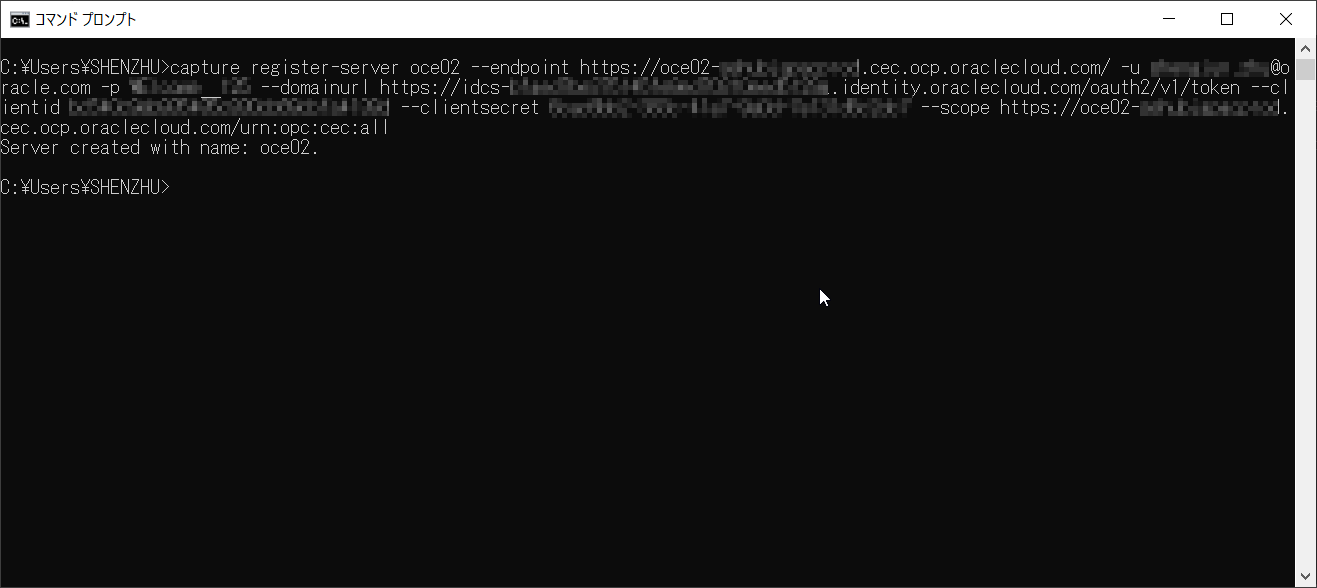
-
-
コマンドを実行してインポート・ジョブをリストすることにより、接続をテストします。最初はインポート・ジョブがまだ構成されていないため、空リストが表示されます。
1.5. リポジトリの設定
リポジトリは、グループでデジタル・アセットおよびコンテンツ・アイテムを管理するための方法です。ビジネス・リポジトリとアセット・リポジトリの2つのタイプのリポジトリがあります。 ビジネス・リポジトリはアセットを格納します。 アセット・リポジトリはアセットを格納しますが、ユーザーはアセットを公開およびローカライズすることもできます。 ビジネス・リポジトリに格納されたアセットは、アセット・リポジトリに格納されたアセットの100分の1で請求されます。こちらのチュートリアルは、ビジネス・リポジトリを作成します。
1.5.1. ビジネス・リポジトリの作成
1.5.2. デジタル・アセット・タイプの作成
アセット・タイプは、アセットが格納できるデータのデータ構造とタイプを定義します。コンテンツ・タイプ及びデジタル・アセット・タイプ2つの種類があります。
デジタル・アセット・タイプでは、そのタイプのアセットが格納できるファイル・メディア・タイプ(MIMEタイプ)と、ファイルを説明するための様々なデータ型の属性のグループを定義します。Oracle Content Managementには、すぐに使えるデジタル・アセットのタイプ(Image、Video、Video PlusおよびFile)がいくつか含まれています。特定のファイル・メディア・タイプのみをサポートするようにカスタム・デジタル・アセット・タイプを制限し、必要に応じて組織内のデジタル・アセットの管理に必要なカスタム属性を追加できます。既存のアセット・タイプをコピーしたり、新規に作成したりできます。こちらのチュートリアルは、デジタル・アセット・タイプを新規に作成します。
-
コンテンツ・タイプの名前(例えばCapture-Invoice)を入力します。「デジタル・アセット・タイプの作成」を選択し、「作成」をクリックします。
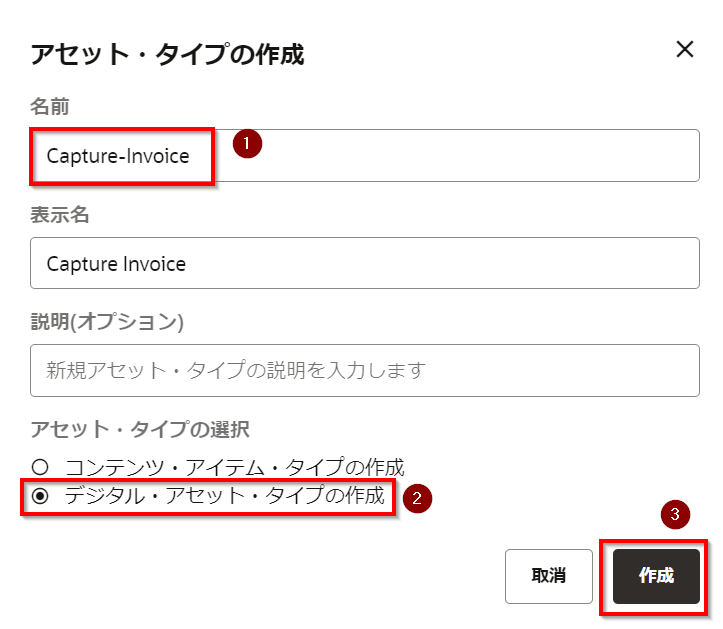
-
「メディア・タイプ」タブで、このデジタル・アセット・タイプに対してサポートするメディア・タイプを選択します。 拡張子を検索して選択し、「追加」をクリックします。 こちらのチュートリアルでは、pdfファイルをインポートしますので、次のようにpdfメデイア・タイプを追加します。インポートする対象ファイルに応じて変更・追加してください。
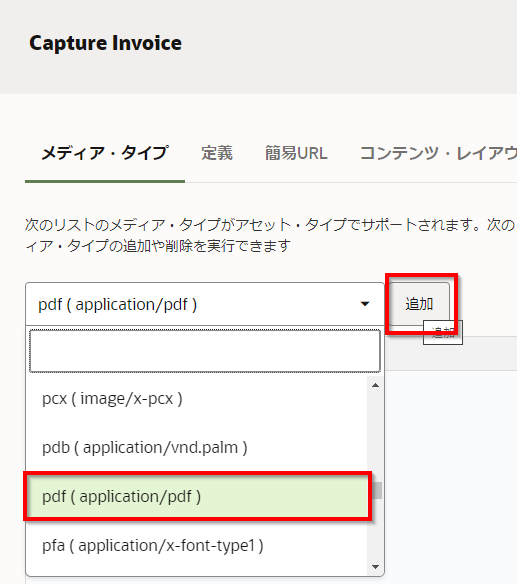
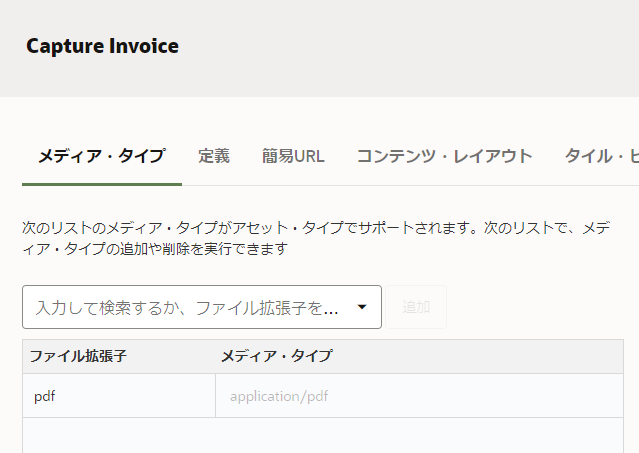
-
ここで追加したデータ・フィールドは、アセットを追加または表示するときに「属性」ペインに表示されます。こちらのチュートリアルでは、「File Name」(ファイル名)、「File Type」(ファイルの拡張子)及び「File Source」(ファイルのフルパス)三つのフィールドを作成します。データ・フィールド「テキスト」をデジタル・アセット・タイプ定義にドラッグします。

-
データ・フィールドの設定ページが開きます。データ・フィールドの表示名と説明(オプション)を入力します。オプションで、フィールド名を編集します。 この名前は一意である必要があります。ユーザーがデジタル・アセットを送信する際にフィールドが必須であるかどうかを選択します。
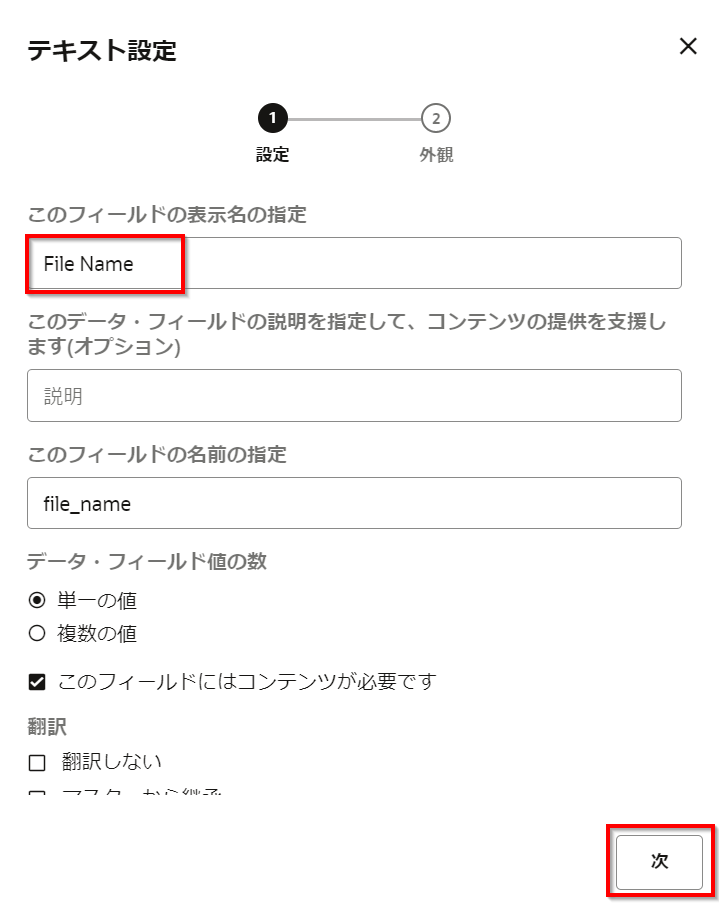
1.5.3. デジタル・アセット・タイプとリポジトリの関連付け
1.6. フォルダからのファイル・インポートのプロシージャの構成
Oracle Content Management のコンテンツ・キャプチャ・プロシージャ・ページでは、ドキュメント・メタデータおよびクライアント環境でのインポート、索引付け、バー・コードの認識、ドキュメントのグループ化などのタスクの自動化方法を決定するインフラストラクチャを構成します。
プロシージャは、特定の環境に対するメタデータ、構成プロファイルおよび物理データが含まれる完全なコンテンツ・キャプチャ環境です。プロシージャ内に、クライアント・ユーザーがそれぞれ固有の処理を必要とする様々なドキュメント・セットをキャプチャして一括で処理できるように設定を構成します。
ユーザーは、これらのドキュメントに適用される様々なビジネス標準に従って各種のビジネス・ドキュメントを処理する必要があります。 たとえば、経費精算書を医療費請求書とは異なる方法で処理する必要がある場合があります。 クライアント・ユーザーと協力して、ドキュメントをどのように編成するか、ドキュメント・セットに空白ページを含めるかどうか、添付を含めるかどうか、ビジネス処理のためにバー・コードを読み取るかどうか、ドキュメントに索引付けするかどうか、ドキュメントの各バッチをどのようにコミットするかなどを指定します。
1.6.1. 新規プロシージャの作成
1.6.2. メタデータ・フィールドの定義
プロシージャのメタデータ・フィールドを定義します。プロシージャで作成したメタデータ・フィールドは、関連付けたドキュメント・プロファイル(後で作成)を介してコンテンツ・キャプチャ・クライアント環境で使用可能になります。 ドキュメントの索引付けおよびバッチの処理時にコンテンツ・キャプチャ・クライアントで使用できるようにします。
メタデータ・フィールドは、様々な方法で構成できます。 メタデータ・フィールドは必須にすることができます。つまり、ドキュメントを正常にコミットするには、メタデータ・フィールドに入力する必要があります。
-
作成したプロシージャを選択して構成します。プロシージャを作成したユーザーに自動的にアクセス権が付与されますので、「Security」タブで構成が不要です。「Metadata」タブをクリックしプロシージャのメタデータ・フィールドを定義します。
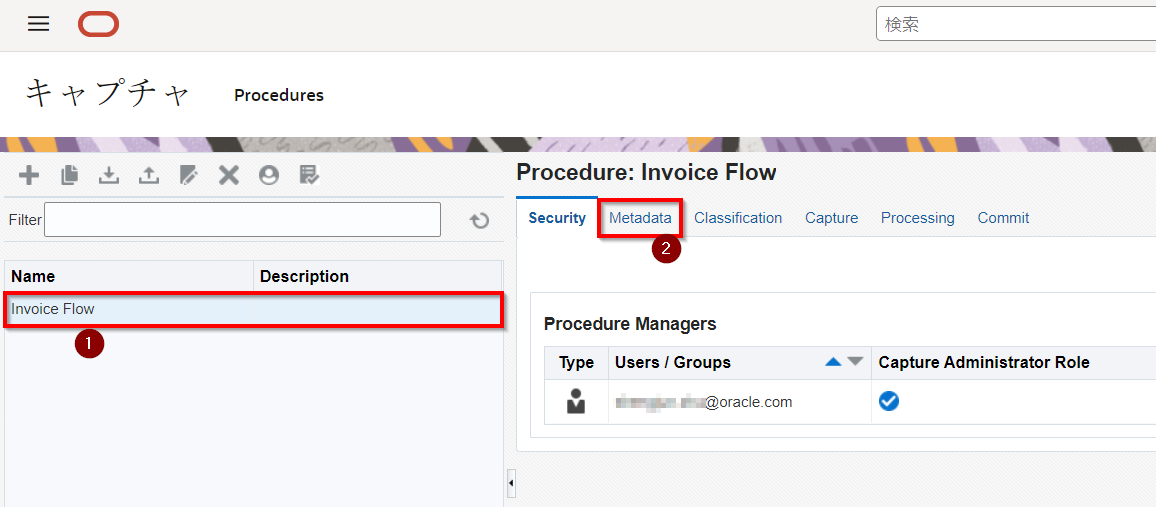
-
「Metadata Fields」表で、メタデータ・フィールドの追加をクリックしてフィールドを追加します。 OCMデジタル・アセット・タイプに合わせて「File Name」(ファイル名)、「File Type」(ファイルの拡張子)及び「File Source」(ファイルのフルパス)三つのフィールドを作成します。
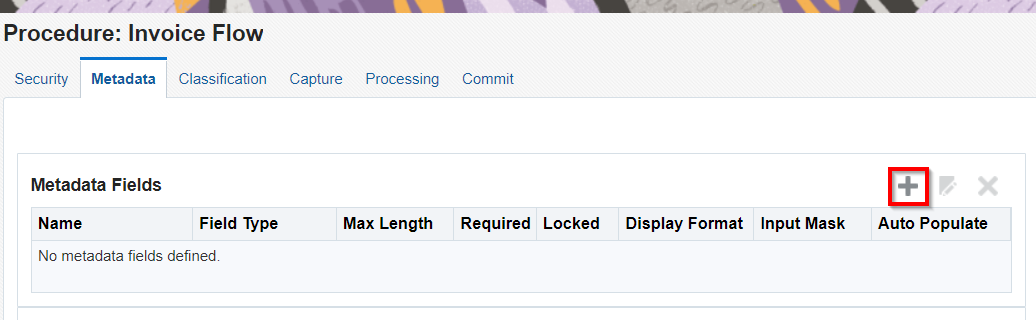
-
「Field Name」フィールドで、メタデータ・フィールドの名前を入力します。「Data Type」ドロップダウン・リストで、フィールドのタイプを選択します。 「必須」チェックボックスを選択します。
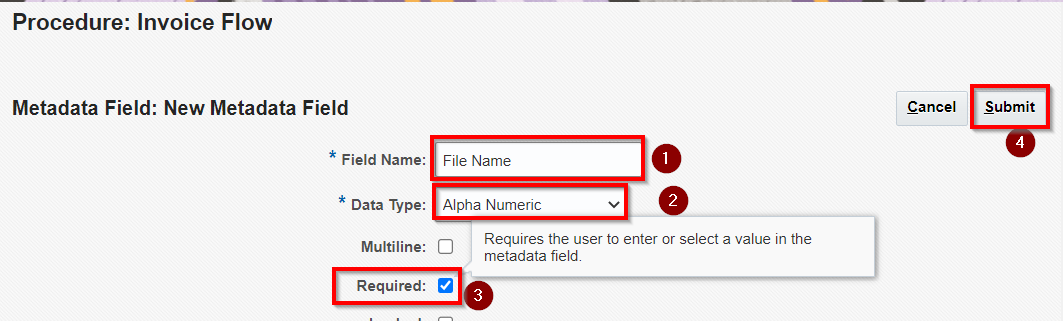
1.6.3. ドキュメント・プロファイルの追加
ドキュメント・プロファイルには、特定タイプのドキュメントの索引付けに使用するメタデータ・フィールドのセットが含まれます。 たとえば、通信、発注書、および顧客契約のドキュメントをキャプチャするように構成されたプロシージャの場合、これらのドキュメント・タイプごとにドキュメント・プロファイルを作成し、それぞれに異なるメタデータ・フィールドのセットを含めます。
-
「Classfication」タブを開きます。「Document Profiles」表で、ドキュメント・プロファイル追加アイコンをクリックしてプロファイルを作成します。
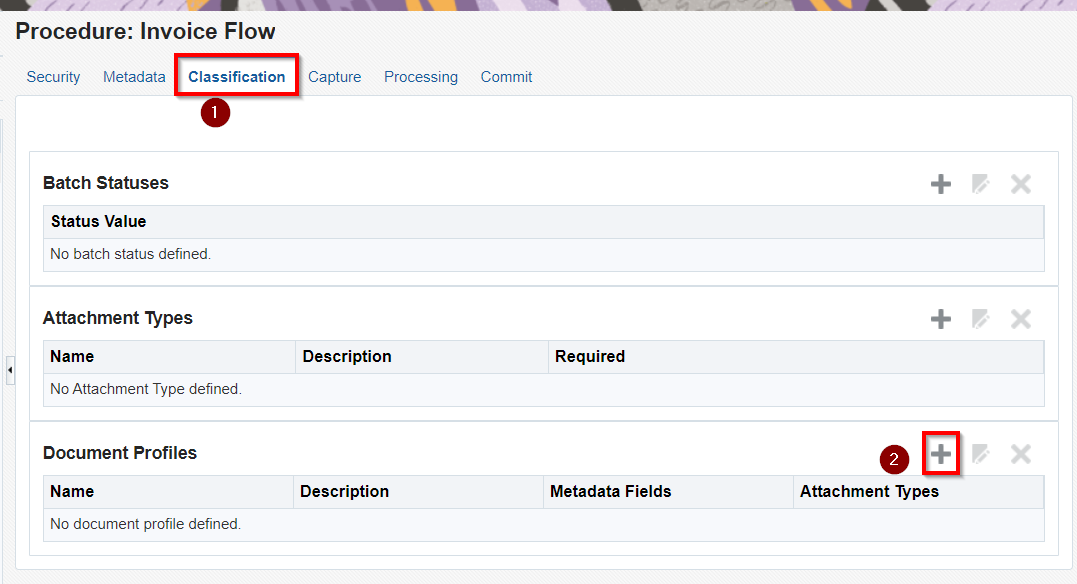
-
ドキュメント・プロファイル(タイプ)名セクションで、名前を入力します。「使用可能なメタデータ・フィールドボックス」で、プロファイルに含めるフィールドを選択し、「選択したメタデータ・フィールド」ボックスに移動できます。今回は「>>」をクリックしてすべてのフィールドを移動します。
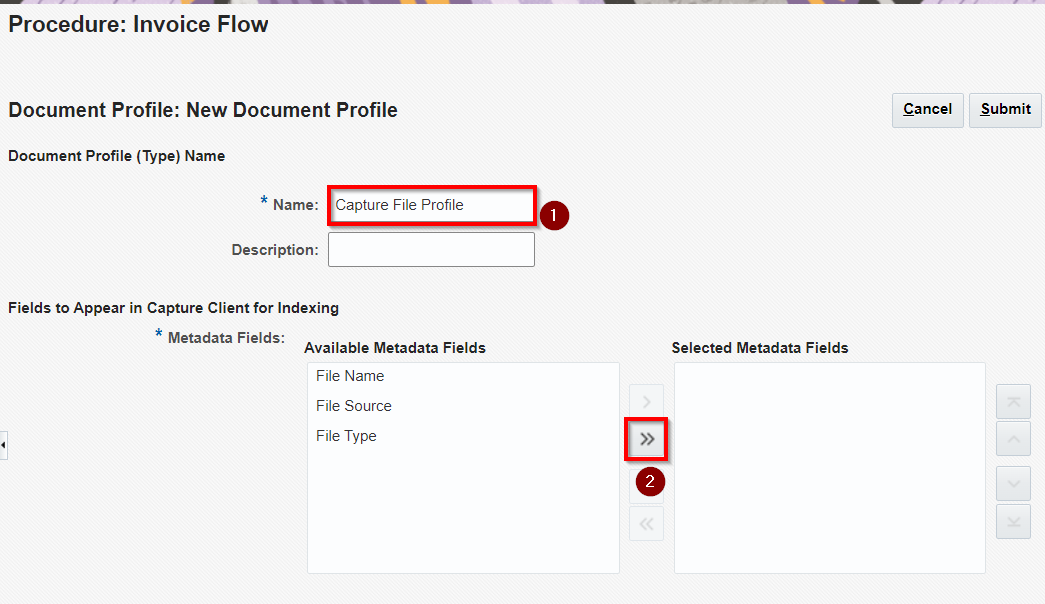
1.6.4. インポート・プロセッサ・ジョブの構成
「キャプチャ」タブで、クライアント・ユーザーのドキュメント・キャプチャを自動化するようにクライアント・プロファイルを構成します。 クライアント・プロファイルで、プロシージャの他のタブで構成する他のすべての設定を関連付けます。 クライアント・ユーザーの様々なビジネス要件を満たすために、プロシージャで複数のクライアント・プロファイルを作成できます。
こちらのチュートリアルでは、Content Captureクライアント・ソフトウェアを使用しないため、クライアント・プロファイルが構成不要です。
このタブでは、インポート・プロセッサを使用してドキュメントのインポート方法および編成方法も構成できます。電子メール、ネットワーク・フォルダまたはリスト・ファイルからドキュメント(イメージおよび非イメージ)の一括インポートをOracle Content Managementに自動化できます。
こちらのチュートリアルでは、「監視対象ファイル・フォルダ」からドキュメントのインポートを構成します。
-
「Capture」タブで、フォルダからのファイル・インポートのインポート・プロセッサ・ジョブを構成します。「Import Processor Jobs」表で、「+」をクリックして新しいジョブを作成します。
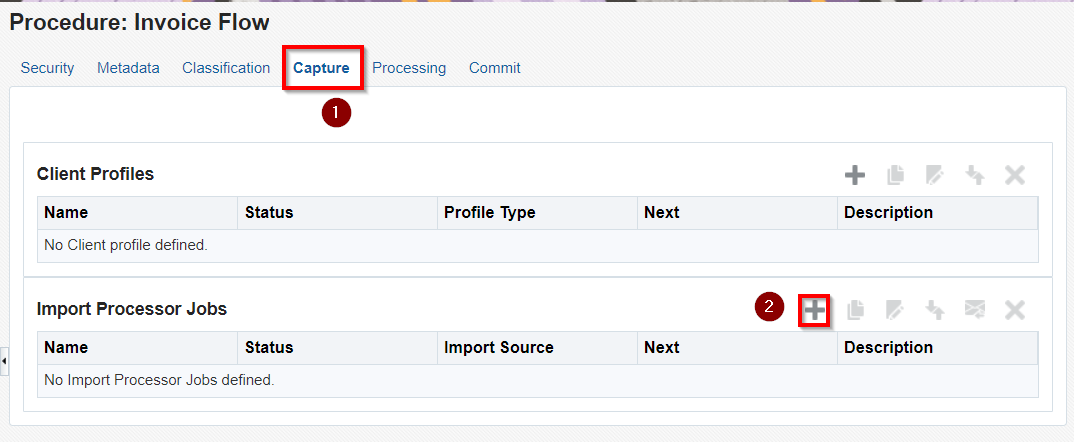
-
「General Settings」ページで設定を選択します。「Import Job Name」フィールドに名前を、「Batch Prefix」フィールドに接頭辞を入力します。 「Import Source」フィールドで、インポートされるファイルのソース(フォルダ・ソース)を指定します。「Import Frequency」フィールドで、インポート・プロセッサ・ジョブがインポートするファイルをチェックする時間間隔を指定します。
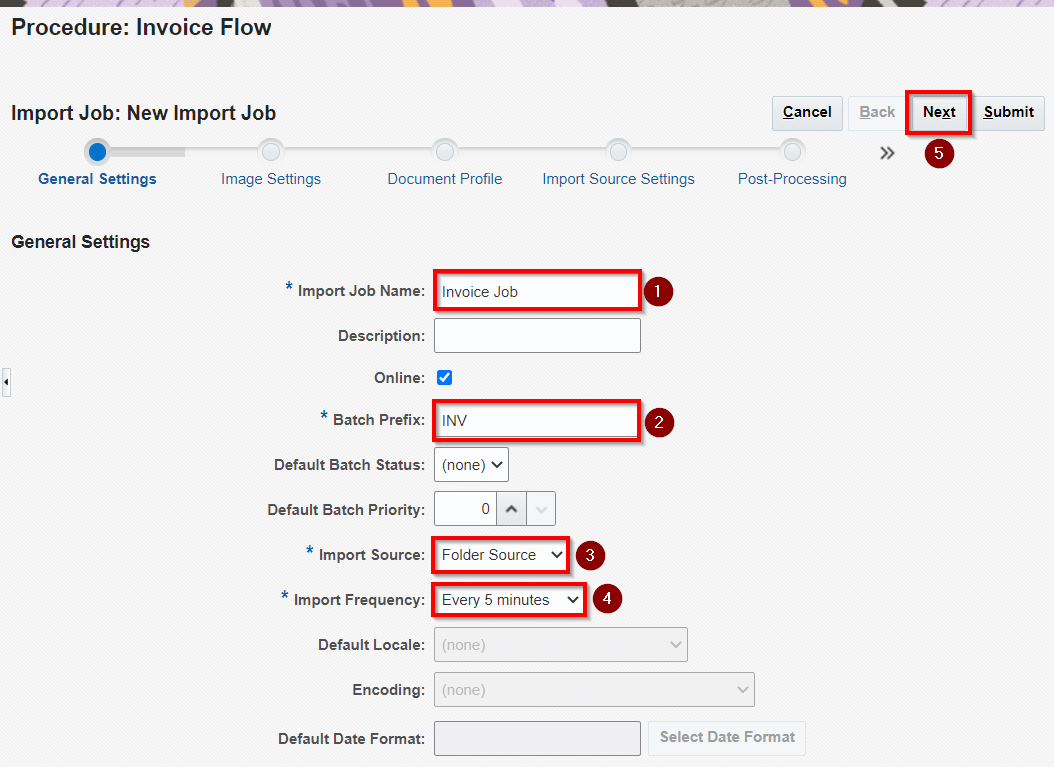
-
「Image Settings」ページで、「Preserve Image Files」オプションを選択します。これによってインポート・プロセッサがイメージ処理を実行せずにイメージをインポートできます。
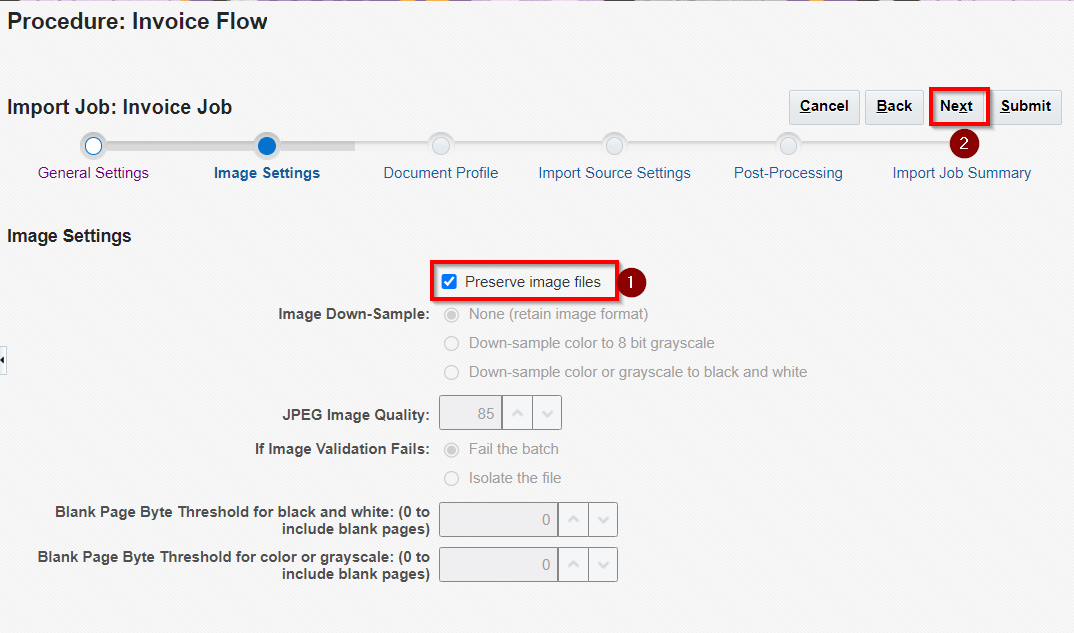
-
「Document Profile」ページで、インポートされたドキュメントへのメタデータの割当てに関連する設定を構成します。「Default Document Profile」フィールドで、先ほど作成したドキュメント・プロファイルを指定します。
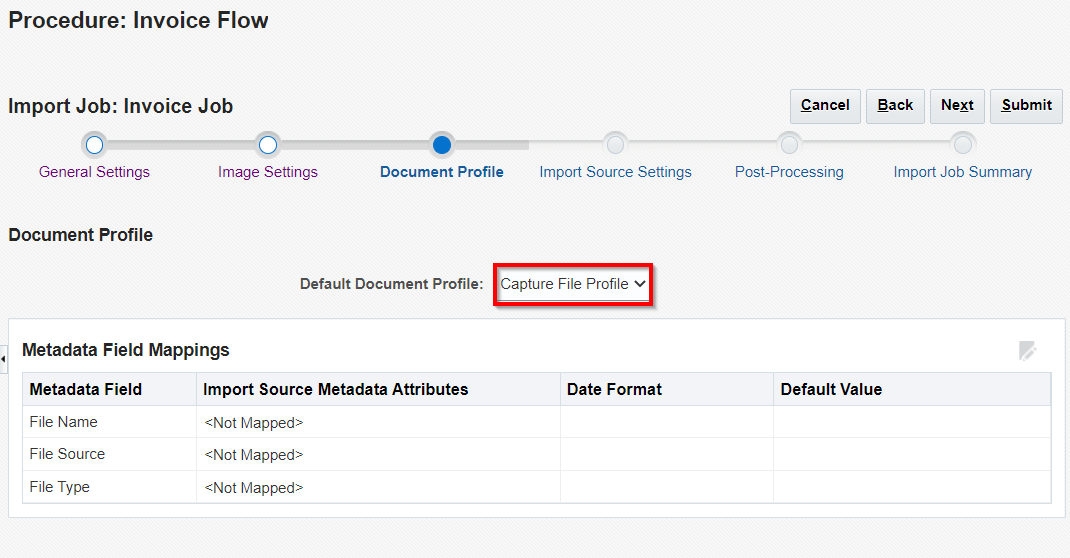
-
「Metadata Field Mappings」表で、コンテンツ・キャプチャ・メタデータ・フィールドを選択したインポート・ソースに固有の値にマップします。「Metadata Field」列で、マップ対象フィールドを選択し、「編集」をクリックします。
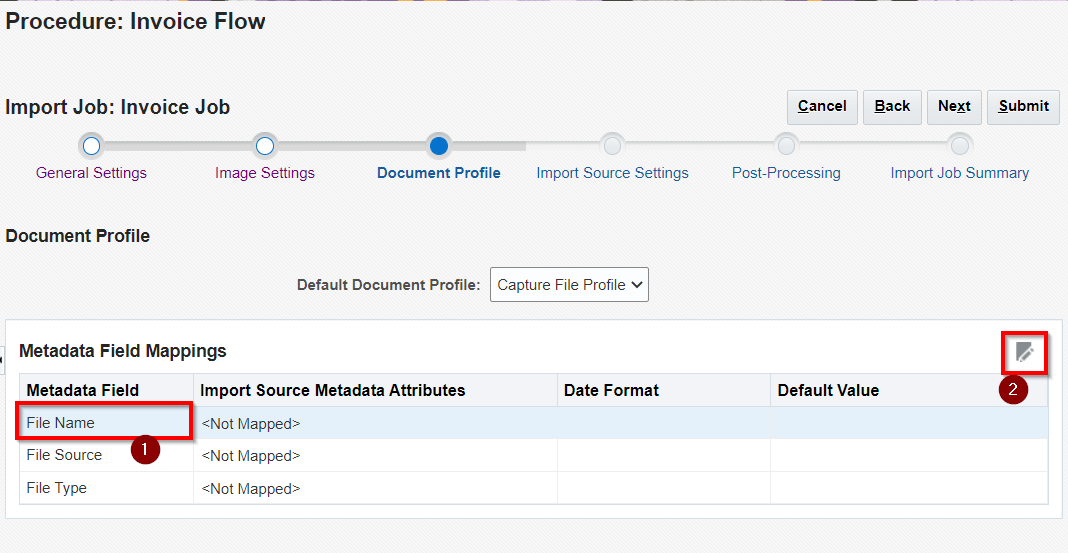
-
「Metadata Attributes」フィールドで、インポート・ソースのメタデータ値を選択します。 次の表にリストされているフォルダ、ファイルまたはパスに関連する属性を選択できます。
システム属性 インポートされるファイルのパス例の値(/import/expenses/20200426/Customer1.pdf) Import Job Nmae Invoice Job File name Customer1.pdf File extension pdf Base file name Customer1 Folder path /import/expenses/20200426 Folder name 20200426 Full file path /import/expenses/20200426/Customer1.pdf
- 「File Name」(ファイル名):File name
- 「File Type」(ファイルの拡張子):File extension
- 「File Source」(ファイルのフルパス):Full file path
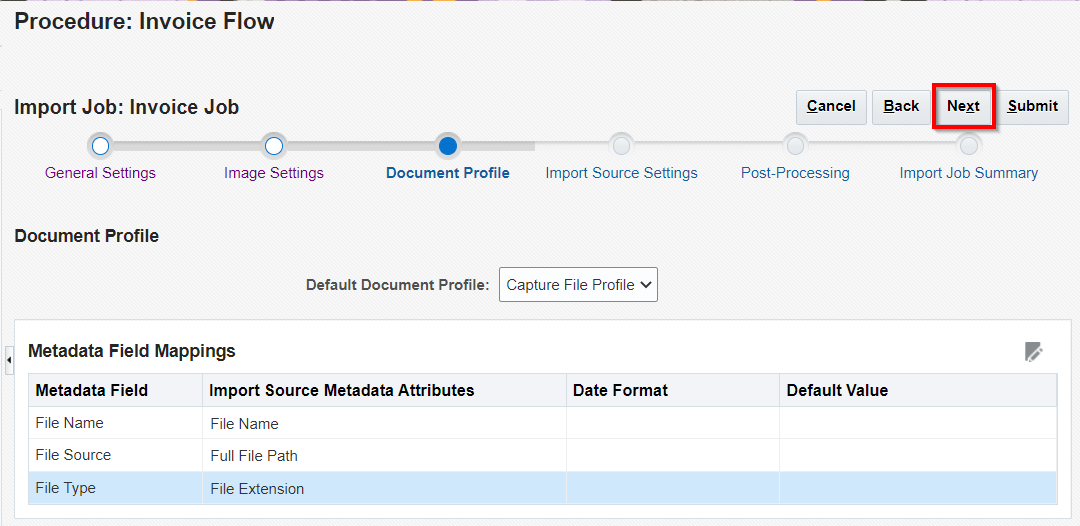
8. 「Import Source Settings」ページで、ソースに固有の設定(インポートするファイルのタイプ、サブフォルダの処理、ファイルの後処理など)を構成します。こちらは、デフォルト設定値(すべてのファイルのタイプ、インポート後削除)を受け入れ Next をクリックします。
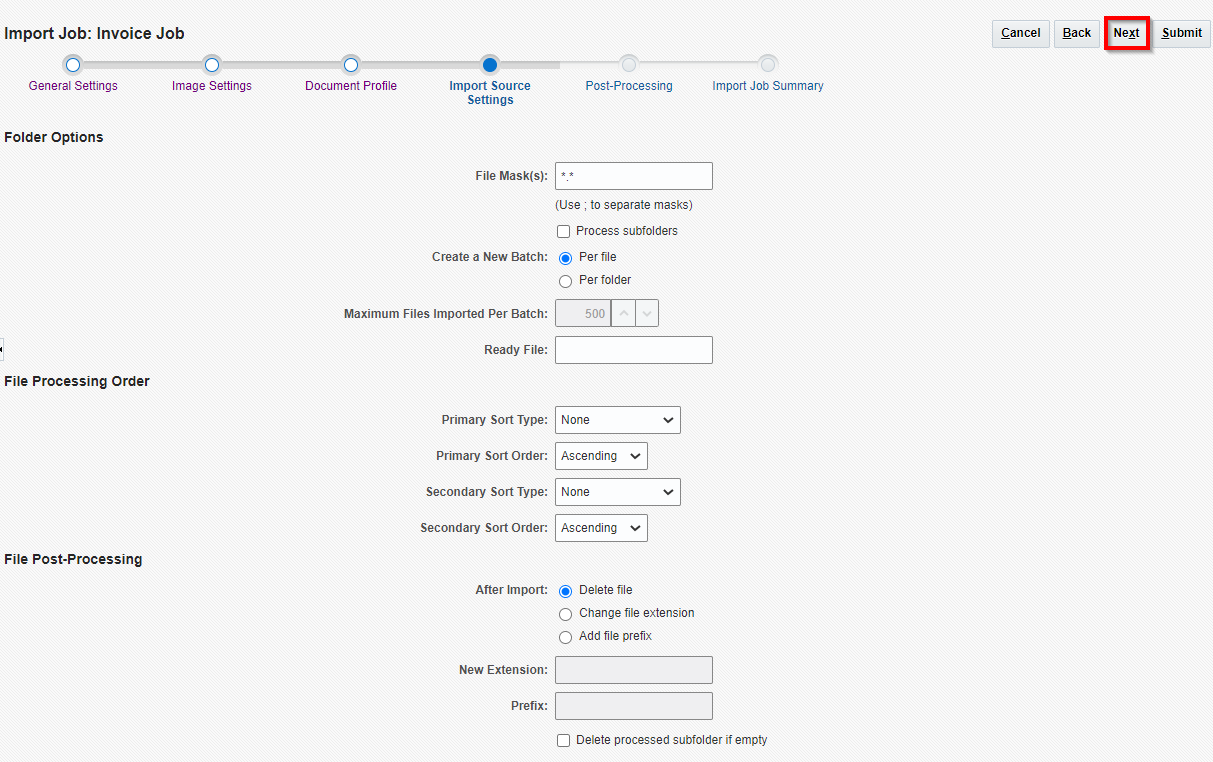
9. 「Post-Processing」(後処理)ページで、インポート処理の完了後に実行する処理「Commit Processor」(OCMへ送信する)を指定します。コミット処理は、ドキュメントおよびアセットを Oracle Content Management にコミットできます。コミット処理は後で構成します。
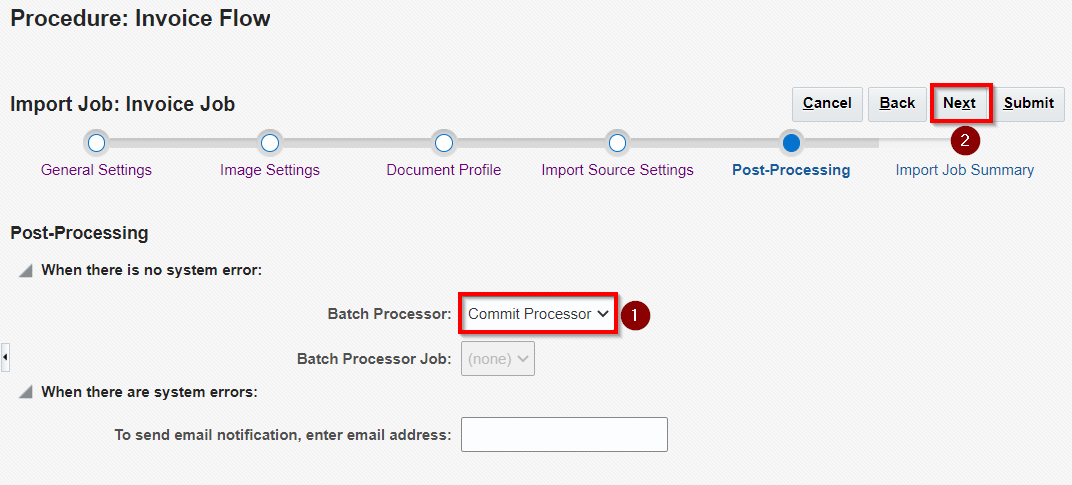
10. 「Import Job Summary」ページの設定を確認し、「Submit」をクリックします。
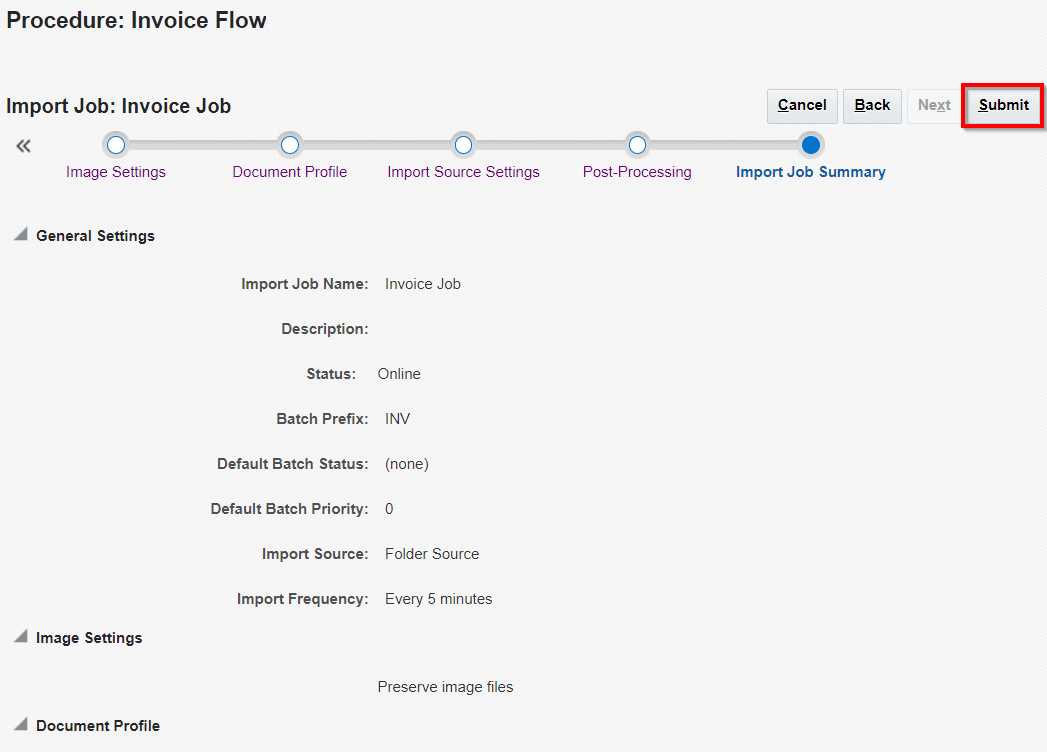
11. インポート・プロセッサ・ジョブが作成できたことを確認します。
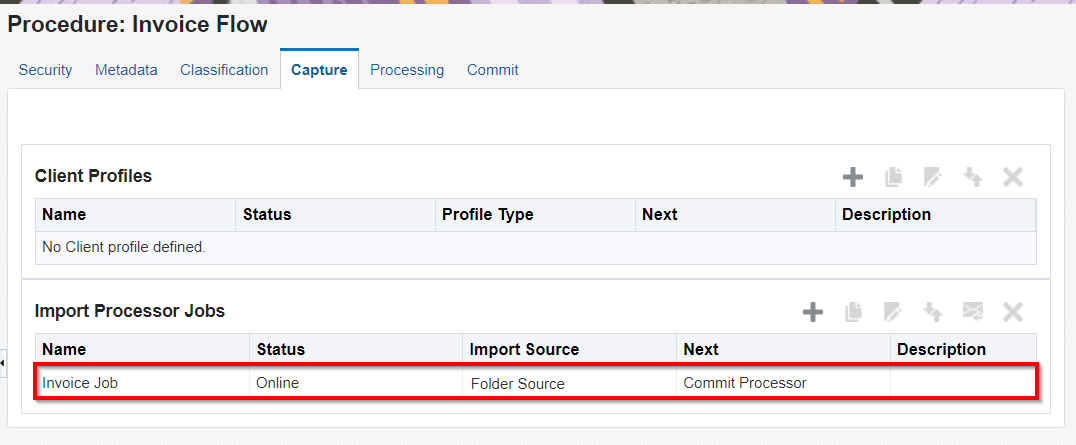
1.6.5. コミット処理の構成
コミット・タブで、Oracle Content Management コミット・ドライバ設定を構成するコミット・プロファイルを作成します。ドキュメントおよびアセットをOracle Content Management にコミットできます。
-
「Commit Profile Name」フィールドに名前を入力します。「Destination」フィールドで、「Business Repository」を選択します。
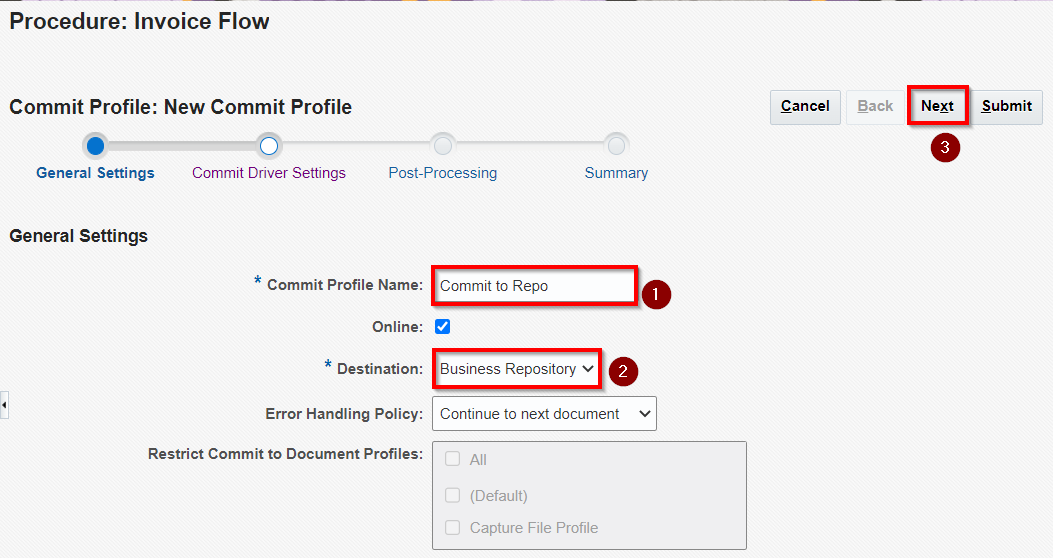
-
「コミット・ドライバ設定」ページで、「Repository」ドロップダウン・リストから、コンテンツ・アセットをコミットするリポジトリ(作成したリポジトリ)を選択します。
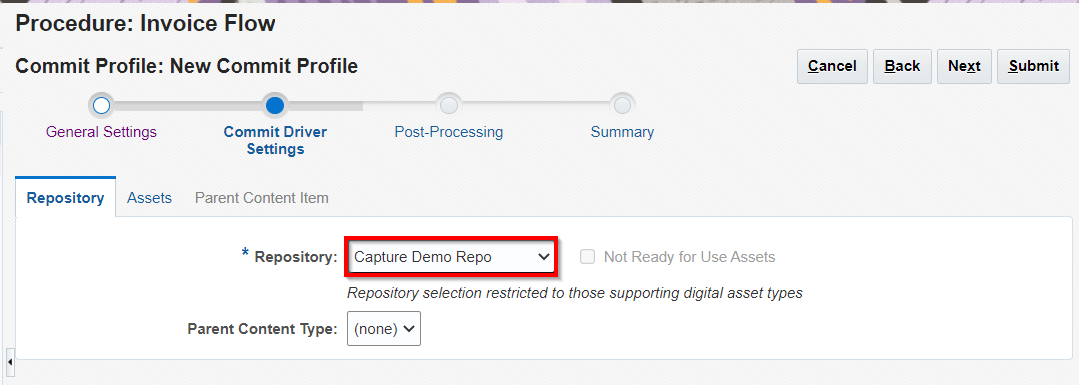
-
「Asset Type」ドロップダウン・リストから、作成したデジタル・アセット・タイプを選択し、アセット・フィールドをマップするには、それを選択して、表の右上にあるアセットの編集をクリックします。
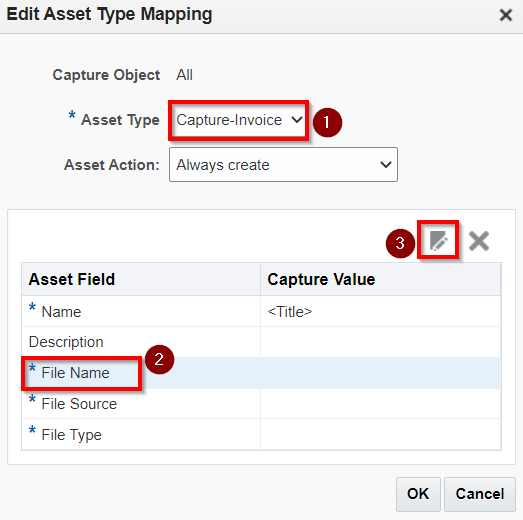
-
次に、「Asset Type Field Mapping」ダイアログで、使用可能なフィールドから選択し、OKをクリックします。
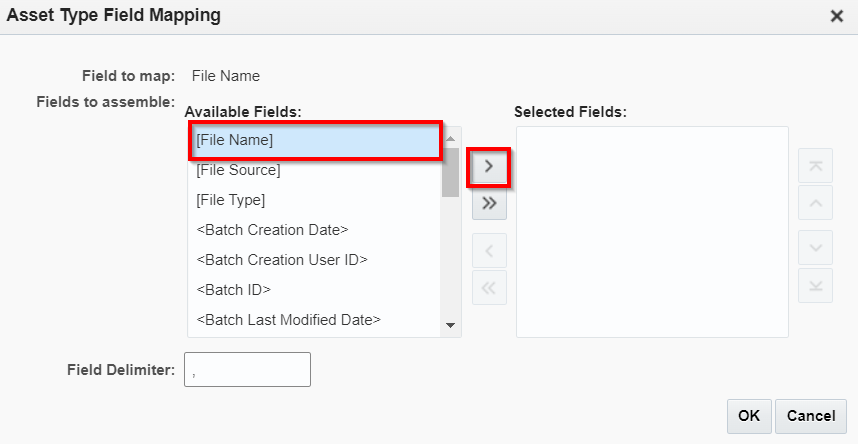
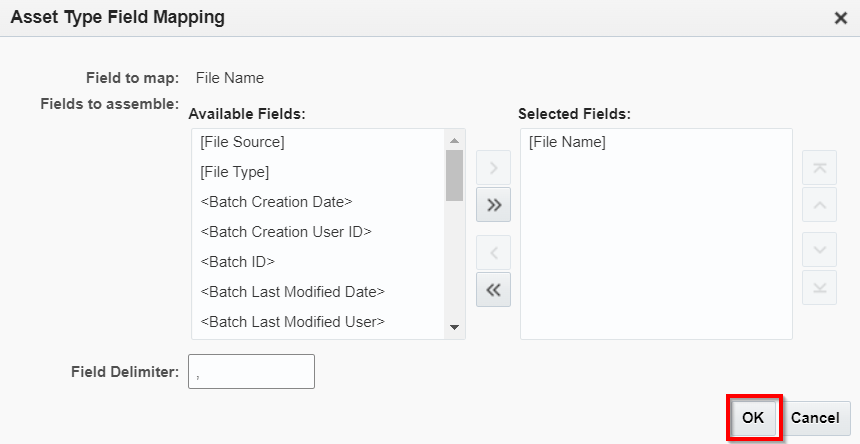
-
サマリー・ページで、前のタブで構成したコミット・プロファイル設定を確認します。「Submit」をクリックし、コミット・プロファイルを保存します。
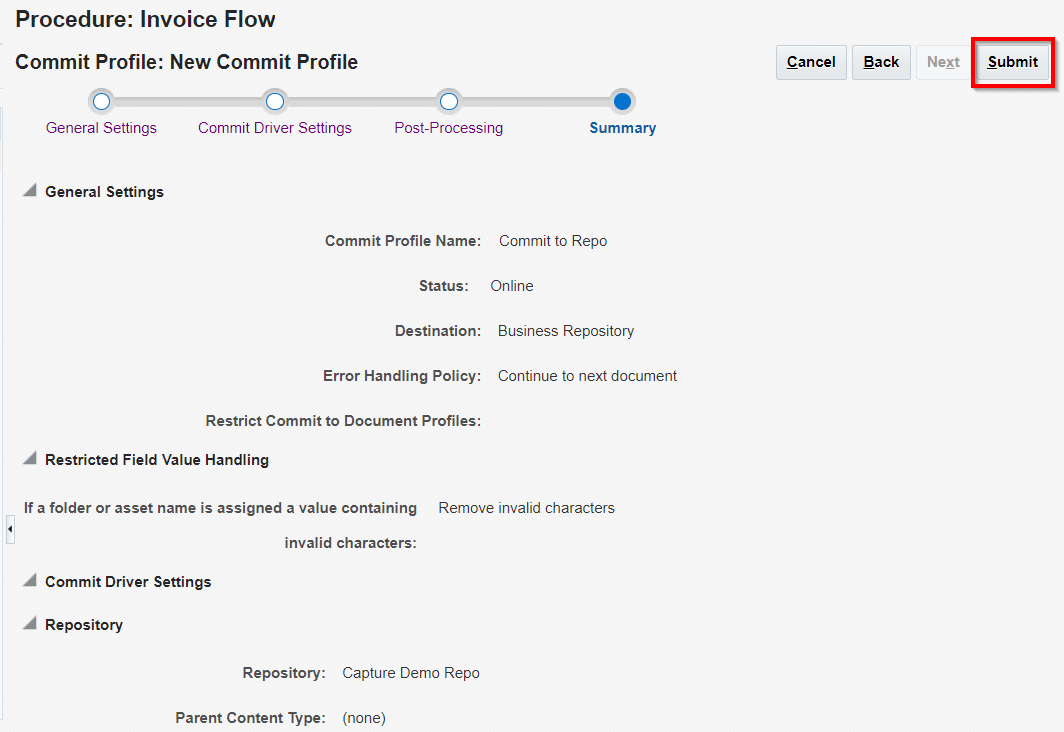
1.7. 監視対象ファイル・フォルダからのファイルのキャプチャ
最後に、ファイル・インポート・エージェントを起動して、ローカルの監視対象ファイル・フォルダからのファイルのキャプチャを実行してみましょう。
-
ファイル・インポート・エージェントが提供したコマンドを実行してインポート・ジョブをリストします。構成したインポート・ジョブが表示されるはずです。Jobのidをコピーします。
-
次のコマンドを実行してインポート・ジョブを有効化します。
capture configure-import-job -s <NAME> -i <import_id> -p <folder> -e -
次のコマンドを実行してインポート・ジョブが有効化されたことを確認します。
-
次のコマンドを実行してファイル・インポート・エージェントを起動します。
-
次のコマンドを実行してファイル・インポート・エージェントのステータスを確認します。
-
インポート・プロセッサ・ジョブの構成でインポート後削除と設定したため、ファイルがインポートされたら自動的に削除されます。
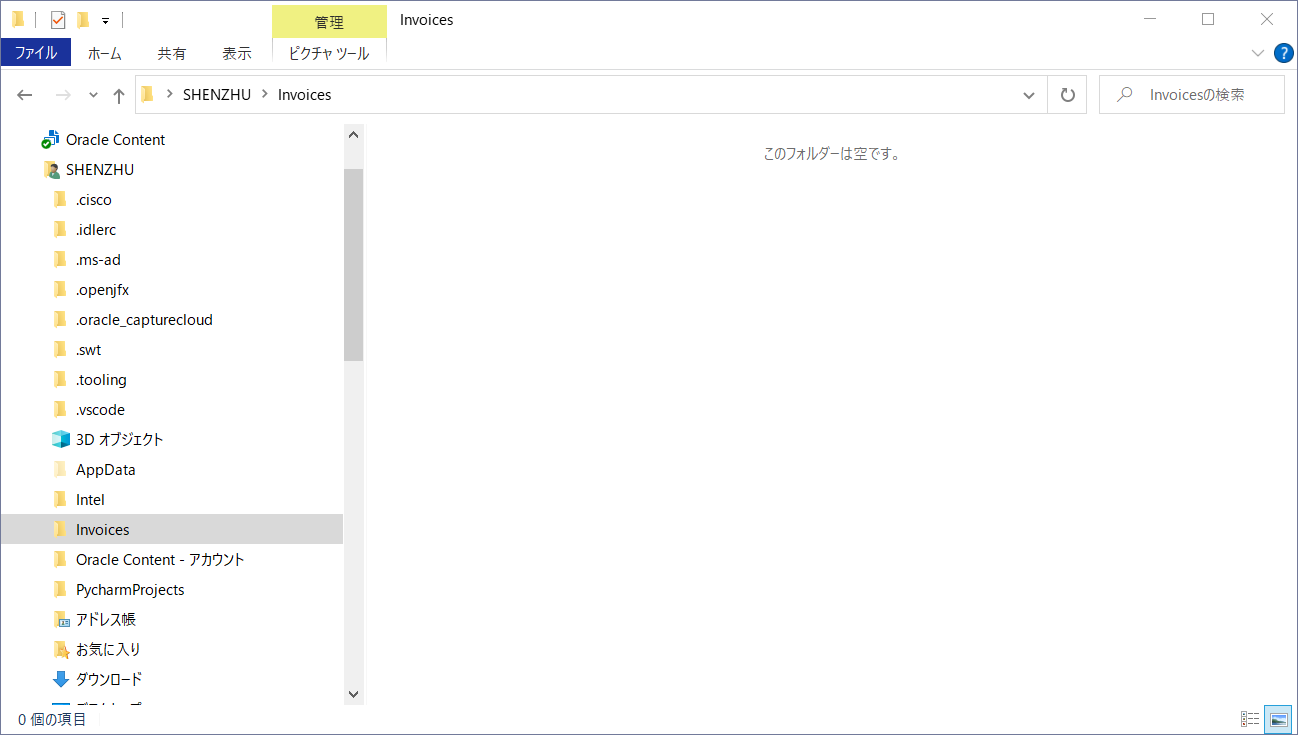
-
OCM左側のナビゲーション・メニューで「アセット」をクリックします。作成したリポジトリを選択し、インポートされたファイルが表示されたことを確認します。そちらを選択して、開くボタンをクリックします。
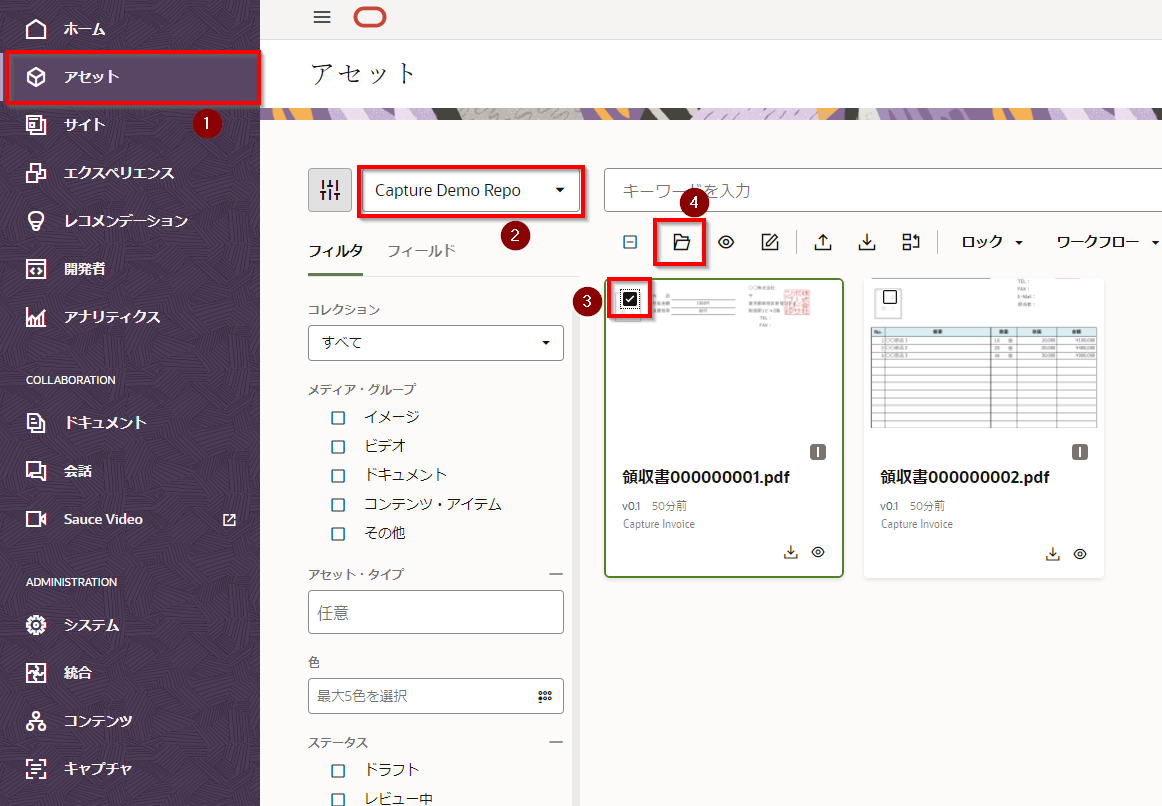
(以上)