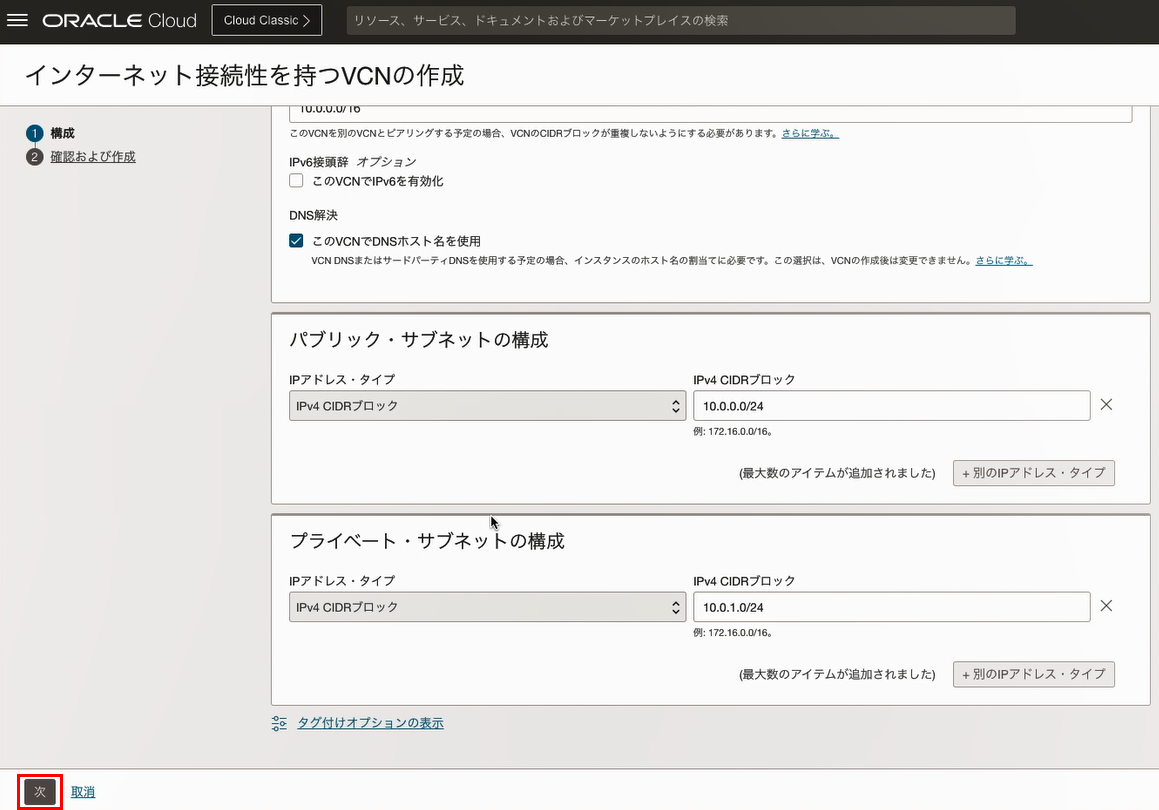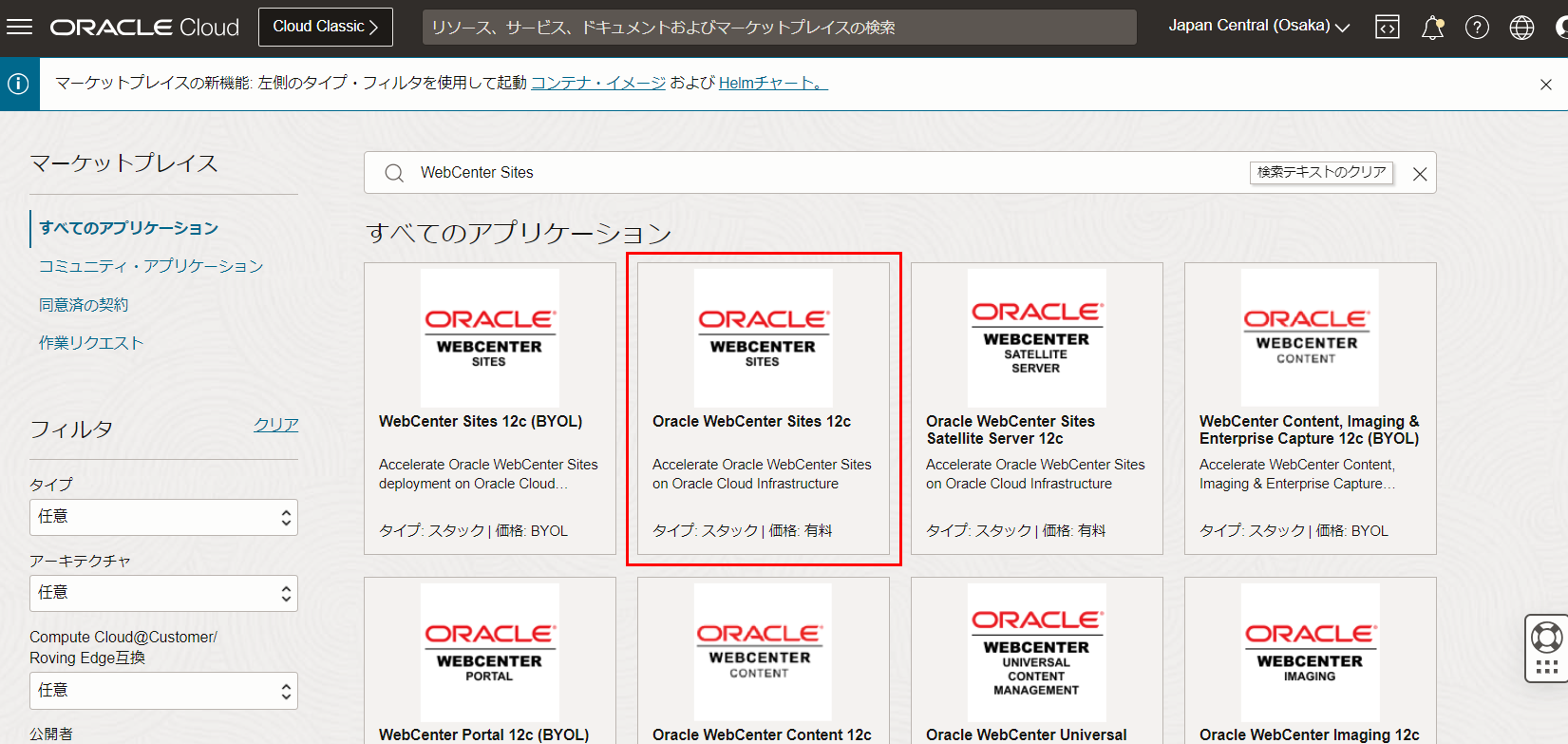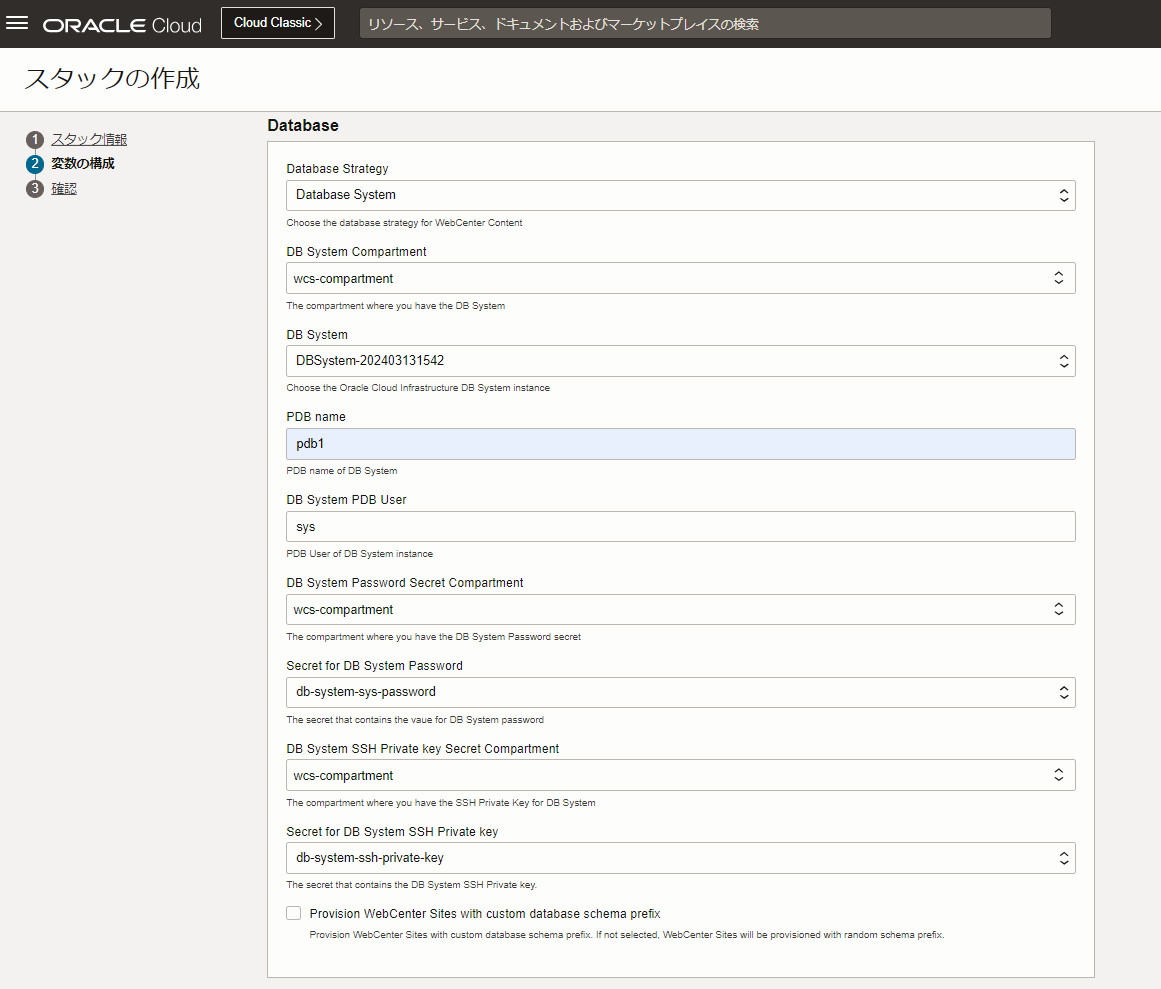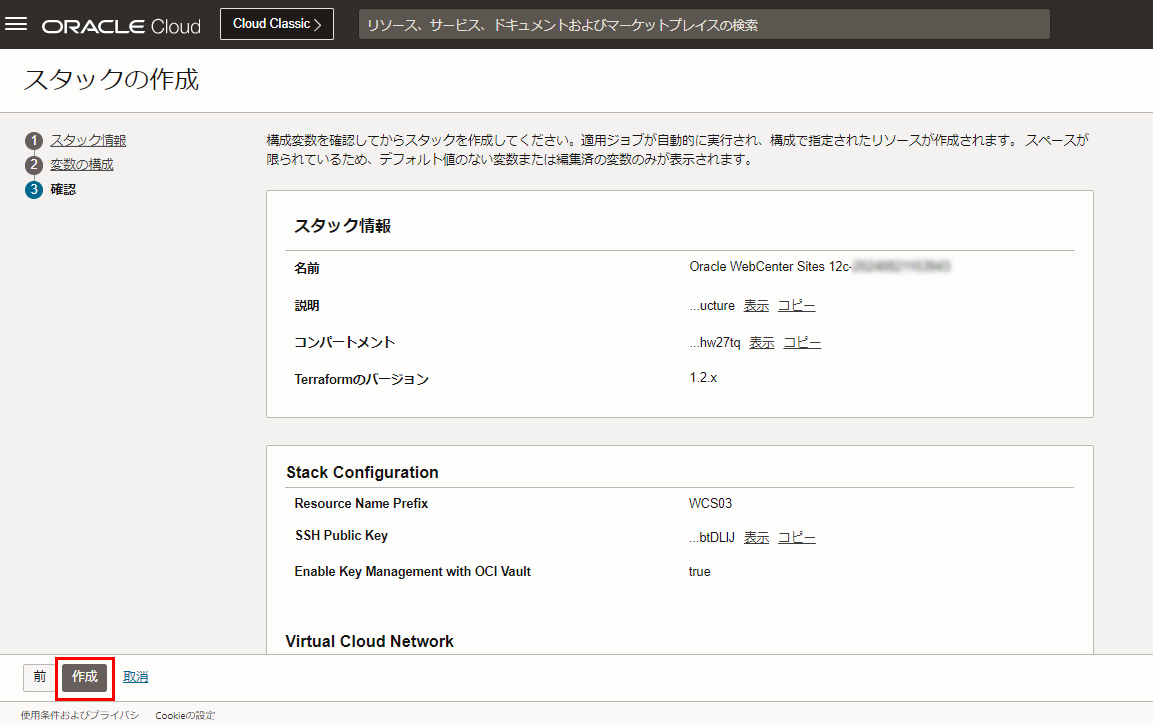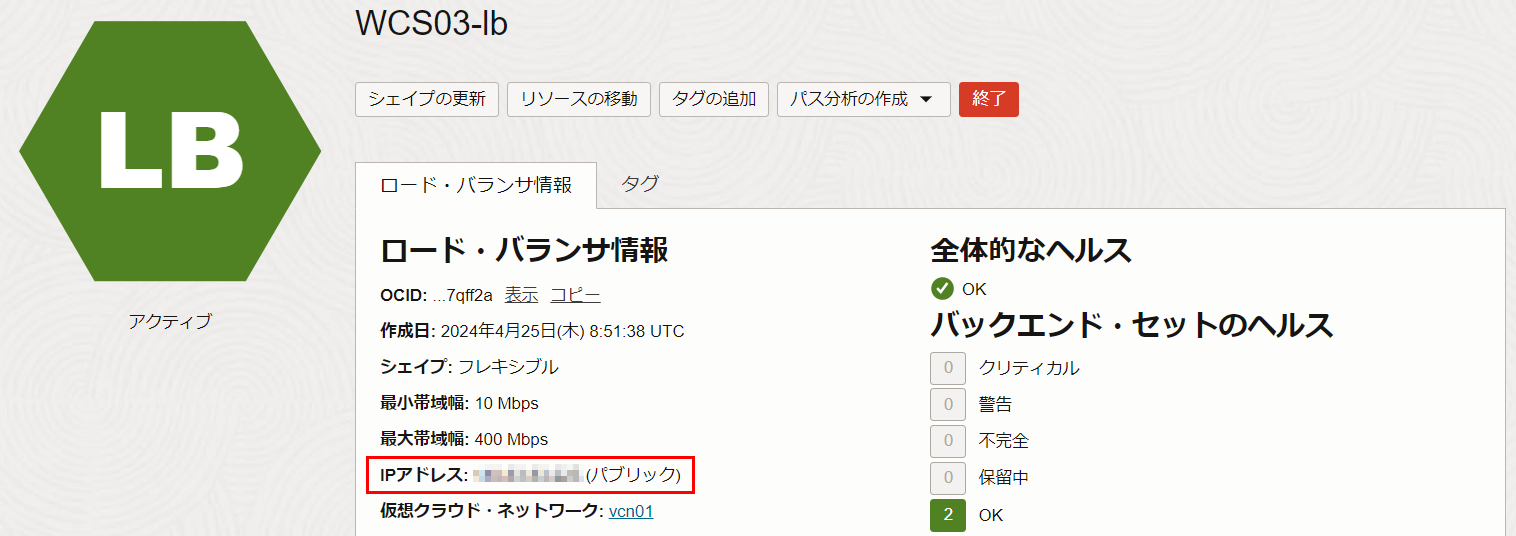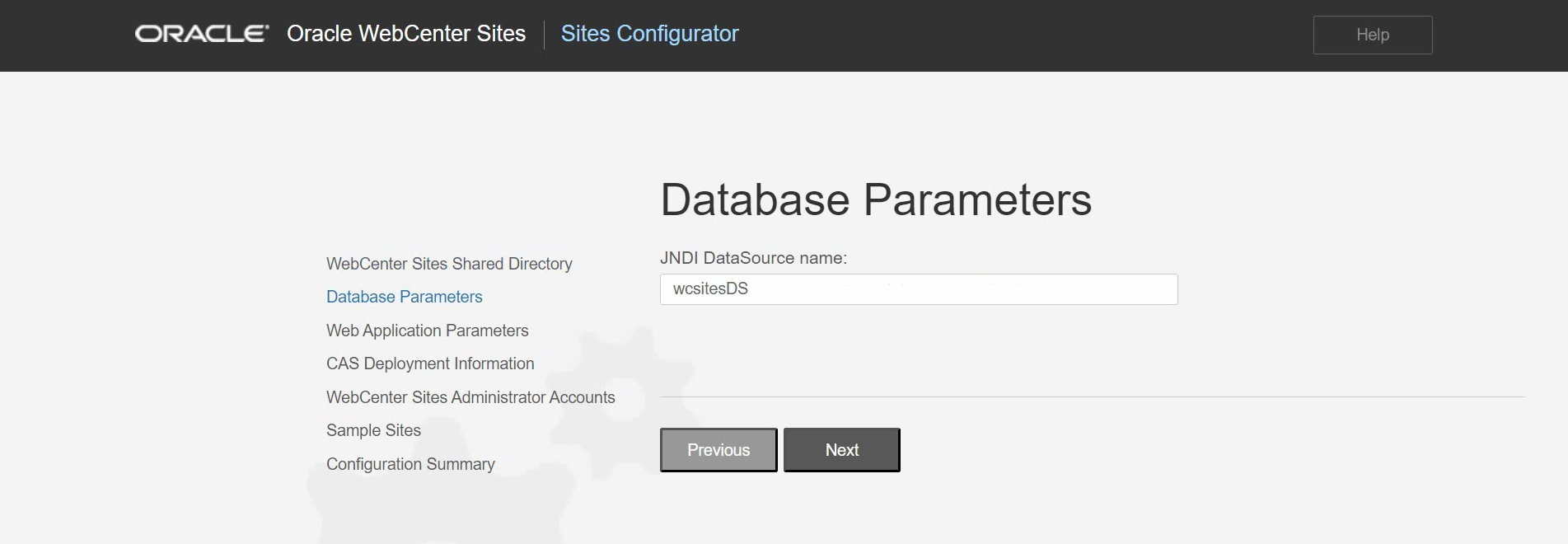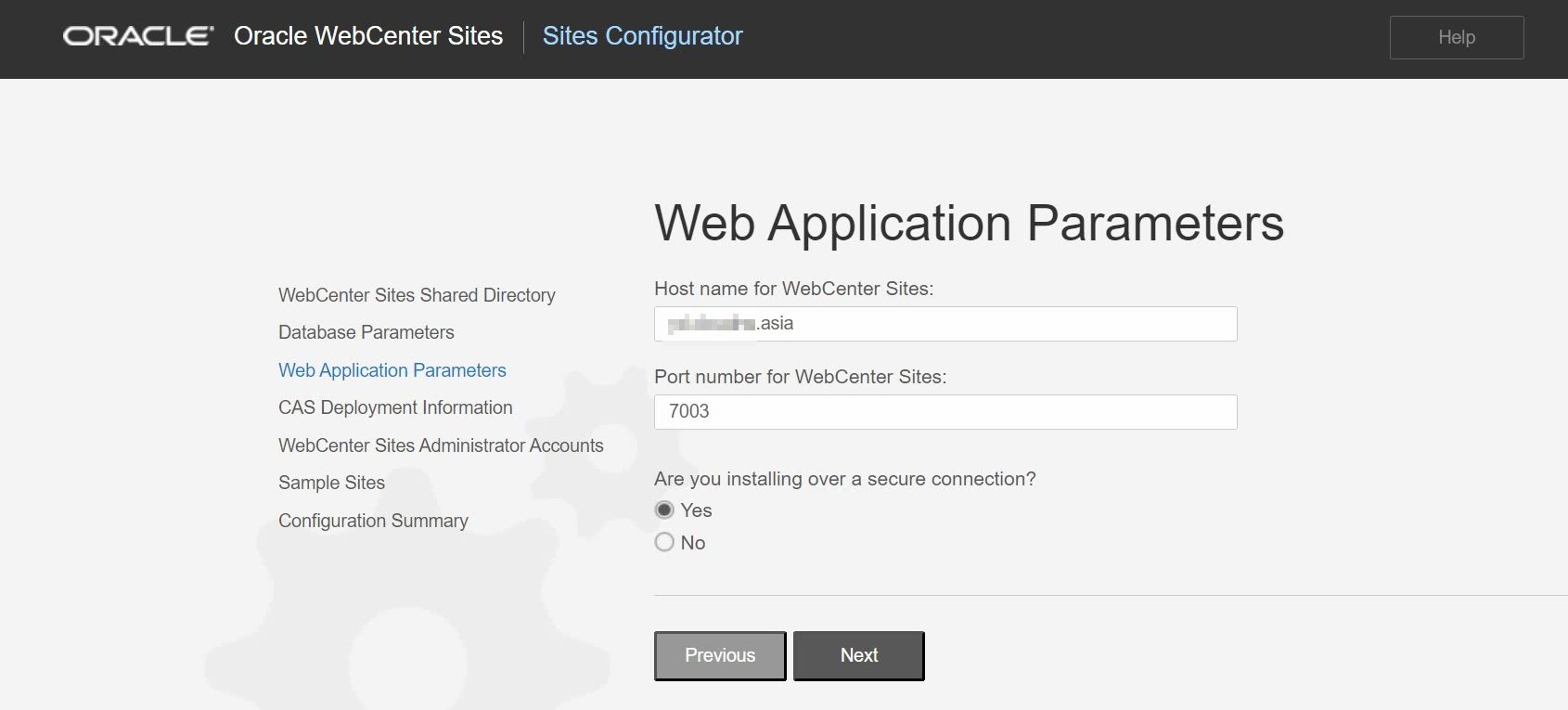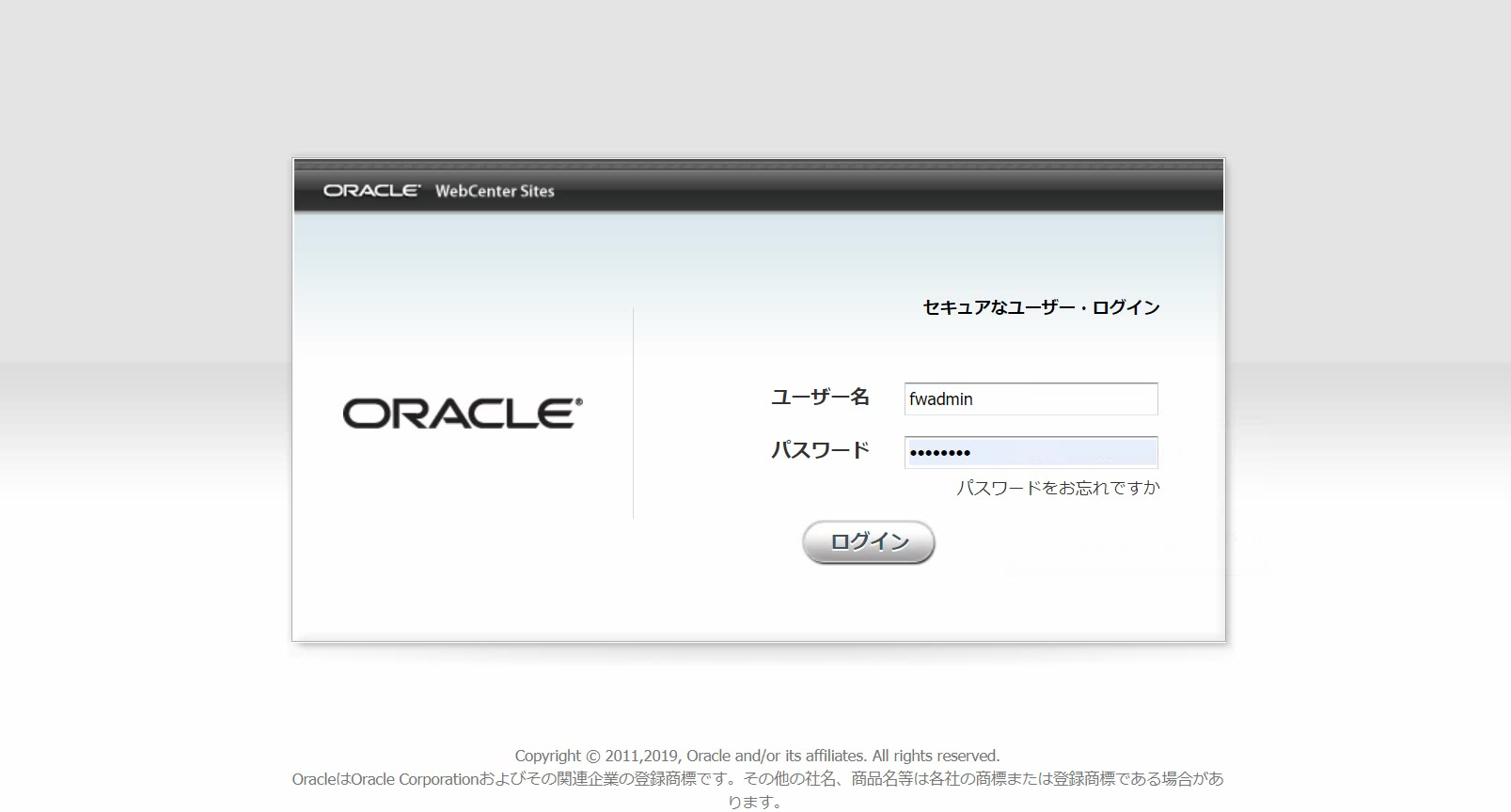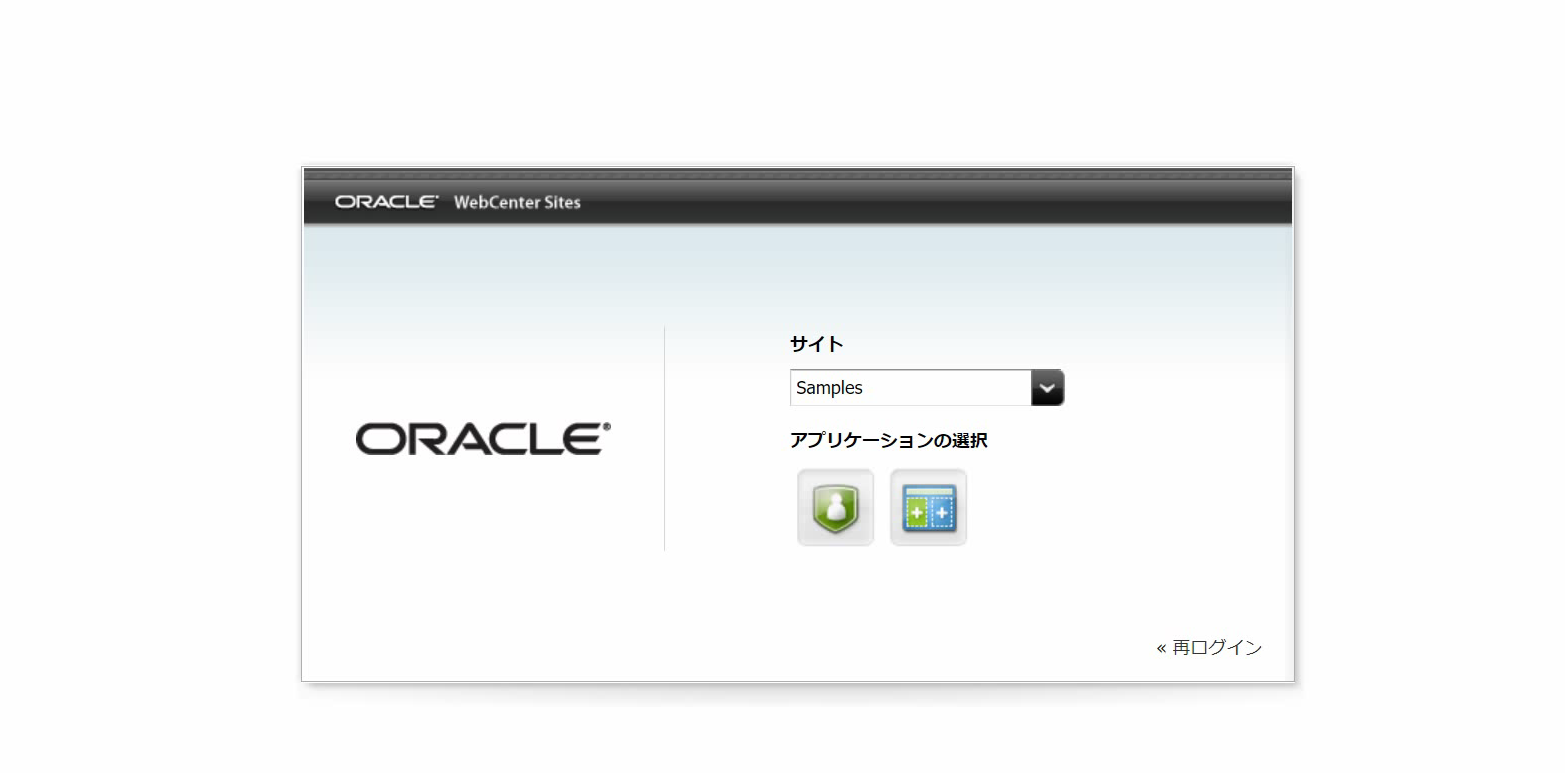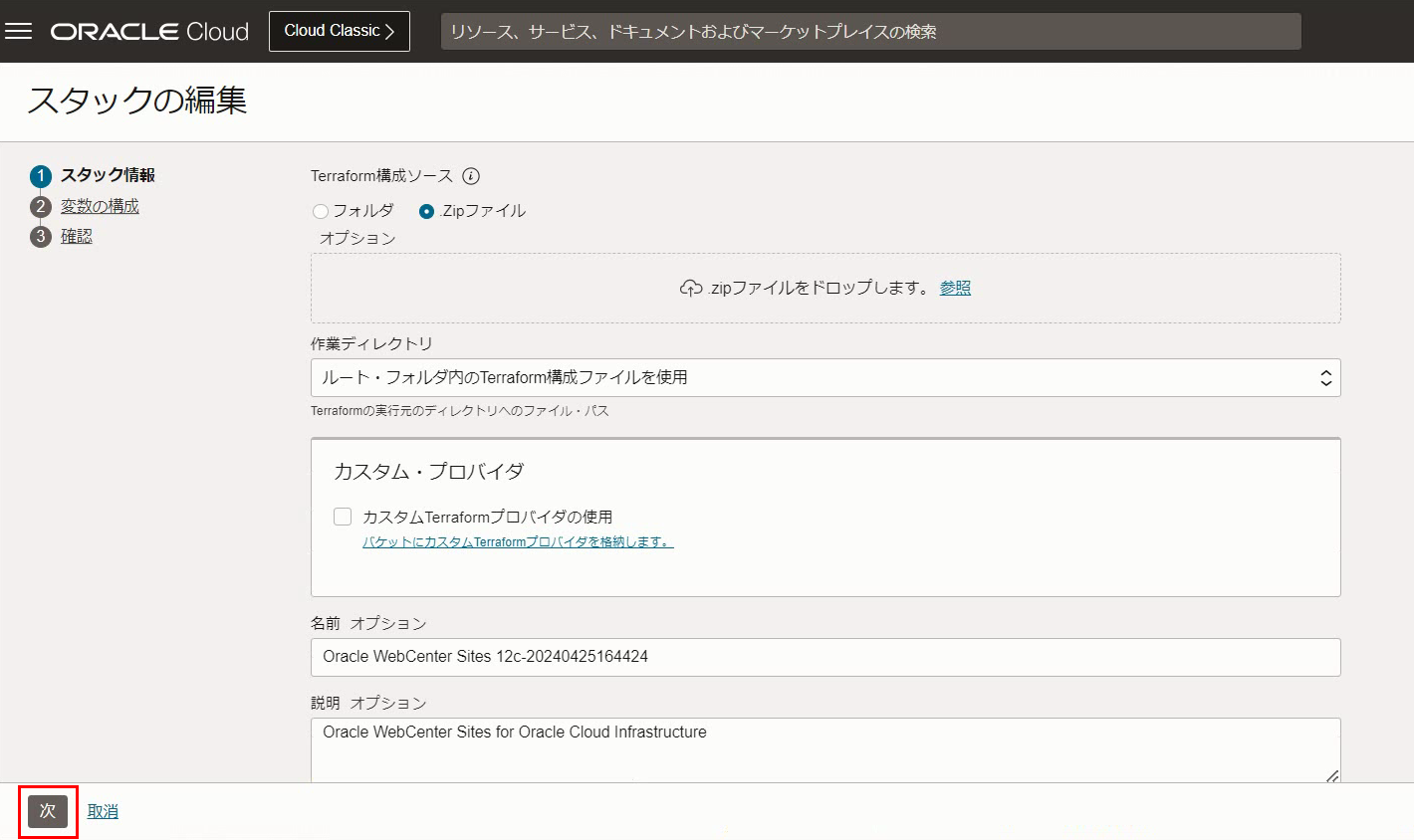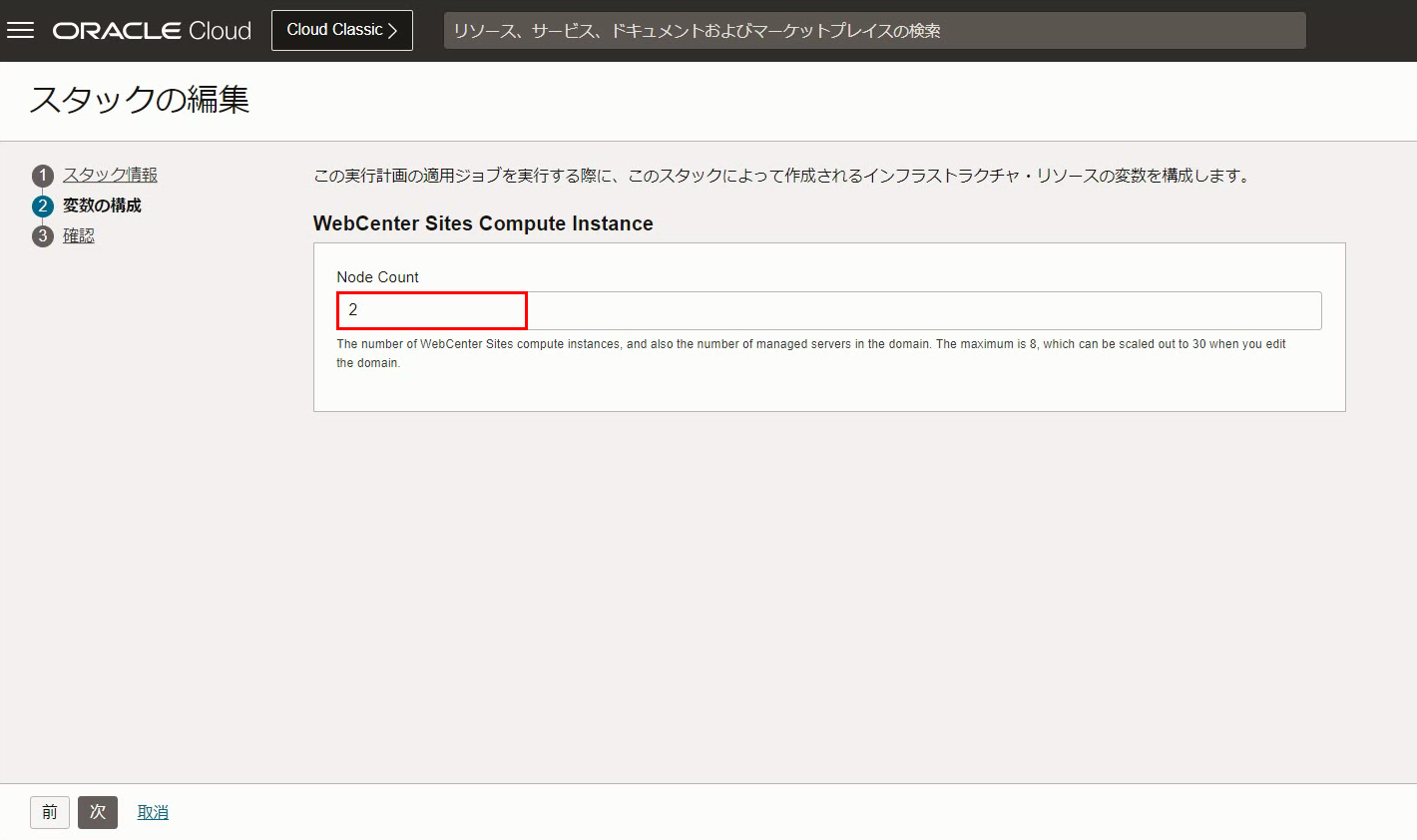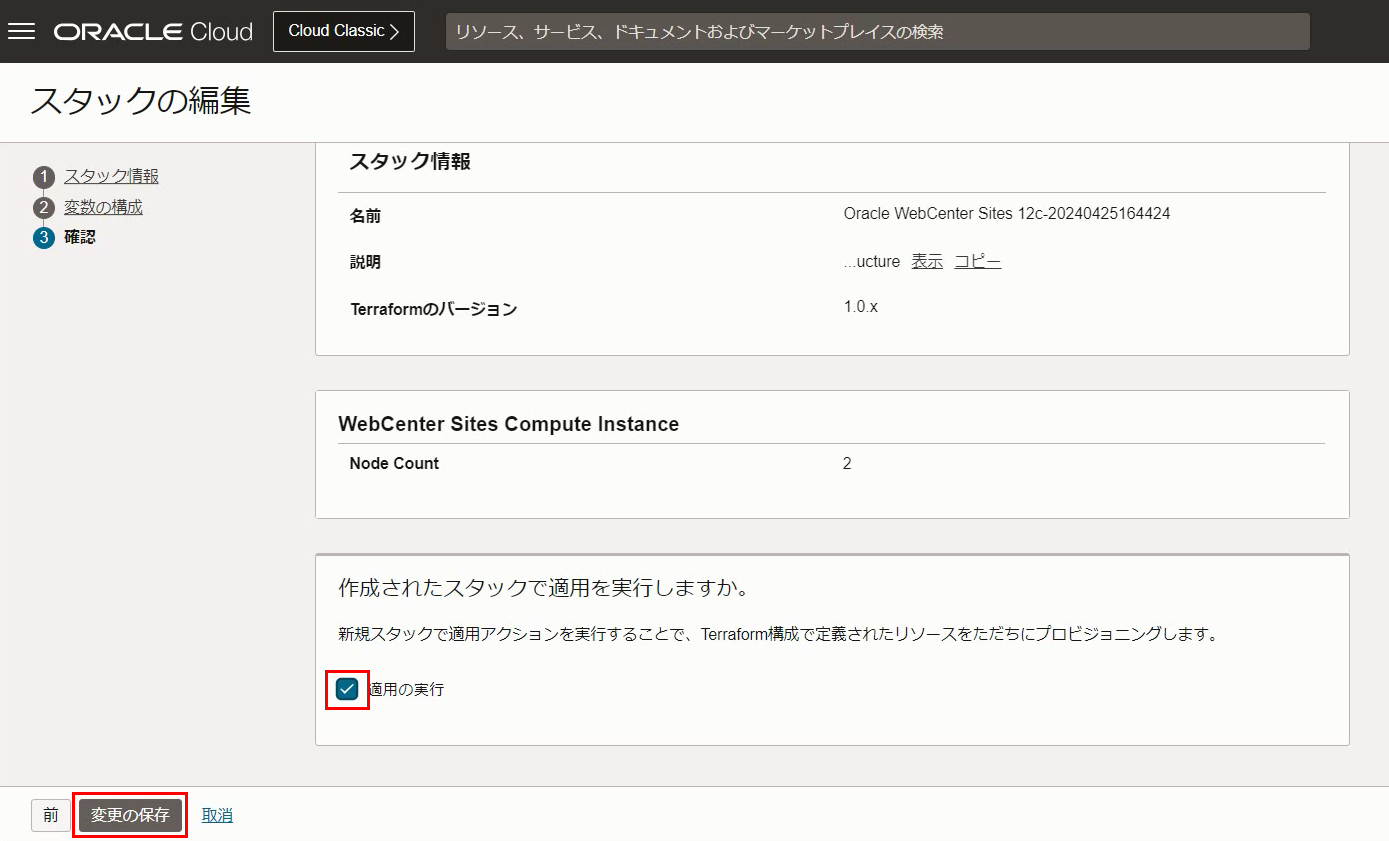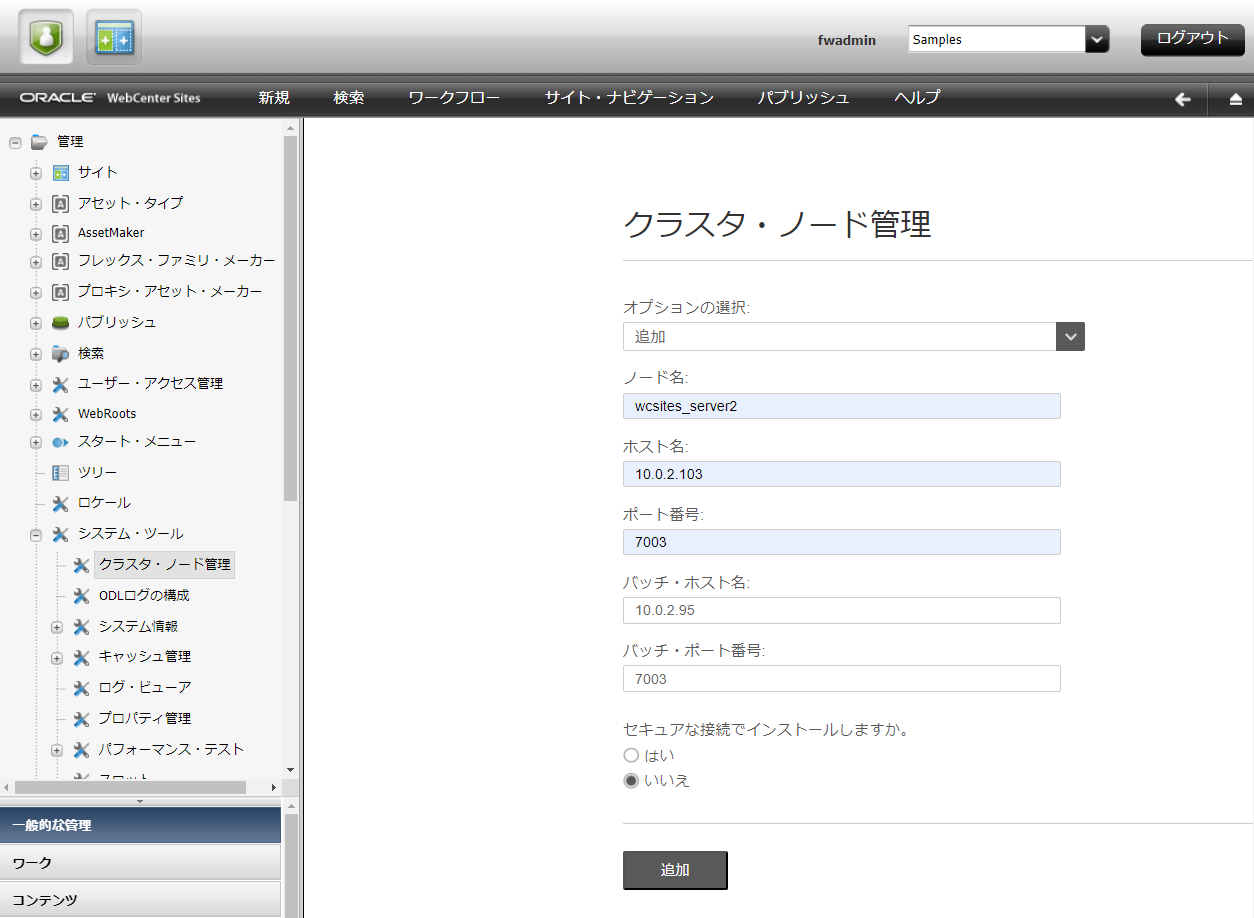*こちらの記事は、Yuan Yuan Dengさん協力の下に作成しました。
*バージョンによって手順が変わる場合があります。最新情報はマニュアルを参照ください。
WebCenter Sitesとは
外向けサイト、会員サイト、イントラサイトなどを管理するWebコンテンツ管理(CMS)ソリューションです。
1. はじめに
1.1. MarketplaceのOracle WebCenter Sitesについて
MarketplaceのOracle WebCenter Sitesは、Oracle Cloud Infrastructure上のVMベースのソリューションとして提供されます。MarketplaceのOracle WebCenter Sitesを使用すると、顧客は数回クリックするだけで環境をプロビジョニング/セットアップでき、クラウド上でWebCenter Sitesソリューションを提供できるようになります。
1.2. MarketplaceでのOracle WebCenter Sitesのライセンスについて
MarketplaceのOracle WebCenter Sitesは、Oracle WebCenter Sites 12c (12.2.1.4)に基づいています。MarketplaceのOracle WebCenter Sitesは、次の2種類のMarketplaceオファリングとして利用できます。
-
有料
ユニバーサル・クレジット価格を使用するには、次のOracle WebCenter Sites (有料)リストを使用します。
- Oracle WebCenter Sites 12c (有料)
Oracle Universal Creditsを参照してください。
-
BYOL
Oracle WebCenter Sites (BYOL)リストを使用して、既存のOracle WebCenter Sites 12c (12.2.1.4)オンプレミス・ライセンスを使用してライセンスを持ち込むか、Oracle WebCenter Sites 12c (12.2.1.4)の新しいライセンスを購入できます。
BYOLリストを使用してMarketplaceでOracle WebCenter Sitesをアクティブ化すると、消費されたOracle Cloud Infrastructureリソースに対してのみ料金が発生します。 Oracle PaaSのサービス説明で指定されているように、サポートされている十分なオンプレミス・ライセンスが必要です。
BYOLオファリングのプロセッサー変換率とライセンス要件については、「クラウド・サービスの説明」ページに移動し、「Cloud Service Description」を参照してください。特に、BYOLの次の変換率に注意してください。
- サポートされているプロセッサ・ライセンスごとに、BYOL クラウド・サービスの OCPU を最大 2 つアクティブ化できます。
- サポートされている Named User Plus ライセンス 10 個ごとに、BYOL クラウド・サービスの OCPU を 1 つアクティブ化できます。
1.3. ロールとユーザーアカウントについて
Marketplace上のOracle WebCenter Sitesでは、ロールを使用してタスクとリソースへのアクセスを制御します。ユーザーに割り当てられたロールにより、ユーザーに特定の権限が与えられます。
Marketplace上のOracle WebCenter Sitesへのアクセスは、Oracle Cloud Infrastructureコンソールに設定されたロールとユーザーに基づきます。WebCenter Sitesをプロビジョニングするには、OCI管理者ロールが必要です。
-
アイデンティティ・ドメインに更新されたテナントは、次のOracle Cloudにテナント管理者アカウントを追加する方法を参照してください。
-
まだ アイデンティティ・ドメインに更新されていないテナントは、次の手順でOracle Identity Cloud Serviceユーザーを作成できます。
2. MarketplaceインスタンスでのOracle WebCenter Sitesの作成と表示
2.1. 前提条件
WebCenter Sitesスタックをプロビジョニングする前に、次の前提条件を完了する必要があります。
- システム要求
- SSHキーペアの生成
- コンパートメントを作成する
- データベースの作成
システム要求
Oracle Cloud Infrastructureテナンシ内のサービスに次の最小制限があることを確認し、必要に応じてサービス制限の増加をリクエストしてください。
| サービス | 下限値 |
|---|---|
| Identity and Access Management (IAM)ポリシー | 1 |
| Compute Shape VM.Standard.E4.Flex or VM.Standard.E5.Flex | 1 |
| 仮想クラウドネットワーク | 1 |
| ブロック・ボリューム | 50GB |
| ロードバランサ | フレキシブルロードバランサ |
Oracle Cloud Infrastructureドキュメントの 「サービス制限」を参照してください。
SSHキーペアの生成
SSHキーペアの生成については、 generate_ssh_keyを参照してください。
このSSHキーペアは、DBノードと WebCenter Sitesノードを作成するために使用されます。スタックの実行後に Bastion インスタンスと Compute インスタンスに接続するためにも使用されます。
コンパートメントの作成
テナンシにMarketplaceインスタンスのOracle WebCenter Sites用のコンパートメントがまだ含まれていない場合は、新しいコンパートメントを作成できます。
Oracle Cloud Infrastructureでコンパートメントを作成するには:
-
Oracle Cloud Infrastructureコンソールにサインインします。
-
ナビゲーション・メニューを開き、「アイデンティティとセキュリティ」をクリックします。「アイデンティティ」の下で、「コンパートメント」をクリックします。テナント内の既存のコンパートメントのリストが表示されます。
-
「コンパートメントの作成」をクリックします。次のように入力します:
- 名前: 名前を指定します。たとえば、wcs-compartment。コンパートメント名の制限は次のとおりです: 文字、数字、ピリオド、ハイフン、アンダースコアを含む最大 100 文字。名前は、テナント内のすべてのコンパートメントにわたって一意である必要があります。
- 説明: わかりやすい説明。
- 親コンパートメント:親コンパートメントを選択します。
VCNの作成
-
OCIコンソールにログインし、「ネットワーク」、「仮想クラウド・ネットワーク」の順に移動します。
-
次の項目を指定し、「次」をクリックします。
-
確認ページで「VCNの作成」をクリックします。VCNが作成されます。
データベースの作成
前に作成したVCNに新しいDBシステムを作成します。
注: WebCenter Sites のプロビジョニングでサポートされているデータベースは、DB システムと Autonomous Transaction Processing Databaseです。
新しい DB システムを作成するには、次の手順を実行します。
-
OCI コンソールにログインし、「Oracle Database」、「Oracleベース・データベース」の順に移動し、「DBシステムの作成」をクリックします。
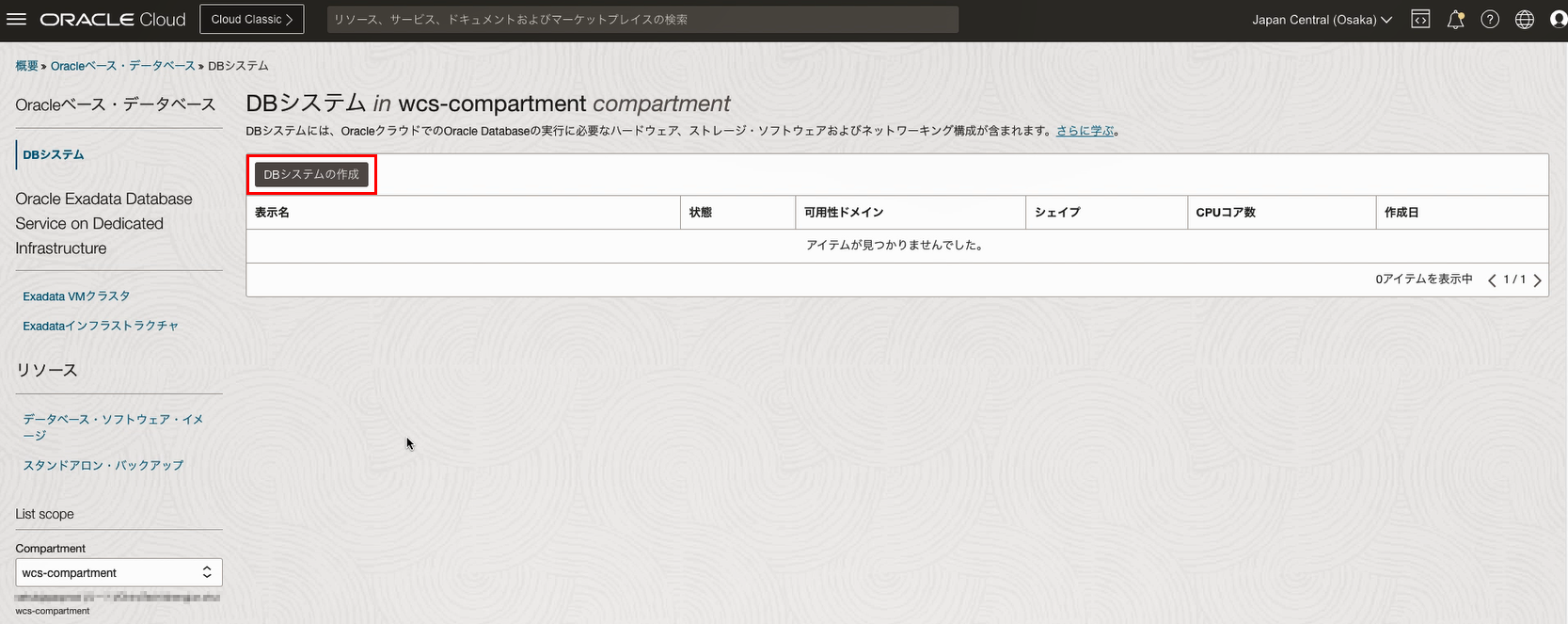
-
次のパラメータを指定します。
- コンパートメントの選択: 適切なコンパートメントを選択します。例えば、wcs-compartment
- DBシステムの名前の指定: 適切な名前を指定します。
- 可用性ドメインの選択: AD1 を選択します。
- シェイプの構成: AMD VM Standard E4 Flex(最低は2コアOCPU)
- ストレージの構成: 256MB以上(要件に合わせて選択)
- DBシステムの構成: 合計ノード数を選択します。合計ノード数は 1 の場合、任意のOracle Databaseソフトウェア・エディションを選択する可能です。RACを利用したい場合はノード数を 2 に設定してください。RACは、Enterprise EditionのExtreme Performanceのみ選択可能です。
- SSHキーの追加: 最初のステップで作成した公開 SSH キーをアップロードします。最初の手順で生成されたキーを再利用することも、データベース・インスタンス用に新しいキー・ペアの生成もできます。DB システムの作成に使用した SSH キーをメモします。このPrivate SSH キーは、後でVaultのシークレットに追加されます。
- ライセンス: BYOL、またはライセンス込み(License included)
- 仮想クラウド・ネットワーク: 前に作成したVCNを選択します。
- クライアントのサブネット: ドロップダウン・リストから選択します。
- ホスト名の接頭辞: 適切な名前を選択します。
-
Nextをクリックします。
- データベース名: データベースの名前を指定します。
- データベース・イメージ: Oracle Database 19c。
- PDB名: pdb1
- 管理者の資格証明の作成: 「sys」と適切なパスワードを指定します。
- バックアップの保存先: オブジェクト・ストレージ
- 残りの入力フィールドについては、デフォルト値を選択します。
ボールトのシークレットを作成する
-
OCI コンソールにログインし、Vaultを検索して、Vault アプリを作成します。
-
前に作成した Vault アプリをクリックします。「キーの作成」セクションでコンパートメント、保護モード、名前、アルゴリズム、長さなどを指定して、マスター暗号化キーを作成します。

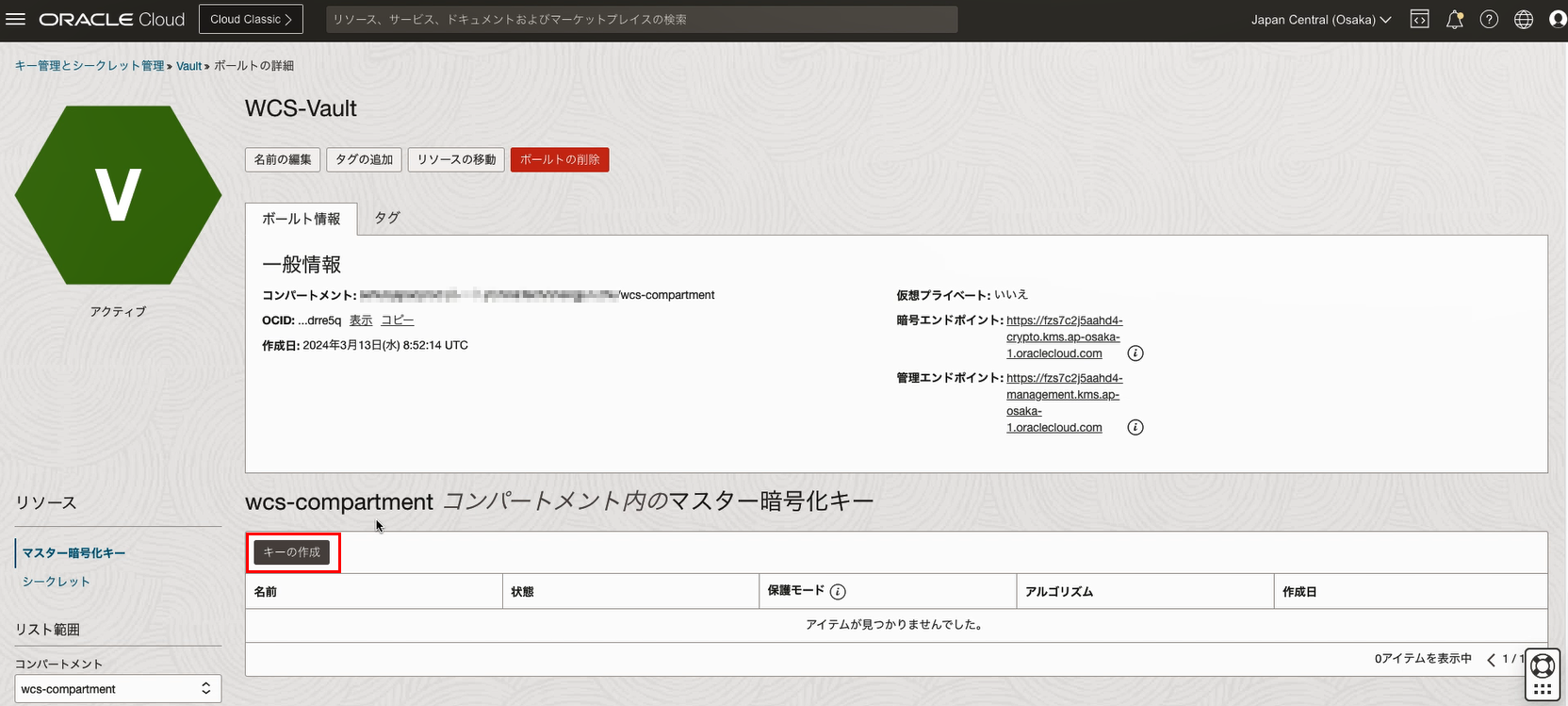

-
左側の「シークレット」をクリックし、「シークレットの作成」セクションでコンパートメント、名前、キー、シークレット・タイプ・テンプレート、シークレットの内容などを指定してシークレットの追加を開始します。
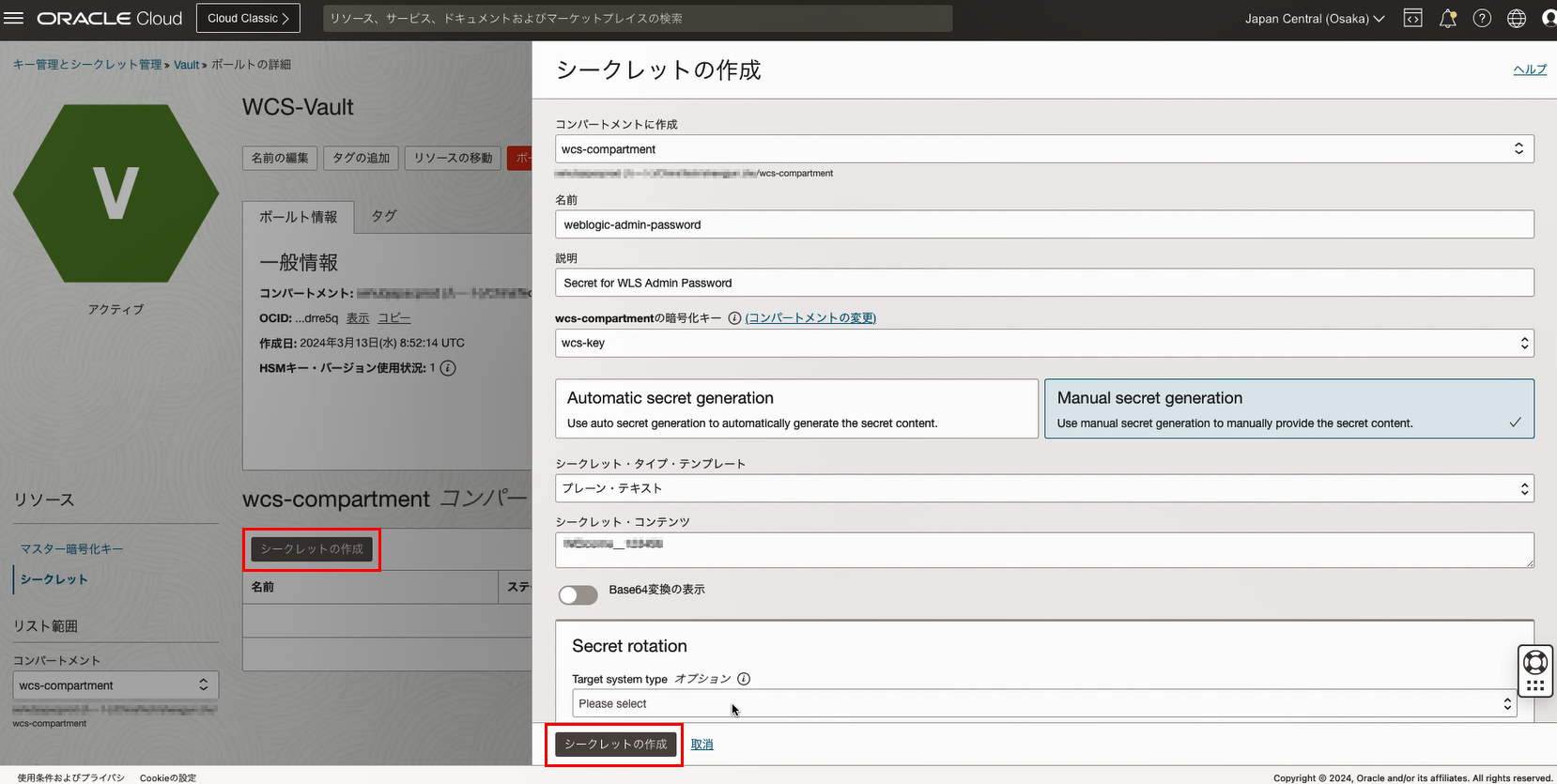

シークレット名 秘密の説明 コメント weblogic-admin-password WLS管理者パスワード 「シークレットコンテンツ」フィールドには、Weblogic パスワード値を入力する必要があります。パスワードは、少なくとも 1 つの数字または特殊文字を含む 8 文字以上の英数字である必要があります。 db-system-sys-password DBシステムSYSパスワード 「新しい DB システムの作成」セクションで作成した DB の SYS ユーザー パスワードを「シークレット コンテンツ」フィールドに使用する必要があります。 db-system-ssh-private-key DB System SSH 秘密キー 「シークレットコンテンツ」フィールドには、 「新しい DB システムの作成」セクションで DB を作成するために使用された秘密キーの値を入力する必要があります。 wcs-schema-password WCS スキーマのパスワード 例: OCI#db#456789123
パスワードはパスワード ポリシーを満たす必要があります。
パスワードは文字で始める必要があります。
パスワードには少なくとも 2 桁の数字が含まれている必要があります。
パスワードには少なくとも 2 つの大文字が含まれている必要があります。
パスワードには少なくとも 2 つの小文字が含まれている必要があります。
パスワードには、セット [$#_] の特殊文字を少なくとも 2 つ含める必要があります。
パスワードは 15 文字以上である必要があります。
2.2. WebCenter Sites スタックのプロビジョニング
Oracle Cloud Infrastructureの選択したコンパートメントにOracle WebCenter Sites on Marketplaceインスタンスをプロビジョニングできます。
MarketplaceインスタンスにOracle WebCenter Sitesをプロビジョニングするには:
-
直接URLを使用するか、OCIコンソールを参照して、MarketplaceのWebCenter Sitesリストに移動します。
-
直接URLを使用する場合:
a. ブラウザにURLを入力します。
- WebCenter Sites 12c (BYOL) の場合 : https://cloudmarketplace.oracle.com/marketplace/ja_JP/listing/162949908/
- Oracle WebCenter Sites 12cの場合 : https://cloudmarketplace.oracle.com/marketplace/ja_JP/listing/163113944/
b. 「アプリケーションの入手」をクリックします。
c. Oracle Cloud Infrastructureリージョンを選択し、「サイン・イン」をクリックします。
d. Oracle Cloud Infrastructureコンソールにサインインします。
-
OCIコンソールから参照する場合:
a. Oracle Cloud Infrastructureコンソールにサインインします。
b. ナビゲーション・メニューを開き、「マーケットプレイス」をクリックします。「マーケットプレイス」で、「すべてのアプリケーション」をクリックします。
c. 「マーケットプレイス」検索フィールドに「WebCenter Sites」と入力します。WebCenter Sitesのマーケットプレイスのリストが表示されます。
-
-
利用規約と制限事項に同意し、「スタックの起動」をクリックします。

デフォルトでは、最新のバージョンが自動的に選択されます。古いバージョンを利用する場合は、バージョンを変更してください。
-
スタックの作成ウィザードが表示されます。インスタンスのスタックに関する情報を提供します。
a. スタック情報:
b. 変数を構成します。
Stack Configuration
- Resource Name Prefix: プレフィックス (WCS など) を入力します。すべてのコンピューティング・リソースとネットワーク・リソースの名前は、このプレフィックスで始まります。文字で始まる必要があり、文字または数字のみを含めることができます。
- SSH Public Key: SSH公開キー(「SSHキーペアの生成」で作成したSSH公開キー) を指定します。
- OCI Policies: WebCenter Sites リソースのプロビジョニング、データベース・ネットワークの構成、および Vault シークレットの読み取りを行うポリシーをスタックで作成する必要がある場合は、このチェック・ボックスをオンにします。このオプションをオフにするのは、上級ユーザーのみです。
- Enable Private Service: FastConnect を使用するためにサービスをプライベート・サブネットにプロビジョニングする場合選択します。
- Enable Key Management with OCI Vault: OCI Vault でキー管理を有効にする必要がある場合は、このチェックボックスをオンにします。選択した場合は、「ボールトのシークレットを作成する」で説明されているように、Vault シークレットを事前に作成する必要があります。

Virtual Cloud Network
既存の VCN を使用している場合は、次の手順を実行します。
- Network Compartment: 前に作成したコンパートメントを選択します。
- Existing Network: 前に作成したVCNを選択します。
新しい VCN を使用する必要がある場合は、「Create a Virtual Cloud Network」チェック・ボックスを選択し、次の手順を実行します。
- Network Compartment: 先ほど作成したコンパートメントを選択します。
- Virtual Cloud Network Name: このサービス用に作成する新しい VCN の名前を指定します。
- Virtual Cloud Network CIDR: 新しい VCN に割り当てる CIDR を指定します。

Database
-
Database Strategy: プロビジョニングに使用するデータベースのタイプを選択します。サポートされているデータベースは、データベース・システムと Autonomous Transaction Processing Databaseです。
Database Strategyとして「Autonomous Transaction Processing Database」を選択した場合は、表示される次の項目を入力します。
-
Autonomous Database compartmentの値を選択します。
-
Autonomous Databaseの値を選択します。
「Enable Key Management with OCI Vault」を選択していない場合は、表示される以下の手順を実行します。
- Autonomous Database Admin Password: 管理者パスワードの値を指定します。
「Enable Key Management with OCI Vault」を選択した場合は、表示される以下の手順を実行します。
- Autonomous Database Admin Password Secret Compartment: Autonomous Database 管理者パスワードのシークレットを保持するコンパートメントを選択します。
- Secret for Autonomous Database Admin Password: Autonomous Database 管理者パスワードのシークレットを選択します。
Database Strategyとしてデータベース・システムを選択した場合は、表示される以下の項目を入力します。
-
DB System Compartment の値を選択します。
-
DB System の値を選択します。
-
PDB name: DB システムの PDB 名を指定します。
-
DB System PDB User: 値「sys」をそのままにしておきます。このユーザー名は変更しないでください。
「Enable Key Management with OCI Vault」を選択していない場合は、表示される以下の手順を実行します。
- DB System Password: DB システム・パスワードの値を指定します。
- DB System SSH Private key: 作成された DB システム SSH 秘密キーをアップロードします。(パスフレーズなし)
「Enable Key Management with OCI Vault」を選択した場合は、表示される以下の手順を実行します。
- DB System Password Secret Compartment: DB システム・パスワードのシークレットを保持するコンパートメントを選択します。
- Secret for DB System Password: DBシステム・パスワードのシークレットを選択します。シークレット・キーを定義するときは、各シークレットにわかりやすい名前を指定しておく必要があります。
- DB System SSH Private key Secret Compartment: DB システム SSH 秘密キーのシークレットを保持するコンパートメントを選択します。
- Secret for DB System SSH Private key: DB System SSH 秘密キーのシークレットを選択します。
-
-
Provision WebCenter Sites with custom database schema prefix: カスタム・データベース・スキーマ・プレフィックスを使用して WebCenter Sites をプロビジョニングするには、このチェック・ボックスをオンにします。選択しない場合は、ランダムなスキーマ・プレフィックスを使用して WebCenter Sites がプロビジョニングされます。
上記のチェックボックスを選択した場合は、表示される以下の項目を入力してください。
d. Bastion Instance:
既存の VCN を使用している場合は、次の手順を実行します。- Existing Subnet for Bastion Host : Bastion インスタンスに使用する既存のパブリック・サブネットを選択します。
- Bastion Host Shape : 適切な Bastion ホストシェップを選択します (デフォルト値をそのまま使用します)。
e. WebCenter Sites Compute Instance:
- Compute Shape: 適切なVMシェップを選択します。
- OCPU Count:OCPU数を選択します。デフォルト値は 2 です。
既存の VCN を使用している場合は、次の手順を実行します。
- Existing Subnet for WebCenter Sites Compute Instances: WebCenter Sites コンピュート・インスタンスに使用する既存のサブネットを選択します。
- Node Count: WebCenter Sites コンピュート・インスタンスの数、およびドメイン内の管理対象サーバーの数。

f. File System:
- Use Existing File System: 既存のファイル・システムとマウント・ターゲットを使用するには、このチェック・ボックスをオンにします。選択した場合は、既存のファイル・システムのコンパートメントと可用性ドメインを選択し、ファイル・システム OCID を指定する必要があります。マウント ターゲットには、選択した VCN CIDR へのトラフィックを許可するようにセキュリティ・ルールが構成されている必要があります。ファイル・ストレージの VCN セキュリティ・ルールの構成を参照してください。
- File System Compartment: ファイル・システムのコンパートメントを選択します。
- File System Availability Domain:ファイル・システムの可用性ドメインを選択します。
- Existing Subnet for Mount Target: マウント・ターゲットに使用する既存のサブネットを選択します。
g. Load Balancer:
- Existing Subnet for Load Balancer: ロード・バランサに使用する既存のサブネットを選択します。
- Minimum Bandwidth for Flexible Load Balancer の値を指定します。
- Maximum Bandwidth for Flexible Load Balancer の値を指定します。

h. WebCenter Sites WebLogic Domain Configuration:
- WebCenter Sites Admin User Name: 値「weblogic」をそのままにしておきます。
「Enable Key Management with OCI Vault」を選択していない場合は、表示される以下の手順を実行します。
- WebCenter Sites Admin Password: WebCenter Sites 管理者パスワードの値を指定します。
- WebCenter Sites Schema Password: WebCenter Sites スキーマ・パスワードの値を指定します。
「Enable Key Management with OCI Vault」を選択した場合は、表示される以下の手順を実行します。
- WebCenter Sites Admin Secret Compartment: WebCenter Sites Server管理者パスワードのシークレットを保持するコンパートメントを選択します。
- Secret for WebCenter Sites Admin Password: WebCenter Sites管理者パスワードのシークレットを選択します。
- WebCenter Sites Schema Password Secret Compartment: WebCenter Sitesスキーマ・パスワードのシークレットを保持するコンパートメントを選択します。
- Secret for the WebCenter Sites Schema Password: WebCenter Sitesスキーマのパスワードのシークレットを選択します。

-
すべてが期待どおりに進むと、適用ジョブのログの最後にサービスのエンドポイントが表示されます。

webcenter_sites_cas_endpoint = "https://<ホスト IP>:7003/cas" webcenter_sites_instances = "[\""{ Instance Id:ocid1.instance.oc1.ap-osaka-1.anvwsljrak7gbric5mpidxdf6ulmuvuijhjbyijmgtnnxw523zbh7xqgn2qq, Instance name:WCS03-wls-1, Availability Domain:bxtG:AP-OSAKA-1-AD-1, Instance Shape:VM.Standard.E4.Flex, Private IP:10.0.2.95, Public IP: }\""]" webcenter_sites_log_group_id = "ocid1.loggroup.oc1.ap-osaka-1.amaaaaaaak7gbria7strkwmq2x3xkmzxljgyblbpe756kic7wspobepcenta" webcenter_sites_log_id = "ocid1.log.oc1.ap-osaka-1.amaaaaaaak7gbriaflcdcbt7b6boexjqw7qyuon333t2hmz7lmwr3d5w4vra" webcenter_sites_sites_config_setup_endpoint = "https://<ホスト IP>:7003/sites/sitesconfigsetup" webcenter_sites_sites_endpoint = "https://<ホスト IP>:7003/sites" webcenter_sites_sites_patch_setup_endpoint = "https://<ホスト IP>:7003/sites/sitespatchsetup" webcenter_sites_weblogic_console_endpoint = "https://<ホスト IP>:7001/console" webcenter_sites_weblogic_em_endpoint = "https://<ホスト IP>:7001/em" -
WebCenter Sitesスタックに移動するには:
- サイドメニューで、「開発者サービス」、「リソース・マネージャ」、「スタック」の順に選択します。
- コンパートメントを選択し、作成したWebCenter Sitesスタックの名前をクリックします。
-
何か問題が発生した場合、または何らかの理由でWebCenter Sitesデプロイメントの一部としてプロビジョニングされたすべてのリソースのクリーンアップを実行する必要がある場合は、ジョブの破棄を使用してクリーンアップを実行します。
3. ロードバランサー証明書とDNSのセットアップ
Oracle WebCenter Sitesのドメインを設定するには、次の手順でロード・バランサ証明書とDNSレコードを設定します。
3.1. リスナーを更新する
-
OCIコンソールのナビゲーション・メニューを開き、「ネットワーキング」をクリックします。「ロード・バランサ」の下で、「ロード・バランサ」をクリックします。作成したロード・バランサ(
<Resource Name Prefix>-lb)を選択して、ロード・バランサの詳細ページに移動します。

-
「証明書」で、ドロップダウン・リストから 「ロード・バランサ管理対象証明書」を選択します。 「証明書の追加」 をクリックします。SSL証明書の設定については、「 ロード・バランサのSSL証明書」のドキュメントを参照してください。


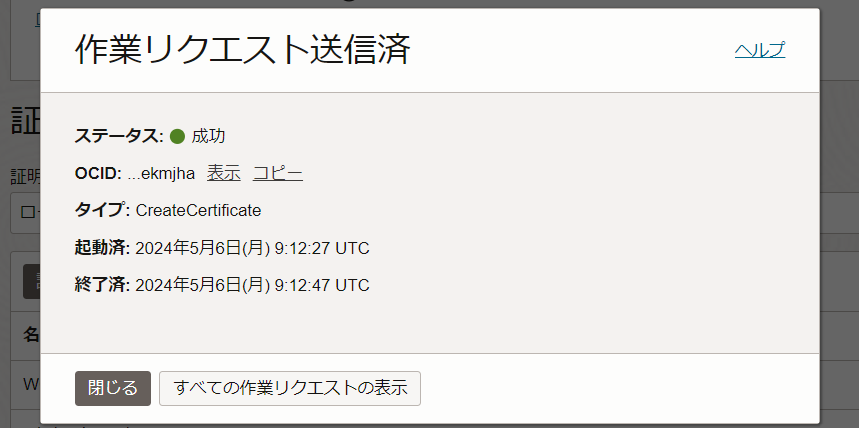
注記:作業リクエストが完了し、「成功」ステータスになるまで待ちます。
-
「リソース」の下の「リスナー」をクリックし、「
<Resource Name Prefix>-sites-lsnr」リスナー右端の三点マークをクリックし、「編集」をクリックします。

-
「リスナーの編集」ページで、ロード・バランサで管理されている証明書 (ステップ3で作成したもの) をドロップダウン・リストから選択し、「変更の保存」をクリックします。

注記:作業リクエストが完了し、「成功」ステータスになるまで待ちます。
-
ステップ4とステップ5を繰り返し、「
<Resource Name Prefix>-console-lsnr」リスナーを編集します。
3.2. ロードバランサーIPのDNSレコードを追加する
-
DNSゾーンの管理画面でロード・バランサーの IP にマップされたドメイン名の DNS レコードを追加します。OCIのDNSレコードの管理については、 DNSサービスのドキュメントを参照してください。

3.3. WebCenter Sitesコンフィギュレータのセットアップ
-
WebCenter SitesコンフィギュレータのURL(
https://<DNSホスト>:7003/sites/sitesconfigsetup)にアクセスし、「開始」をクリックします。

-
「WebCenter Sites共有ディレクトリ」セクションのデフォルト値をそのまま使用し、 「次へ」をクリックします。
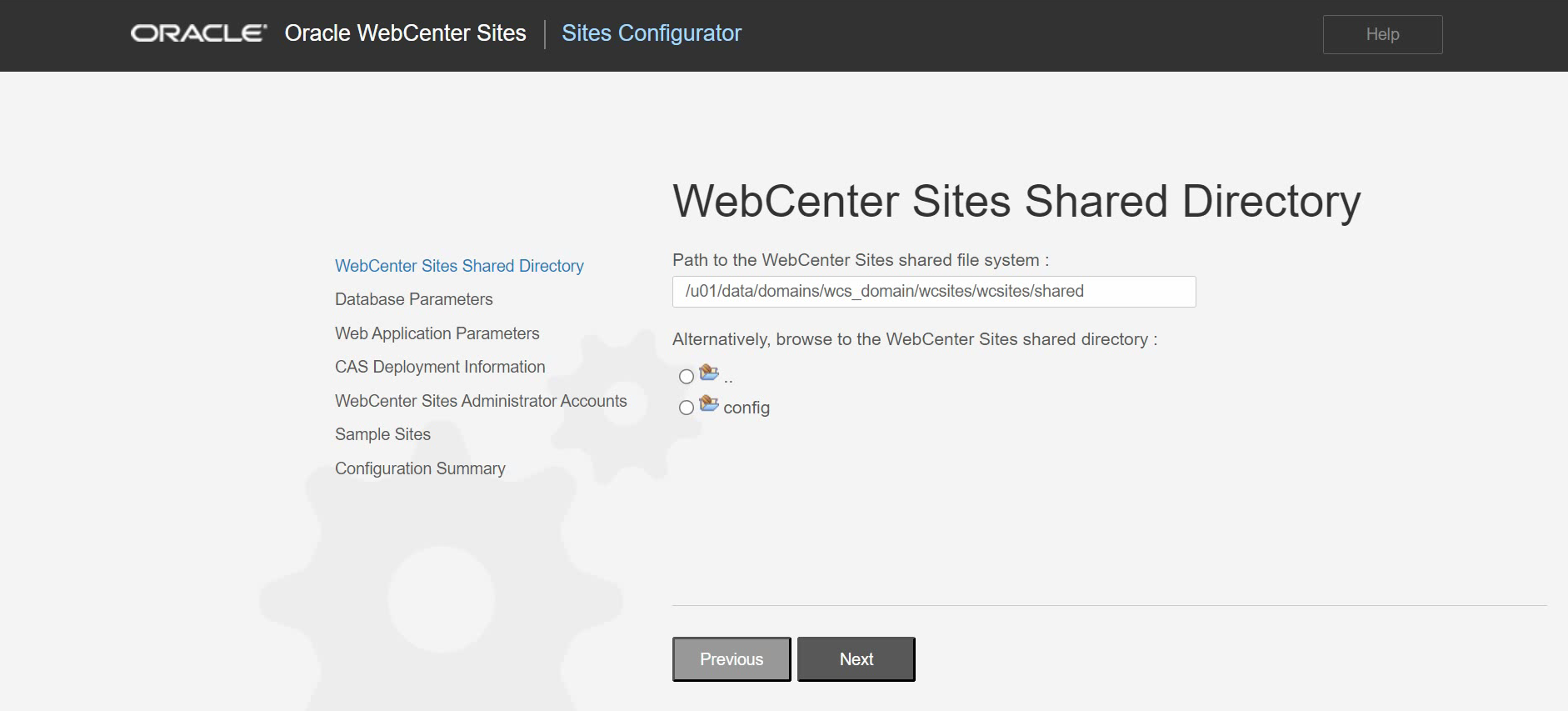
-
「Web アプリケーション パラメーター」セクションで次のように指定し、「次へ」をクリックします。
-
「CAS 導入情報」セクションで次のように指定し、「次へ」をクリックします。
-
「WebCenter Sites管理者アカウント」セクションでは、デフォルト値をそのまま使用するか、必要に応じて値を変更し、「次へ」をクリックします。


-
WebCenter Sitesサーバーを再起動します。WLS コンソール(
https://<DNSホスト>:7001/console)にサインインします。(WLS管理者アカウントでサインインします。例:weblogic/シークレットweblogic-admin-passwordのコンテンツ) -
左側のペインで、「環境」 → 「サーバー」を選択し、「サーバーのサマリー」ページの 「制御」タブをクリックします。 サーバー「wcsites_server1」を選択し、「停止」 → 「ただちに強制停止」 をクリックします。
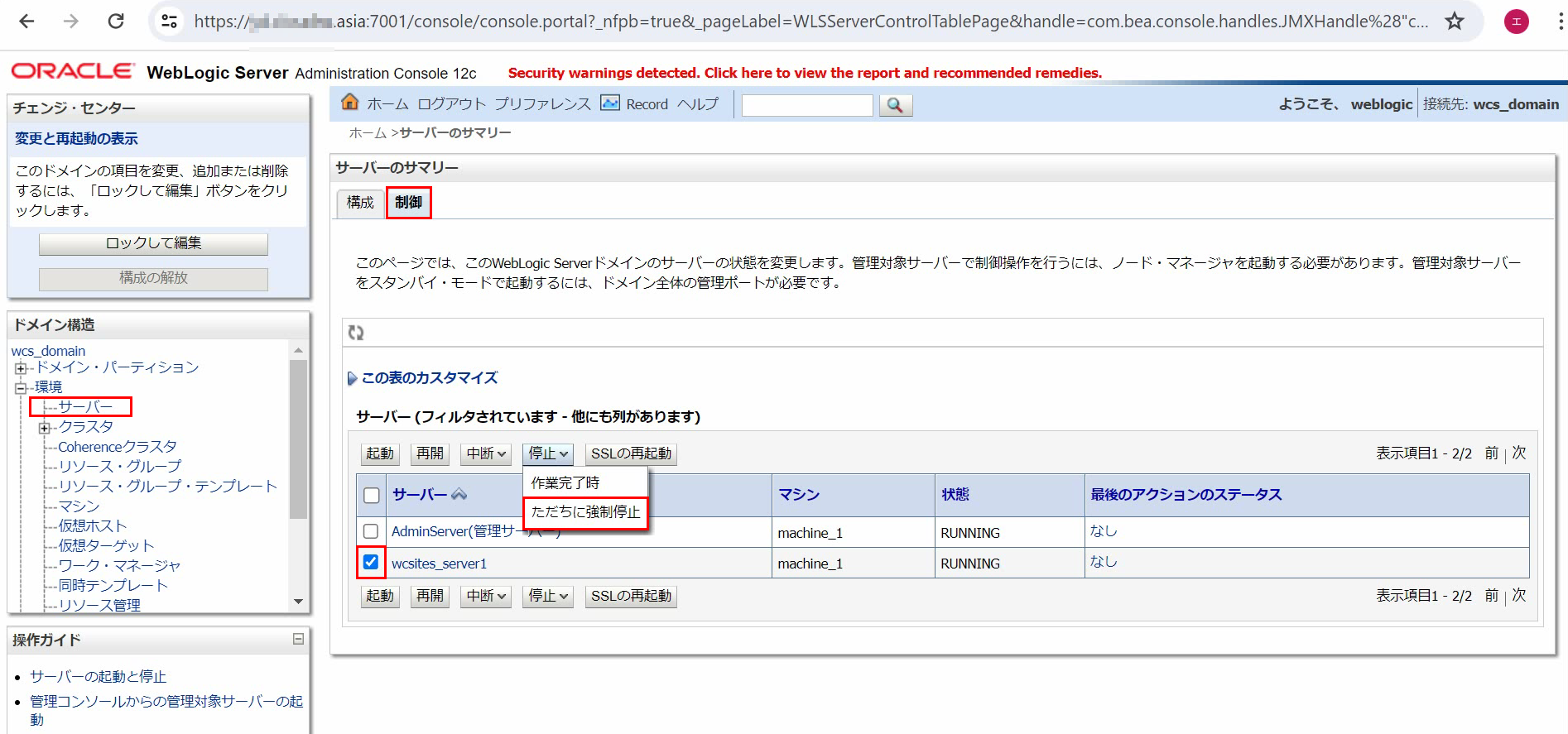
-
画面をリフレッシュします。管理対象サーバー「wcsites_server1」が「SHUTDOWN」状態になっていることを確認して、 サーバー「wcsites_server1」を選択し、「起動」をクリックします。
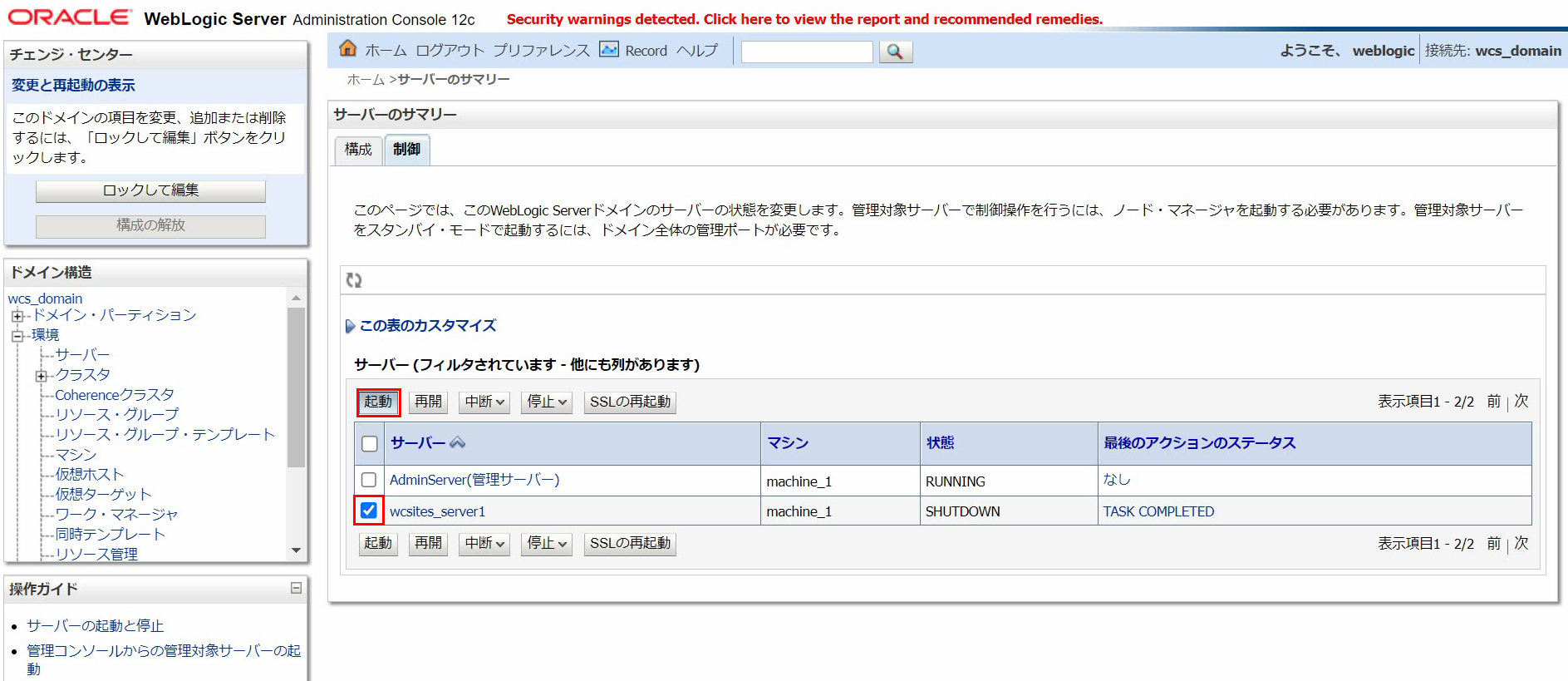
-
画面をリフレッシュします。管理対象サーバー「wcsites_server1」が「RUNNING」状態になっているまで待ちます。

-
WebCenter SitesのURL(
https://<DNSホスト>:7003/sites)にアクセスします。 -
https://<DNSホスト>:7003/sites/sitespatchsetupにアクセスし、「開始」をクリックします。構成が完了すると、完了したことを示すメッセージが表示されます。


-
WebCenter Sitesサーバーを再起動します。(ステップ10、11、12を参照してください。)
3.4. スケールアウト・ジョブ
-
OCIコンソールにログインします。サイドメニューで、「開発者サービス」、「リソース・マネージャ」、「スタック」の順に選択します。前に作成したWebCenter Sitesスタックに移動して、「編集」→「スタックの編集」をクリックします。

-
スケールアウト・ジョブが完了したら、WLS コンソール (
https://<DNSホスト>:7001/console) にログインし、ステップ3で指定したノード数と一致する管理対象サーバーの数で環境が更新されたことを確認します。

-
OCIコンソールのサイドメニューで、「コンピュート」、「インスタンス」の順に選択します。インスタンスの数とIPを確認します。
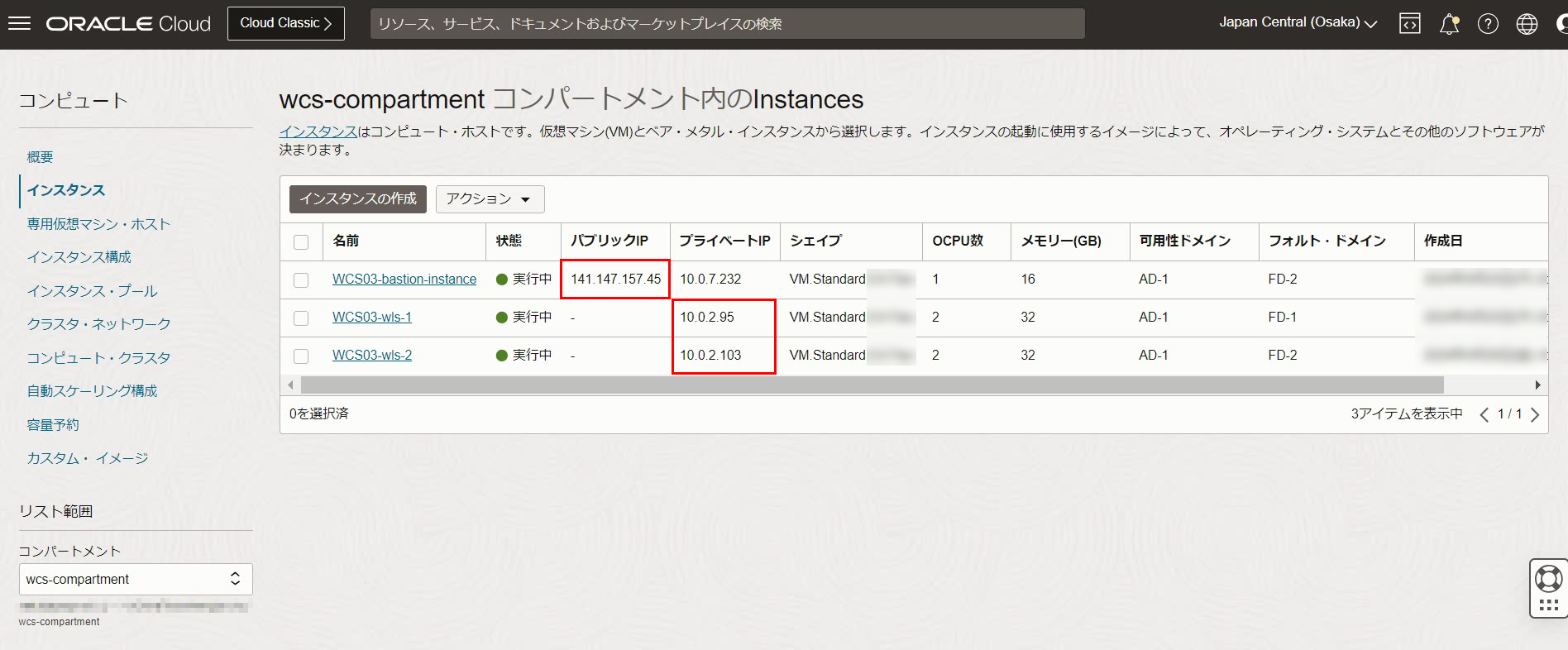
3.5. 手動ユニキャスト・クラスタの構成
-
WebCenter Sitesの各カスタム・ノードに接続します。必ず最初に Bastion マシンに接続してから、ターゲットの WebLogic サーバー・ノードに接続してください。
Bastion サーバーに接続します。
ssh -i <key> opc@<bastion-ip>次に、SSH 秘密キーをBastion サーバーに転送して、権限を変更して、ノードに接続します。
chmod 700 <key> ssh -i <key> opc@<wls-node-ip> sudo su - oracle


2. ディレクトリ/u01/data/domains/wcs_domain/wcsites/wcsites/configには、 linked-cache.xml、cs-cache.xml、ticket-cache.xml、cas-cache.xml、および ss-cache.xmlファイルがあります。これらのファイルの「cacheManagerPeerListenerFactory」と「cacheManagerPeerProviderFactory」を、以下のように置き換えます。
> 注記:rmiUrlsパラメータには、クラスタ内の他のノードのIPアドレスを含める必要があります。たとえば、クラスターがノード1、ノード2、およびノード3で構成されており、ノード1上のファイルを更新している場合、rmiUrlsにはノード2とノード3の IPアドレスが含まれている必要があります。ノード2上のファイルを更新している場合、rmiUrlsには、 ノード1とノード3の IPアドレスが含まれている必要があります。
```
cd /u01/data/domains/wcs_domain/wcsites/wcsites/config
ll | grep cache
```
**linked-cache.xml**
```
# 変更前
<cacheManagerPeerListenerFactory
class="net.sf.ehcache.distribution.RMICacheManagerPeerListenerFactory"
properties="" />
<cacheManagerPeerProviderFactory
class="net.sf.ehcache.distribution.RMICacheManagerPeerProviderFactory"
properties="peerDiscovery=automatic, multicastGroupAddress=230.0.0.0,
multicastGroupPort=4445, timeToLive=1" />
# 変更後
<cacheManagerPeerListenerFactory
class="net.sf.ehcache.distribution.RMICacheManagerPeerListenerFactory"
properties="port=40001" />
<cacheManagerPeerProviderFactory
class="net.sf.ehcache.distribution.RMICacheManagerPeerProviderFactory"
properties="peerDiscovery=manual,
rmiUrls=//[IP ADDRESS OF NODE MEMBER 2]:40001/notifier|//[IP ADDRESS OF NODE MEMBER 3]:40001/notifier|..." />
# 変更後のサンプル
<cacheManagerPeerListenerFactory
class="net.sf.ehcache.distribution.RMICacheManagerPeerListenerFactory"
properties="port=40001" />
<cacheManagerPeerProviderFactory
class="net.sf.ehcache.distribution.RMICacheManagerPeerProviderFactory"
properties="peerDiscovery=manual,
rmiUrls=//10.0.2.95:40001/notifier" />
```
**cs-cache.xml**
```
# 変更前
<cacheManagerPeerListenerFactory
class="net.sf.ehcache.distribution.RMICacheManagerPeerListenerFactory"
properties="" />
<cacheManagerPeerProviderFactory
class="net.sf.ehcache.distribution.RMICacheManagerPeerProviderFactory"
properties="peerDiscovery=automatic, multicastGroupAddress=230.0.0.0,
multicastGroupPort=4444, timeToLive=1" />
# 変更後
<cacheManagerPeerListenerFactory
class="net.sf.ehcache.distribution.RMICacheManagerPeerListenerFactory"
properties="port=41001" />
<cacheManagerPeerProviderFactory
class="net.sf.ehcache.distribution.RMICacheManagerPeerProviderFactory"
properties="peerDiscovery=manual,
rmiUrls=//[IP ADDRESS OF NODE MEMBER 2]:41001/notifier|//[IP ADDRESS OF NODE MEMBER 3]:41001/notifier|..." />
# 変更後のサンプル
<cacheManagerPeerListenerFactory
class="net.sf.ehcache.distribution.RMICacheManagerPeerListenerFactory"
properties="port=41001" />
<cacheManagerPeerProviderFactory
class="net.sf.ehcache.distribution.RMICacheManagerPeerProviderFactory"
properties="peerDiscovery=manual,
rmiUrls=//10.0.2.95:41001/notifier" />
```
**ticket-cache.xml**
```
# 変更前
<cacheManagerPeerProviderFactory
class="net.sf.ehcache.distribution.RMICacheManagerPeerProviderFactory"
properties="peerDiscovery=automatic, multicastGroupAddress=230.0.0.1, multicastGroupPort=4346, timeToLive=1"
propertySeparator="," />
<cacheManagerPeerListenerFactory
class="net.sf.ehcache.distribution.RMICacheManagerPeerListenerFactory"
properties="port=4346,remoteObjectPort=41002" />
# 変更後
<cacheManagerPeerProviderFactory
class="net.sf.ehcache.distribution.RMICacheManagerPeerProviderFactory"
properties="peerDiscovery=manual,rmiUrls=//[IP ADDRESS OF NODE MEMBER 2]:42001/cas_st|//[IP ADDRESS OF NODE MEMBER 2]:42001/cas_tgt"|//[IP ADDRESS OF NODE MEMBER 3]:42001/cas_st|//[IP ADDRESS OF NODE MEMBER 3]:42001/cas_tgt|..." />
<cacheManagerPeerListenerFactory
class="net.sf.ehcache.distribution.RMICacheManagerPeerListenerFactory"
properties="port=42001" />
# 変更後のサンプル
<cacheManagerPeerProviderFactory
class="net.sf.ehcache.distribution.RMICacheManagerPeerProviderFactory"
properties="peerDiscovery=manual,rmiUrls=//10.0.2.95:42001/cas_st|//10.0.2.95:42001/cas_tgt" />
<cacheManagerPeerListenerFactory
class="net.sf.ehcache.distribution.RMICacheManagerPeerListenerFactory"
properties="port=42001" />
```
**cas-cache.xml**
```
# 変更前
<cacheManagerPeerListenerFactory
class="net.sf.ehcache.distribution.RMICacheManagerPeerListenerFactory"
properties="" />
<cacheManagerPeerProviderFactory
class="net.sf.ehcache.distribution.RMICacheManagerPeerProviderFactory"
properties="peerDiscovery=automatic, multicastGroupAddress=230.0.0.0,
multicastGroupPort=4666, timeToLive=1" />
# 変更後
<cacheManagerPeerListenerFactory
class="net.sf.ehcache.distribution.RMICacheManagerPeerListenerFactory"
properties="port=43001" />
<cacheManagerPeerProviderFactory
class="net.sf.ehcache.distribution.RMICacheManagerPeerProviderFactory"
properties="peerDiscovery=manual,
//[IP ADDRESS OF NODE MEMBER 2]:43001/notifier|//[IP ADDRESS OF NODE MEMBER 3]:43001/notifier|..." />
# 変更後のサンプル
<cacheManagerPeerListenerFactory
class="net.sf.ehcache.distribution.RMICacheManagerPeerListenerFactory"
properties="port=43001" />
<cacheManagerPeerProviderFactory
class="net.sf.ehcache.distribution.RMICacheManagerPeerProviderFactory"
properties="peerDiscovery=manual,
rmiUrls=//10.0.2.95:43001/notifier" />
```
**ss-cache.xml**
```
# 変更前
<cacheManagerPeerListenerFactory
class="net.sf.ehcache.distribution.RMICacheManagerPeerListenerFactory"
properties="" />
<cacheManagerPeerProviderFactory
class="net.sf.ehcache.distribution.RMICacheManagerPeerProviderFactory"
properties="peerDiscovery=automatic, multicastGroupAddress=230.0.0.0,
multicastGroupPort=4844, timeToLive=1" />
# 変更後
<cacheManagerPeerListenerFactory
class="net.sf.ehcache.distribution.RMICacheManagerPeerListenerFactory"
properties="port=44001" />
<cacheManagerPeerProviderFactory
class="net.sf.ehcache.distribution.RMICacheManagerPeerProviderFactory"
properties="peerDiscovery=manual,
rmiUrls=//[IP ADDRESS OF NODE MEMBER 2]:44001/notifier|//[IP ADDRESS OF NODE MEMBER 3]:44001/notifier|..." />
# 変更後のサンプル
<cacheManagerPeerListenerFactory
class="net.sf.ehcache.distribution.RMICacheManagerPeerListenerFactory"
properties="port=44001" />
<cacheManagerPeerProviderFactory
class="net.sf.ehcache.distribution.RMICacheManagerPeerProviderFactory"
properties="peerDiscovery=manual,
rmiUrls=//10.0.2.95:44001/notifier" />
```
3.WebCenter Sitesサーバーを再起動します。
4.確認するには、 https://<DNSホスト>:7003/sitesにログインします。「管理」、「システム・ツール」、「キャッシュ管理」の順に選択します。「CASキャッシュ」、「Sitesキャッシュ」などに移動して、「クラスタ情報」ページにIPアドレスが使用されていることを確認します。
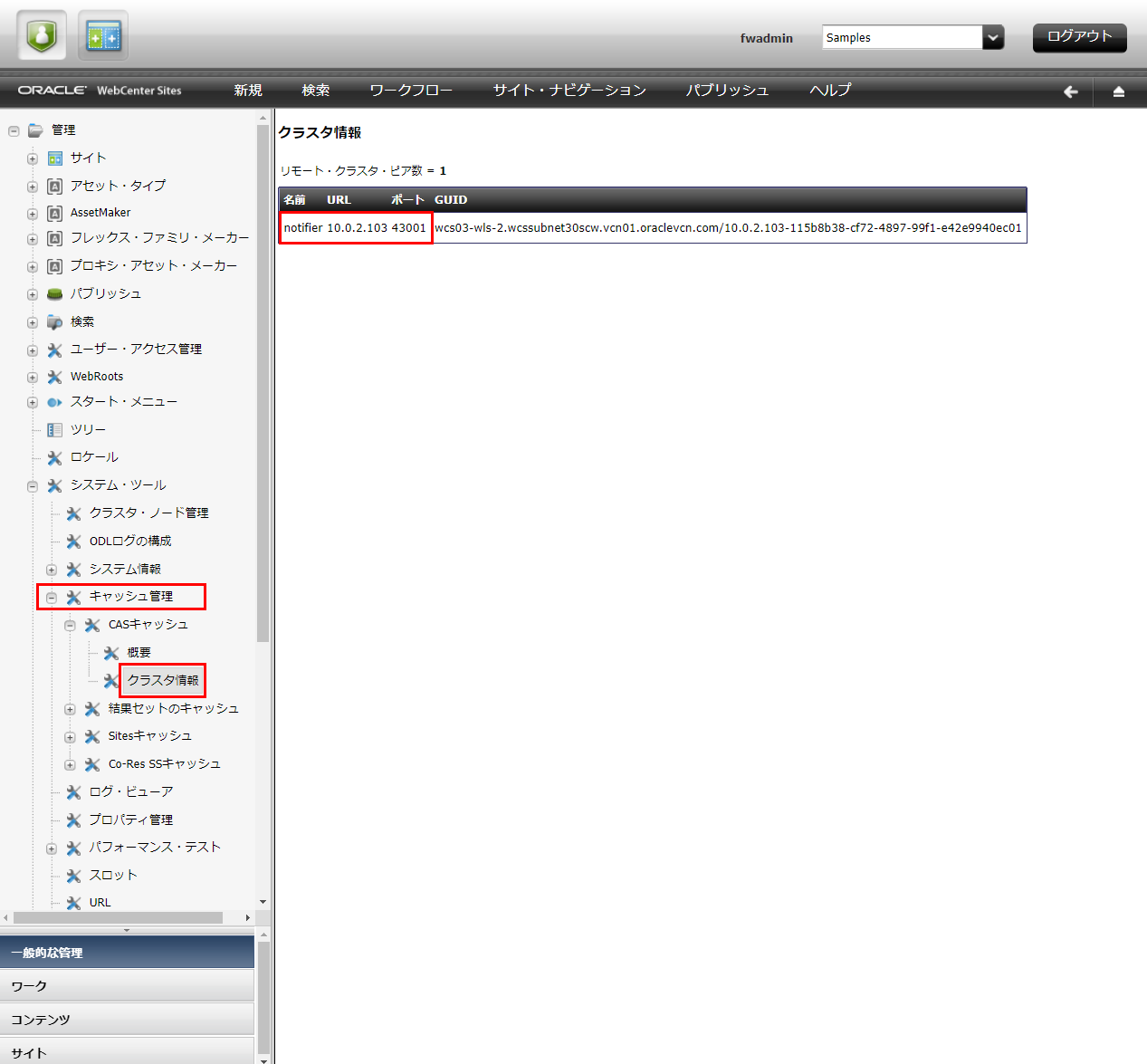
5.サーバー「wcsites_server1」だけを再起動して、「クラスタ情報」ページのIPアドレスが変更されたことを確認します。

4. WebCenter Sitesクラスタのセットアップ
1つのマシン上のプライマリ・クラスタ・ノードと、同じまたは異なるマシン上の1つ以上のセカンダリ・クラスタ・ノードを使用して、WebCenter Sitesクラスタを設定できます。最初に作成するWebCenter Sites管理対象サーバーがプライマリ・ノードとなり、同じドメイン内の追加のWebCenter Sites管理対象サーバーはセカンダリ・ノードになります。
WebCenter Sitesクラスタを作成するには:
-
WebCenter Sites (
https://<DNSホスト>:7003/sites) にログインします。「管理」、「システム・ツール」、「クラスタ・ノード管理」の順に移動します。 -
「オプションの選択」ドロップダウン・メニューから「追加」オプションを選択して、以下を完了します。
- ノード名: 名前を入力します。例: wcsites_server1。
- ホスト名: wcsites_server1のホスト IPアドレス。ロード・バランサではなく、ノードの実際のリスナー・アドレス。
- ポート番号:7003
- バッチ・ホスト名: wcsites_server1が実行されているホストの IPアドレス( wcsites_server1 は専用のバッチ・ホストです)。
- バッチ・ポート番号:7003
- セキュアな接続でインストールしますか?: いいえ
「追加」をクリックします。
-
セカンダリ・ノードに対して次の手順を実行します。
- ノード名: 名前を入力します。例: wcsites_server2。
- ホスト名: wcsites_server2のホスト IPアドレス。ロード・バランサではなく、ノードの実際のリスナー・アドレス。
- ポート番号:7003
- バッチ・ホスト名: wcsites_server1が実行されているホストの IPアドレス( wcsites_server1 は専用のバッチ・ホストです)。
- バッチ・ポート番号:7003
- セキュアな接続でインストールしますか?: いいえ
以上になります。