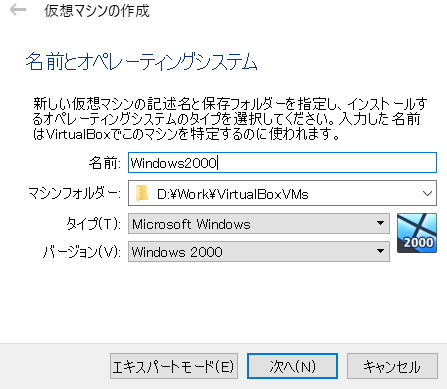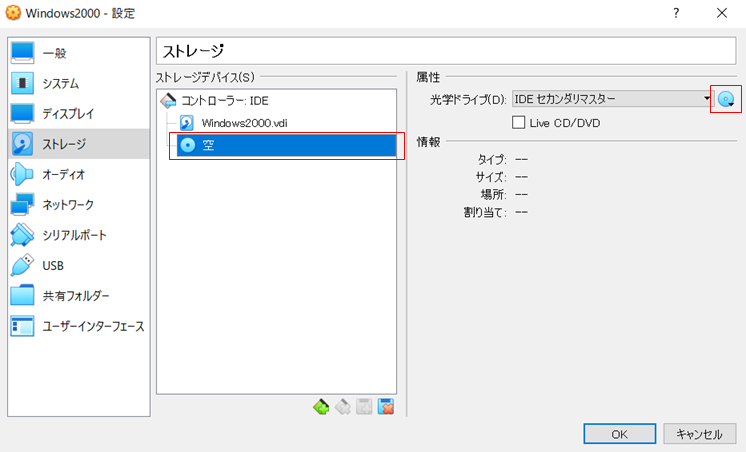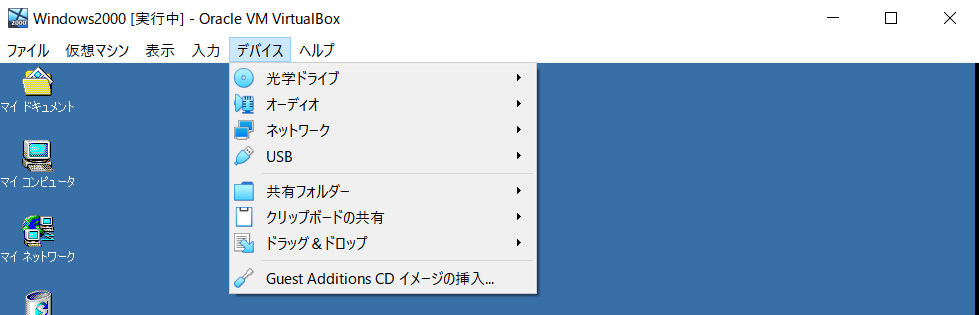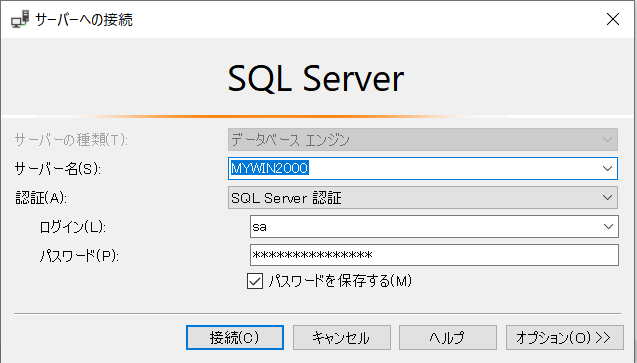いまだにSQLServer2000を使ったシステムが現役で動いている企業は少なくありません。検証のためにSQLServer2000環境が必要なケースがありますが、7や10など最近のWindowsへはインストールできないという問題があります。
そこで本記事ではVirtualBoxに過去バージョンのWindowsを入れてSQLServer2000をインストールする方法を紹介します。OSはSQLServer2000をサポートしているOSなら何を用意してもいいのですが、今回はWindows2000にしました。
VirtualBoxのインストール
ここから最新のVirtualBoxをダウンロードしてインストールしてください。
インストール方法についてはこちらの記事を参考にしてください。
https://sukkiri.jp/technologies/virtualizers/virtualbox/virtualbox-win_install.html
Windows2000のインストール
VMの作成
VirtualBoxマネージャーを起動し、「新規」をクリックしてVM作成ウィザードを起動します。
最初の設定画面で「タイプ」にWindows、「バージョン」にWindows2000を設定してください。
あとはウィザードに従ってVMを作成してください。
メモリは256MBあれば十分です。必要なハードディスクの容量はOSとSQLServer2000の最小構成で3.3GBくらいです。これに検証するデータ容量を加えて必要なハードディスク容量を設定してください。
Windows2000メディアの入手
以下リンクからWindows 2000 Professional (Retail) [Japanese]をダウンロードします。
https://winworldpc.com/product/windows-nt-2000/final
プロダクトキーもこのページに書いてあります。
VMへのOSインストール
VirtualBoxマネージャーを起動します。作成したVMを選択し「設定」をクリックします。
「ストレージ」を選択し、ストレージデバイスの中でから「空」と書かれた光学デバイスを選択します。
右の「属性」のCDアイコンをクリックし「Choose a disk file」をクリックします。
ファイル選択ダイアログで先ほどダウンロードしたWindows2000のメディアを選択してください。下図のように光学デバイスにWindows2000のメディアが設定されます。
VirtualBoxマネージャーからVMを起動するとWindows2000のインストーラが起動します。画面に従ってインストールしてください。
Guest Additionsのインストール
ホストからVMへのコピペなどを有効にするためにGuest Additionsをインストールします。
「デバイス」→「Guest Addions CDイメージの挿入」をクリックしてインストールしてください。
SQLServer2000のインストール
SQLServer2000メディアの入手
以下リンクからSQL Server2000(MSDE) with SP4をダウンロードします
http://download.microsoft.com/download/7/c/2/7c2fe9f3-d2f6-4a61-a15c-1965e33936e6/SQL2000.MSDE-KB884525-SP4-x86-JPN.EXE
(2020/3/12時点でリンク切れを確認、他ダウンロード元調査中)
SQLServer2000のインストール
ダウンロードしたファイルを実行するとCドライブ直下に「SQL2KSP4」フォルダが作成されます。
コマンドプロンプトを起動し、展開した「SQL2KSP4」の「MSDE」フォルダに移動します。
> cd C:\SQL2KSP4\MSDE
次にSQLServer2000のインストーラを起動します。
コマンドプロンプトからsetup.exeを起動しますが、ここでパラメータにsaアカウントのパスワードを設定します。パラメータにSECURITYMODE=SQLをつけると互換認証モードとしてインストールされます。
Windows認証モードの場合
> setup SAPWD="pass-123!"
※pass-123!はsaのパスワードです。任意のパスワードを設定してください。
互換認証モードの場合
> setup SAPWD="pass-123!" SECURITYMODE=SQL
インストールウィザードに従ってSQLServerをインストールします。完了したら以下のコマンドを実行しSQLServer2000がインストールされたことを確認してください。
> osql -E
1> select @@version
2> go
Microsoft SQL Server 2000 - 8.00.2039 (Intel X86)
May 3 2005 23:18:38
Copyright (c) 1988-2003 Microsoft Corporation
Desktop Engine on Windows NT5.0 (Build 2195: )
接続確認用に適当なデータベースを1つ作ります。
> osql -E
1> create database test1;
2> go
SQLServerへのネットワーク接続の設定
外部からSQLServerへ接続するためにTCP/IPでの接続を有効化します。
SQLServerネットワークユーティリティを起動します。
> svrnetcn
「TCP/IP」を選択して「有効」をクリックし、TCP/IP接続を有効にします。
「TCP/IP」を選択し、「プロパティ」を押してポート番号を確認してください。
通常は1433になっていればOKです。
これでSQLServer2000のセットアップは完了です。
接続の確認
適当なPCから、セットアップしたSQLServer2000への接続を試行します。
作成したデータベースが参照できれば接続は成功です。