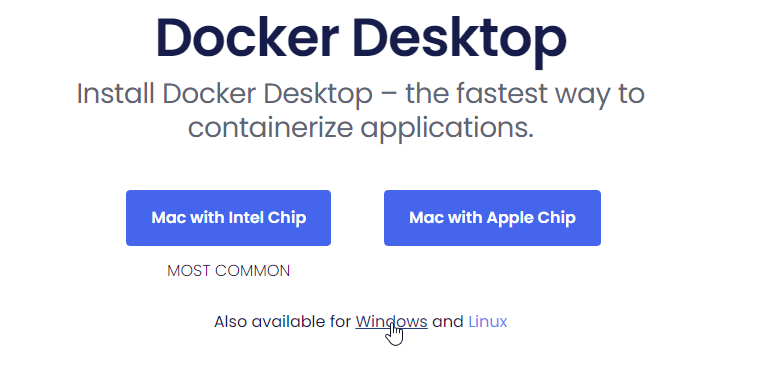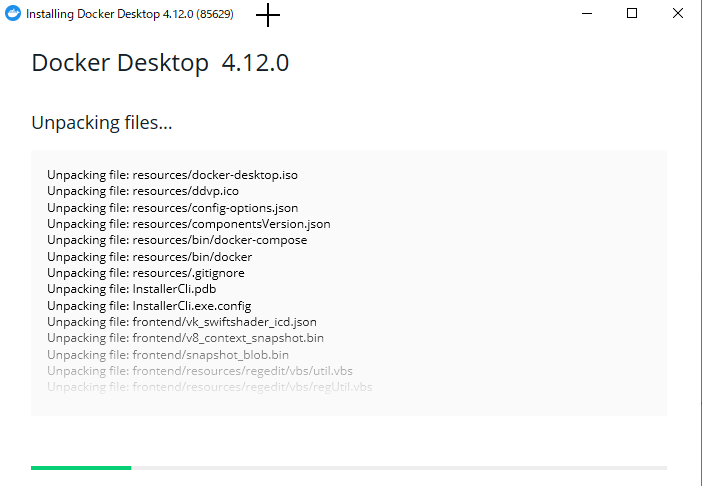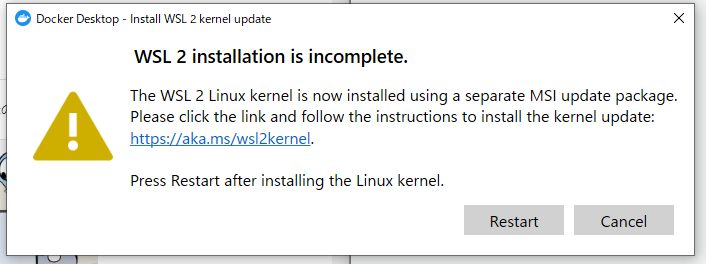はじめに
本記事で書くこと
- 筆者がWindows10のデスクトップPCにCentOS環境を構築した際の手順
本記事で書かないこと
- CentOSの細かい説明
そもそもWindowsにCentOS環境を構築する方法って何がある?
1.Windows上に仮想マシンソフトをインストールして、その仮想マシン上にCentOSをインストールする
2.WSL(Windows Subsystem for Linux)2を使用してCentOSをインストールする
3.Docker For WindowsをインストールしてCentOS環境を構築する
今回はこちらを採用
3.Docker For WindowsをインストールしてCentOS環境を構築する
環境構築スタート
Hyper-Vの有効化
1.Windowsの検索バーで「Windowsの機能」と検索すると「Windowsの機能の有効化または無効化」が出てくるのでそちらをクリック
2.以下のボックスが表示されるので、Hyper-Vにチェック
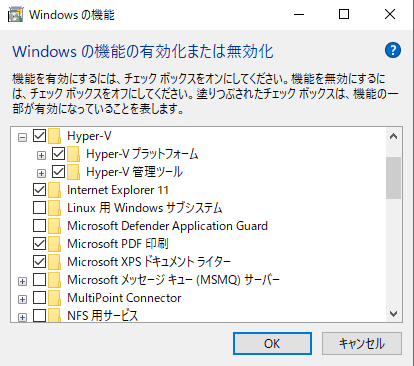
3.Windowsを再起動
Docker ID を取得
こちら(https://hub.docker.com/signup)の公式サイトからサインアップしてアカウントを作成することでDockerIDを取得できます。
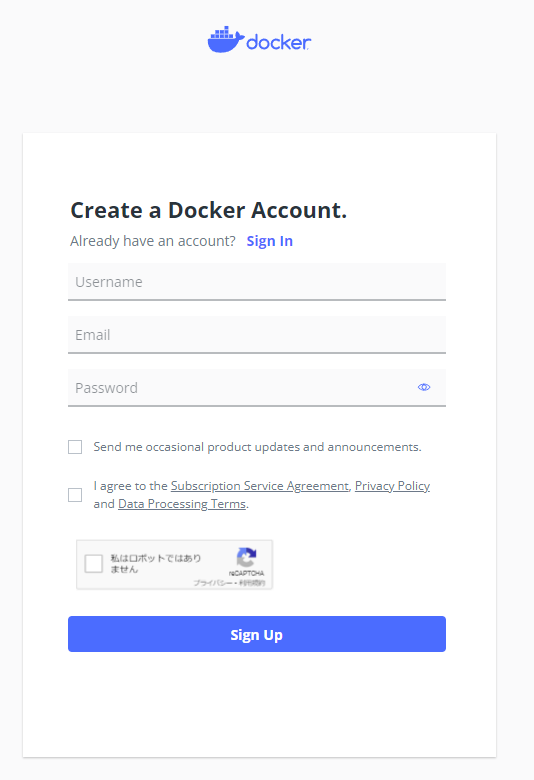
Docker Desktop for Windows のインストール
1.こちら(https://www.docker.com/products/docker-desktop)の公式サイトからインストーラをダウンロードします。
2.ダウンロードしたインストーラを実行します。
実行して、数秒で設定画面が表示されます。
今回はWSL2も使用してDockerを実行しますので1つ目のチェックはONにします。
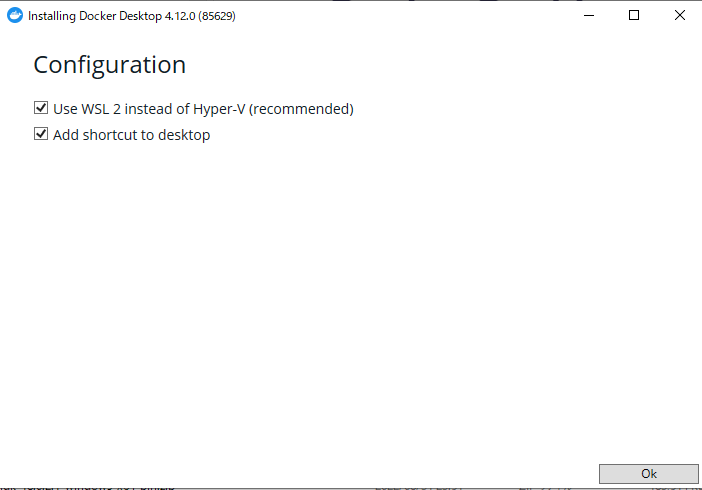
4.インストールが完了
再起動を促されるので再起動します。
Docker DeskTopを起動
1.起動後にサブスクリプション同意のポップアップが表示されます。(今回は個人利用で無料なのでAcceptを選択しました)
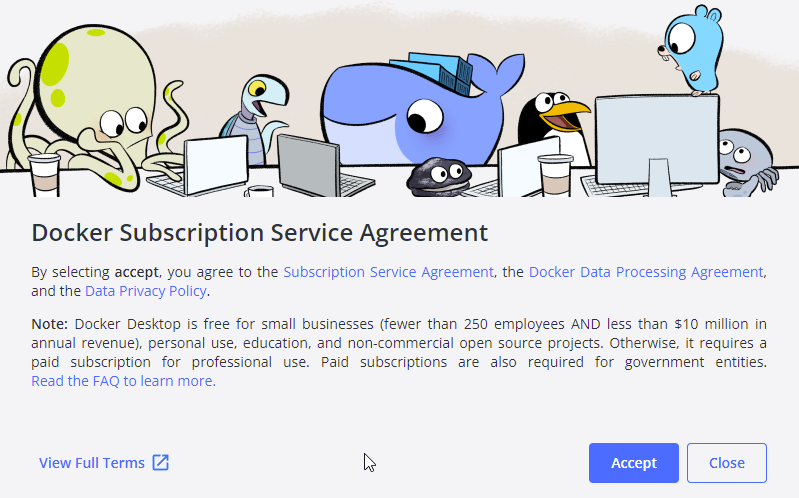
どうやらWSLの更新プログラムを反映する必要があるようです。
MicroSoftの公式サイトからこちらの更新プログラムをインストールします。
ダウンロードしたファイルを実行するとインストールが開始します。
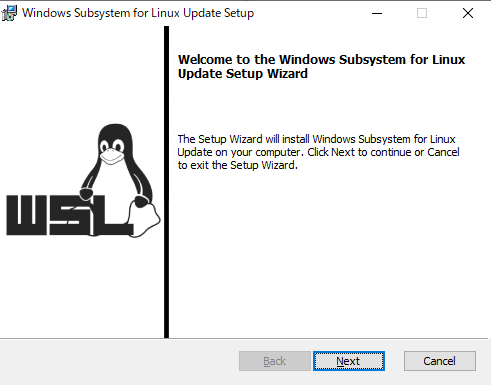
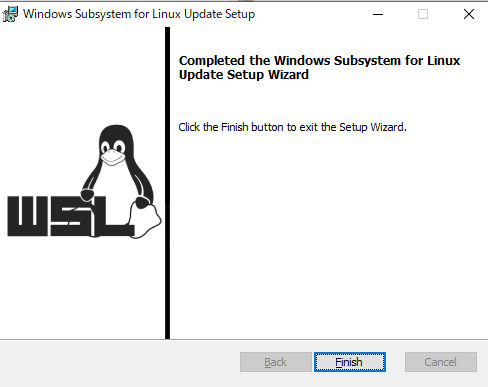
2.PCを再起動することでDocker DeskTopが正常に起動しました。
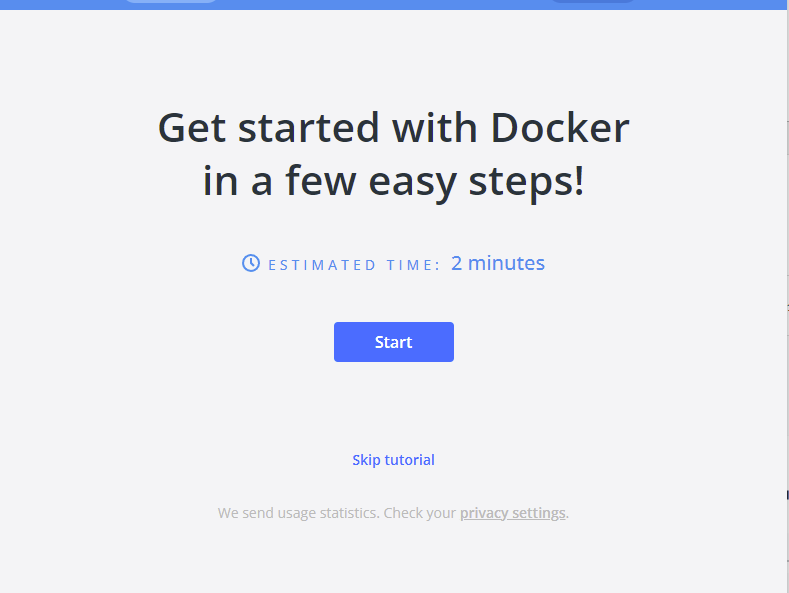
CentOS環境の構築
以下のコマンドはWindows PowerShellで実行しています。
CentOSイメージの取得
Dockerイメージとは、コンテナを作成するための動作環境テンプレートです。
> docker pull centos:centos8
[結果]
centos8: Pulling from library/centos
xxxxxxxxxxx: Pull complete
Digest: sxxxx:xx7fdxxxxx7143cbxxxxxx1c40xxd534bbxxxxxxx7xxxxb1xx
Status: Downloaded newer image for centos:centos8
docker.io/library/centos:centos8
イメージ情報の表示
> docker images
[結果]
REPOSITORY TAG IMAGE ID CREATED SIZE
centos centos8 xxxxxxxxxxxx 12 months ago 231MB
※Docker DeskTopの場合は一覧画面にて確認できます。
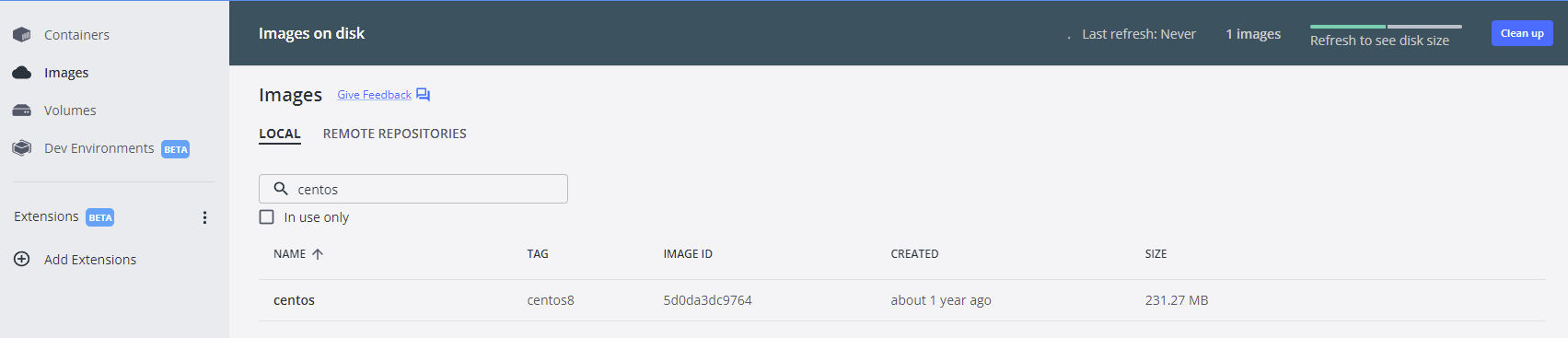
コンテナの作成
Dockerコンテナとは、Dockerイメージを用いて作成した仮想化環境です。
> docker run -it --name="testos01" centos:centos8 /bin/bash
[結果] ※コンテナが作成されログインした状態になります。
[root@xxxxxxxxxxx /]#
※一旦exitコマンドでログアウトして、コンテナを停止します。
exit
>
※Docker Desktopの場合はImagesの一覧ページからRunを選択でコンテナを作成できます。
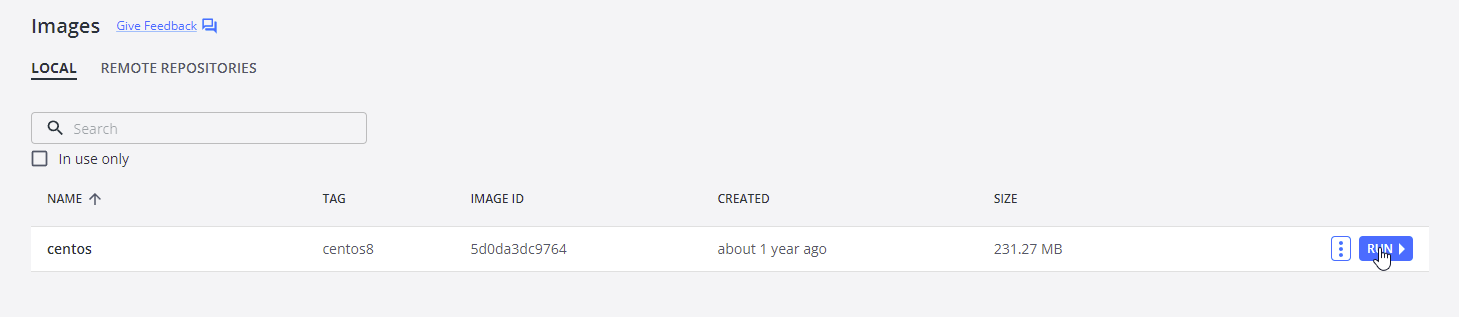
PSコマンドでコンテナリストに「testos01」が追加されていることを確認できます。
> docker ps -a
[結果] -a オプションを付けた場合は停止中のコンテナも表示されます。
CONTAINER ID IMAGE COMMAND CREATED STATUS PORTS NAMES
xxxxxxxxxxxx centos:centos8 "/bin/bash" About a minute ago Exited (0) About a minute ago testos01
※Docker Desktopの場合は一覧画面にて確認できます。

※Docker Desktopの場合は、以降の再起動/停止/削除についても一覧画面のACTIONボタンにて操作可能です。
コンテナの再起動
先ほど停止したコンテナを再度起動します
docker start testos01
[結果]
testos01
psコマンドで起動を確認します
> docker ps
[結果]
CONTAINER ID IMAGE COMMAND CREATED STATUS PORTS NAMES
xxxxxxxxxxxx centos:centos8 "/bin/bash" 10 minutes ago Up 5 minutes testos01
無事コンテナが起動できました。
コンテナの停止
> docker stop testos01
[結果]
testos01
psコマンドで停止されていることを確認します。
> docker ps -a
[結果] -a オプションを付けた場合は停止中のコンテナも表示されます。
CONTAINER ID IMAGE COMMAND CREATED STATUS PORTS NAMES
xxxxxxxxxxxx centos:centos8 "/bin/bash" 16 minutes ago Exited (0) 40 seconds ago testos01
コンテナの削除
> docker rm testos01
[結果]
testos01
psコマンドで削除されたことを確認します。
> docker ps -a
[結果]
CONTAINER ID IMAGE COMMAND CREATED STATUS PORTS NAMES
イメージを削除
削除前にイメージを確認
> docker images
[結果]
REPOSITORY TAG IMAGE ID CREATED SIZE
centos centos8 xxxxxxxxxxxx 12 months ago 231MB
削除を実行
> docker rmi centos:centos8
[結果]
Untagged: centos:centos8
Untagged: centos@xxxxxx:xx7fd8080b517143cbbbabxxxxxxxxxxxxxxbdee55bd6c473f432b177
Deleted: xxxxxx:5d0da3dc976460b72c7xxxxxxxxxxxxx20b0416bfc16c52c4xxxxxxxxxxfadb6
Deleted: xxxxxx:74ddxxxxxxxxxxxxxba91a0a3053b02xxxxxxxxxxxxxxx89f85xxxx360xx6b59
imsgesコマンドで削除されたことを確認します
> docker images
[結果]
REPOSITORY TAG IMAGE ID CREATED SIZE
以上
次回は、コンテナ上での操作について投稿予定です。