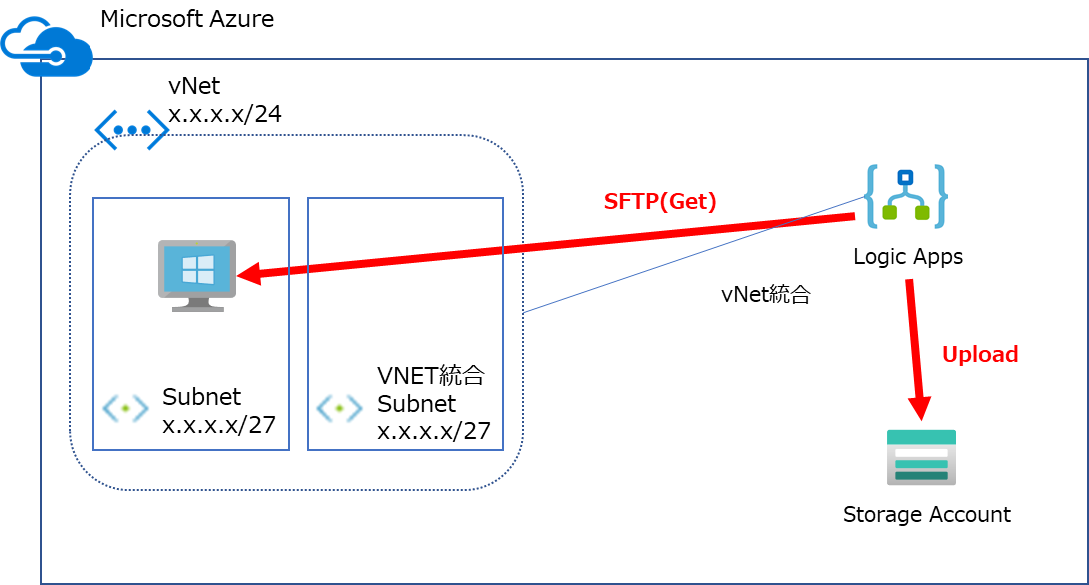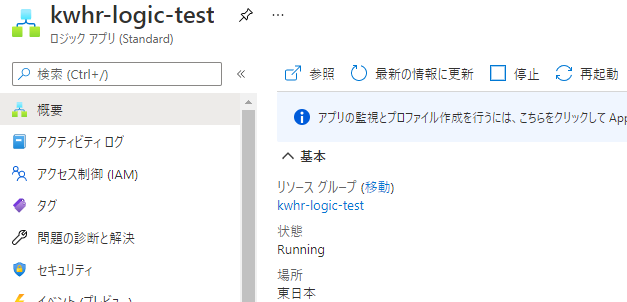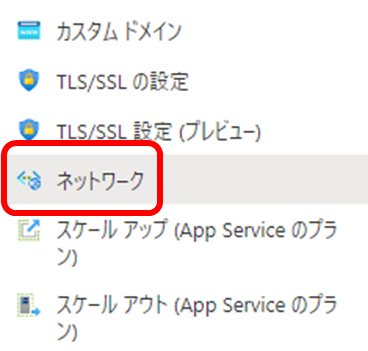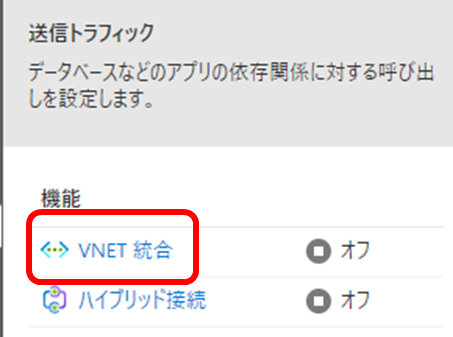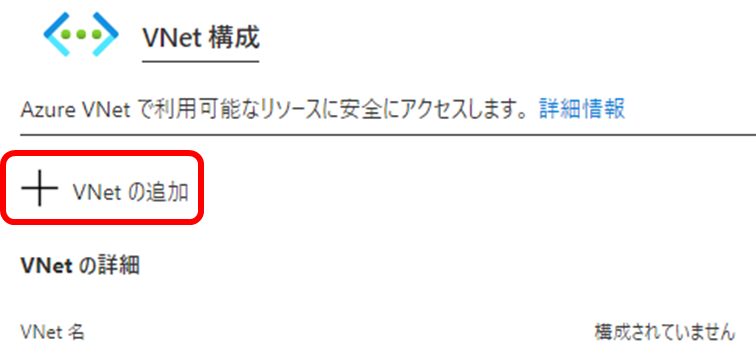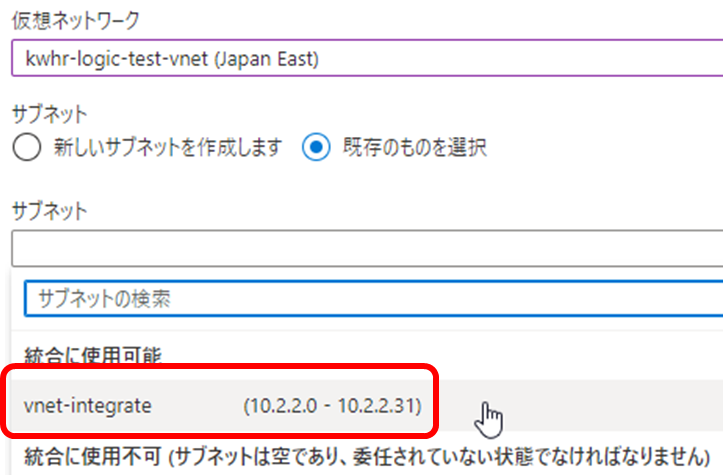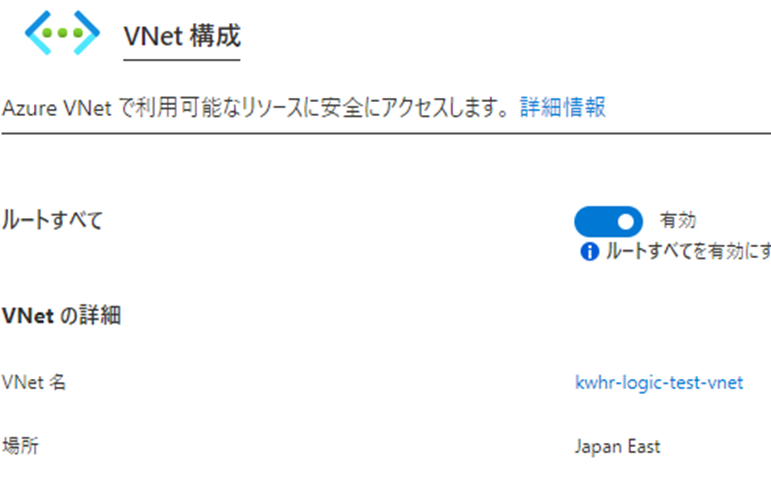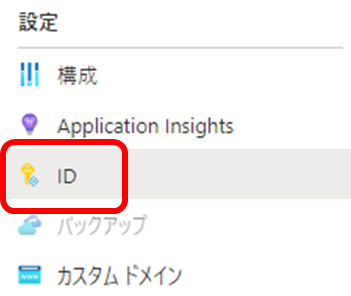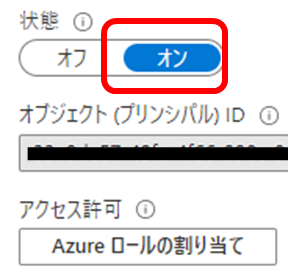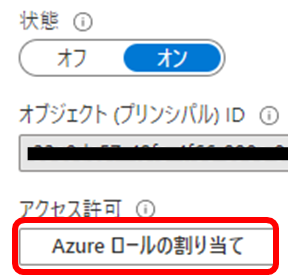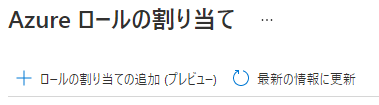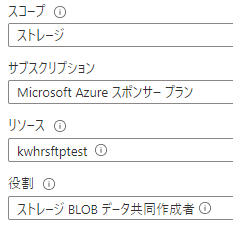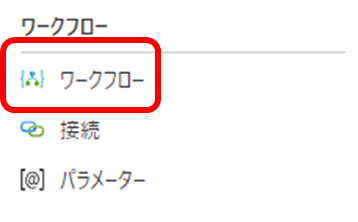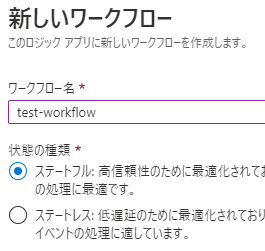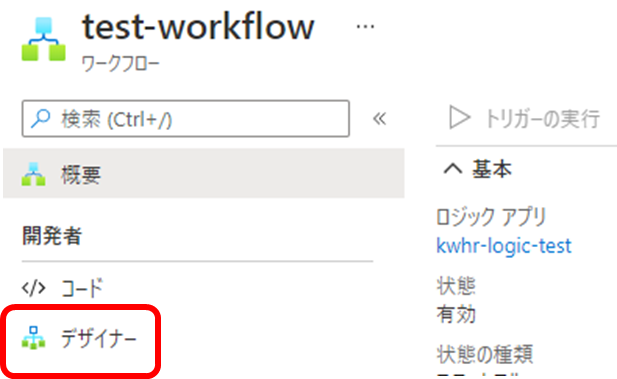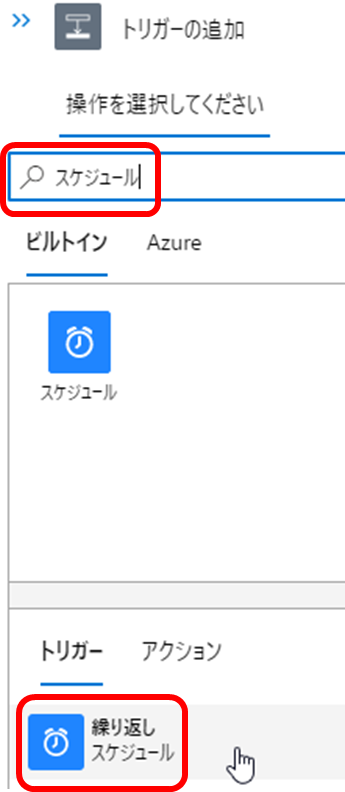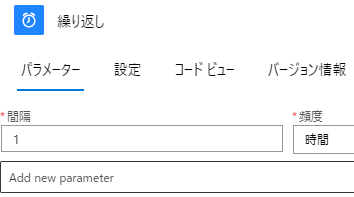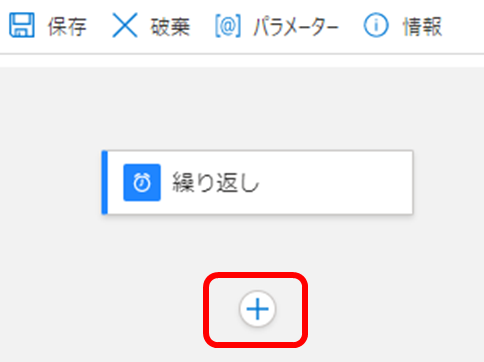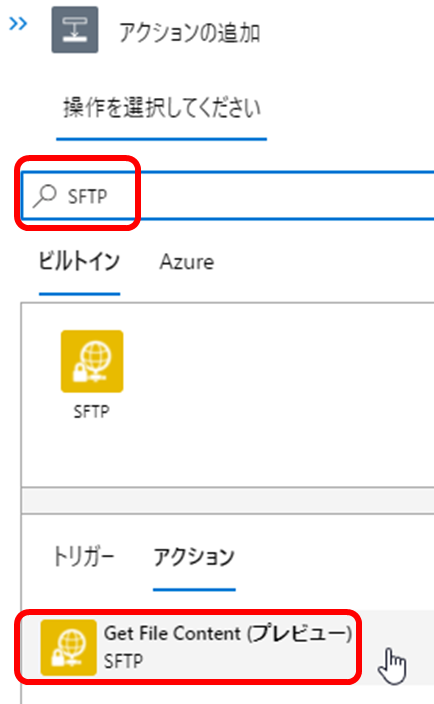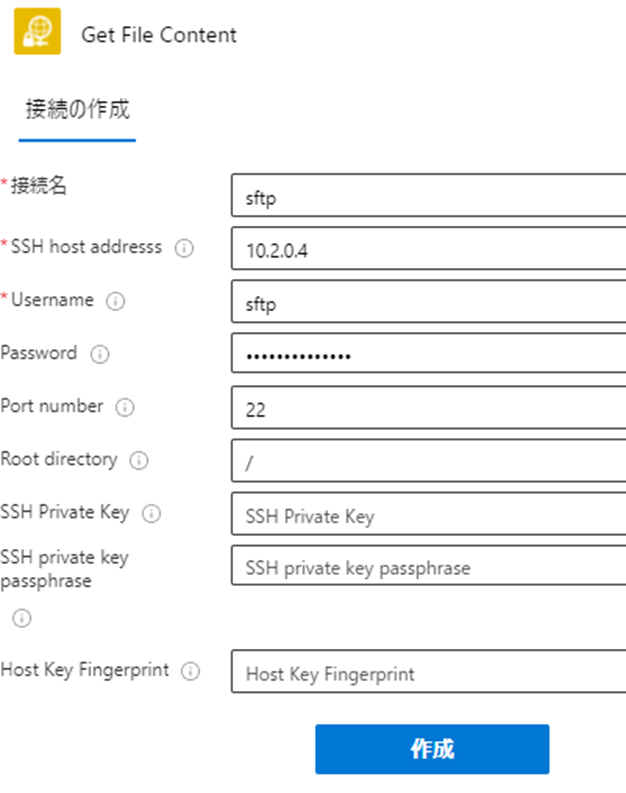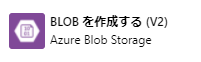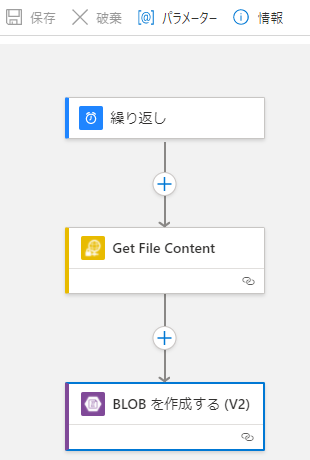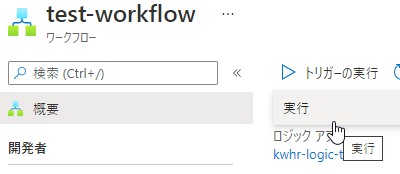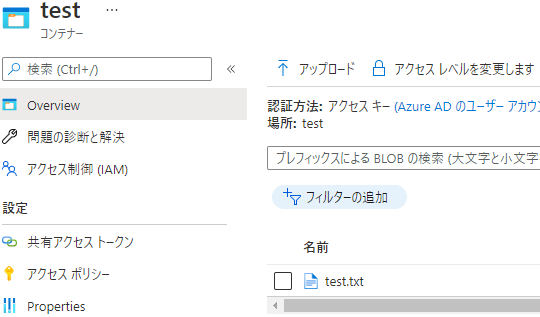セゾン情報システムズ Advent Calendar 2021 3日目を担当します。
Logic Apps Standardプランが登場し、仮想ネットワーク内にアクセスすることができるようになりました。
SFTPアダプターを使って、仮想ネットワーク内のVM(プライベートIP)へSFTPできるか試してみました。ポイントはパブリックIPを付与していないVMにアクセス可能ということです。
今回試した構成は以下です。
- 更にLogic Apps → Blob Storageのアクセスには、ストレージアクセスキーは使わずにマネージドIDを使ったよりセキュアな転送をやってみます。
前提条件
- 以下リソースは事前に作成済みであることとします
- 仮想マシン
- 仮想ネットワーク
- VNET統合用の空サブネットを準備しておくこと
- ストレージアカウント
- [test]というコンテナーを作っておきます。
Logic Apps Standard作成
-
ストレージアカウントは今回は事前に作成したものを選択します。従量課金プランでは使えなかったステートフルワークフローのためですね。
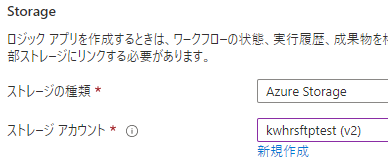
-
App Serviceプランは今回はデフォルトのままいきます。裏側がApp Serviceということで月額料金はそれなりなので注意が必要です。次へを選択します。
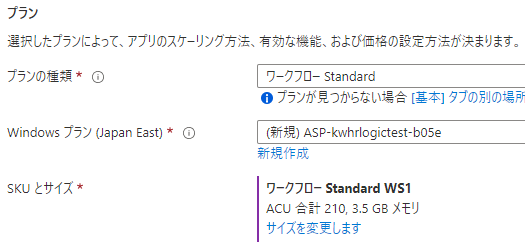
-
Application Insightはデフォルトのまま作成します。従量課金プランのときと違ってApp Serviceがあるため使えるようになってますね。次へを選択します。
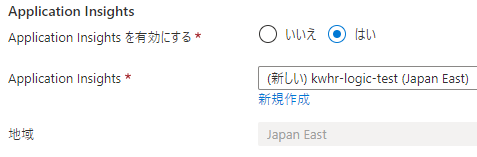
-
ここまで設定したらLogic Apps Standardを作成します。
VNET統合設定
-
仮想ネットワーク内のリソースへプライベートIPアクセスするために、VNET統合設定を行います。このあたりはApp Serviceの機能でありましたね。
マネージドID設定
ワークフロー作成
-
ファイルを設定します。今回はVMのユーザーホームディレクトリ直下にtest.txtを作ったのでファイル名のみ指定します。
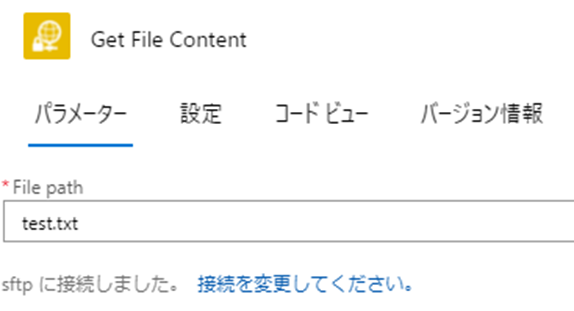
-
次にBlobコネクターを追加していきます。検索するとBlobはコネクタがいくつか出てきますが、[Azure]の方を選択して[Azure Blob Storage]を選択します。
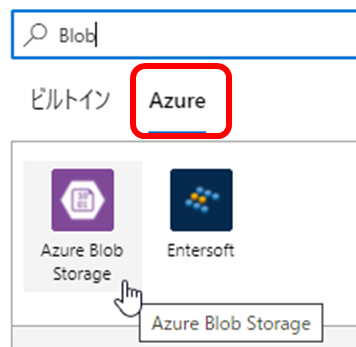
-
接続名は任意で、Authentication typeに[Logic Apps Managed Identity]を選択します。マネージドIDを使うことでアクセスキーを使わずにアクセスできます。
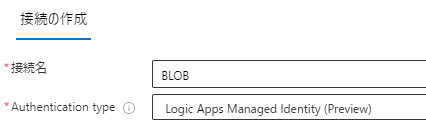
-
事前に準備したストレージアカウント名を入力します。フォルダーのパスはコンテナー名を選びます。BLOB名、BLOBコンテンツは、SFTPコネクタで取ってきた動的な値を選択します。
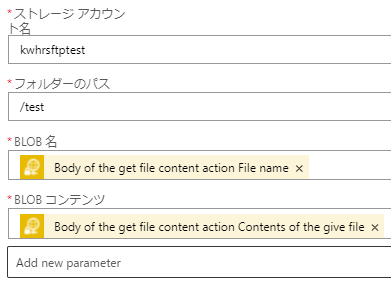
以上