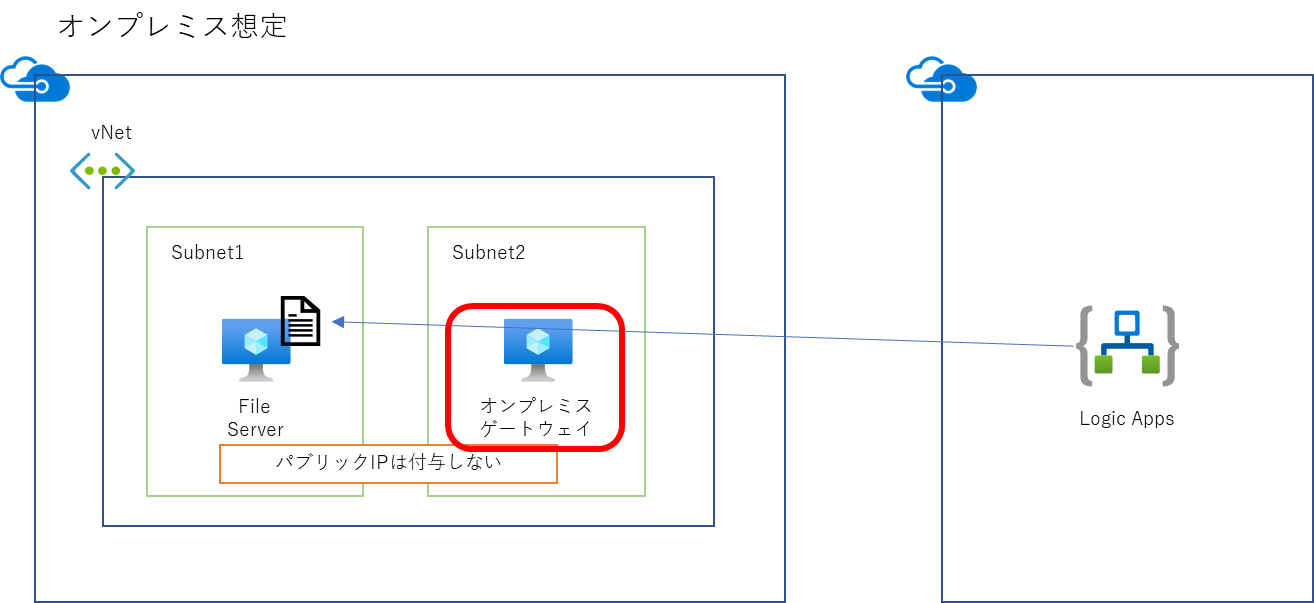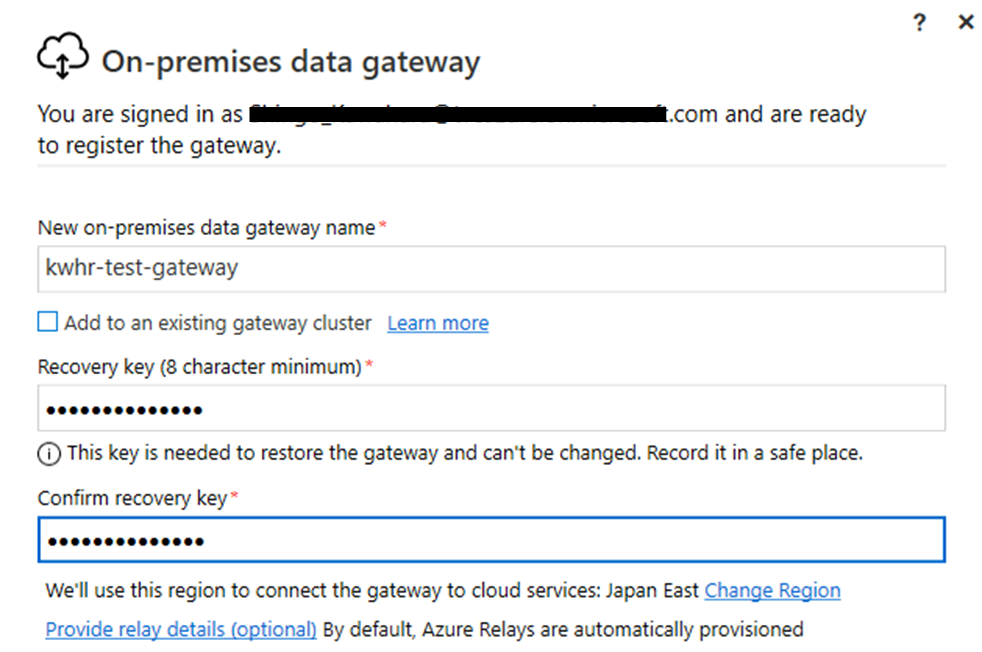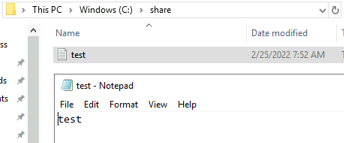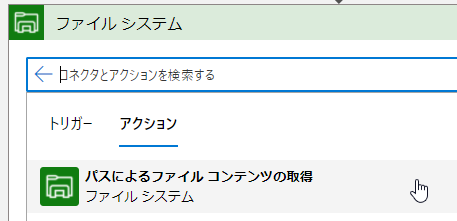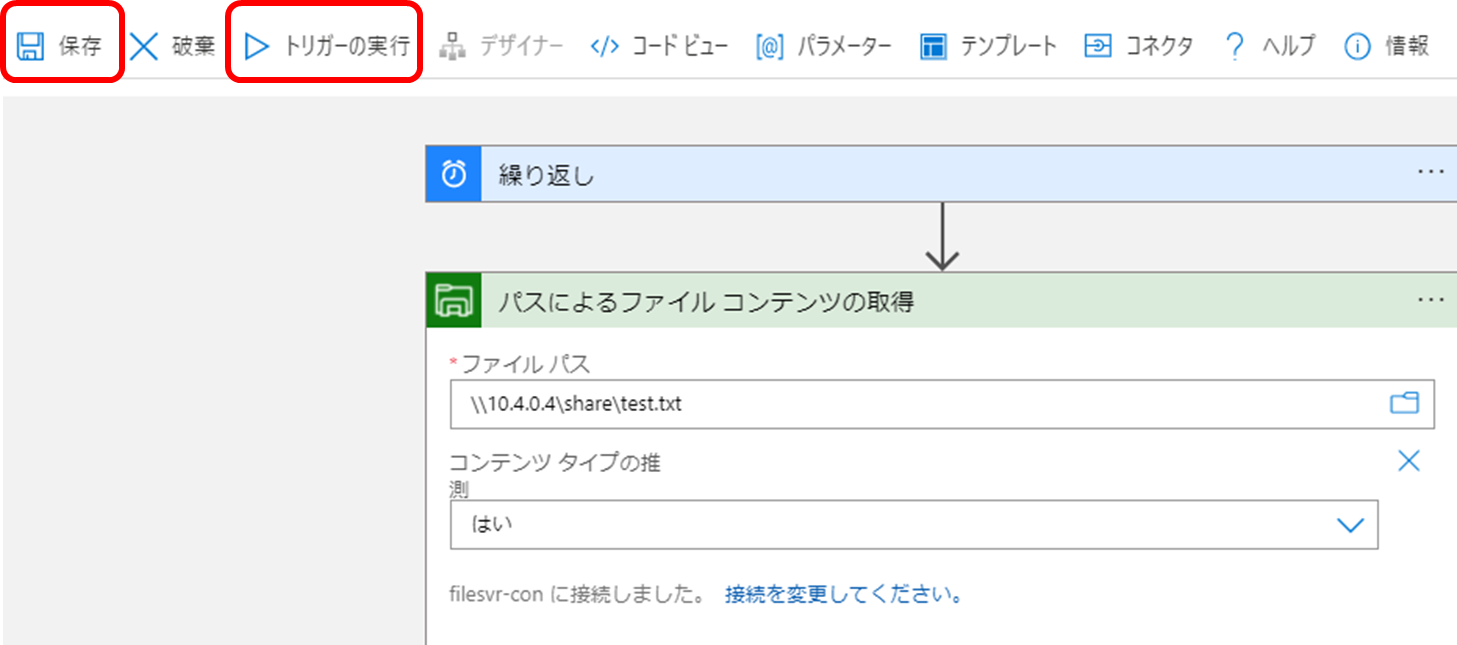Logic Appsは各種クラウドサービスへのアクセスをワークフローで組むことができるサービスですが、オンプレのデータへもアクセスすることができますので手順を残しておきます。
オンプレデータにアクセスできるコネクタは数が限られています。
オンプレミスデータゲートウェイでサポートされるデータソース
構成
- オンプレ想定でLogic Appsとは別のAzureサブスクリプションにファイルサーバーとオンプレミスゲートウェイサーバーを作りました。
- 両サーバー共にパブリックIPは付与していません。
- アウトバウンドのアクセス制御はしていません。NSGはデフォルト設定です。
- この環境でLogic Appsからファイルサーバーのファイルにアクセスするということをやります。

オンプレミスデータゲートウェイインストール
-
オンプレミスゲートウェイをダウンロードし、ゲートウェイサーバーに配置します。
-
ダウンロードしたexeを実行します。
-
実行後以下のようなメッセージが出たら、出力されているURLにアクセスし、.NET Frameworkをインストールします。

-
Microsoftアカウントサインイン画面になるので入力して進めます。
-
新規作成なので[Register a new gateway on this computer]を選択して次へを押します。

Azure オンプレミスデータゲートウェイ作成
-
先ほど入力したMicrosoftアカウントでAzurePortalにログインし、[オンプレミスデータゲートウェイ]を検索します。
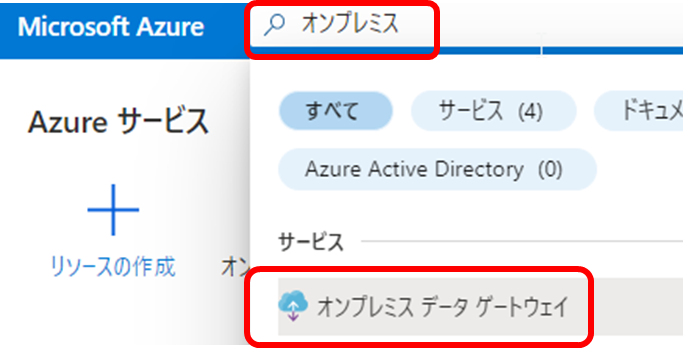
-
データゲートウェイ作成画面で各種入力します。このとき[インストール名]は選択できるようになっており、前の手順で設定した[データゲートウェイ名]が表示されていればOKです。同じMicrosoftアカウントでログインしていれば表示されるはずです。

-
ここまで入力したらAzureオンプレミスデータゲートウェイを作成します。作成は一瞬で終わります。
ファイル共有準備
-
ファイルサーバー上でshareフォルダを作成し、プロパティからフォルダ共有します。
Logic Appsからオンプレミスデータにアクセスする
-
Logic Appsを作成します。作成は先ほどのMicrosoftアカウントでなくてもよいです。
以上