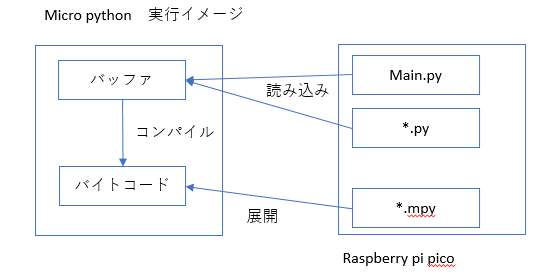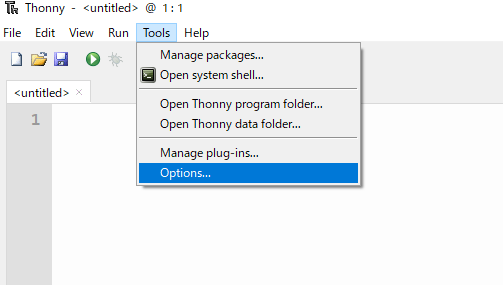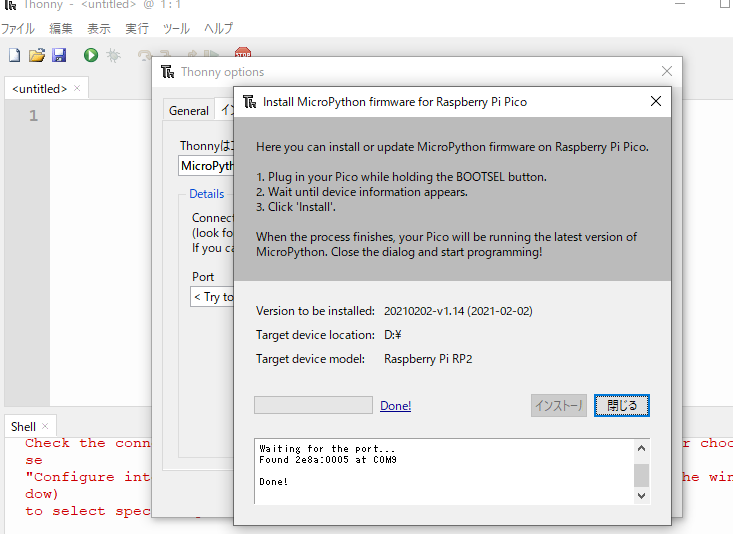少し出遅れた感がありますが、
Raspberry Pi Picoが届きました。
書き込み方法の確認のためにWindowsからThonnyを使用してLチカしてみましたのでその方法を残しておきます。
Raspberry Pi Pico, Micro Pythonとは
Raspberry Pi Picoとはarmベースのマイコンです。
Arduino公式からRaspberry Pi Pico用のarduino coreの開発をしているというアナウンスはあったのですが、2020/02/05現在ではまだできないようです。
ということで、続報に期待して今回はMicro PythonでのLチカに挑戦です。
MicroPython(マイクロパイソン)は、C言語で記述されマイクロコントローラ上での動作に最適化された、Python 3と高い互換性を持つプログラミング言語処理系である。※wikipedia
Micro Pythonを使用するうえでメリットとして考えられるのが、
言語仕様が充実しているので実装が簡単にできること
マイコン用の組み込みライブラリが用意されていること
です。
個人的にはArduinoIDEを使用することで同じようなメリットを受けることができるのかなと考えています。
書き込みの流れとしては、
Micro Python開発環境をPCに入れる
マイクロパイソンファームウェアをRaspberry Pi Picoに書き込む
作成したPythonコードをRaspberry Pi Picoに転送して実行する
というようになっています。
手順
開発環境であるThonyをダウンロードします。
Windows用のThonnyはこちらからダウンロードすることが出来ます。
ダウンロードが終了したらexeファイルを実行してインストールします。
特に難しい設定はないので、インストーラに従ってインストールしてください。
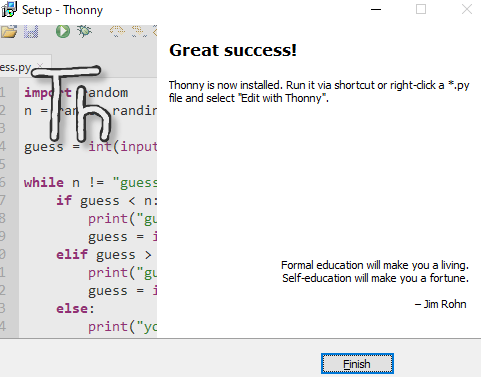
最後にFinishを押してインストールは完了です。
最初にThonnyを立ち上げるときに設定が必要になります。
Generalでlanguageを日本語に変更してください。
Thonnyを再起動すると設定が反映されます。
Raspberry Pi Picoへのファームウェアの書き込みの準備をしていきます。
先ほどと同じようにtoolからoptionを選択してください。
インタプリタでMicro Python(Raspberry Pi Pico)を選択します。
Raspberry Pi PicoをBOOTSELボタンを押しながらPCと接続します。
私の場合はportは自動検出のままで大丈夫でした。
install or update firmwareをクリックします。
書き込みが可能であればインストールボタンがクリックできるようになりますのでクリックして書き込みを行ってください。
書き込みができないときは接続の手順をやり直してみてください。
Lチカのプログラムを書き込みます
import machine
import utime
led = machine.Pin(25, machine.Pin.OUT)
while True:
led.value(1)
utime.sleep(1)
led.value(0)
utime.sleep(1)
f5ボタンを押すか、緑の三角ボタンを押すと実行できます。
実行する前にはコードを保存する必要があるのですが、
Raspberry Pi Picoへ保存するようにしてください。
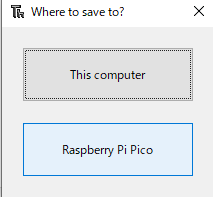
参考情報
https://notenoughtech.com/featured/c-c-and-micropython-sdk-for-raspberry-pi-pico-on-windows/
https://picockpit.com/raspberry-pi/raspberry-pi-pico-and-micropython-on-windows/
Inter face 2021年3月号