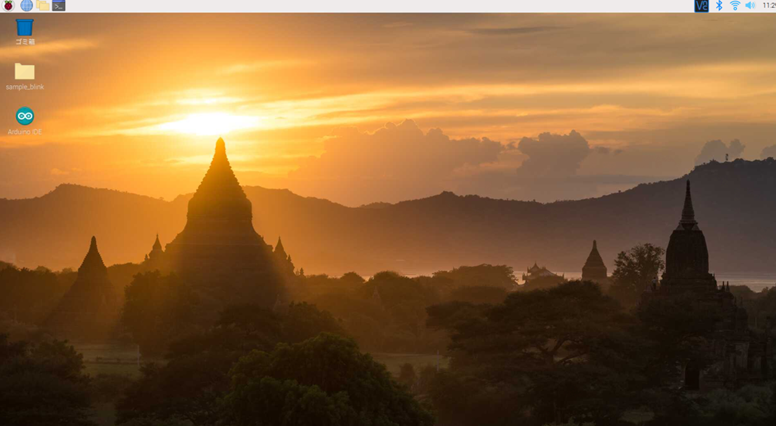ラズベリーパイ4でArduinoIDEを立ち上げた話
ラズベリーパイでArduinoIDEを使用したので方法を共有します
使用機材
ラズベリーパイ4 SDカード 汎用PC(windows) USメモリ
まずはラズパイ用のOSを用意しました。
今回は2020/05/28現在最新であるbusterベースのraspbianを使用しました。
rasbianを用意した後ラズベリーパイを立ち上げて初期設定をしました
sshとvnc接続も有効にしておいた方が良いかもしれません。
この時点でraspbianをアップデートします。
コードリポジトリにもArduinoIDEが入っているようなのですが、
バージョン管理が面倒なので公式サイトからダウンロードしました
ArduinoIDEの種類を選択するためにカーネルを確認しました
$uname -a
で確認すると
Linux raspberrypi4.19.97-v7l
なので32bitで動いていることが確認できるのでArduinoIDEは
Linux ARM 32 bits
をダウンロードしました
WindowsPCから圧縮ファイルのままUSBメモリを使用してラズベリーパイに移動させました
ラズベリーパイでは/optに置きました
解凍用ソフトをラズベリーパイにインストールしました
$sudo apt install xz-utils
この解凍ソフトを利用して圧縮ファイルを解凍しました
$sudo tar -C /opt -xf arduino-1.8.12-linuxarm.tar.xz
※微妙にコマンドが間違っていたので訂正しました
シンボリックリンクarduinoを作成しました
sudo ln -s Arduino-1.8.12 arduino
ここからArduinoIDEをインストールしていきました
$cd Arduino
$sudo ./install.sh
$./install.sh
ここでエラーが出たがインストールできました
インストールが終了したらデスクトップにショートカットができました
メニューバーのプログラミングにもArduinoが表示できるようになりました
今回はオリジナルボードに書き込みを行うために
スイッチサイエンス社のFT231XS使用しました

windowsで使用する際にはドライバソフトが必要そうなのですが
ラズベリーパイで使用する際にはドライバは不要でした
シリアルポートを確認すると
/dev/ttyUSB0
というポートを確認することができました

WindowsではCOMという形で表示されますので少しだけ表示方法が違います
弊社オリジナルボードと接続して/dev/ttyUSB0のポートを指定すると
問題なく書き込むことができました
coming soon