はじめに
raspberrypiでWindows用のアプリケーションを動かす必要がありました
wineを使用して動かすことも検討しましたが、直接Windowsを動かせるようにした方が使い勝手がよくなるのではと考え、Arm版のWindowsをインストールしてみることにしました
方法
・Windowsのイメージファイルをダウンロードする
・イメージファイルを使用できるようにビルドする
・SDカードに書き込む
・立ち上げる
・Windowsの初期設定
・インターネットへの接続(ブリッジ接続)
・アプリケーションの実行
使用機器
Windows10(note pc)
raspbery pi 3B+
LANケーブル(ネットワーク接続用)
実際の手順
Arm版のWindowsをダウンロードします
こちらからOSをダウンロードしてください。
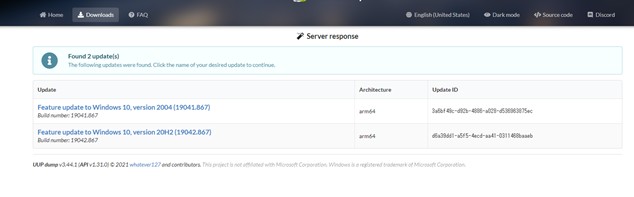
言語とエディションを選択してダウンロードします
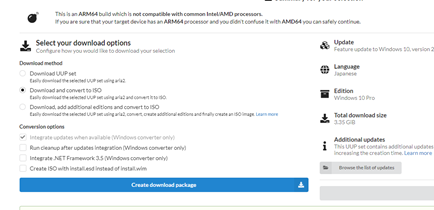
ダウンロードしてISOに変換するを選択して、create download packageをクリックしてダウンロードします
zipファイルでダウンロードされるので、すべて展開します
展開したファイルの中に、
uup_download_windows.cmd
というファイルがありますので、実行してください
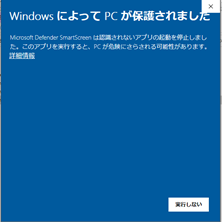
このような画面が出ますが、詳細情報に入って実行します
変更を許可するかどうか聞かれますが、変更を許可するとコマンドプロンプトが開き自動で実行されます
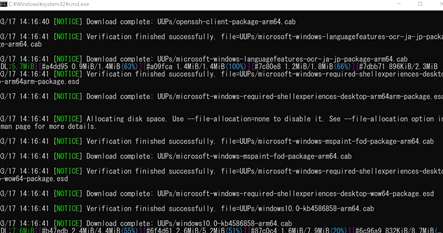
この実行には、少し長めの時間がかかりますので、気長に待ってください

この処理はCPUのリソースをかなり使用するので、ある程度パワーのあるマシンで行うほうが良いと思います
処理が終わるとイメージファイルが作成されていますので、ファイルを探します
install.wim
という名前で作成されています
wimファイルとは、Windows Vista以降で導入されたインストールファイル形式であり、Windows OSを構成するファイルを1つにまとめて圧縮したアーカイブファイルのことです。
ここからはSDカードへの書き込みを行います
woa deployerというアプリケーションを使用する方法もありますが、今回はwindows on raspberypi imagerを使用して書き込みます
windows on raspberypi imagerはこちらからダウンロードしてください。
zipファイルでダウンロードされますので、すべて展開してexeファイルを実行します
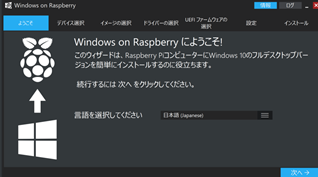
アプリケーションが立ち上がったら、各種設定をして書き込みを行います
この時にストレージドライブの設定を間違うと大変なことになりますので注意してください。ドライバーやファームウェアは特にこだわりがなければ推奨設定を使用します。
設定もデフォルトで行います。
SDカードへの書き込みが終わったらraspberrypi本体にSDカードを入れて電源を入れます。
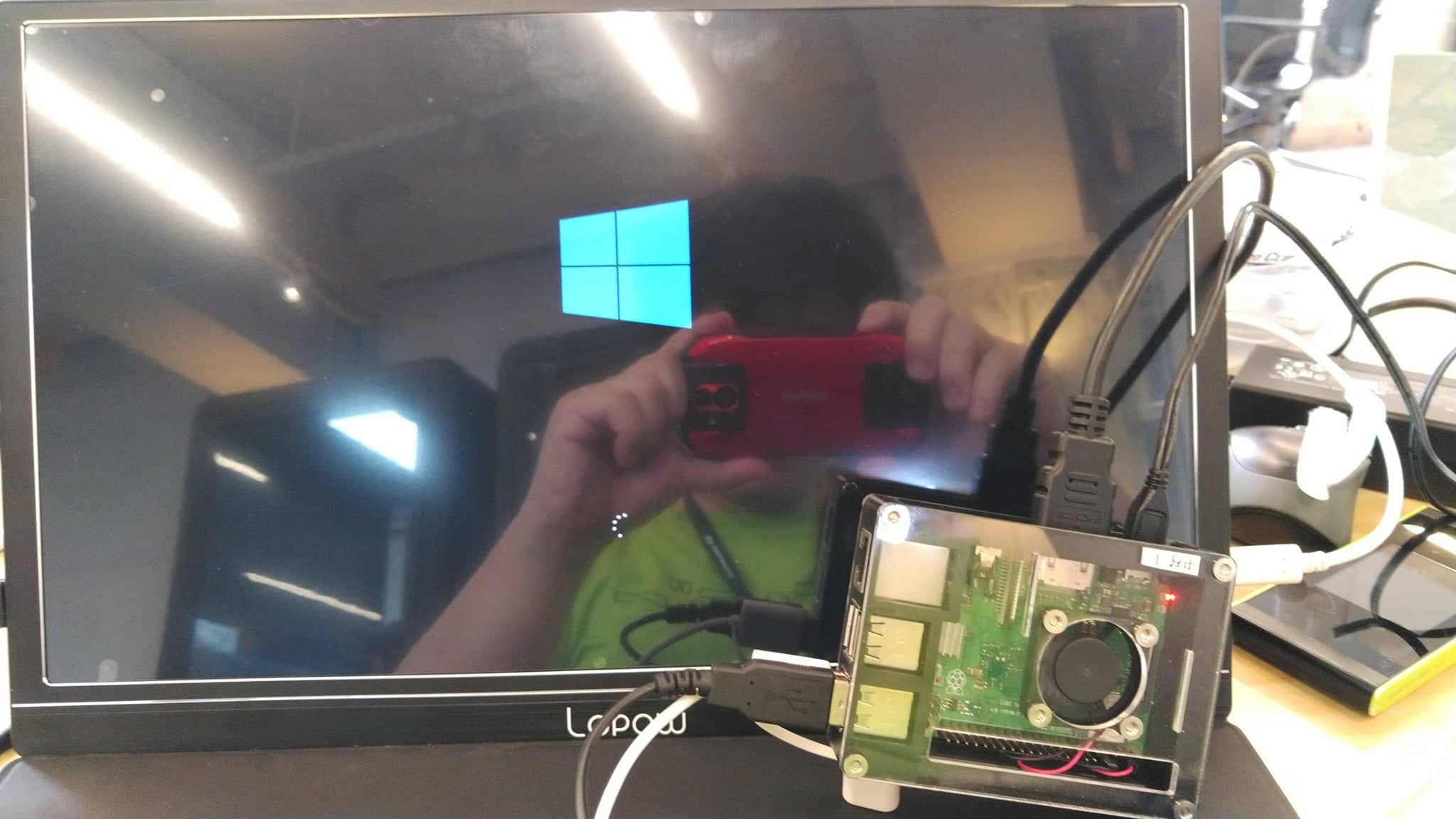
rasbianが立ち上がって、次にWindowsが立ち上がります。
初回にWindowsを立ち上げるときは各種設定が必要になり、多少時間がかかります
Windowsが立ちあがるとデスクトップのWindowsと同じように使用することができます
私の場合はOSがWi-Fiを認識できていなかったので、イーサネットでネットワークに接続する必要がありました
LANケーブルでraspberrypiとPCを接続して、PC側のWindowsでネットワークの設定を行いブリッジ接続することで、無事にインターネットと接続することができました。
最初の目的であるアプリケーションの動作も確認することができました

結果と考察
無事にraspberypi上でWindowsを動かすことができました
面倒な設定もなくWindowsアプリを使用することができて非常に便利です
この方法でWindowsを使用するときは動作がかなり緩慢になりますので、使用するアップリケーションは検討する必要はあると思います