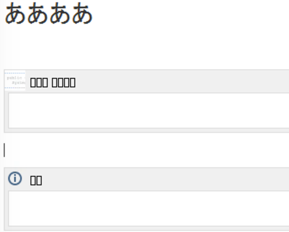この記事は Docker2 Advent Calendar 2016 の7日目です。(空いていたので滑り込みました。)
全国のConfluence好きの皆さんこんにちは。
転職先の会社にConfluenceがなかった...そんなことありませんか?
私も転職先にConfluenceがなかったので、早速稟議を出しつつ折角なのでDocker環境でConfluenceを構築しました。
要件
以下の環境を想定。
- Docker Compose
- Confluence 5.10.8 (6系はまだ6.0.1なので見送り)
- nginx
- PostgreSQL (RDS利用予定なので、docker-compose.ymlには含めない)
全体の構成
これから構築するファイル構成。
.
├── docker-compose.yml
├── data
│ └── confluence-home
├── confluence
│ ├── Dockerfile
│ ├── server.xml
│ └── setenv.sh
├── nginx
│ ├── Dockerfile
│ ├── conf.d
│ │ └── default.conf
│ └── nginx.conf
└── postgres
└── Dockerfile
ConfluenceのDockerfileを作成する
まずConfluenceのDockerfileを作成する。
今回は5.10系をインストールするので公式の Dockerfile — Bitbucket の5.10ブランチのDockerfileをベースにする。
しかし、このままConfluenceのコンテナ内にMySQLドライバをダウンロードしてしまうので書き換える。
MySQLドライバダウンロード箇所を取り除く
MySQLドライバをダウンロードしている箇所を取り除く。
PostgreSQLを利用する場合には、特に追加で何もする必要はないので削除のみ。
@@ -10,9 +10,6 @@ LABEL Description="This image is used to start Atlassian Confluence" Vendor="Atl
ENV CONFLUENCE_DOWNLOAD_URL http://www.atlassian.com/software/confluence/downloads/binary/atlassian-confluence-${CONF_VERSION}.tar.gz
-ENV MYSQL_VERSION 5.1.38
-ENV MYSQL_DRIVER_DOWNLOAD_URL http://dev.mysql.com/get/Downloads/Connector-J/mysql-connector-java-${MYSQL_VERSION}.tar.gz
-
# Use the default unprivileged account. This could be considered bad practice
# on systems where multiple processes end up being executed by 'daemon' but
# here we only ever run one process anyway.
@@ -31,7 +28,6 @@ RUN set -x \
&& chown ${RUN_USER}:${RUN_GROUP} "${CONFLUENCE_HOME}" \
&& mkdir -p "${CONFLUENCE_INSTALL}/conf" \
&& curl -Ls "${CONFLUENCE_DOWNLOAD_URL}" | tar -xz --directory "${CONFLUENCE_INSTALL}" --strip-components=1 --no-same-owner \
- && curl -Ls "${MYSQL_DRIVER_DOWNLOAD_URL}" | tar -xz --directory "${CONFLUENCE_INSTALL}/confluence/WEB-INF/lib" --strip-components=1 --no-same-own
&& chmod -R 700 "${CONFLUENCE_INSTALL}/conf" \
&& chmod -R 700 "${CONFLUENCE_INSTALL}/temp" \
&& chmod -R 700 "${CONFLUENCE_INSTALL}/logs" \
メモリを可変にする
さて、Confluenceを環境構築して改めて実感したが、メモリが大量に必要となる。2GBでは全然足りない。
How to fix out of memory errors by increasing available memory - Atlassian Documentation を参考に、setenv.shを書き換えてTomcatのメモリ使用量を増やす必要があるが、今後のことを考えて環境変数にする。
setenv.shを下記のように書き換え、
CATALINA_OPTS="-XX:-PrintGCDetails -XX:+PrintGCDateStamps -XX:-PrintTenuringDistribution ${CATALINA_OPTS}"
CATALINA_OPTS="-Xloggc:$LOGBASEABS/logs/gc-`date +%F_%H-%M-%S`.log -XX:+UseGCLogFileRotation -XX:NumberOfGCLogFiles=5 -XX:GCLogFileSize=2M ${CATALINA_OPTS}"
CATALINA_OPTS="-XX:G1ReservePercent=20 ${CATALINA_OPTS}"
CATALINA_OPTS="-Djava.awt.headless=true ${CATALINA_OPTS}"
CATALINA_OPTS="-Datlassian.plugins.enable.wait=300 ${CATALINA_OPTS}"
+CATALINA_OPTS="-Xms${CONFLUENCE_CATALINA_MEM}m -Xmx${CONFLUENCE_CATALINA_MEM}m -XX:+UseG1GC ${CATALINA_OPTS}"
export CATALINA_OPTS
ENVに 環境変数としてデフォルトのメモリ使用量を記述する。
@@ -4,6 +4,7 @@ MAINTAINER Atlassian Confluence
# Setup useful environment variables
ENV CONFLUENCE_HOME /var/atlassian/application-data/confluence
ENV CONFLUENCE_INSTALL /opt/atlassian/confluence
+ENV CONFLUENCE_CATALINA_MEM 2048
ENV CONF_VERSION 5.10.8
LABEL Description="This image is used to start Atlassian Confluence" Vendor="Atlassian" Version="${CONF_VERSION}"
@@ -54,6 +55,7 @@ RUN set -x \
# here we only ever run one process anyway.
USER ${RUN_USER}:${RUN_GROUP}
+COPY ./setenv.sh ${CONFLUENCE_INSTALL}/bin/
COPY ./server.xml ${CONFLUENCE_INSTALL}/conf/
プロキシ実行用にserver.xmlを書き換える
次にプロキシ実行用の設定を行う。
How to use NGINX to proxy requests for Confluence - Atlassian Documentation に従い、プロキシ実行用に書き換えたserver.xmlを用意する。
- <Connector port="8090" connectionTimeout="20000" redirectPort="8443" maxThreads="48" minSpareThreads="10" enableLookups="false" acceptCount="10" debug="0" URIEncoding="UTF-8" protocol="org.apache.coyote.http11.Http11NioProtocol"/>
+ <Connector port="8090" connectionTimeout="20000" redirectPort="8443" maxThreads="48" minSpareThreads="10" enableLookups="false" acceptCount="10" debug="0" URIEncoding="UTF-8" protocol="org.apache.coyote.http11.Http11NioProtocol" proxyName="localhost" proxyPort="80"/>
<Engine name="Standalone" defaultHost="localhost">
<Host name="localhost" appBase="webapps" unpackWARs="true" autoDeploy="false">
- <Context path="" docBase="../confluence" reloadable="false" useHttpOnly="true">
+ <Context path="/confluence" docBase="../confluence" reloadable="false" useHttpOnly="true">
併せて、Dockerfile側にもCOPYを追記する。
--- a/confluence/Dockerfile
+++ b/confluence/Dockerfile
@@ -54,6 +54,8 @@ RUN set -x \
# here we only ever run one process anyway.
USER ${RUN_USER}:${RUN_GROUP}
+COPY ./server.xml ${CONFLUENCE_INSTALL}/conf/
+
# Expose default HTTP connector port.
EXPOSE 8090
ただし、このままではproxyNameはlocalhost固定となってしまう。ここは環境変数ではどうしようもないので、Dockerfile側でARGとsedを使いbuild時に置換を行う。
@@ -8,7 +8,7 @@
ENV CONF_VERSION 5.10.8
ENV JAVA_HOME /usr/lib/jvm/java-8-openjdk-amd64/jre
+ARG CONFLUENCE_HOSTNAME="localhost"
LABEL Description="This image is used to start Atlassian Confluence" Vendor="Atlassian" Version="${CONF_VERSION}"
@@ -64,7 +64,7 @@
COPY ./server.xml ${CONFLUENCE_INSTALL}/conf/
+RUN sed -i -e "4s/localhost/${CONFLUENCE_HOSTNAME}/" ${CONFLUENCE_INSTALL}/conf/server.xml
リバースプロキシとしてnginxを利用する
前職のConfluence管理者から、nginxを通してキャッシュしないとConfluenceは重過ぎるとの話をもらっていたのでnginxと併用する。実際かなり重い。
FROM nginx:1.11.5-alpine
COPY ./nginx.conf /etc/nginx/
nginx.confは docker版nginxのnginx.conf を参考に書き換える。
user nginx;
worker_processes 1;
error_log /var/log/nginx/error.log warn;
pid /var/run/nginx.pid;
events {
worker_connections 1024;
}
http {
include /etc/nginx/mime.types;
default_type application/octet-stream;
log_format main '$remote_addr - $remote_user [$time_local] "$request" '
'$status $body_bytes_sent "$http_referer" '
'"$http_user_agent" "$http_x_forwarded_for"';
access_log /var/log/nginx/access.log main;
sendfile on;
keepalive_timeout 65;
client_max_body_size 30m;
gzip on;
gzip_types text/css text/javascript
application/x-javascript application/javascript
application/json;
gzip_min_length 1k;
gzip_disable "msie6";
server {
listen 80;
location = / {
return 302 /confluence;
}
location / {
proxy_set_header X-Forwarded-Host $host;
proxy_set_header X-Forwarded-Server $host;
proxy_set_header X-Forwarded-For $proxy_add_x_forwarded_for;
proxy_pass http://confluence:8090;
}
}
}
gzip周りはnginx実践入門を参考にした。
docker-compose.yml を作成する
nginxイメージを作りはじめたのでdocker-compose.ymlも作り始める。
version: '2'
services:
nginx:
build: ./nginx
links:
- confluence
ports:
- '80:80'
confluence:
build:
context: ./confluence
args:
CONFLUENCE_HOSTNAME: 'localhost'
environment:
CONFLUENCE_CATALINA_MEM: 2048
ports:
- '8090:8090'
volumes:
- ./data/confluence-home:/var/atlassian/application-data/confluence
$ docker-compose 利用時には、Dockerfileに書いたARGやENVは、docker-compose.yml に書いたargsやenvironmentでオーバーライドされる。
つまり可変部分は docker-compose.yml だけ書き換ればOK。便利。
設定ファイルをホストOSにマウントする
Confluenceは初回ブラウザアクセス時に行う設定の際に /var/atlassian/application-data/confluence 以下にファイル群が生成される。
このファイル群を削除した状態でConfluenceを再起動しアクセスすると、また初期設定画面になる。
その為、Dockerコンテナを破棄しても情報が引き継がれるように、このディレクトリをホストOSにマウントする。先程のdocker-compose.ymlの末尾がその設定に該当する。
volumes:
- ./data/confluence-home:/var/atlassian/application-data/confluence
起動してみる
$ docker-compose build && docker-compose up して localhostにアクセスしてみる。

後はライセンスキーを入れたりDB設定をしたりすればConfluenceが使えるようになる!やったね!!
オマケ
PostgreSQL も Docker で動かす
ConfluenceとPostgreSQLをリンクさせつつ、環境変数を渡すだけで簡単にDockerで動かすことができる。
19a20,21
+ links:
+ - postgres
23a26,34
+ postgres:
+ build: ./postgres
+ environment:
+ POSTGRES_USER: postgres
+ POSTGRES_PASSWORD: postgres
+ ports:
+ - '5432:5432'
+ volumes:
+ - ./data/postgres:/var/lib/postgresql/data
Timezoneも可変にする
Confluenceの編集履歴の相対時刻表示はOSのタイムゾーンに依存するのでTimezoneをAsia/Tokyoに変更する。
@@ -8,6 +8,9 @@ ENV CONFLUENCE_CATALINA_MEM 1024
ENV CONF_VERSION 5.10.8
ENV JAVA_HOME /usr/lib/jvm/java-8-openjdk-amd64/jre
ARG CONFLUENCE_HOSTNAME="localhost"
+ARG TIMEZONE="Asia/Tokyo"
LABEL Description="This image is used to start Atlassian Confluence" Vendor="Atlassian" Version="${CONF_VERSION}"
ENV CONFLUENCE_DOWNLOAD_URL http://www.atlassian.com/software/confluence/downloads/binary/atlassian-confluence-${CONF_VERSION}.tar.gz
@@ -51,6 +54,9 @@ RUN set -x \
"${CONFLUENCE_INSTALL}/conf/server.xml" \
&& touch -d "@0" "${CONFLUENCE_INSTALL}/conf/server.xml"
+# set timezone
+RUN sed -i -e "s|Etc/UTC|${TIMEZONE}|" /etc/timezone
IPAゴシックをマクロタイトルに適用する
順調に動作していたかに思われたConfluenceだが、編集画面のマクロのタイトル部分が文字化けしていた。
ここはIPAゴシックをインストールしてjreからも参照できるようにする。
@@ -22,7 +23,7 @@ ENV RUN_GROUP daemon
# directory structure.
RUN set -x \
&& apt-get update --quiet \
- && apt-get install --quiet --yes --no-install-recommends libtcnative-1 xmlstarlet \
+ && apt-get install --quiet --yes --no-install-recommends libtcnative-1 xmlstarlet fonts-ipafont-gothic\
&& apt-get clean \
&& mkdir -p "${CONFLUENCE_HOME}" \
&& chmod -R 700 "${CONFLUENCE_HOME}" \
+# add font for macro title
+RUN mkdir -p "${JAVA_HOME}/lib/fonts/fallback"
+RUN ln -s /usr/share/fonts/opentype/ipafont-gothic/ipag.ttf "${JAVA_HOME}/lib/fonts/fallback/ipag.ttf"
@@ -44,6 +44,9 @@ CATALINA_OPTS="-Djava.awt.headless=true ${CATALINA_OPTS}"
CATALINA_OPTS="-Datlassian.plugins.enable.wait=300 ${CATALINA_OPTS}"
CATALINA_OPTS="-Xms${CONFLUENCE_CATALINA_MEM}m -Xmx${CONFLUENCE_CATALINA_MEM}m -XX:+UseG1GC ${CATALINA_OPTS}"
+# For macro titles
+CATALINA_OPTS="-Dconfluence.document.conversion.fontpath=${JAVA_HOME}/lib/fonts/fallback ${CATALINA_OPTS}"
+CATALINA_OPTS="-Dconfluence.document.conversion.slides.defaultfontname.regular=IPAGothic -Dconfluence.document.conversion.slides.defaultfontname.asian=IPAGothic -Dconfluence.do
export CATALINA_OPTS
PDFエクスポートが遅い問題を解決する
Confluence 5.10.8ではPDFエクスポートが遅くなる現象があるが、恐らくローカルの一時ファイルとして出力したPDFファイルをリクエスト元に返す際に上手くいってない。 /etc/hosts に自身のホスト名を書くと解消するのでこちらもdocker-compose.ymlから対応する。
@@ -12,7 +12,10 @@ services:
confluence:
build: ./confluence
environment:
CONFLUENCE_HOSTNAME: "www.example.com"
CONFLUENCE_CATALINA_MEM: 2048
+ extra_hosts:
+ - "www.example.com:127.0.0.1"
ports:
- '8090:8090'
volumes:
このようにしておいて、各自の環境で :%s/www\.example\.com/<任意のドメイン>/に置換すればconfluenceコンテナの /etc/hosts/ にextra_hostsに書いた内容が追記される。
Compose file reference - Docker
注意事項
atlassian/confluence-server - Docker Hub
にも記載されているが、OpenJDKはConfluenceのサポート対象外となっている。
サポートされるJava環境はOracle JDKだが、ライセンス上再配布不可となっているので、Oracle JDK環境で動作させるには、各自でOracle JDKのDockerイメージを構築し、そのイメージを参照してConfluenceイメージを構築する必要がある。
Update the Confluence Docker image to use Oracle JDK - Atlassian Documentation
〆
諸々躓く所があったが、無事にDocker ComposeでConfluenceを構築することができました。
上記のDocker環境はGitHubにも公開しております(OpenJDKです)。
shinespark/docker-confluence: GitHub
好みの環境にあわせてdocker-compose.ymlのホスト名だけ書き換えて $ docker-compose up すればほぼ問題なく利用可能です。PR歓迎しています。