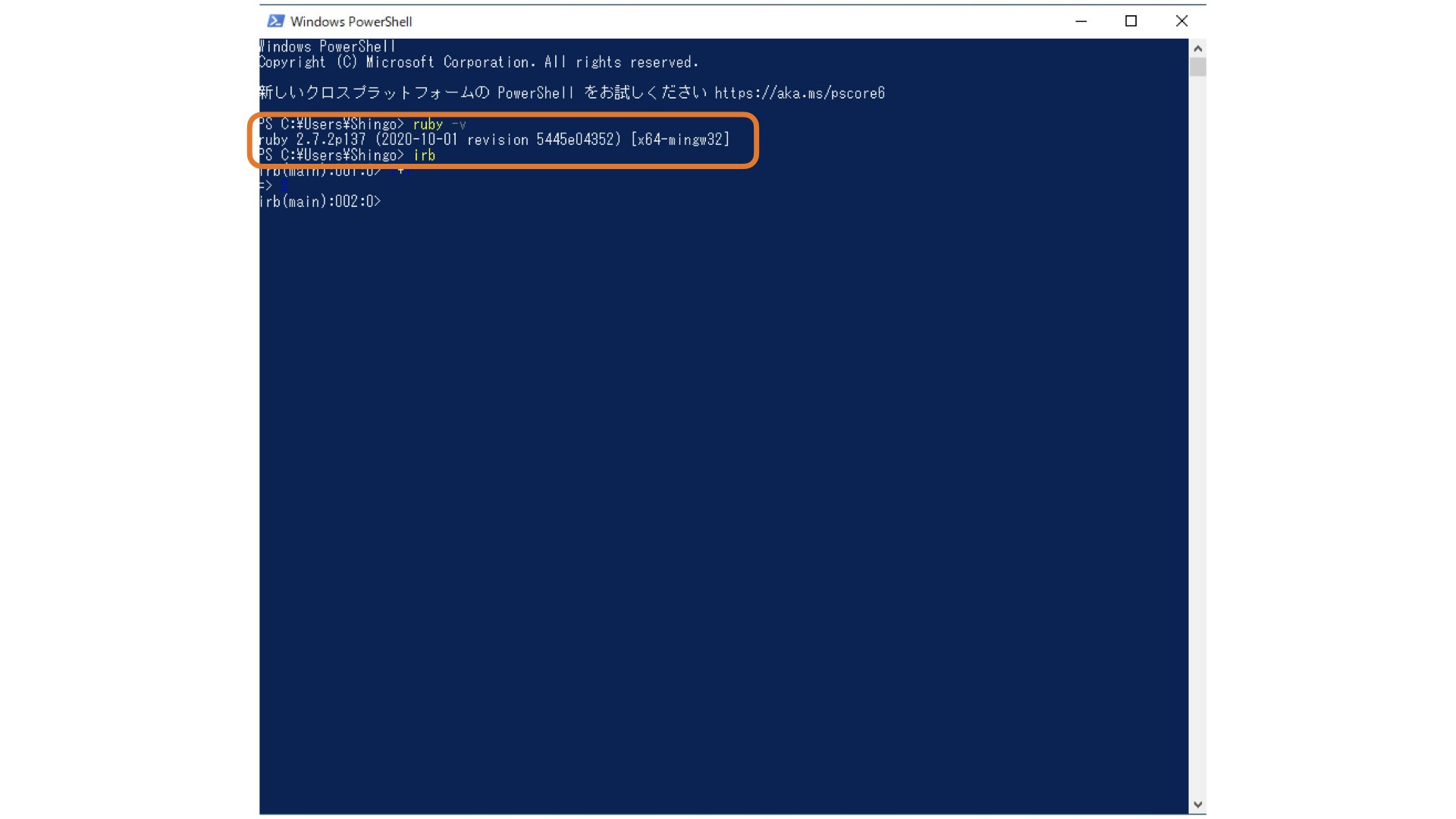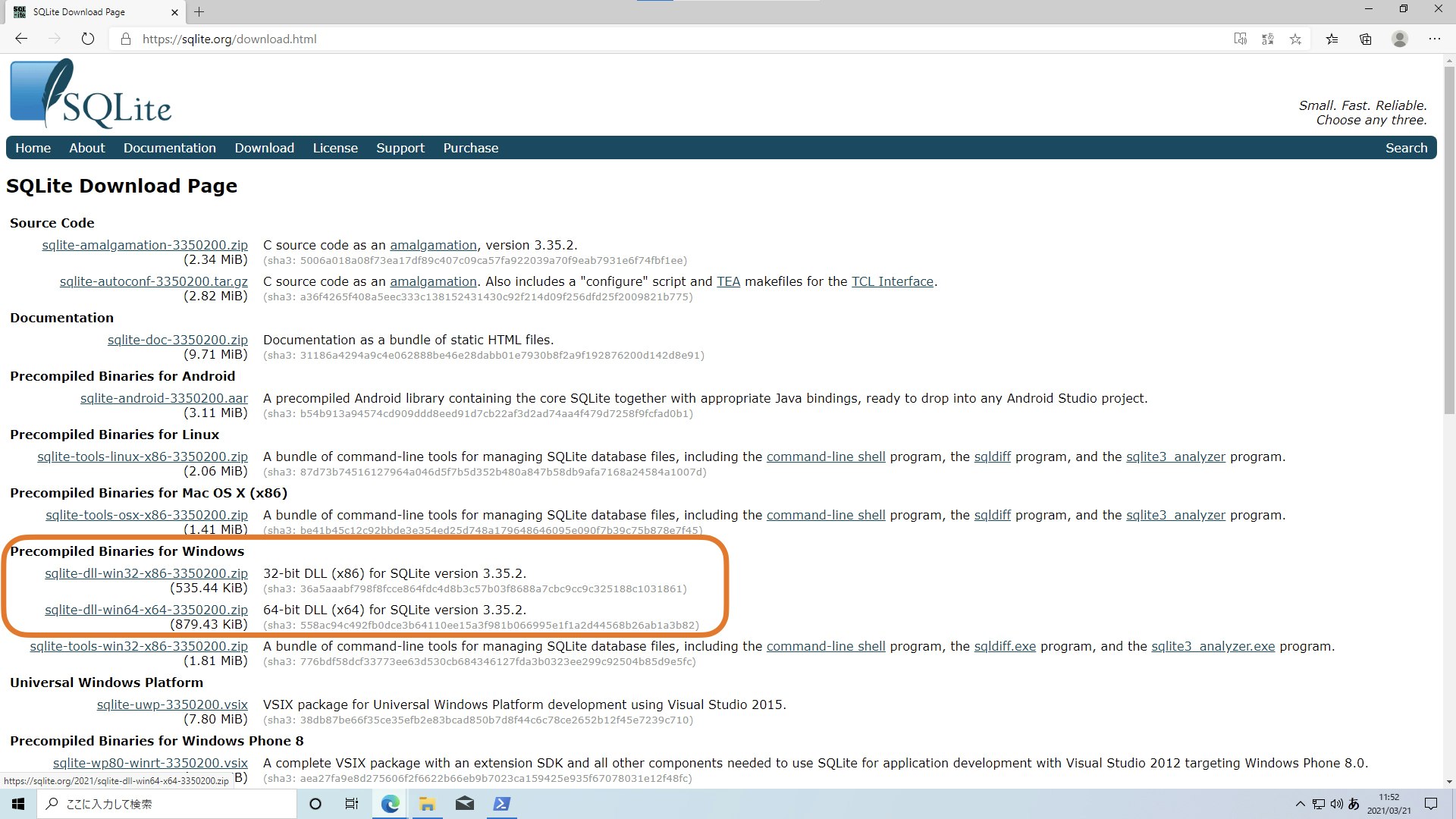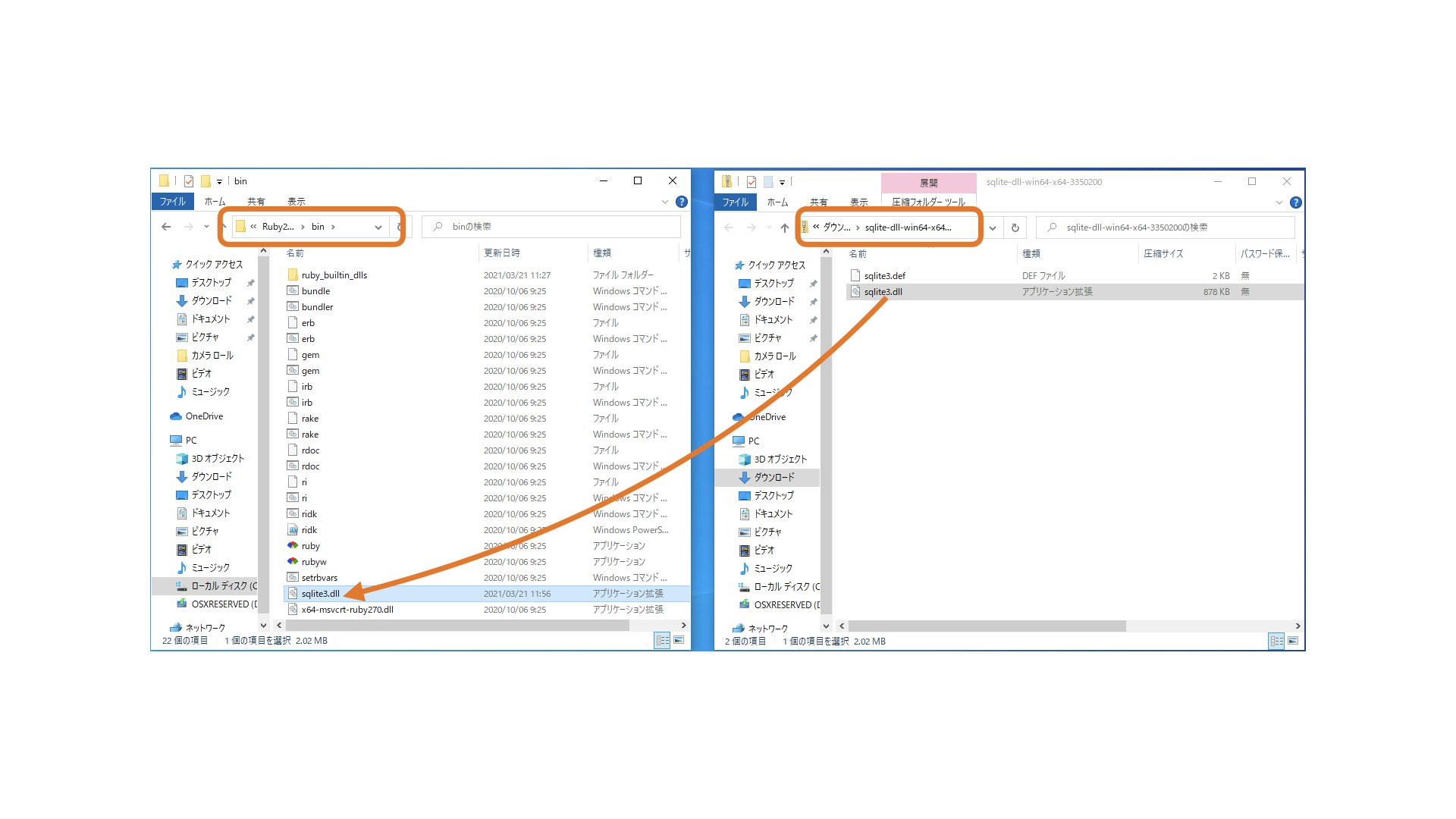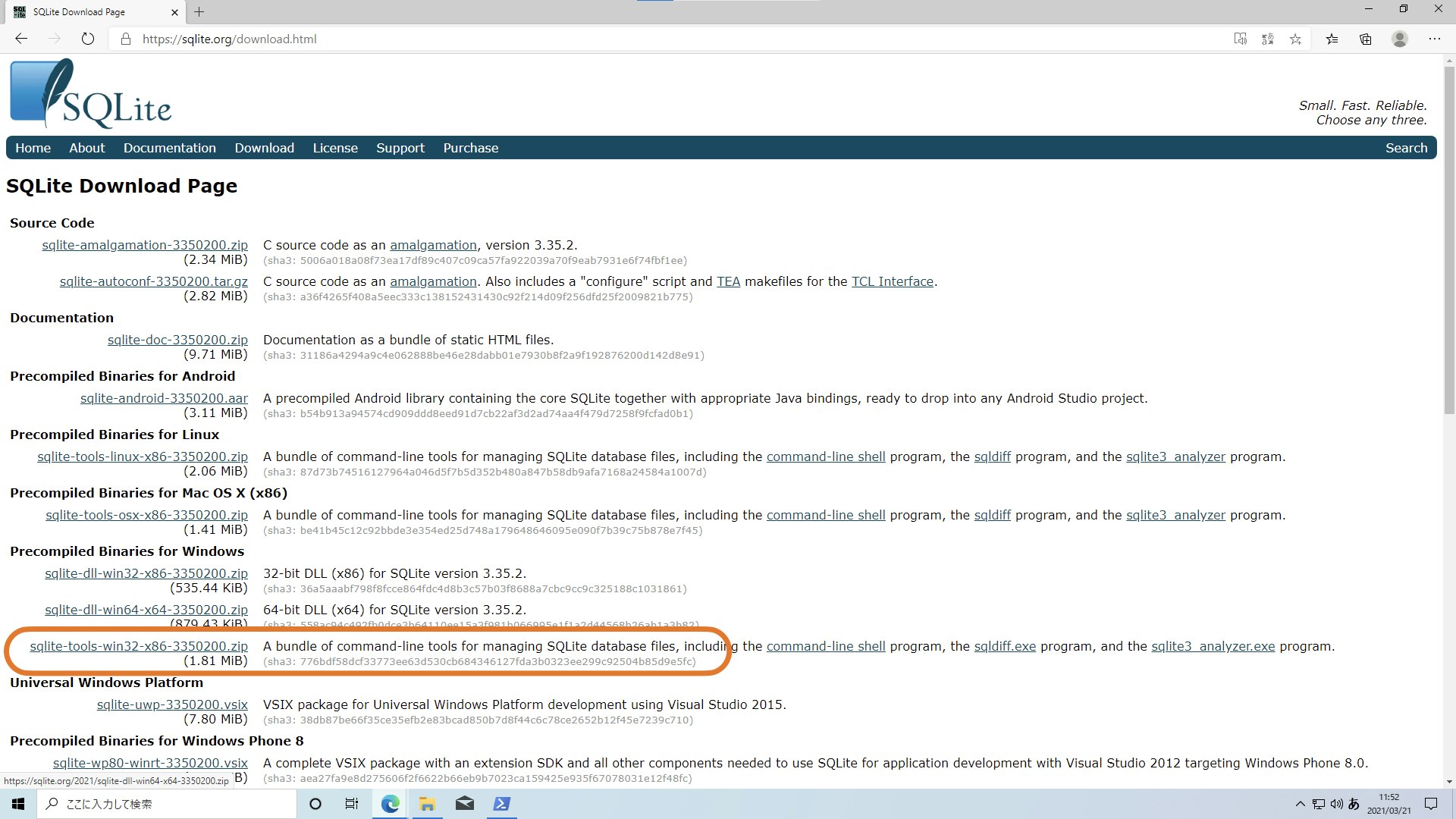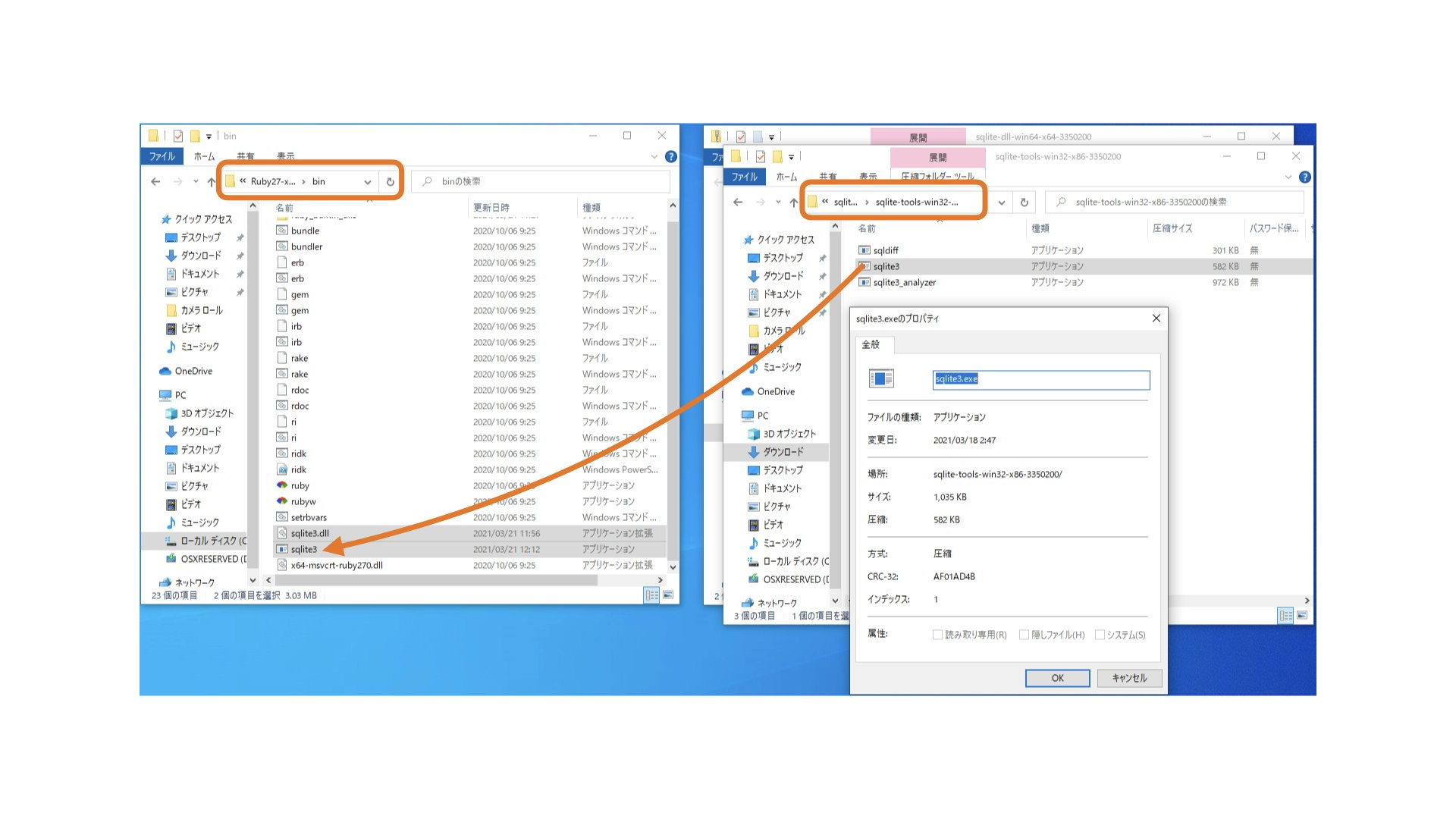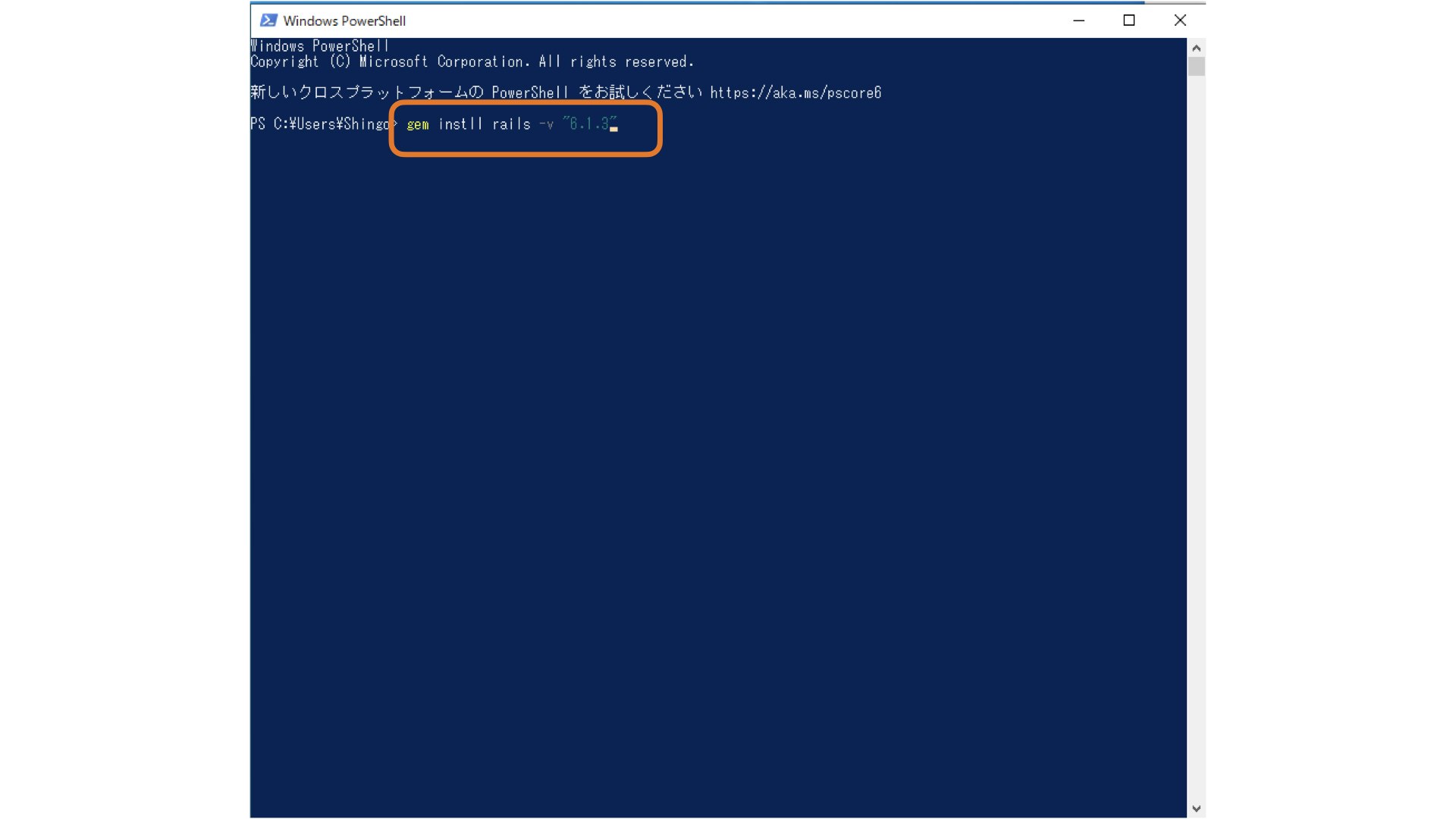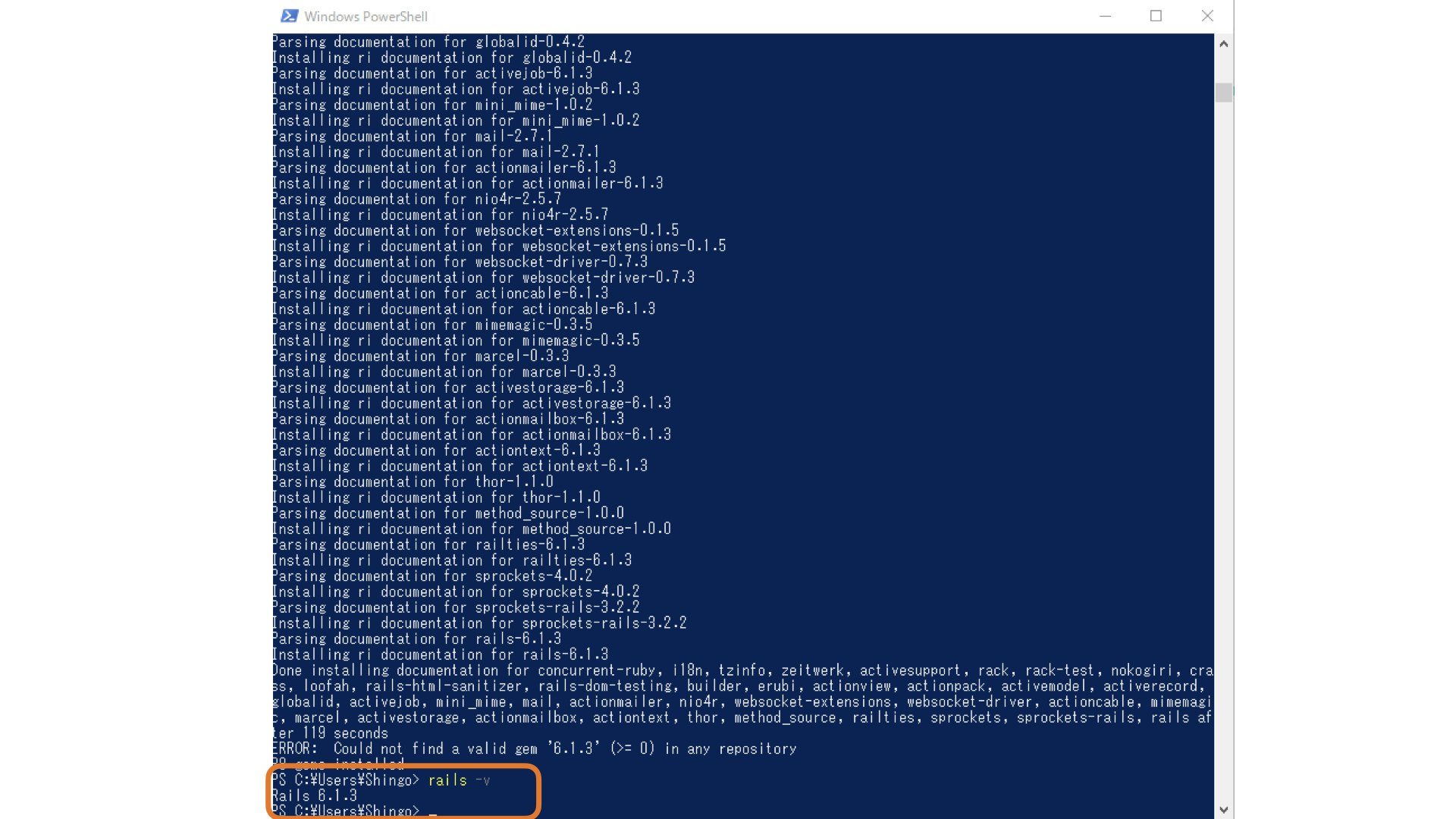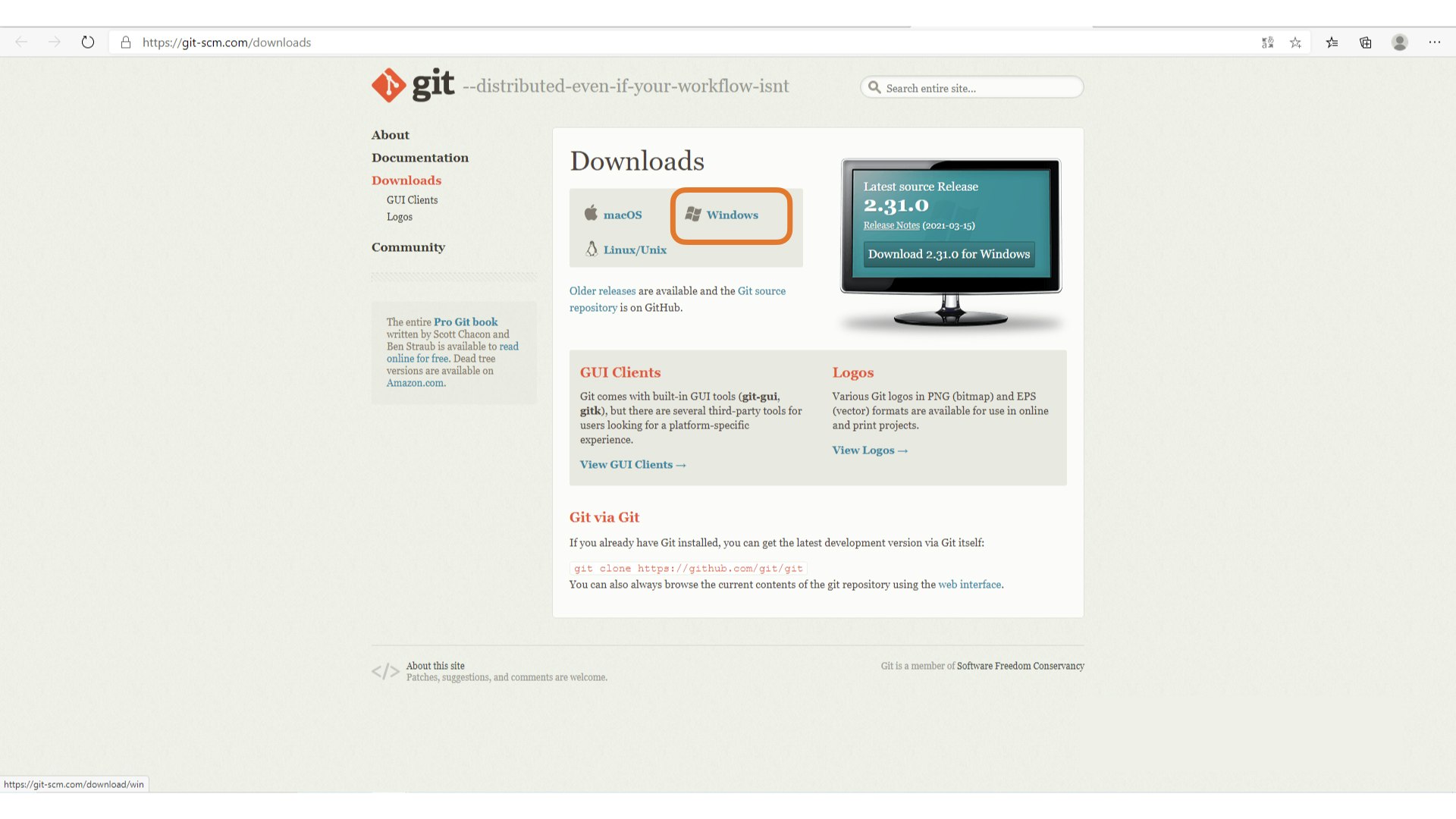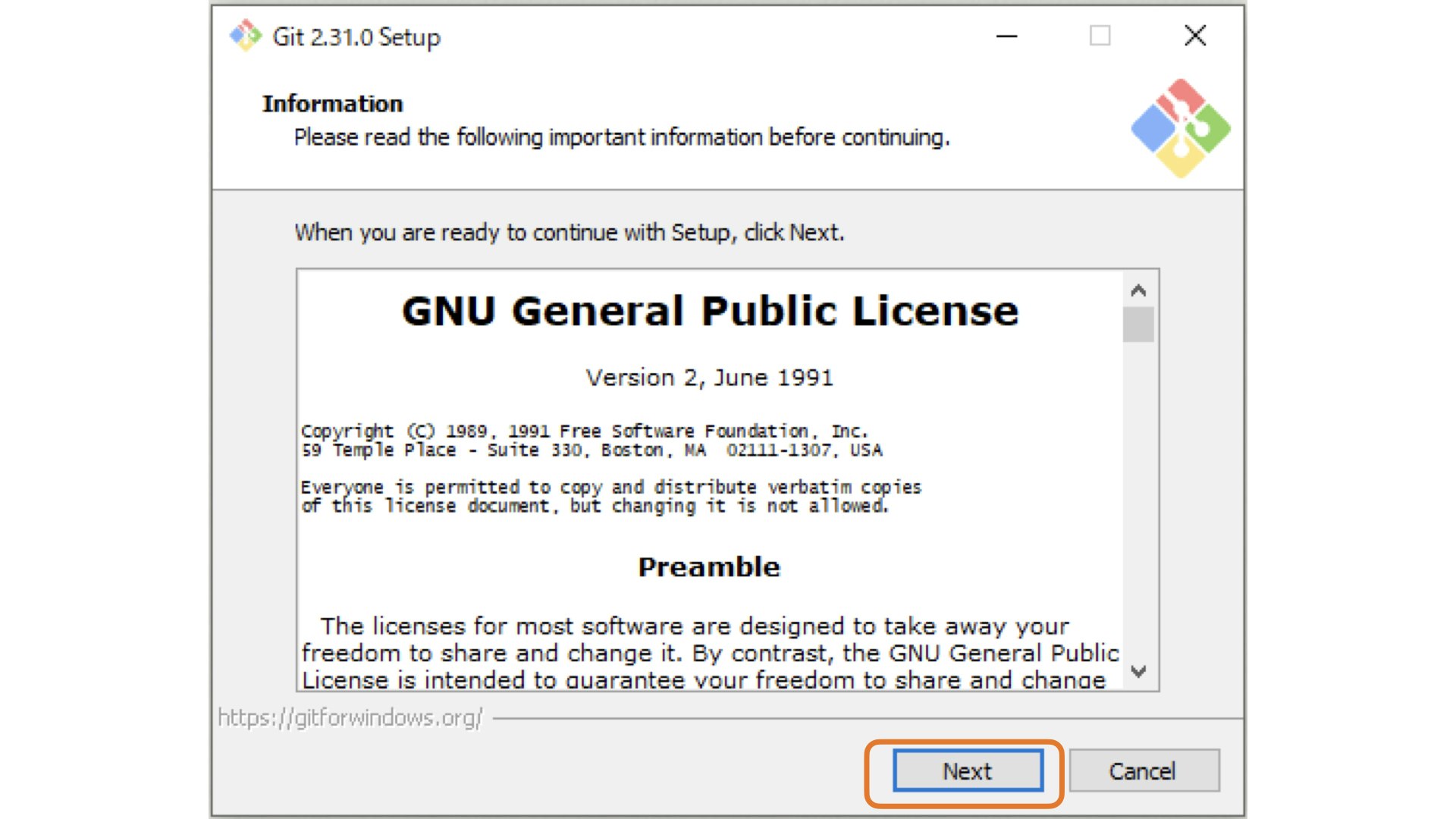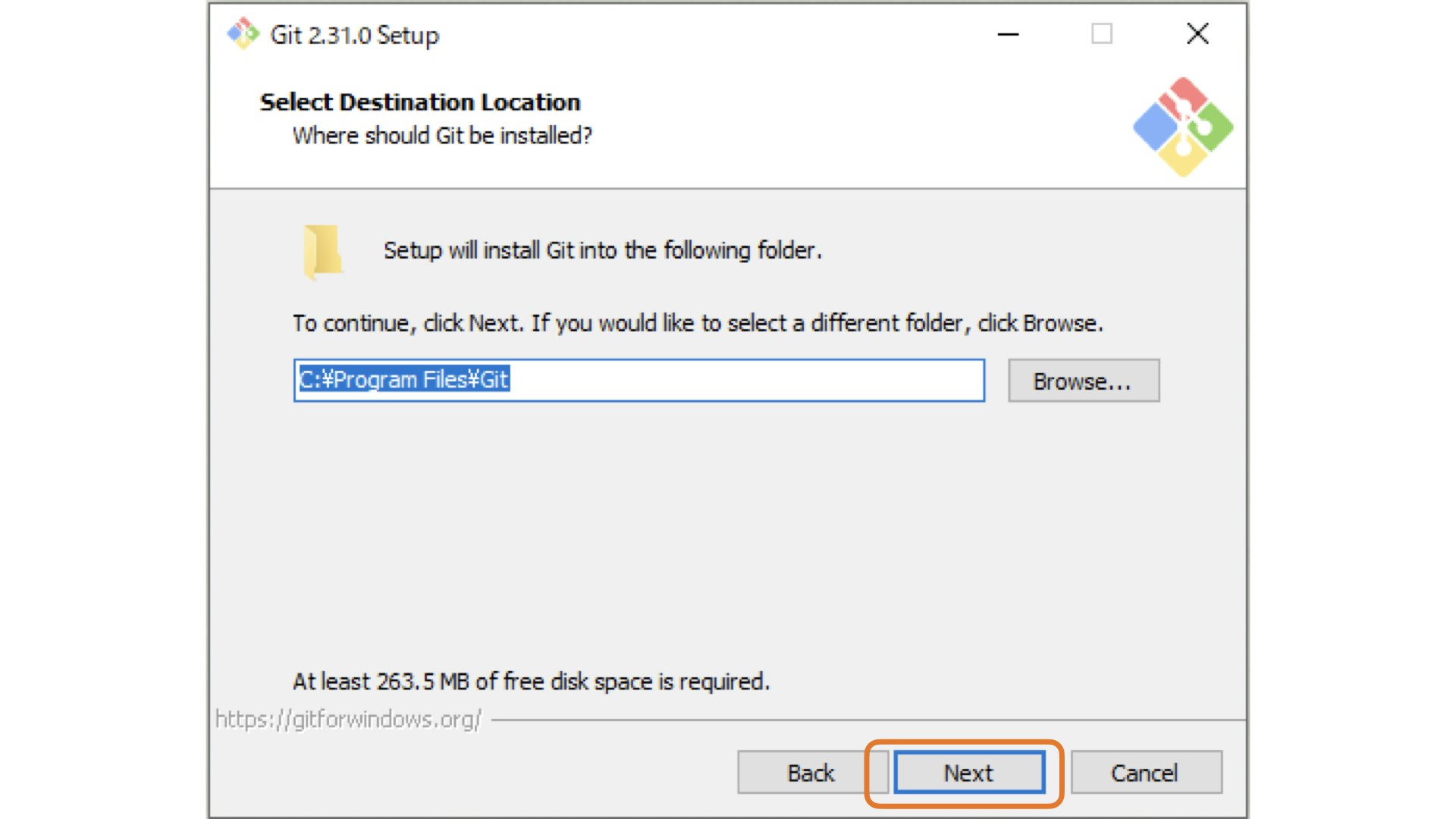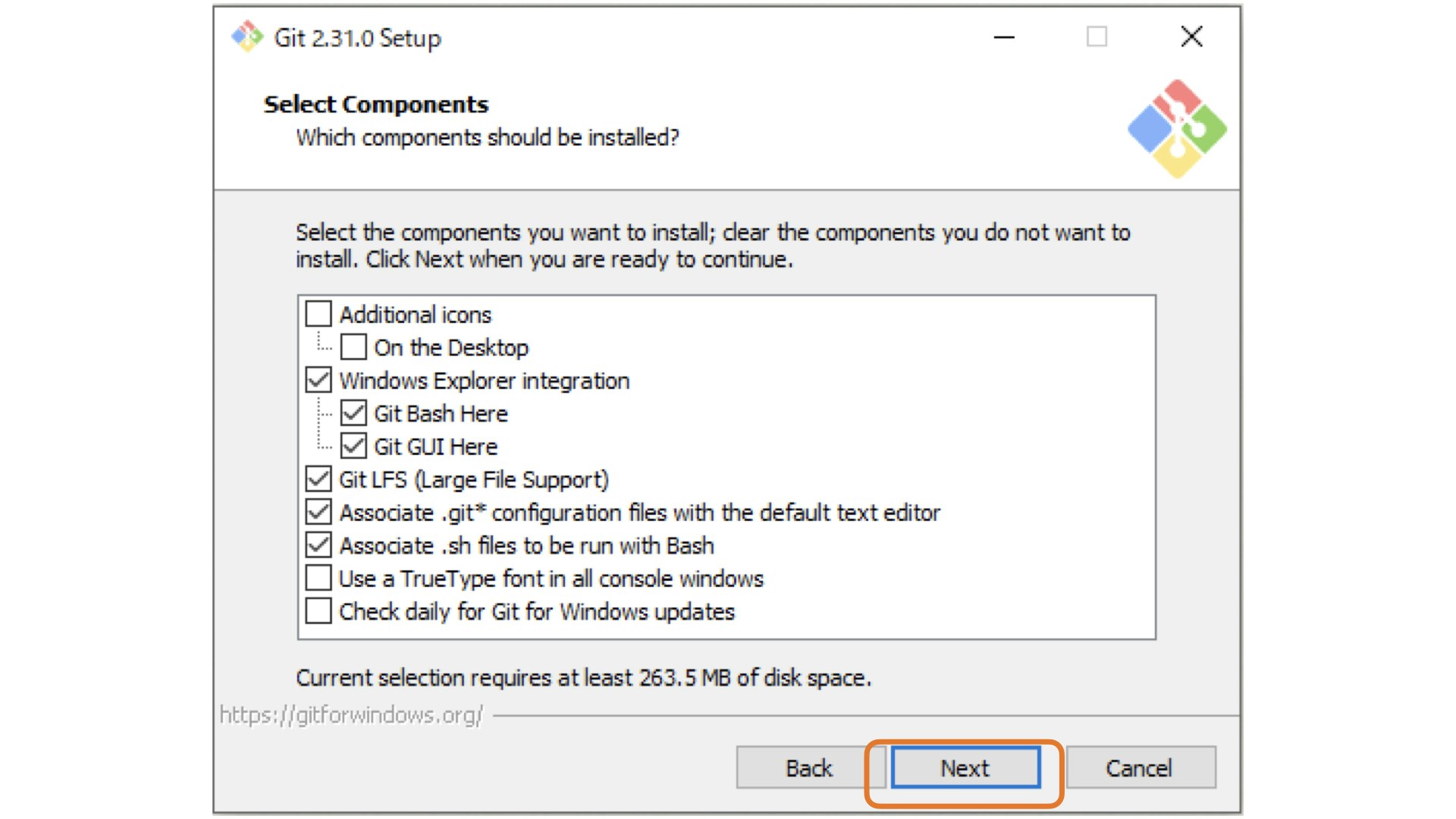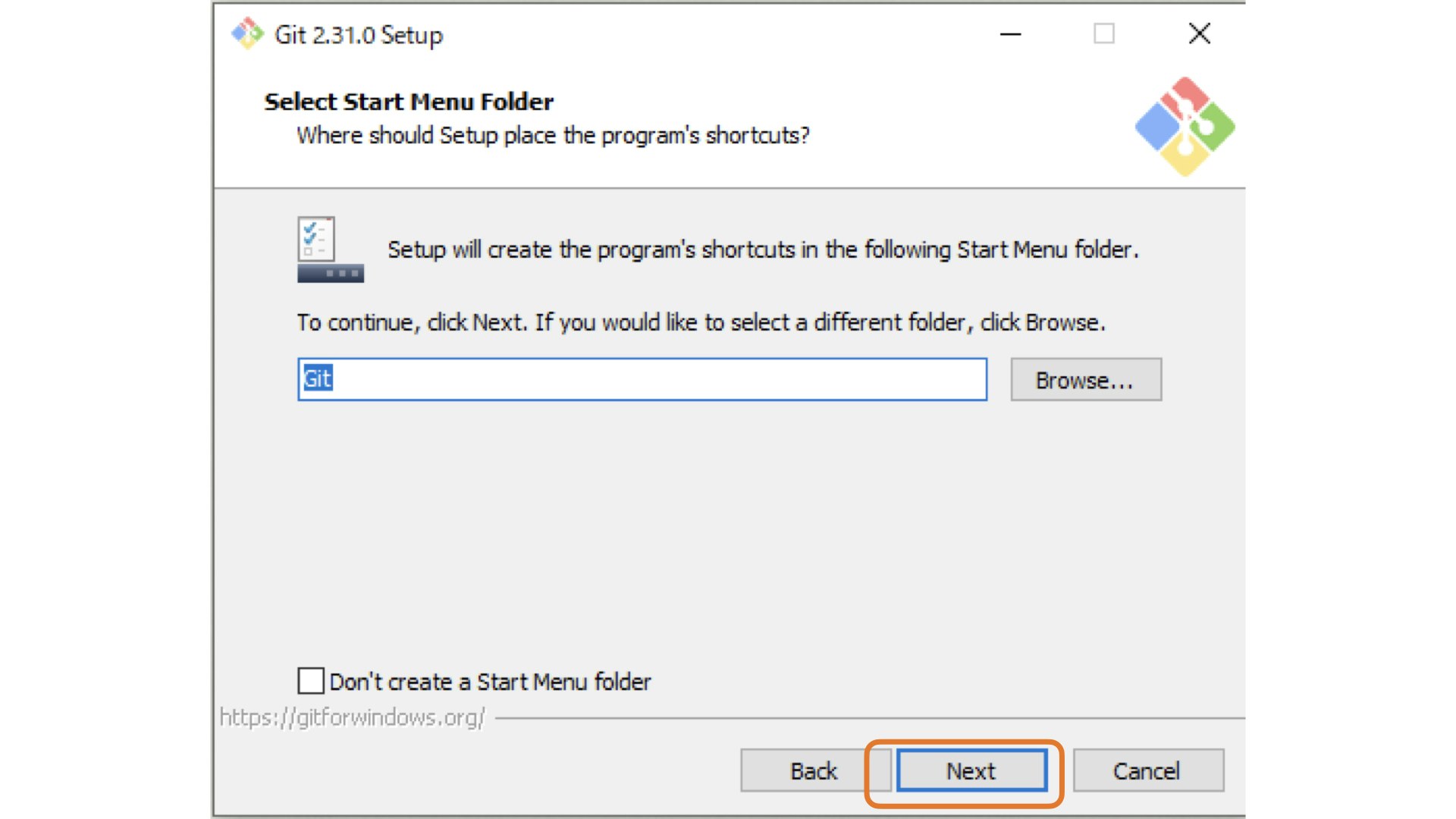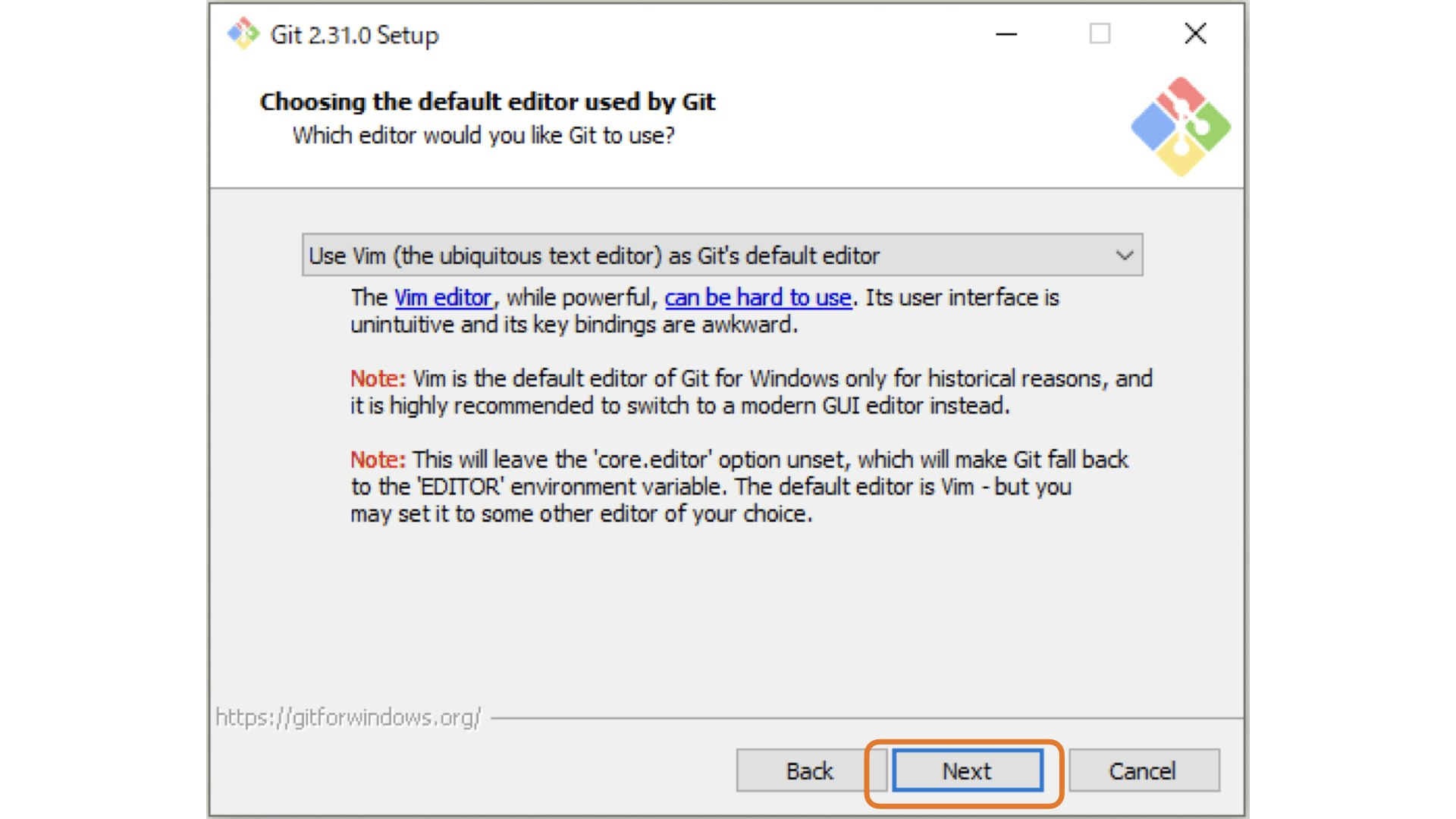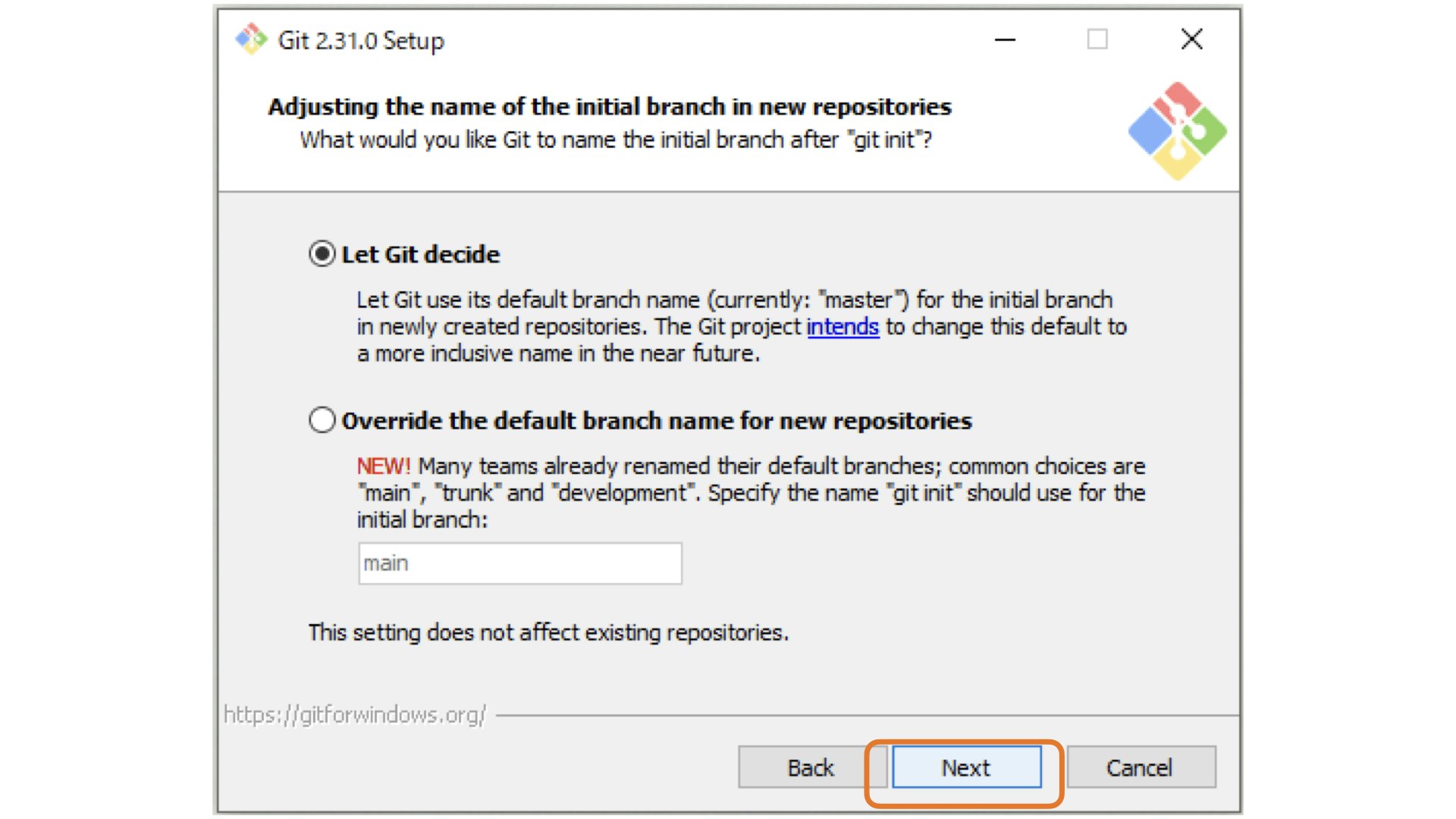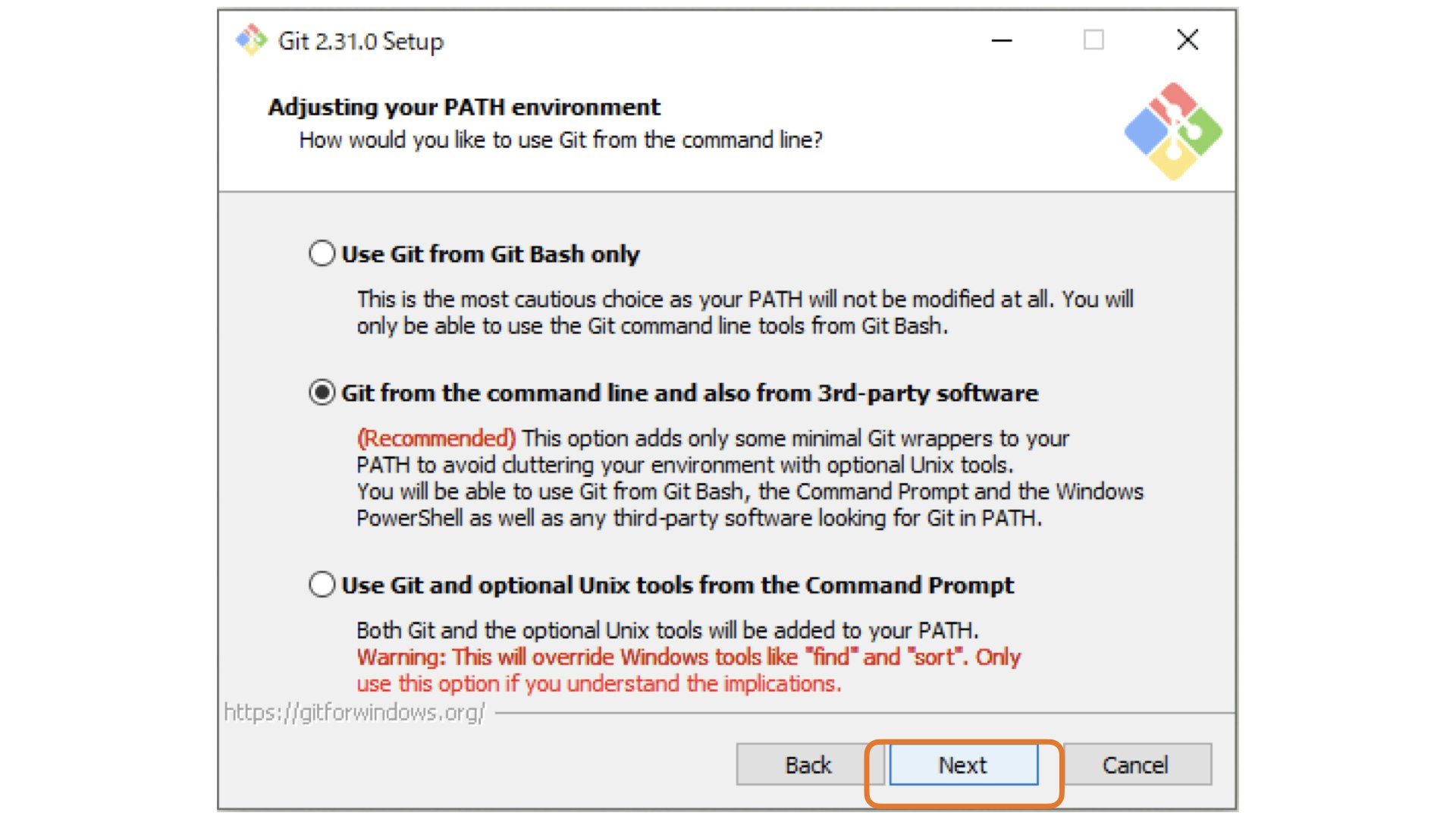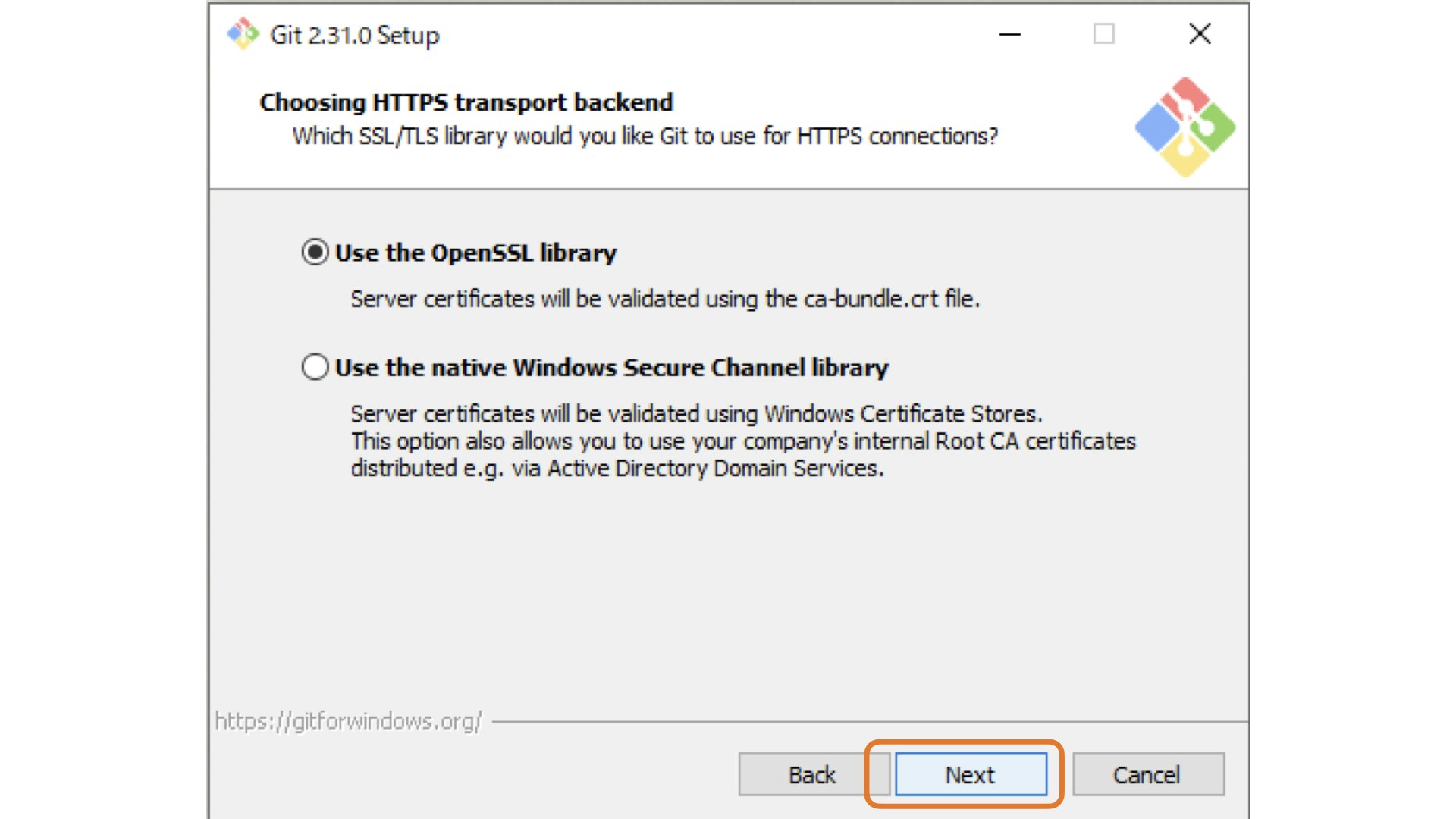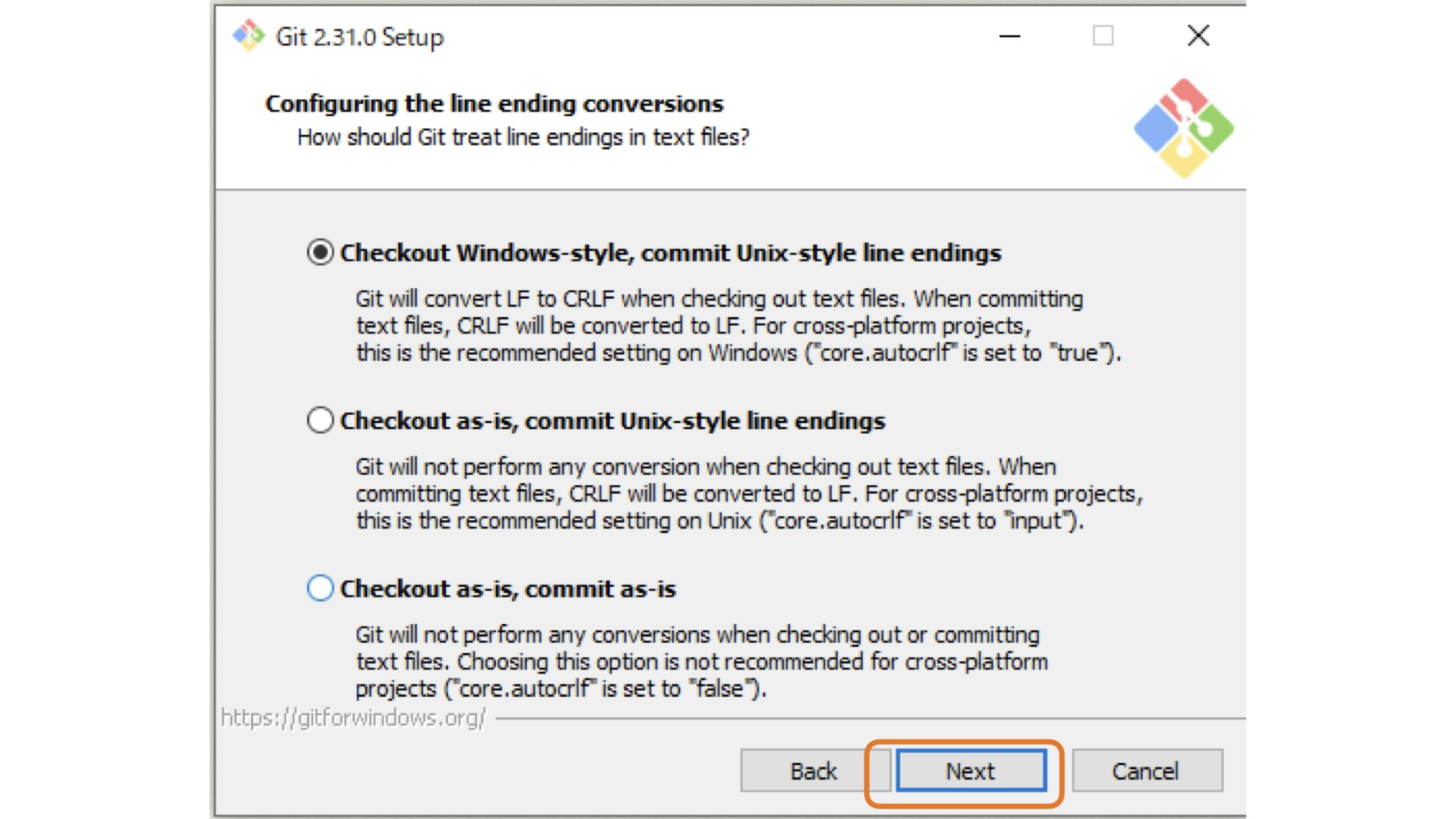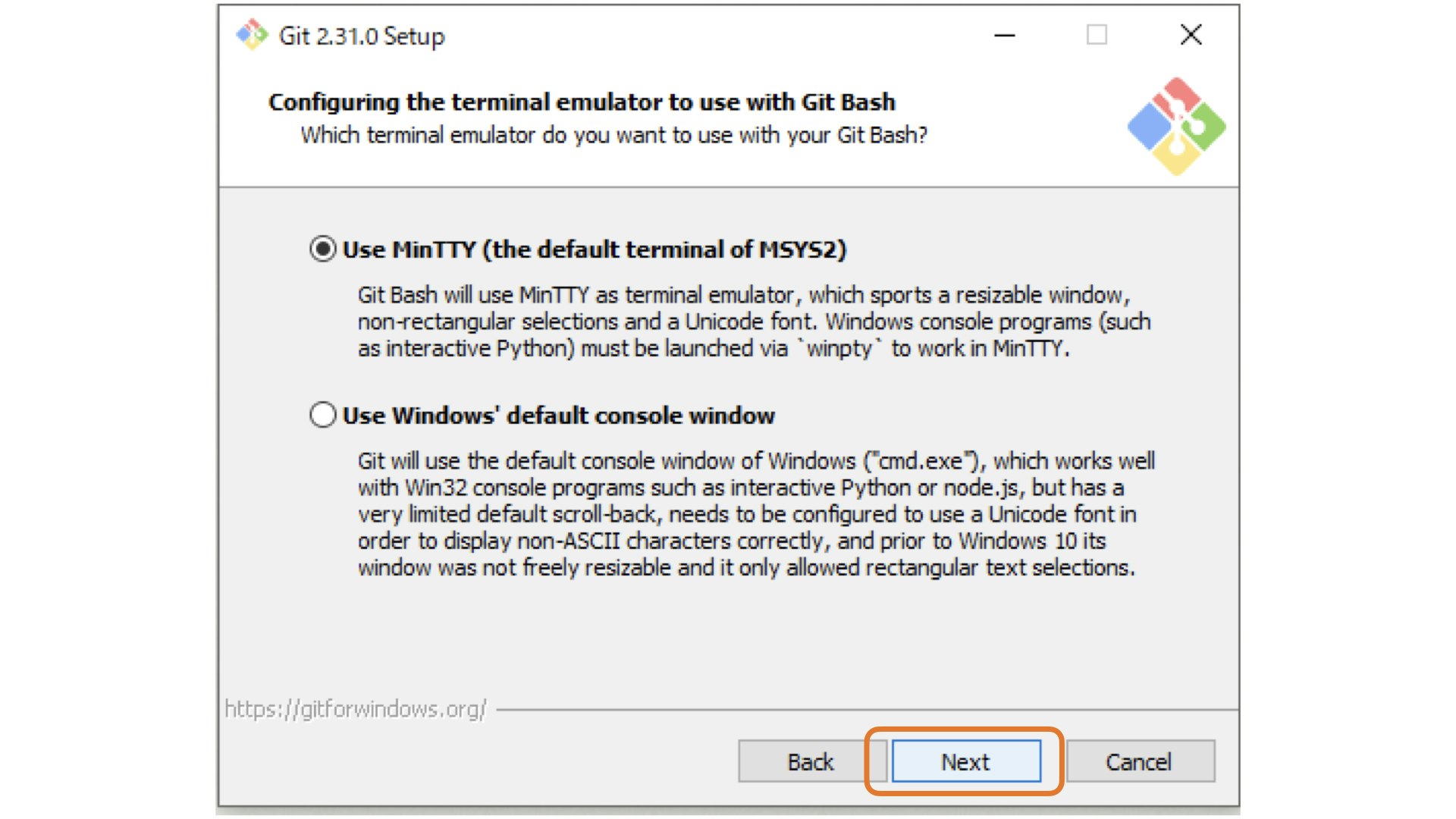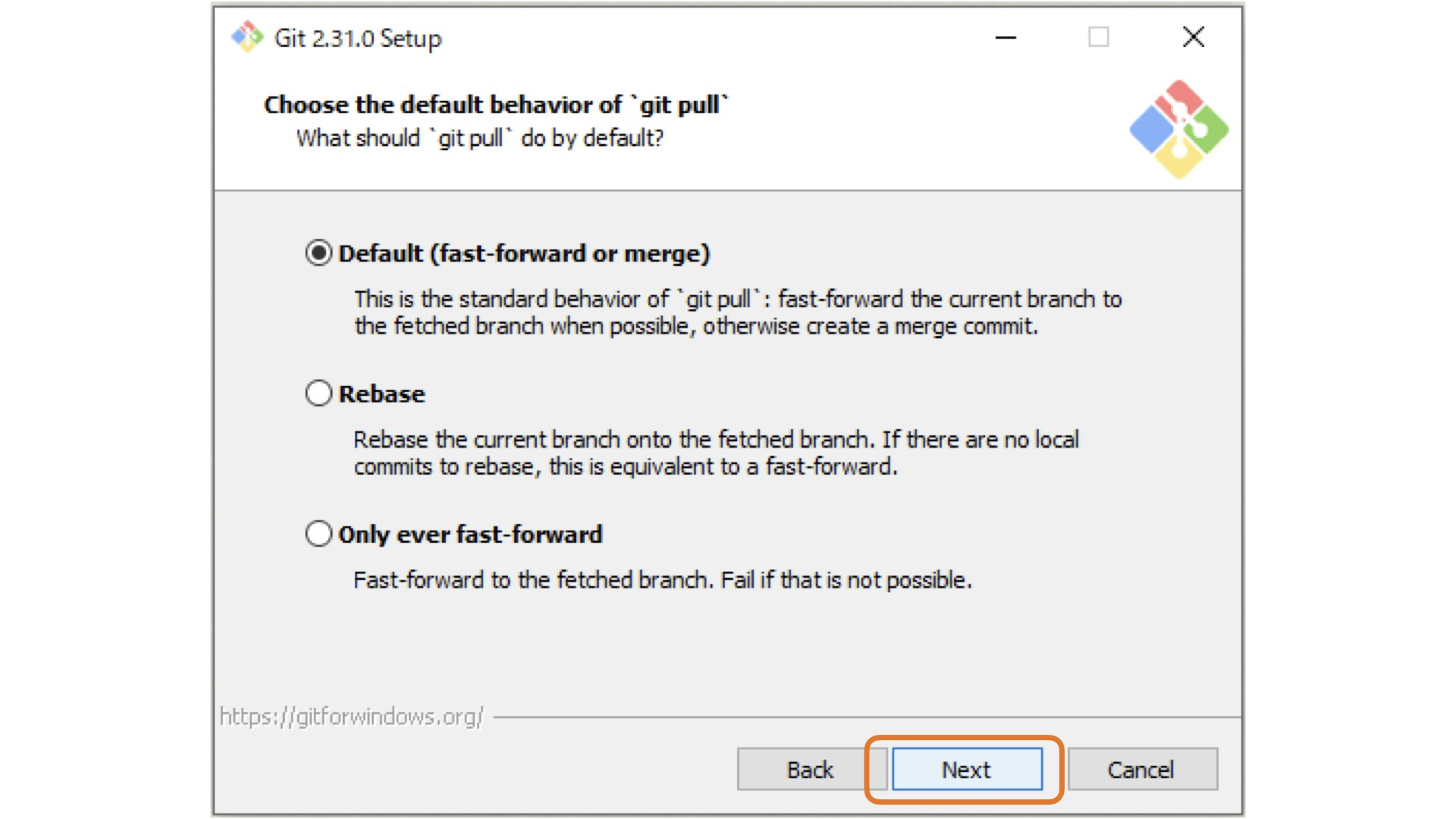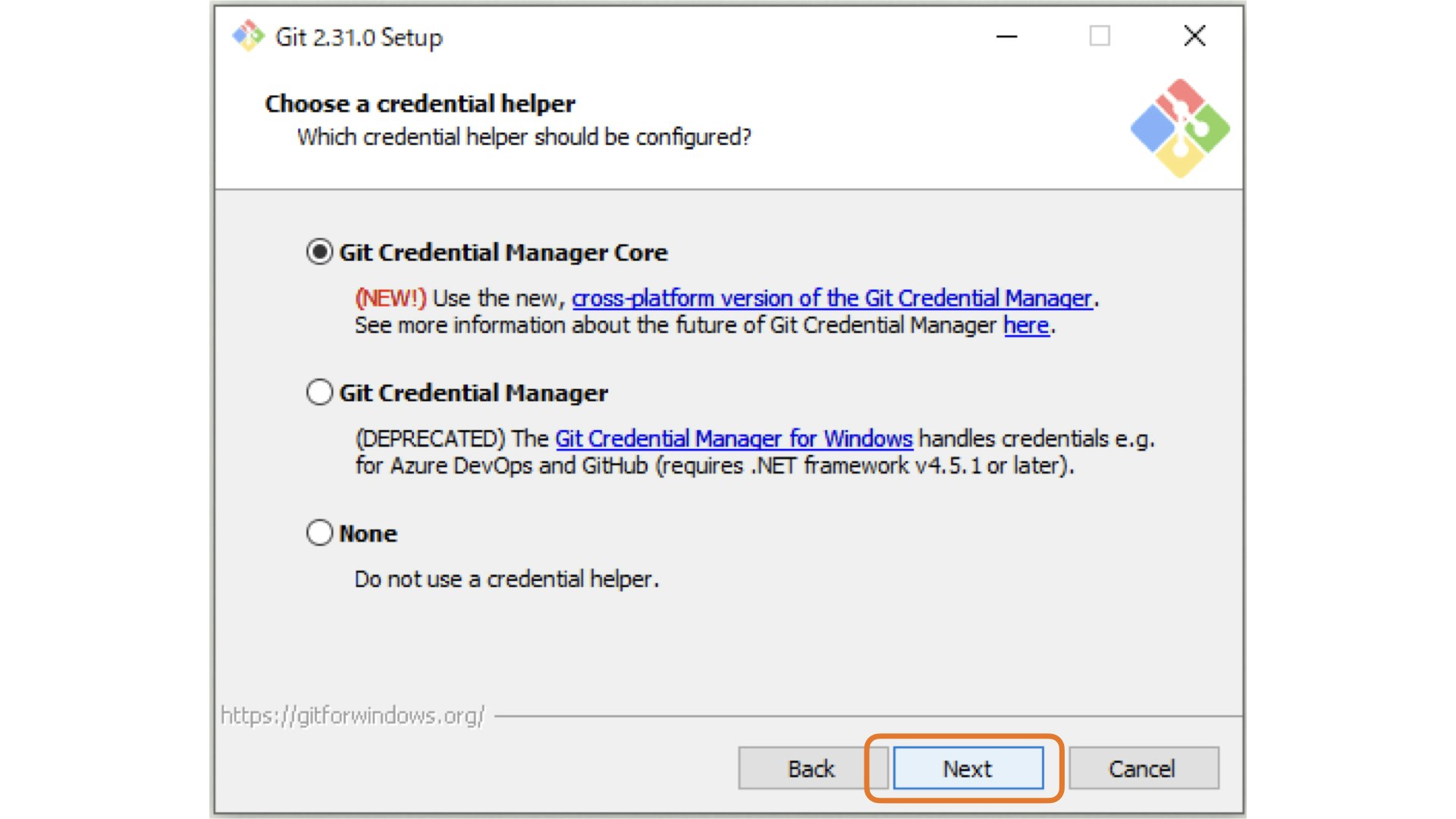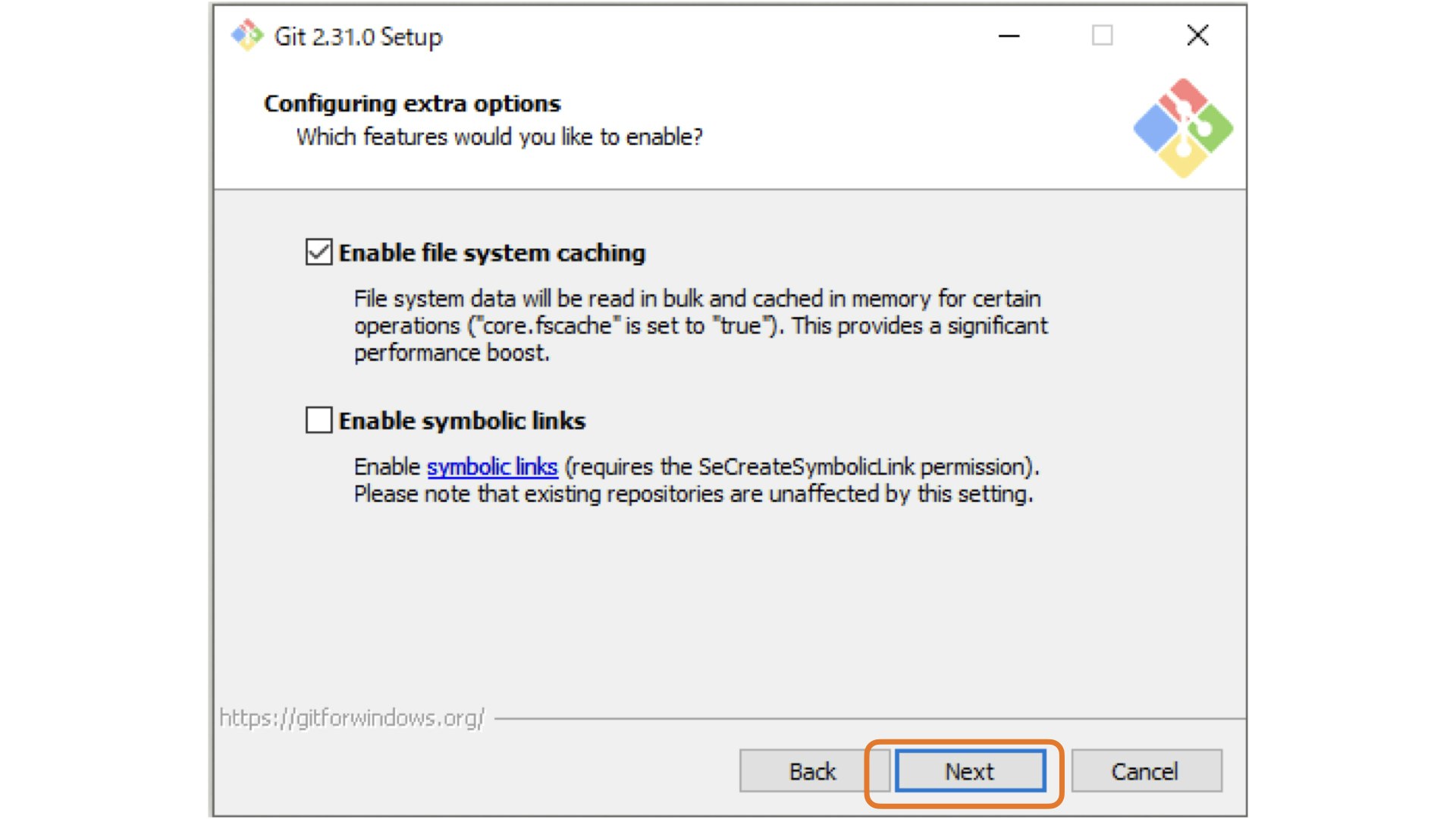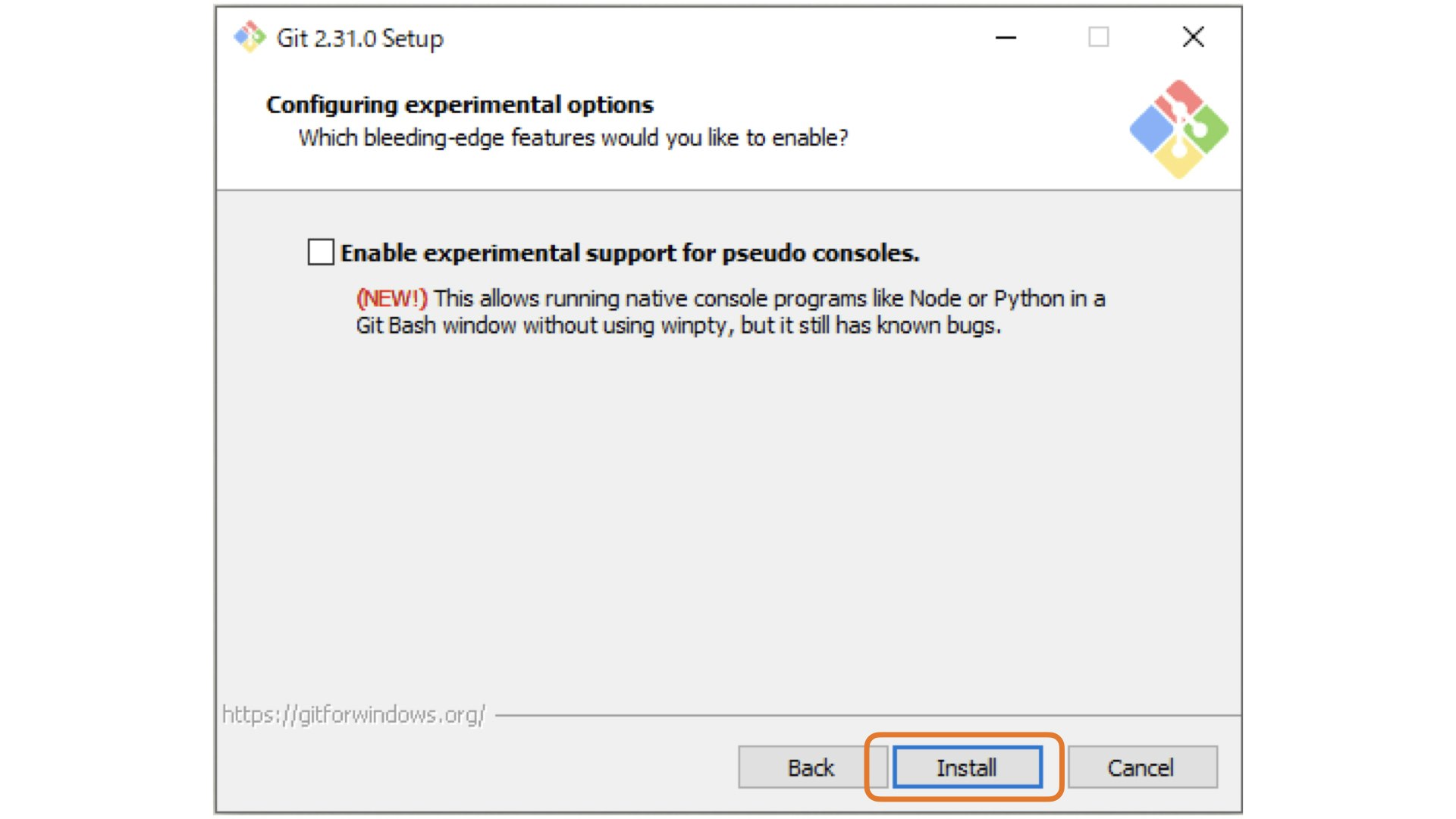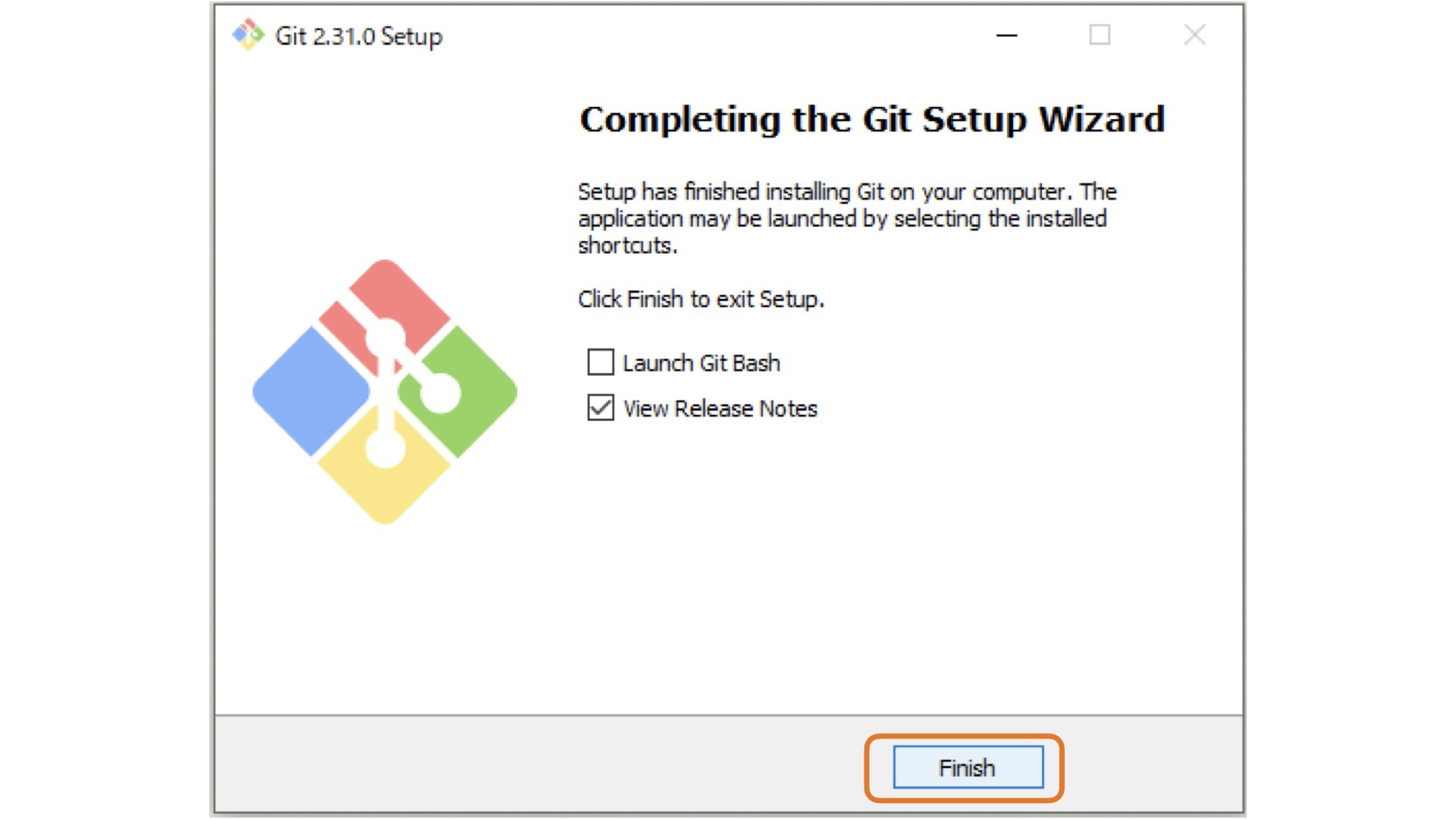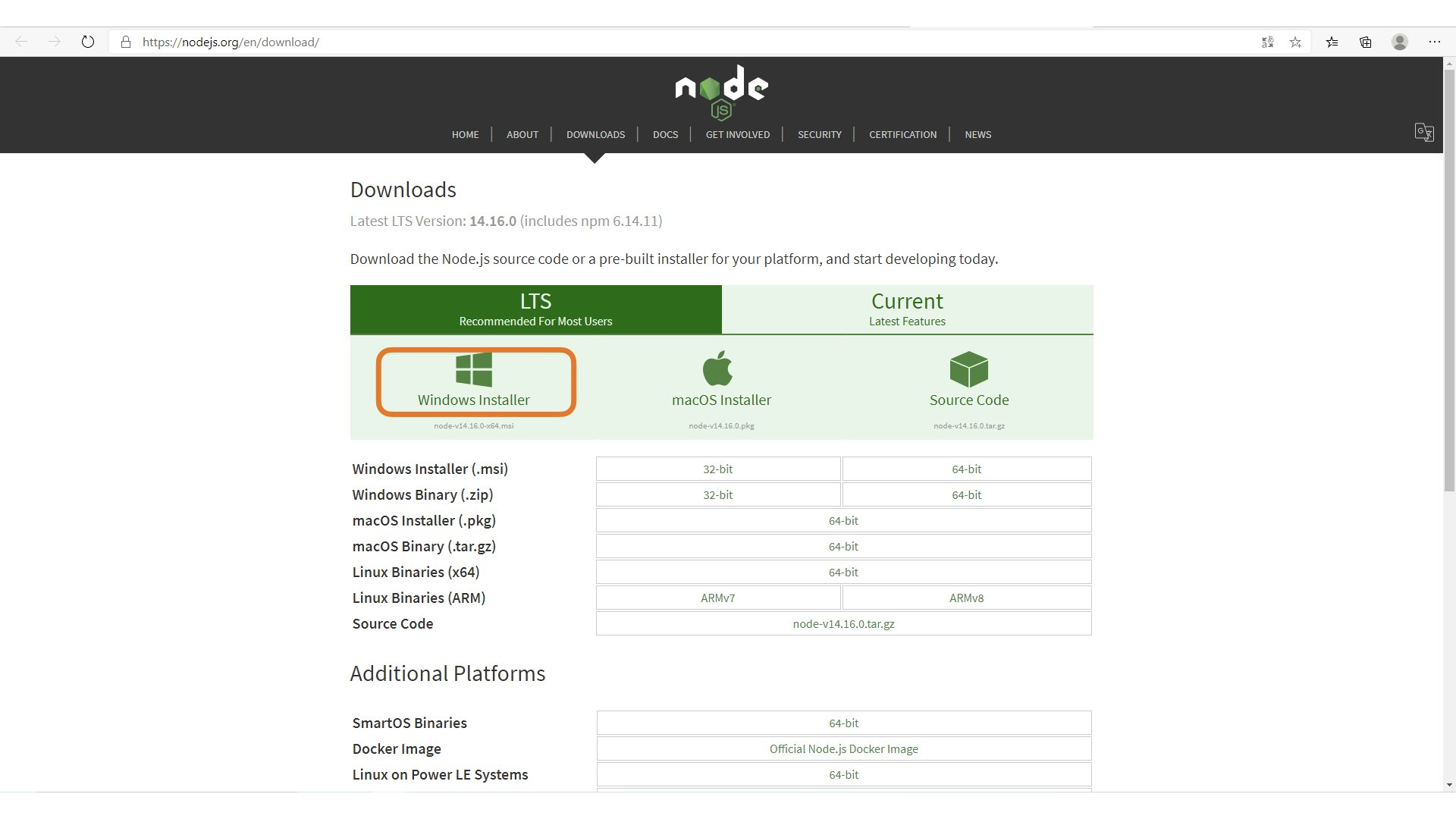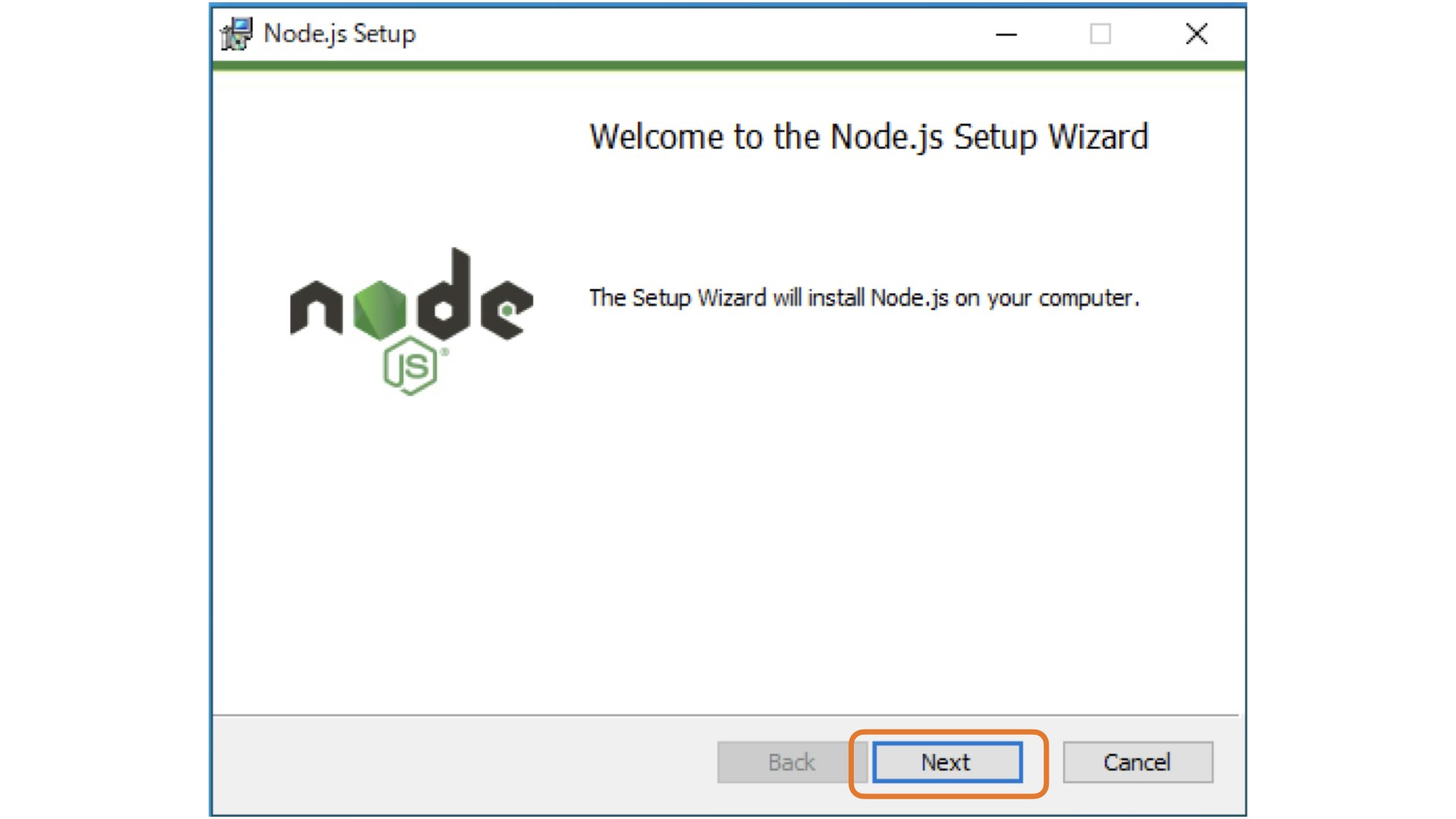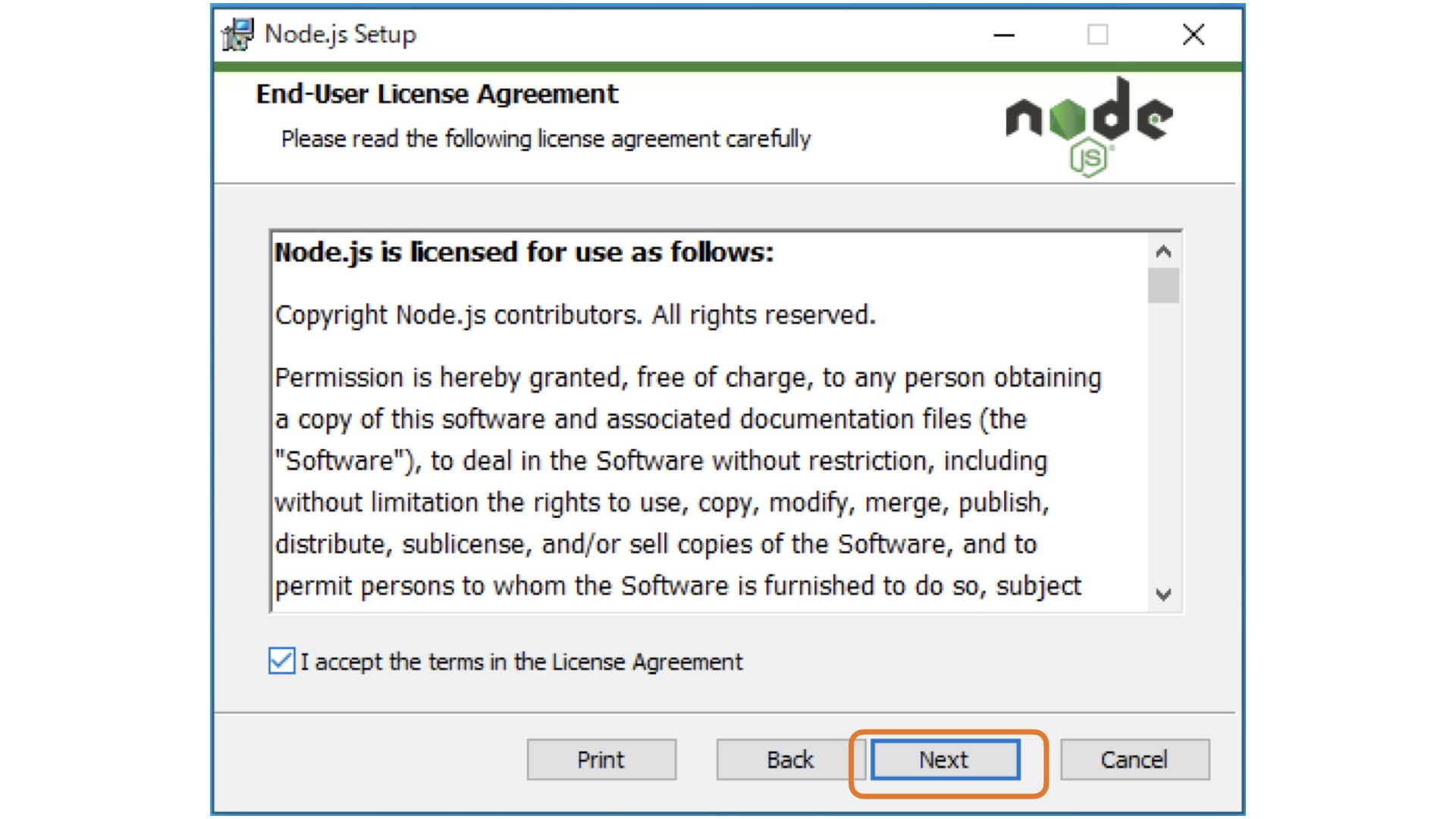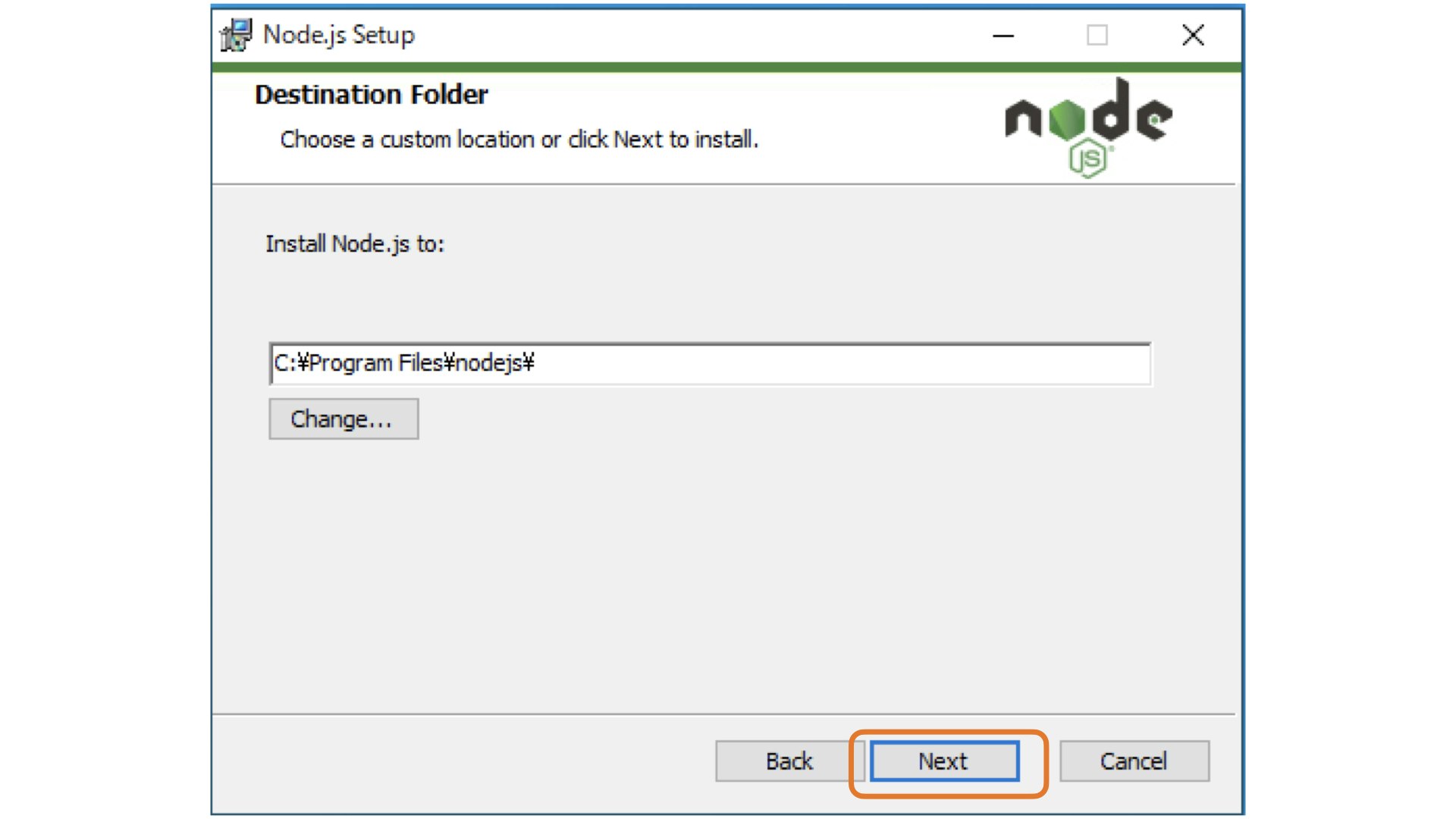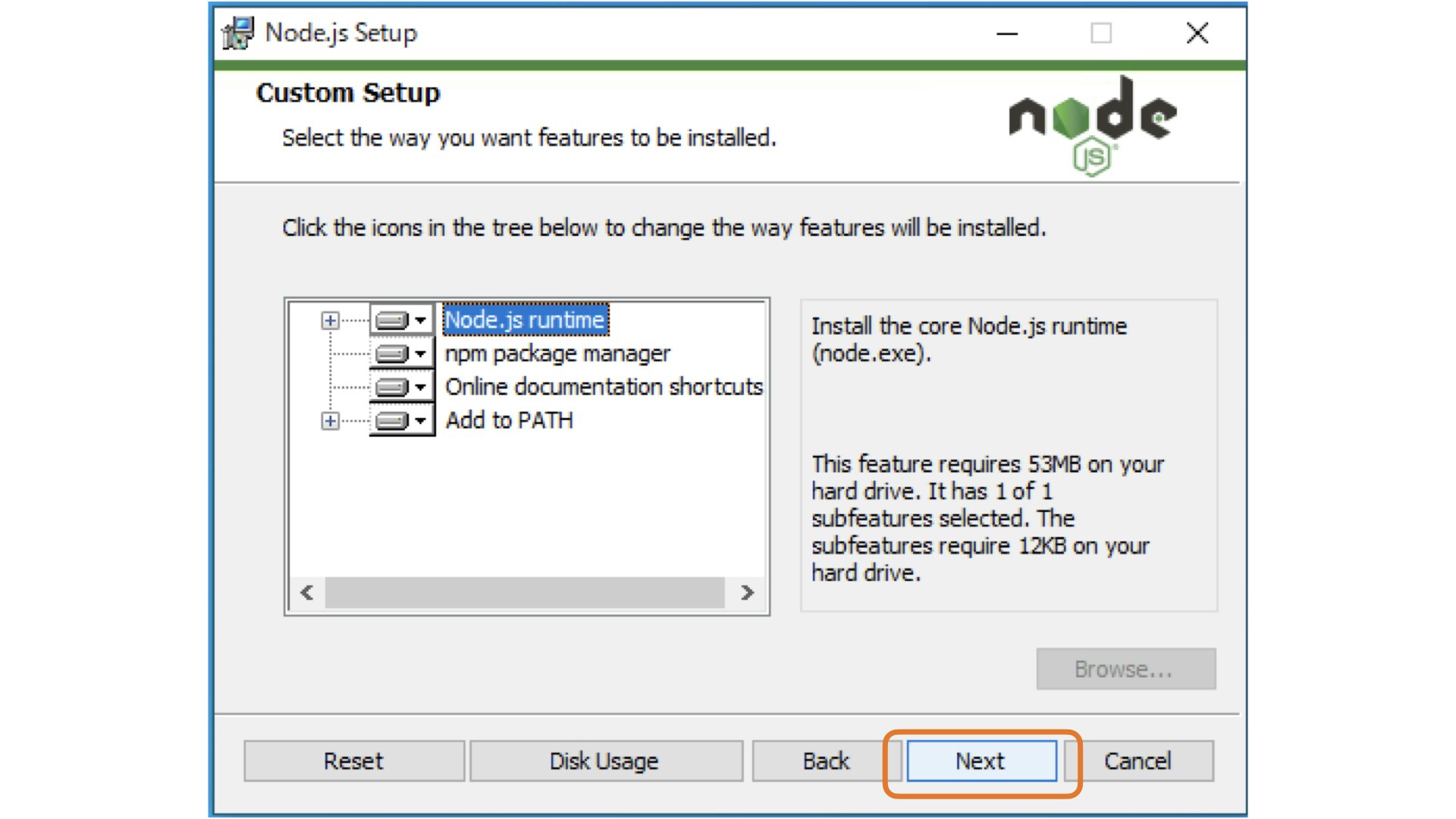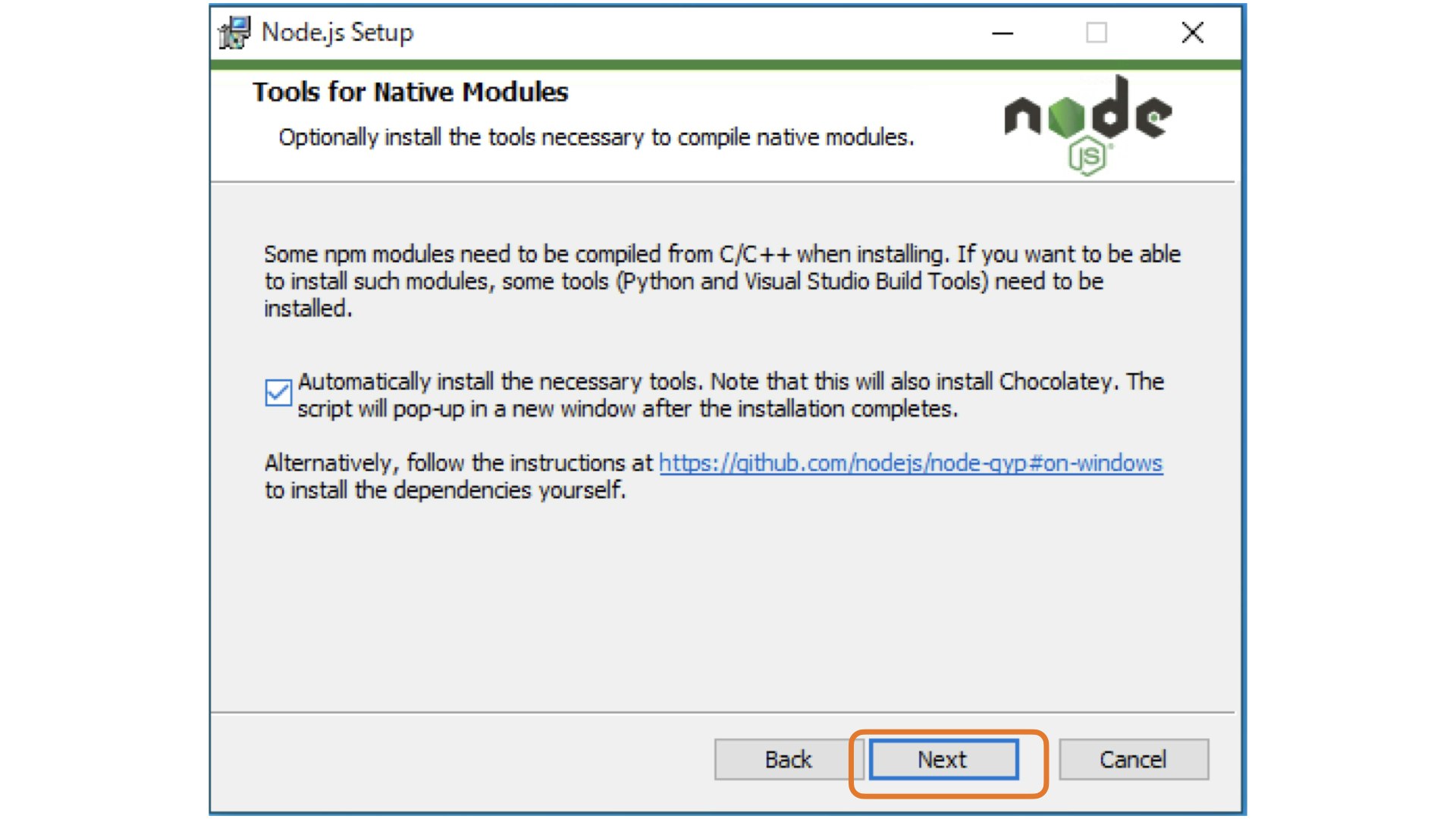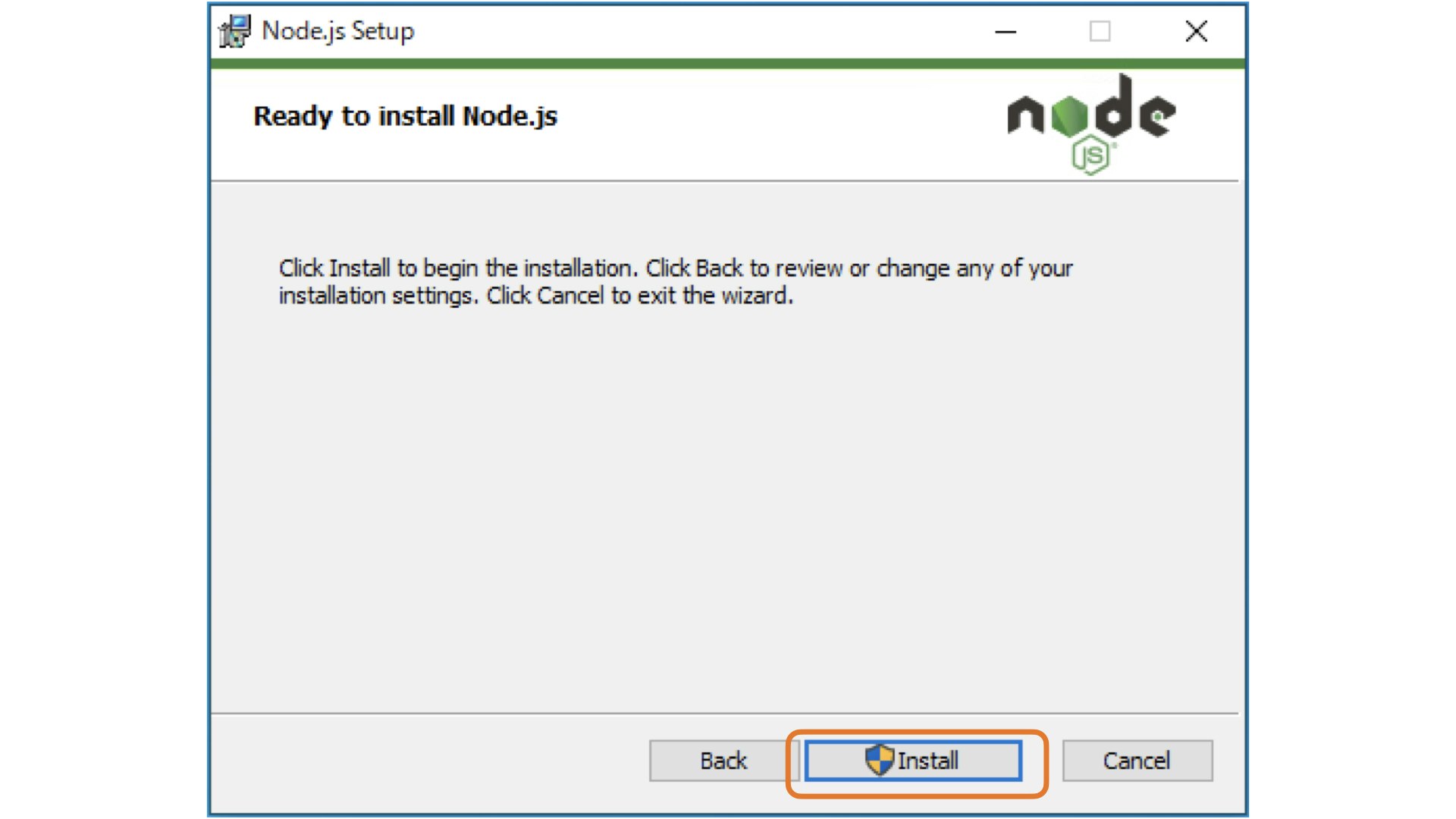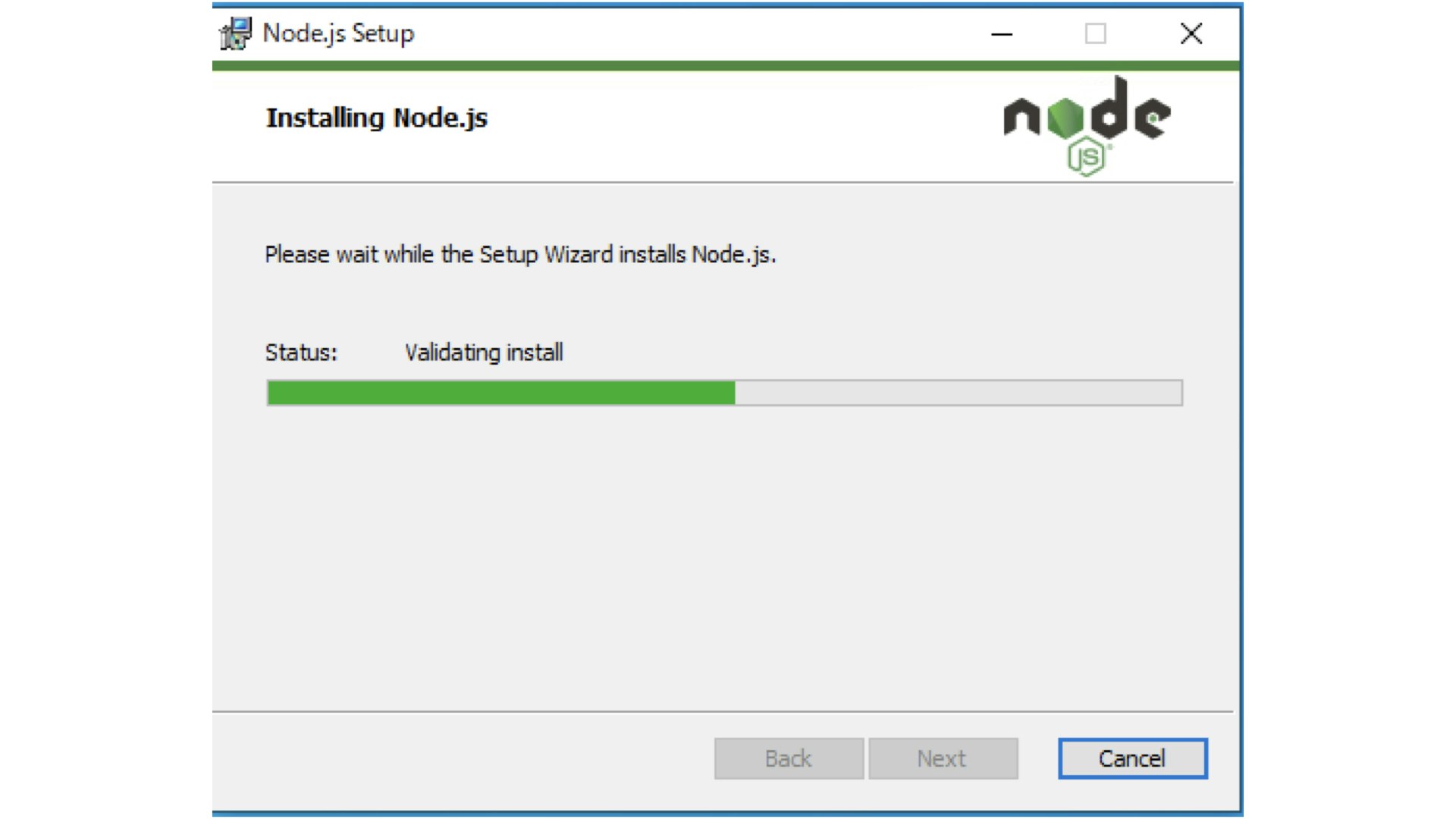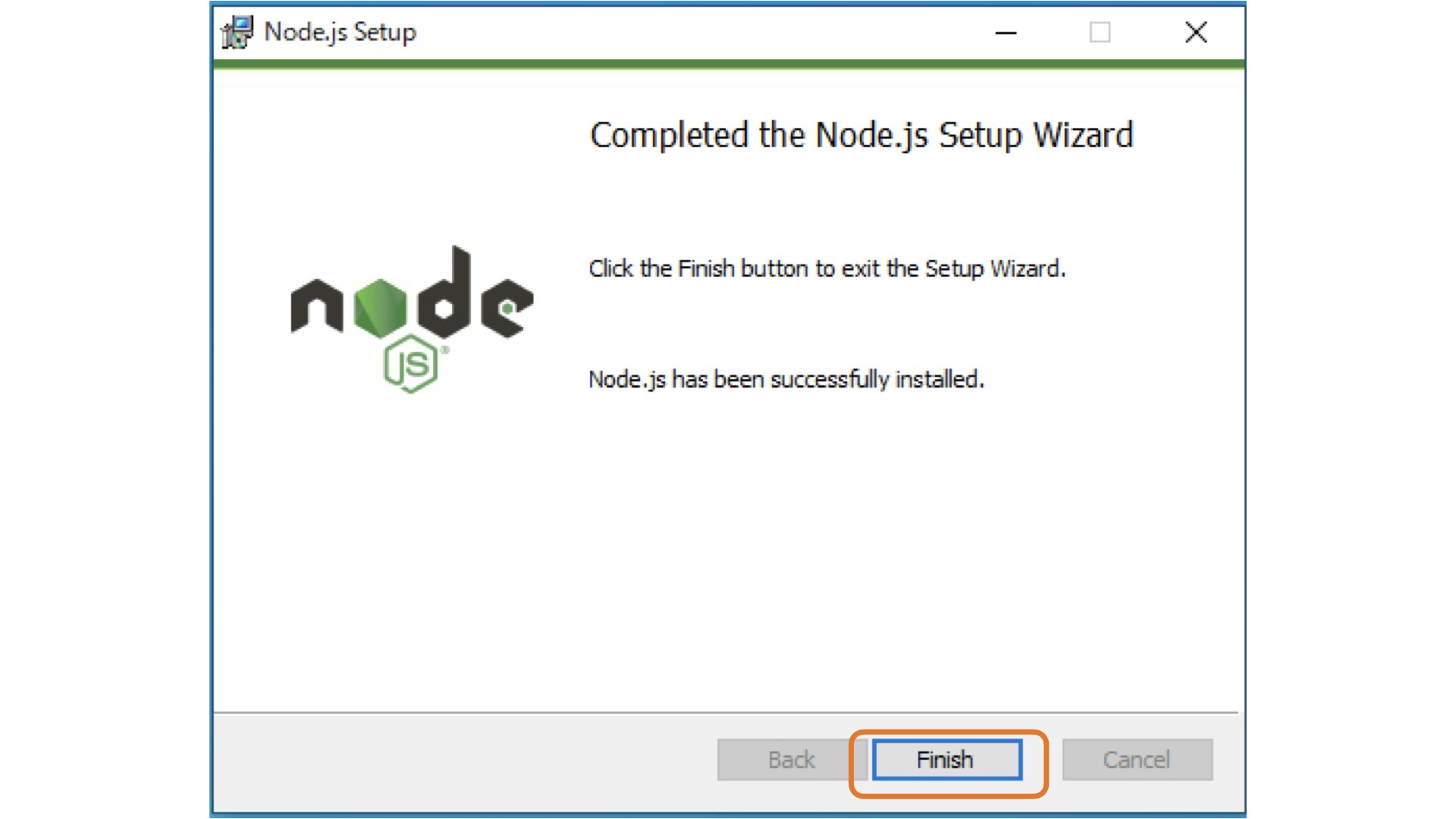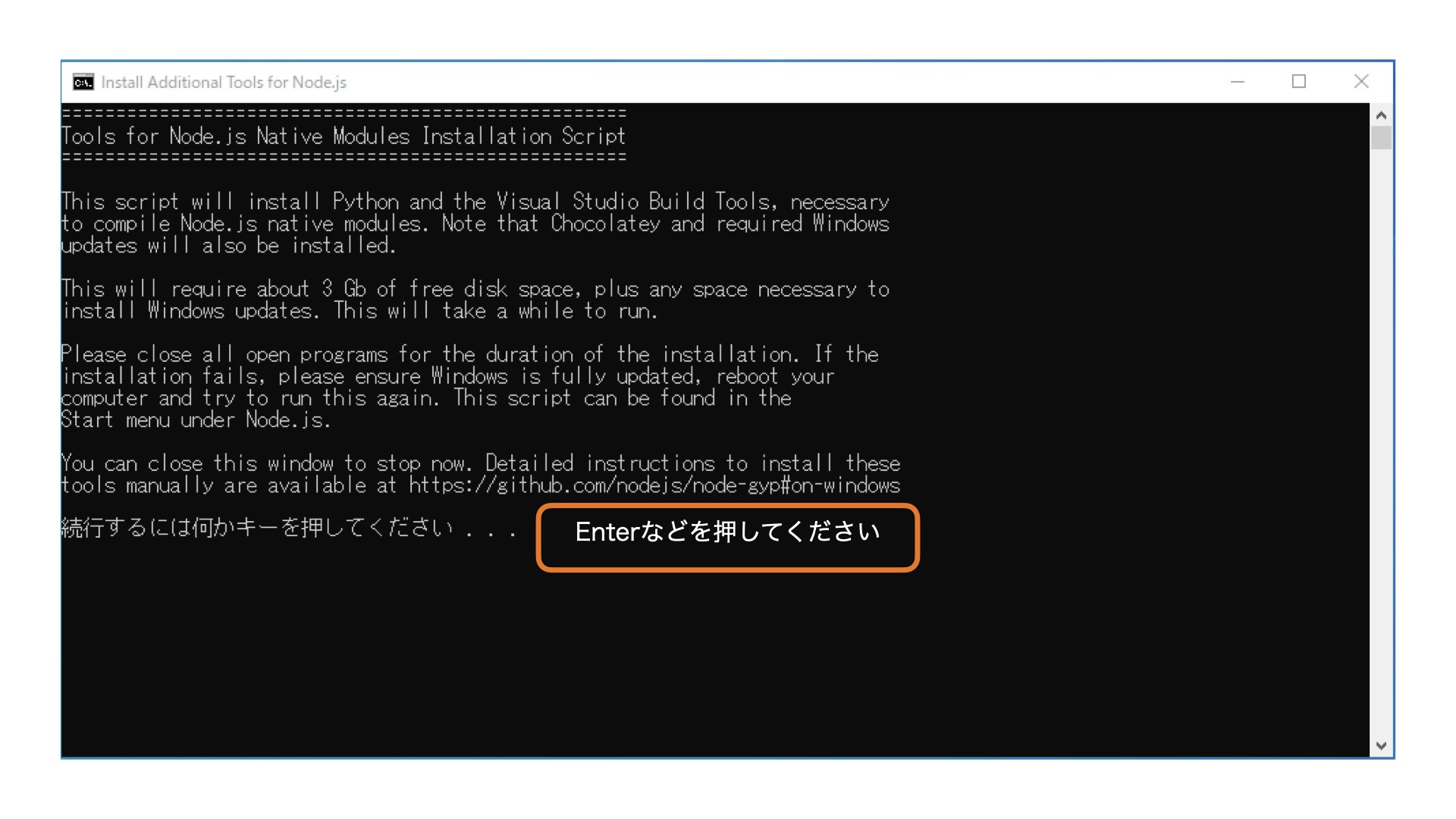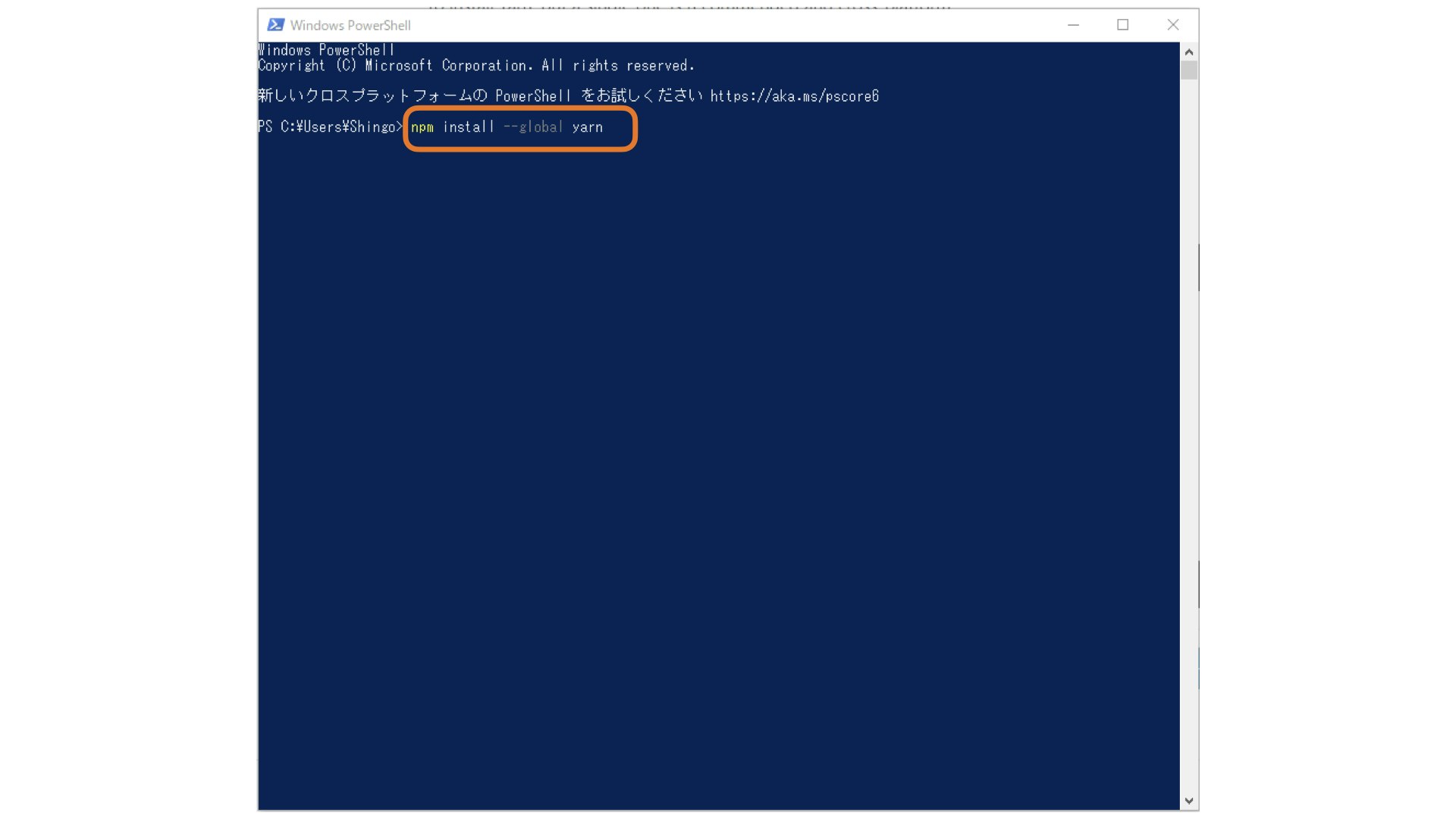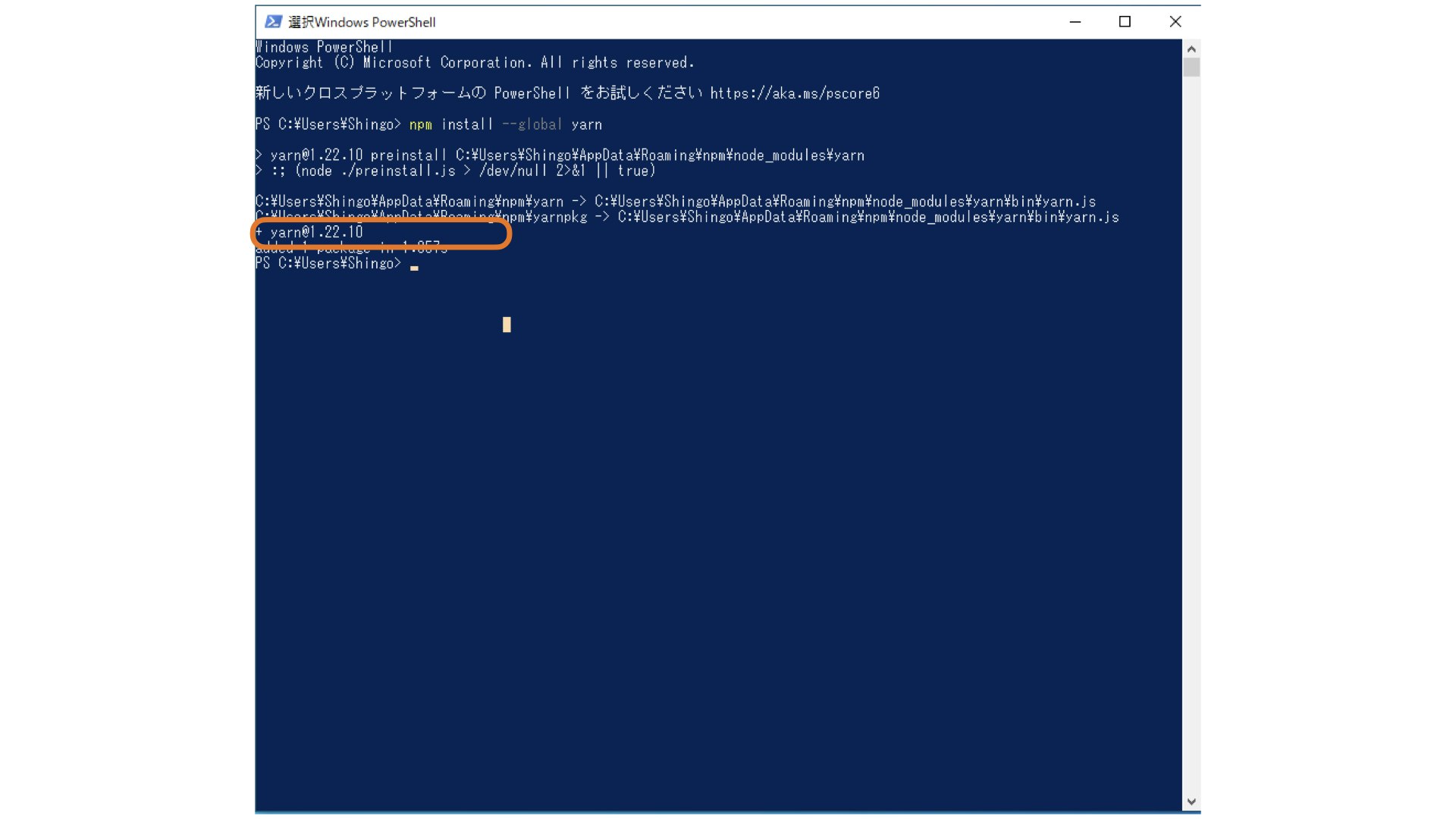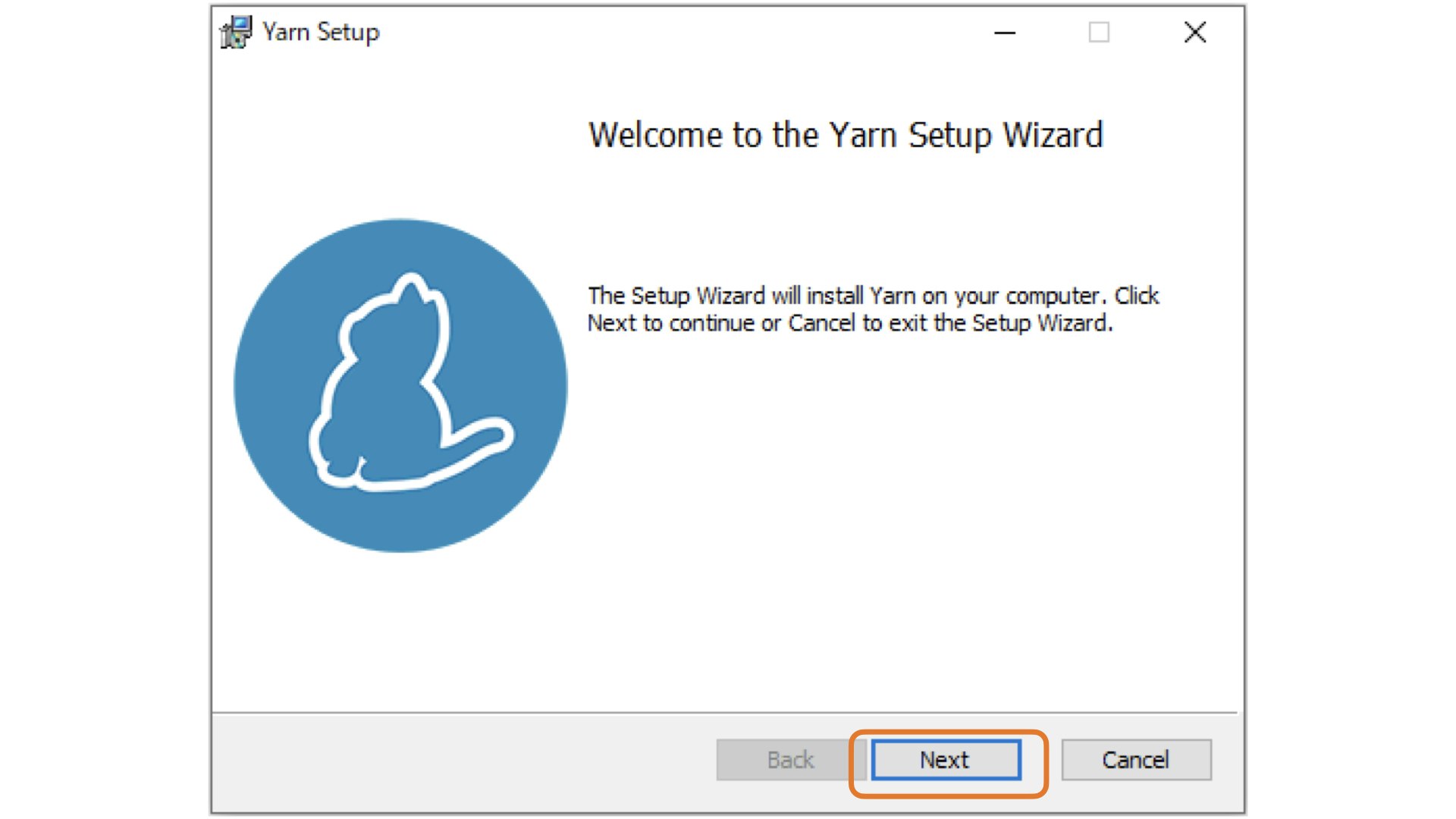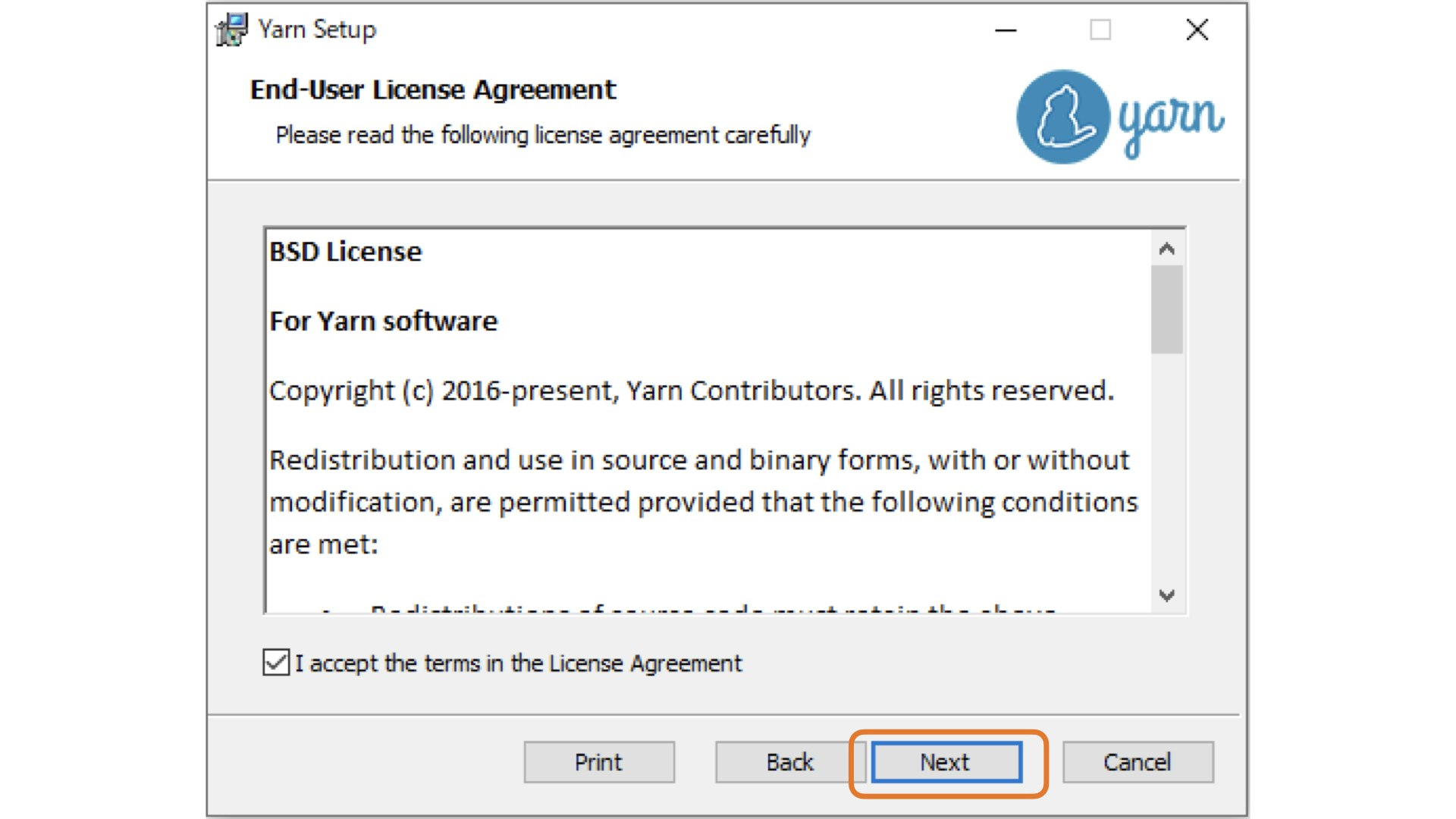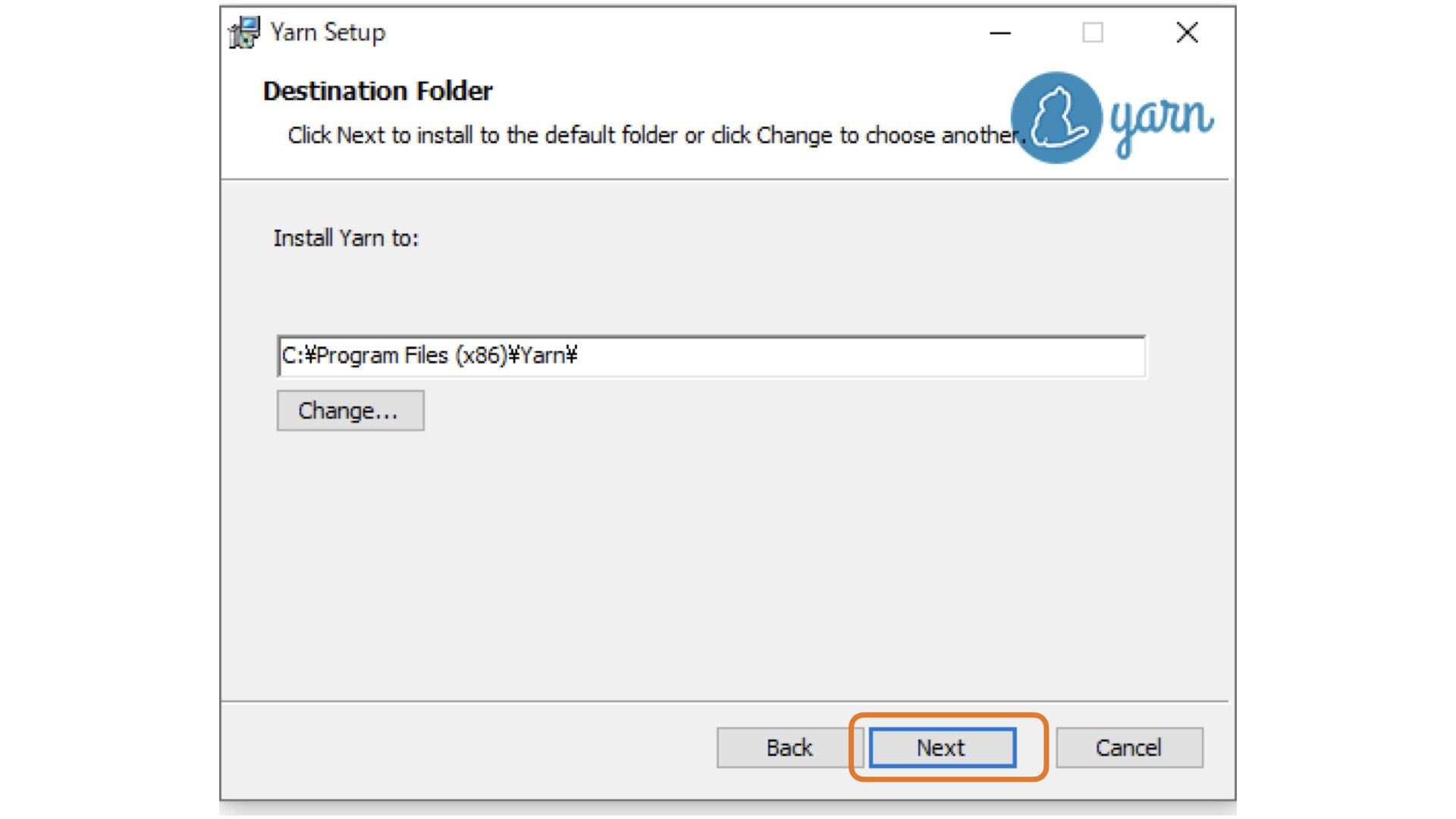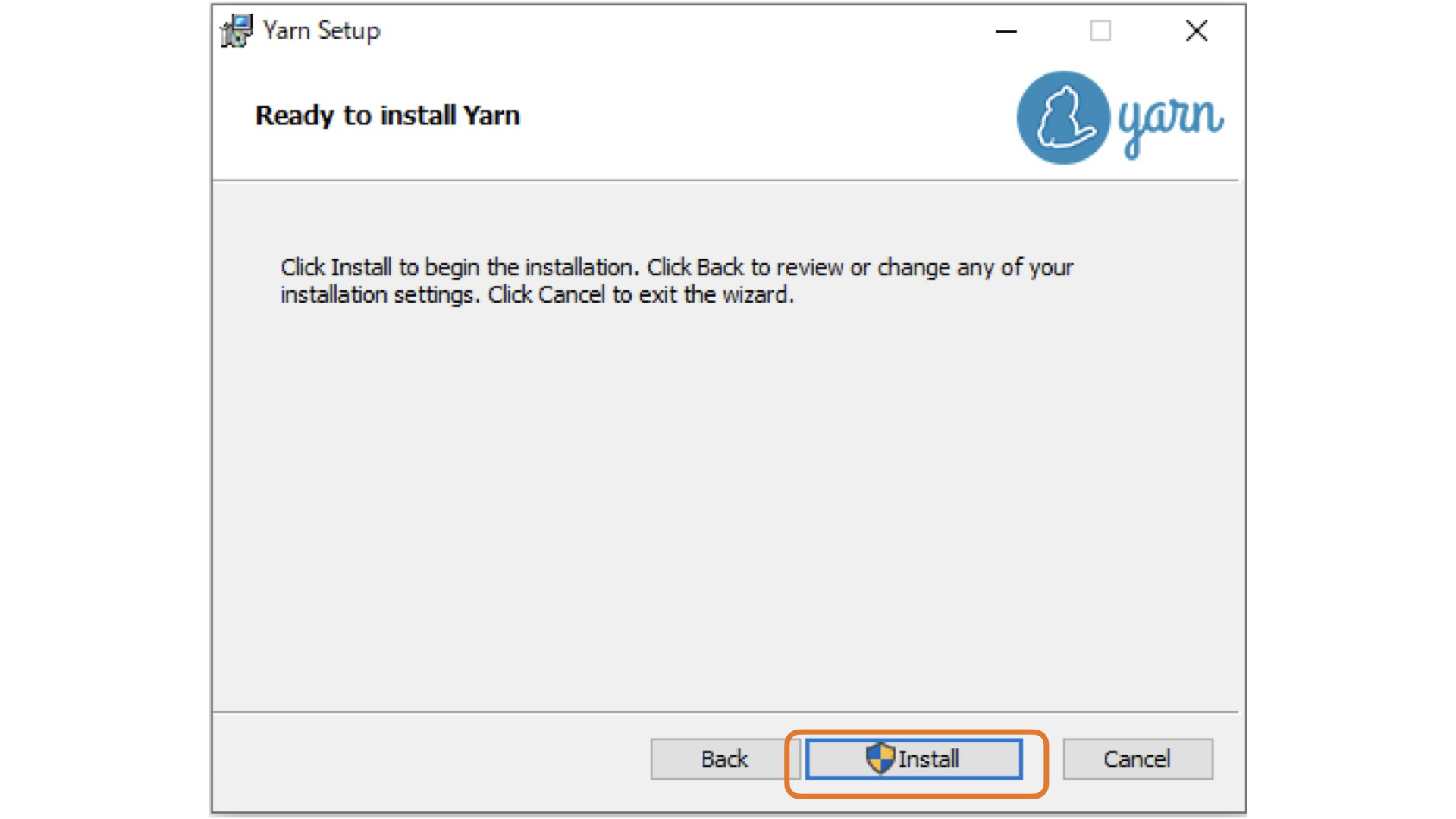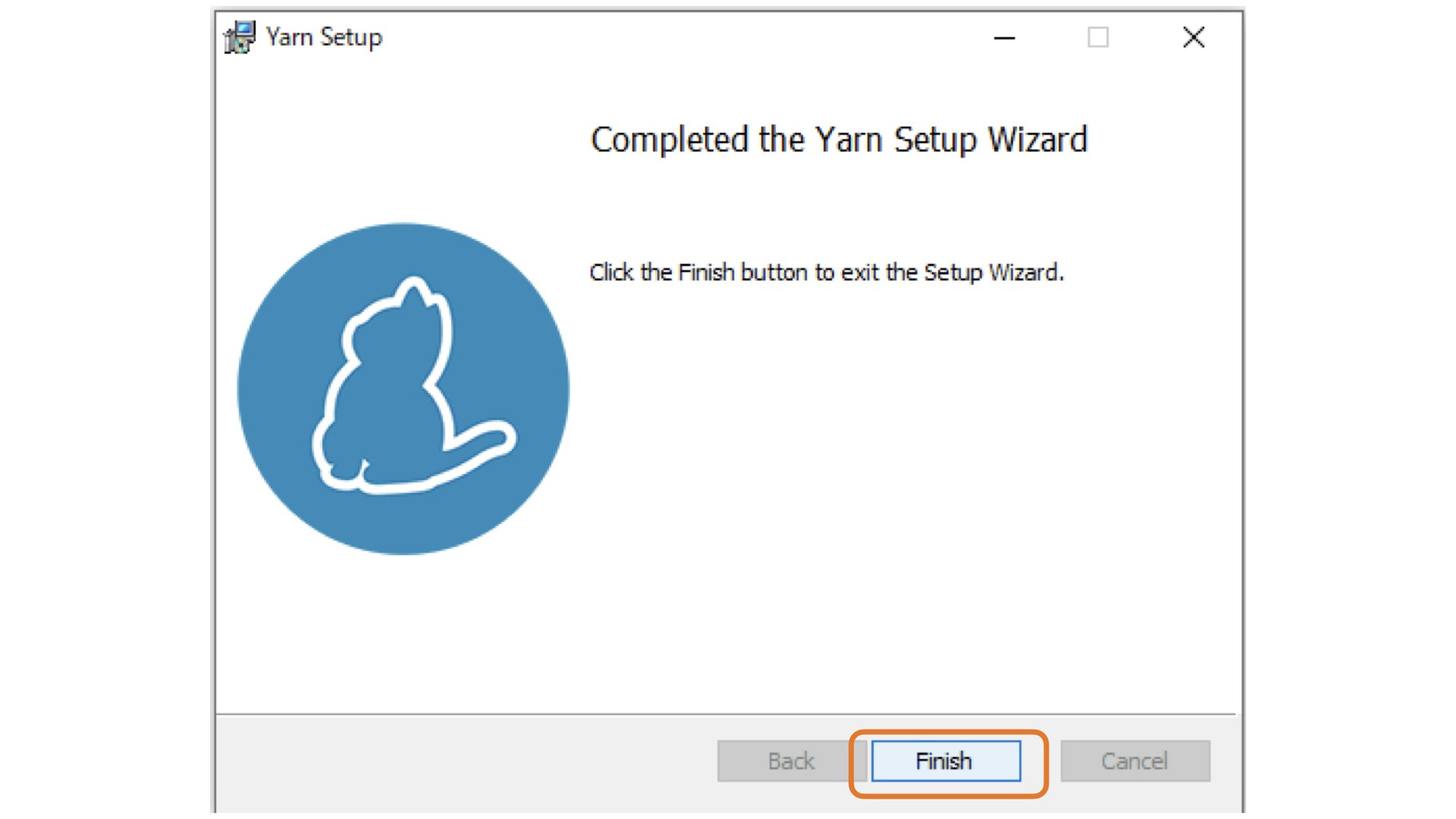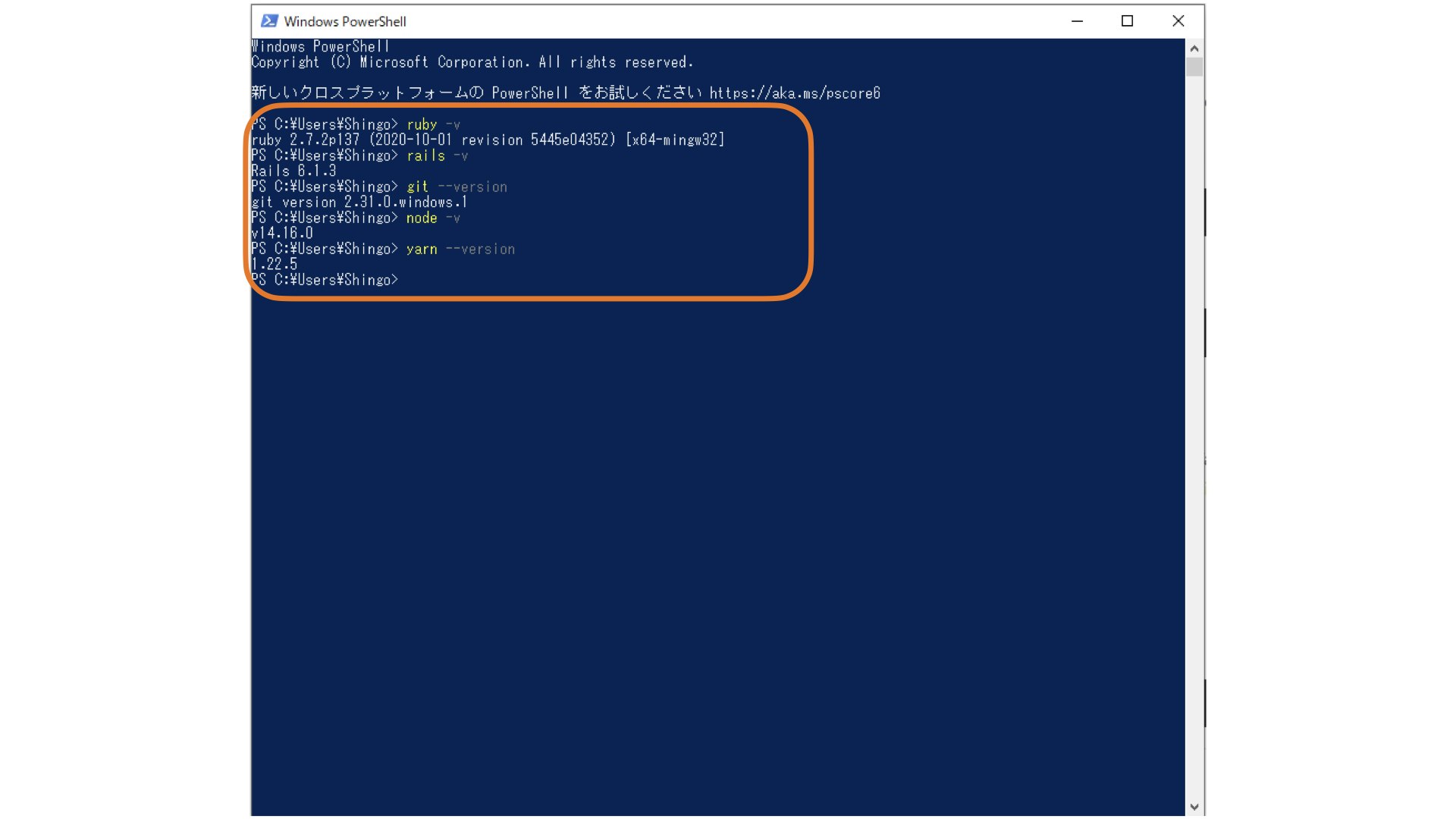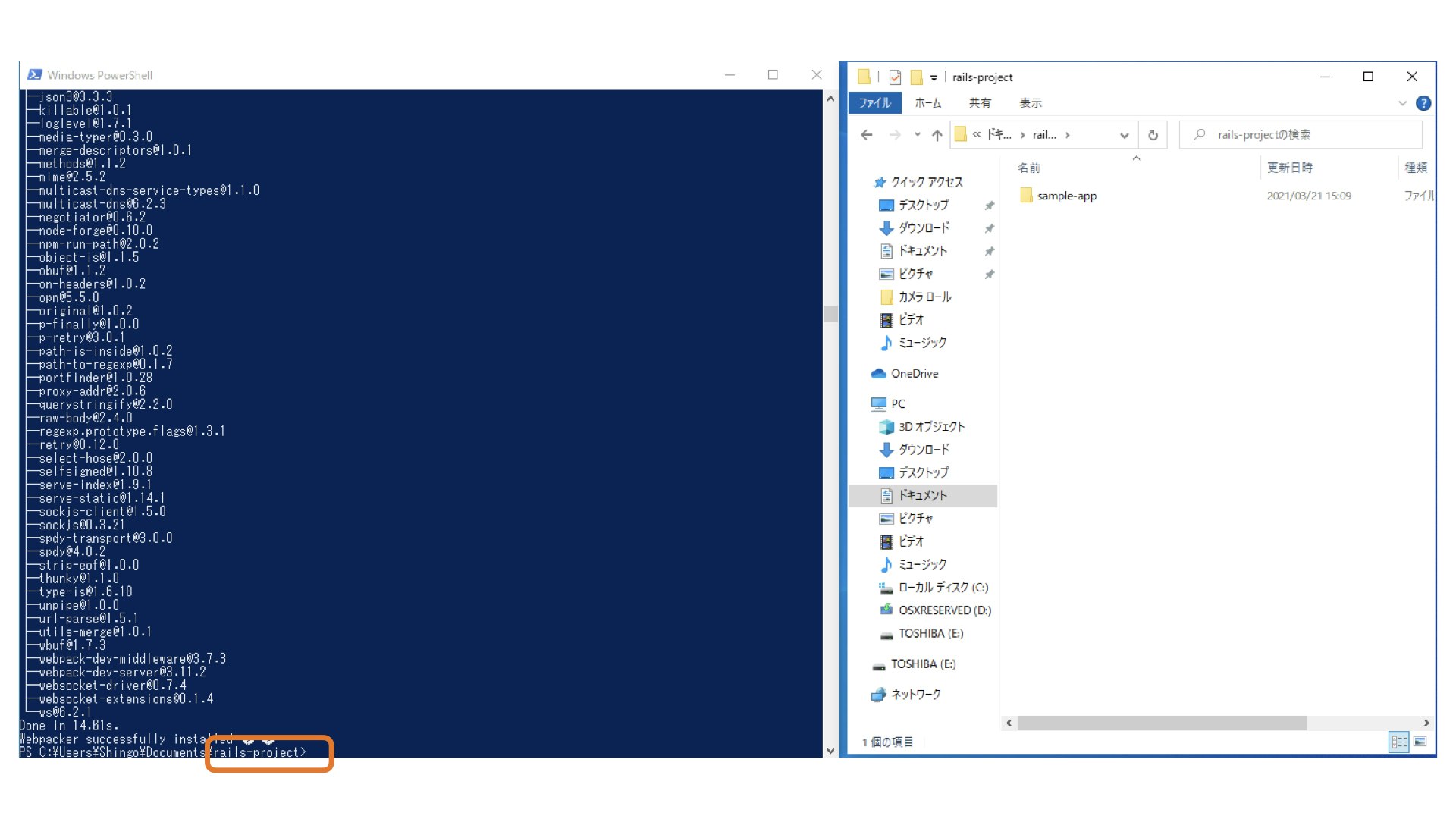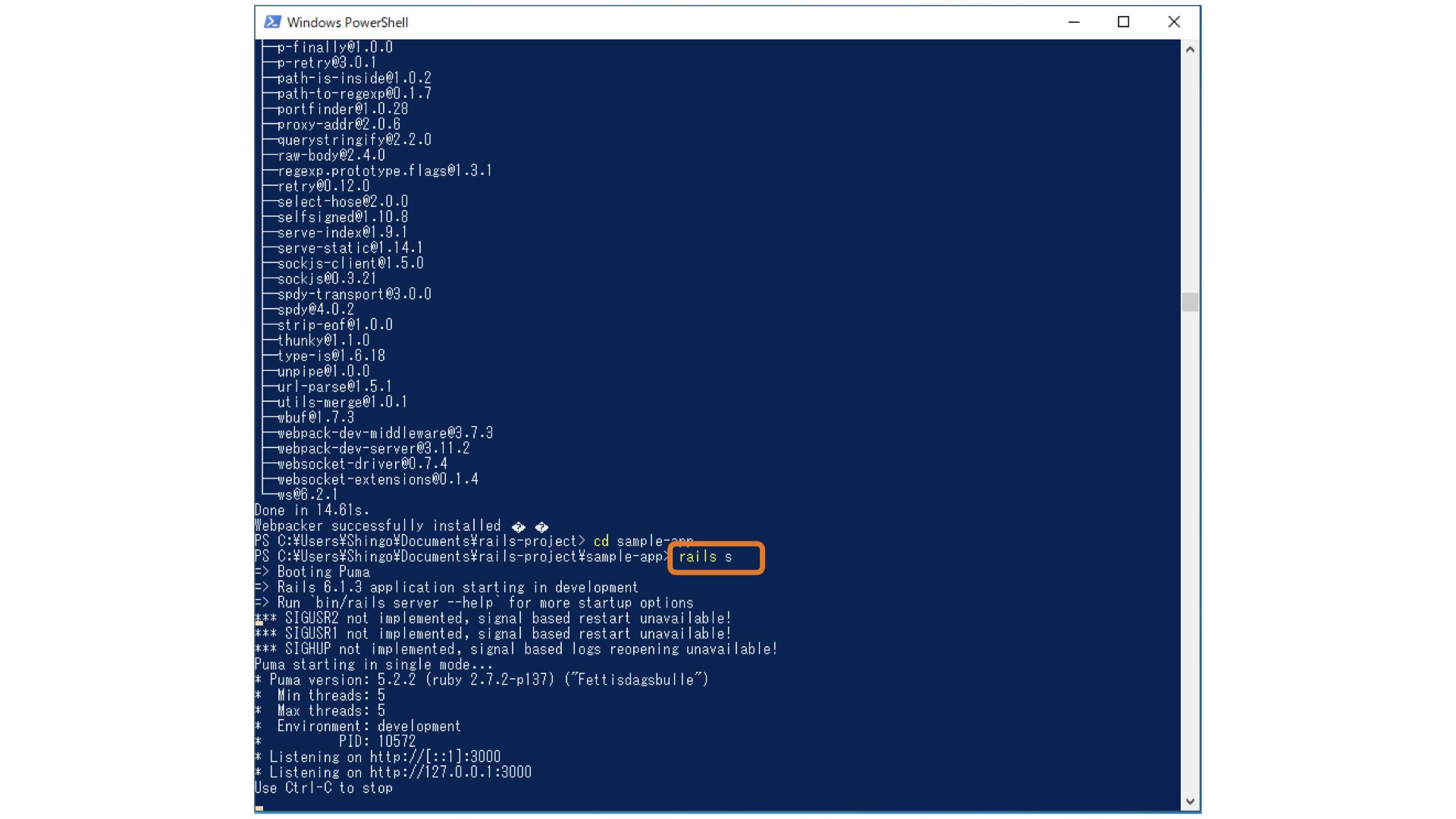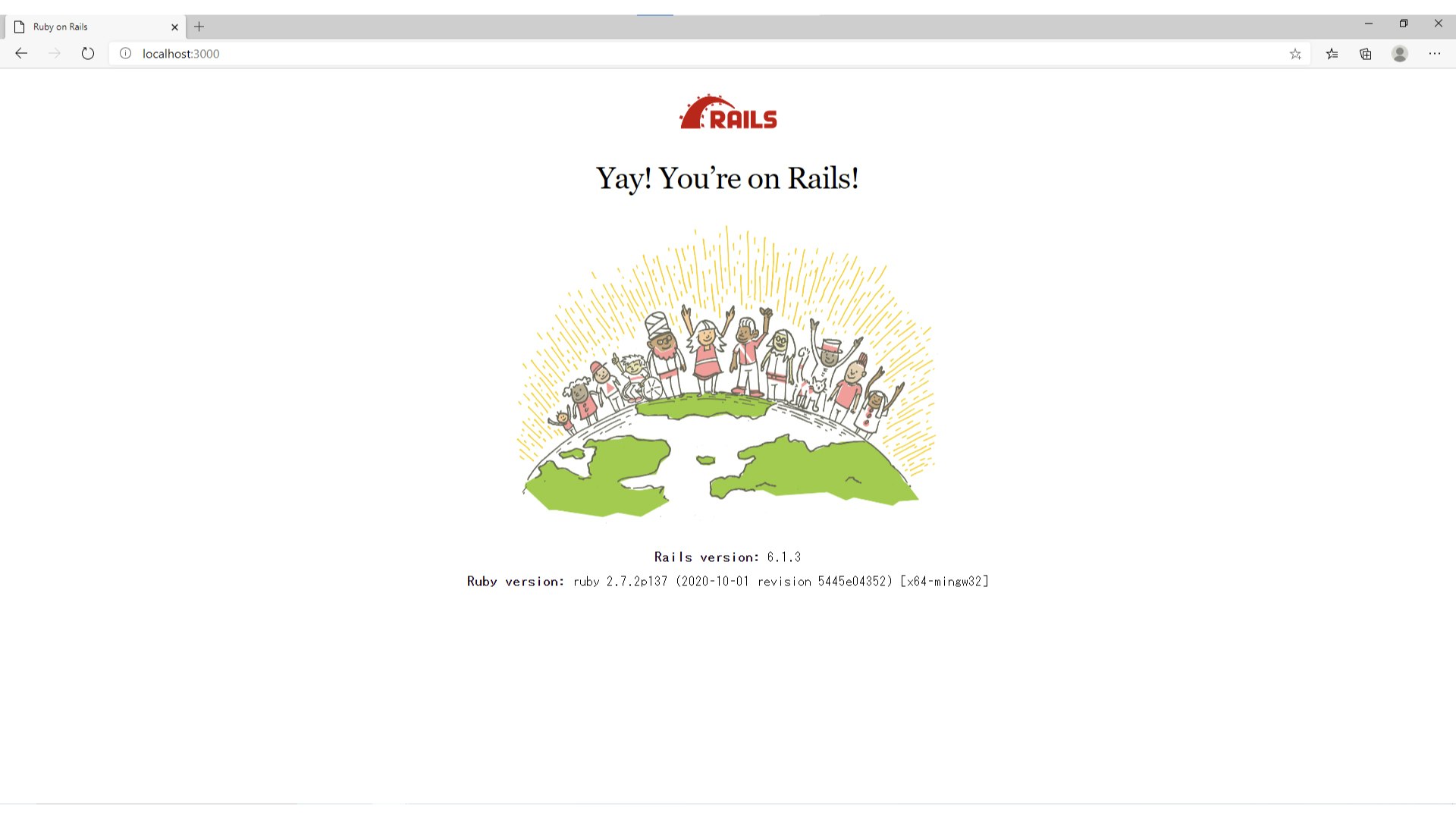この記事ではWindows10のPCでのRuby on Railsの環境構築について説明しています。
まずは環境構築のための準備
以下の記事を参考にさせていただきました。
この記事に追加して、Git、Node、Yarnのインストールについても書いています。
すでにRubyがインストールされている前提で進めていきます。
今回はruby 2.7.2がインストールされています。
ruby -v
SQLite3のインストール
SQLite3とはデータベースをしようするアプリケーションのひとつです。
次のリンクからアクセスしてください。
「Precompiled Binaries for Windows」のところを見てください。
ご自身のWindowsの32bit・64bitに合わせてダウンロードをします。
ダウンロードしたフォルダの中にある、「sqlite3.dll」というファイルを「C:¥Ruby26-x64¥bin」へコピーします。
ドラッグ&ドロップでもコピーペーストでもどちらでも大丈夫です。
続いて、次のファイルもダウンロードします。
このダウンロードしたフォルダの中にある「sqlite3.exe」というファイルも「C:¥Ruby26-x64¥bin」へコピーします。
「C:¥Ruby26-x64¥bin」のなかにSQLiteのファイルが2つコピーできました。これでSQLIteのインストールは完了です。
Ruby on Railsのインストール
次に、いよいよRuby on Railsのインストールです。
Railsはgemなので、Powershellより「gem install」でインストールしていきます。
また今回インストールするバージョンは6.1.3なので次のようにコマンドを入力してください。
gem install rails -v "6.1.3"
インストールが完了したか確認してみます。
次のようにコマンドを入力してみてください。
rails -v
いかがでしょうか?
これでRailsのインストールは完了です。
続いて、Railsアプリの開発を管理したり、動作させたりするために必要なアプリケーションをインストールしていきます。
Gitのインストール
Gitは、プログラムソースなどの変更履歴を管理するバージョン管理ソフトです。
次のリンクからダウンロードしてください。
あとは写真の通り、基本的には変更を加えず「Next」で進めていただければインストールできます。
最後にFinishを押して終了です。
Nodeのインストール
こちらのリンクからダウンロードをしてください。
Nodeも「Next」を推し進めていけばインストールが完了します。
最後にコマンドプロンプトが立ち上がり、「何かキーを押してください」と出てきました。
何かキーを押して続行すれば、完了します。
Yarnのインストール
最後にYarnをインストールします。
YarnはPowershellより以下のコマンドを入力し、インストールをしてください。
npm install --global yarn
セットアップの画面が立ち上がりますので、「Next」推し進めてください。
インストールしたものを確認
お疲れ様でした!
ここまでインストールしたものを確認しみます。
ruby -v
# Rubyのバージョン確認
rails -v
# Railsのバージョン確認
git --version
# Gitのバージョン確認
node -v
# Nodeのバージョン確認
yarn --version
# Yarnのバージョン確認
Railsアプリケーションを作成してみる
それではアプリケーションを作成してみましょう。
任意のフォルダに移動してください。
私の場合は「Documents」のなかに「rails-project」というフォルダを作りました。
Powershellで「rails-project」まで移動しています。
「rails-project」の中で次のコマンドを実行します。
rails new sample-app
このコマンドのsample-appというのは、これから作るアプリの名前になります。
コマンドを実行すると下の写真のように、「rails-project」フォルダの中に「sample-app」というフォルダができました。
この「sample-app」というフォルダ群がアプリケーションを構成しています。
それでは最後にアプリケーションサーバーを立ち上げ、ブラウザからアクセスしてみましょう!
「sample-app」に移動します。
cd sample-app
アプリのフォルダに移動したところで次のコマンドを実行します。
rails s
ちなみに「s」というのはserverの略で、serverを立ち上げるという意味です。
Webブラウザに移動して、「http://localhost:3000」にアクセスしてみてください。
次のような画面が表示されれば、Railsアプリの起動に成功です!