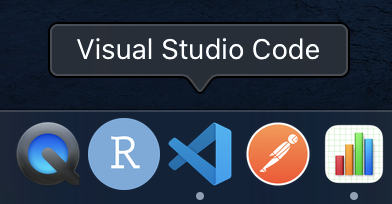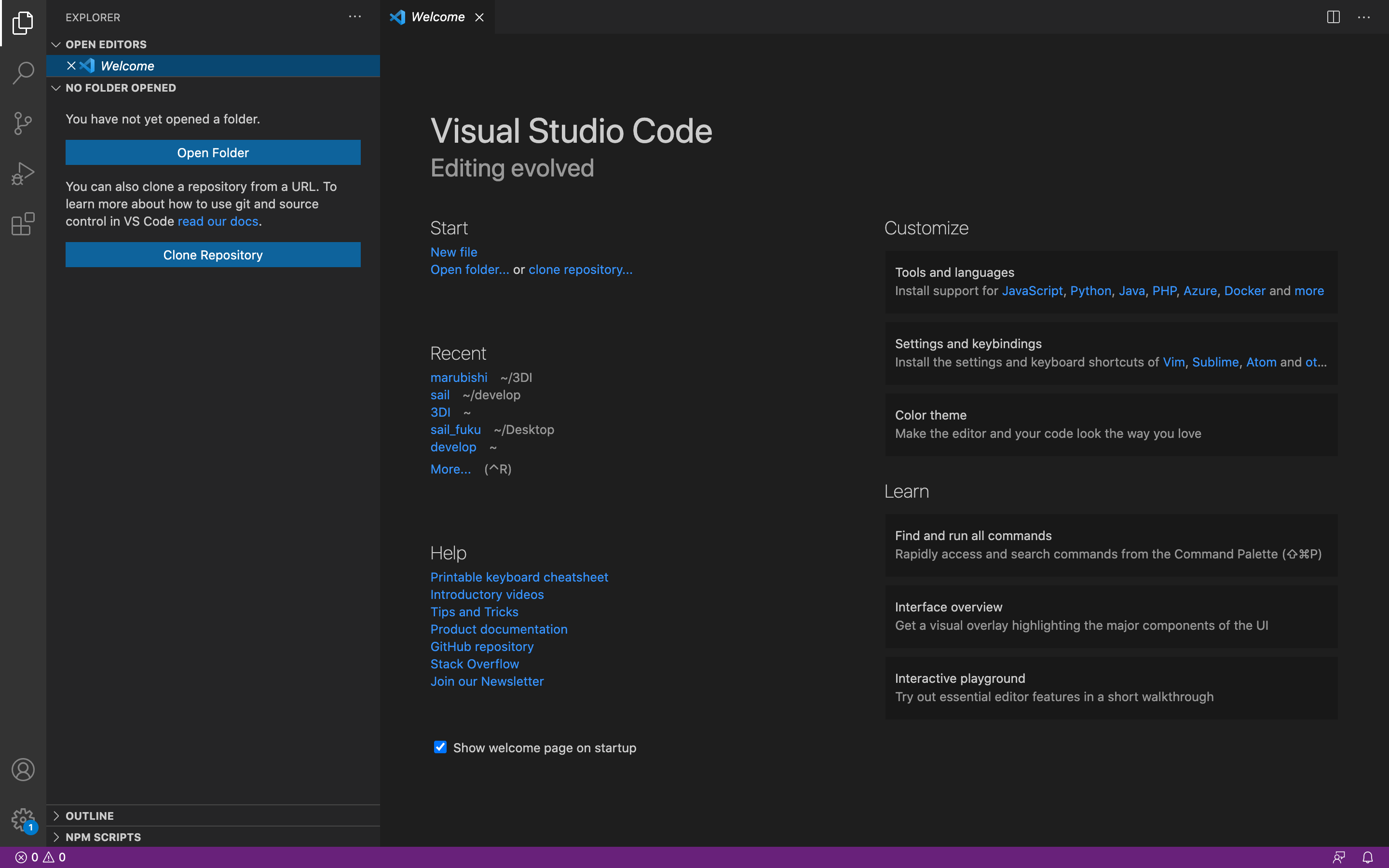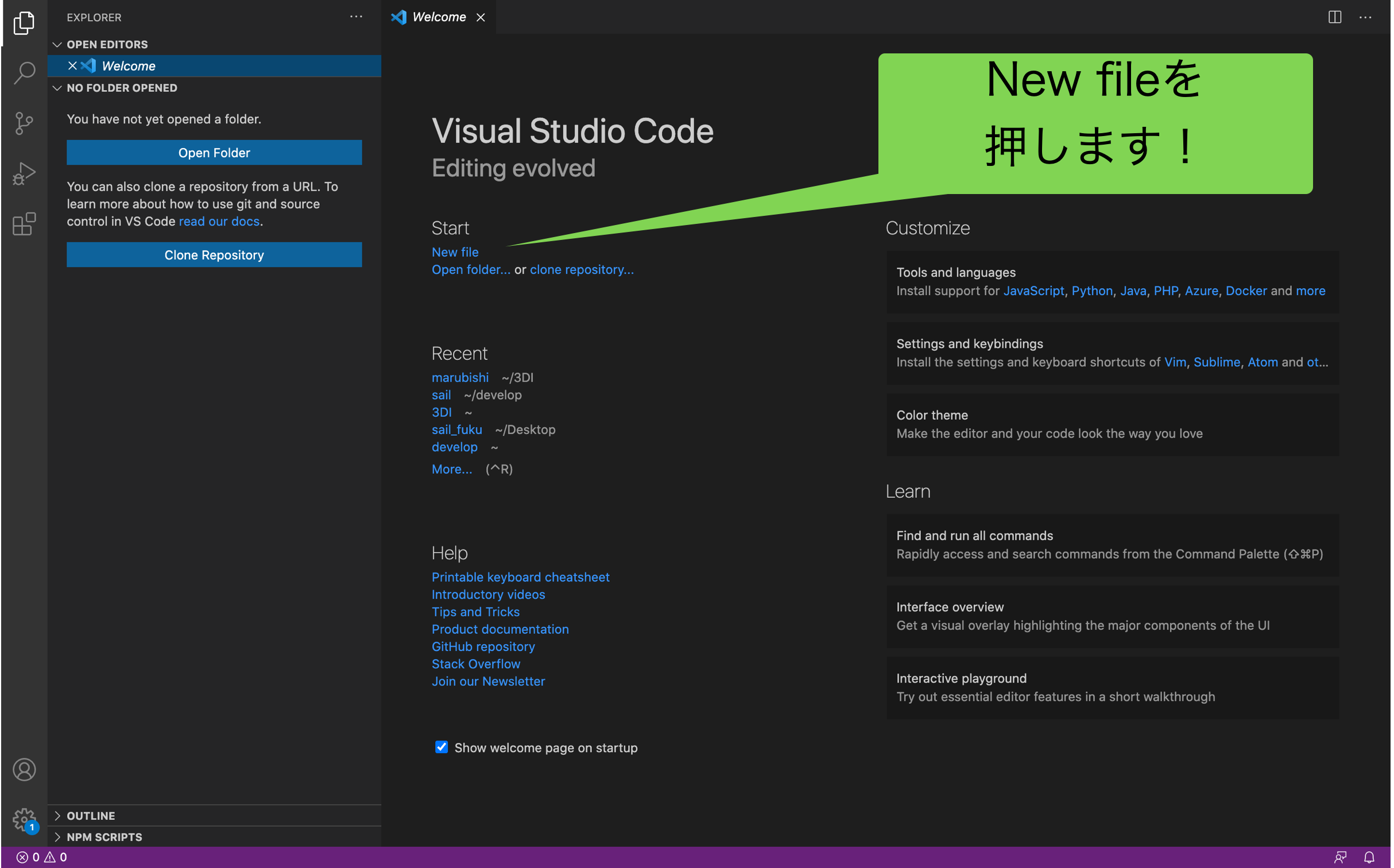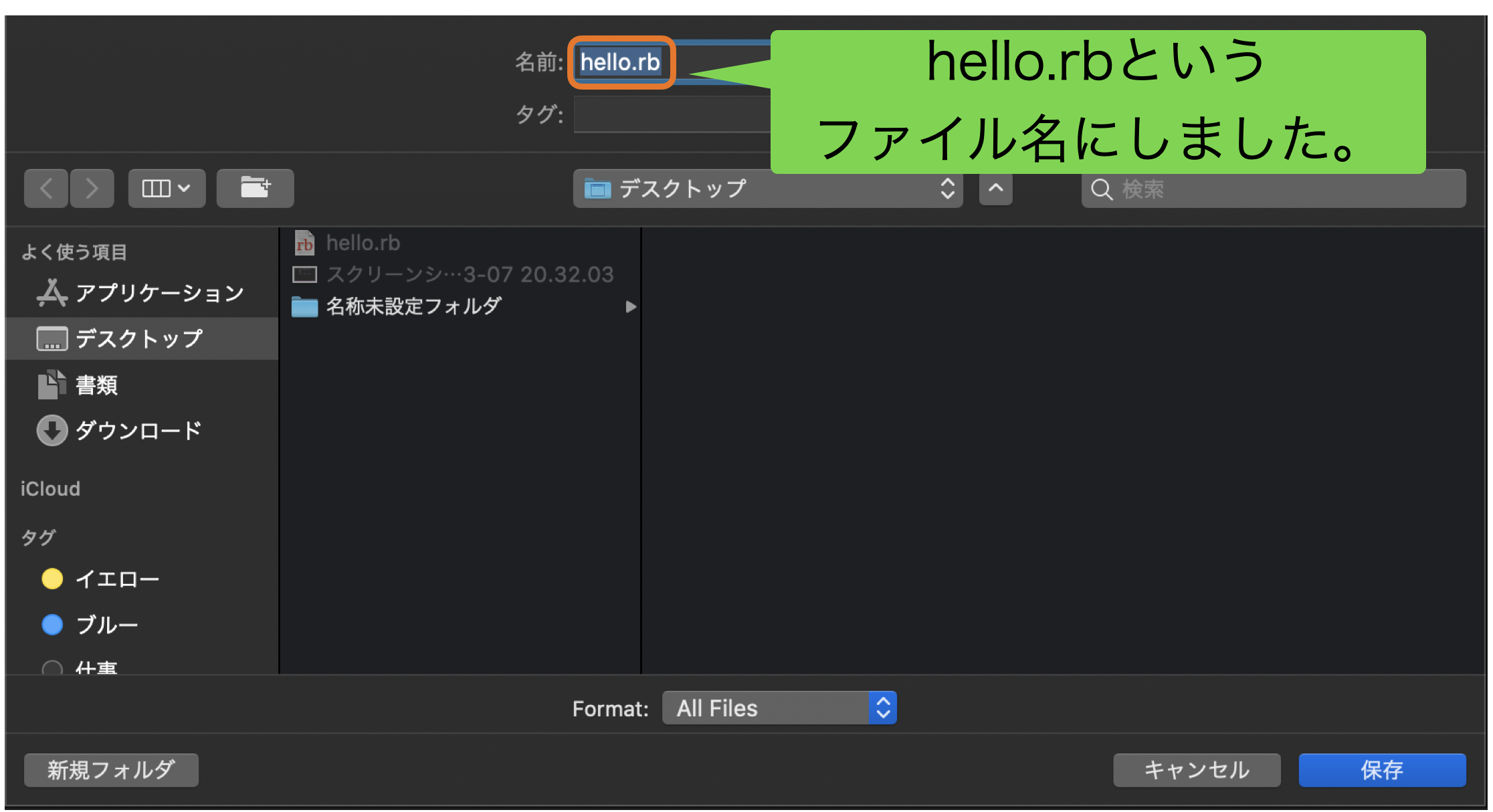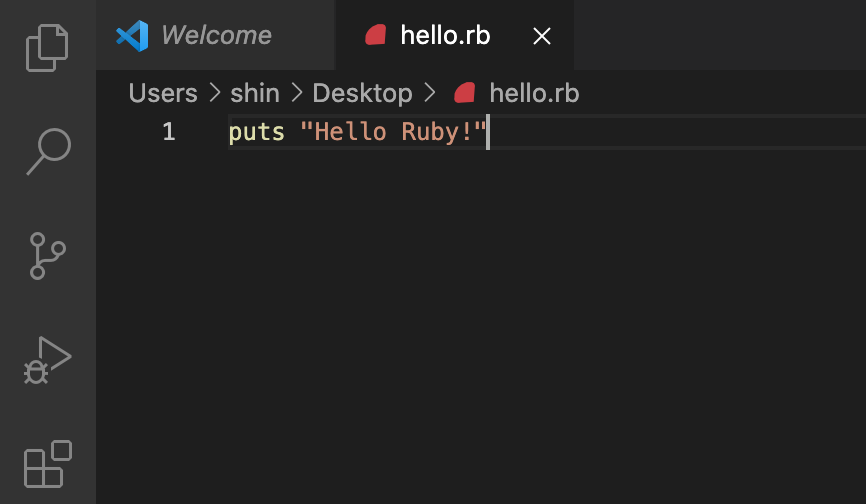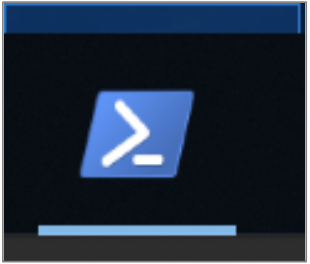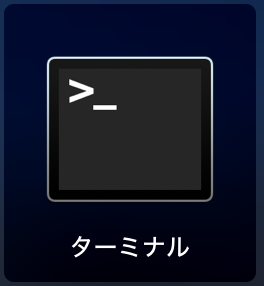Visual Studio Codeはプログラミングをするときのお役立ちツールです。
コードを書くときに、色分けしてくれたり、コードを補完してくれたりと役立ちます。
VSCodeのダウンロード
こちらのページからダウンロードしてください。
https://code.visualstudio.com/download
お使いのPCに合わせて、下図のオレンジ枠で囲んだボタンを押し、ダウンロードが開始されます。
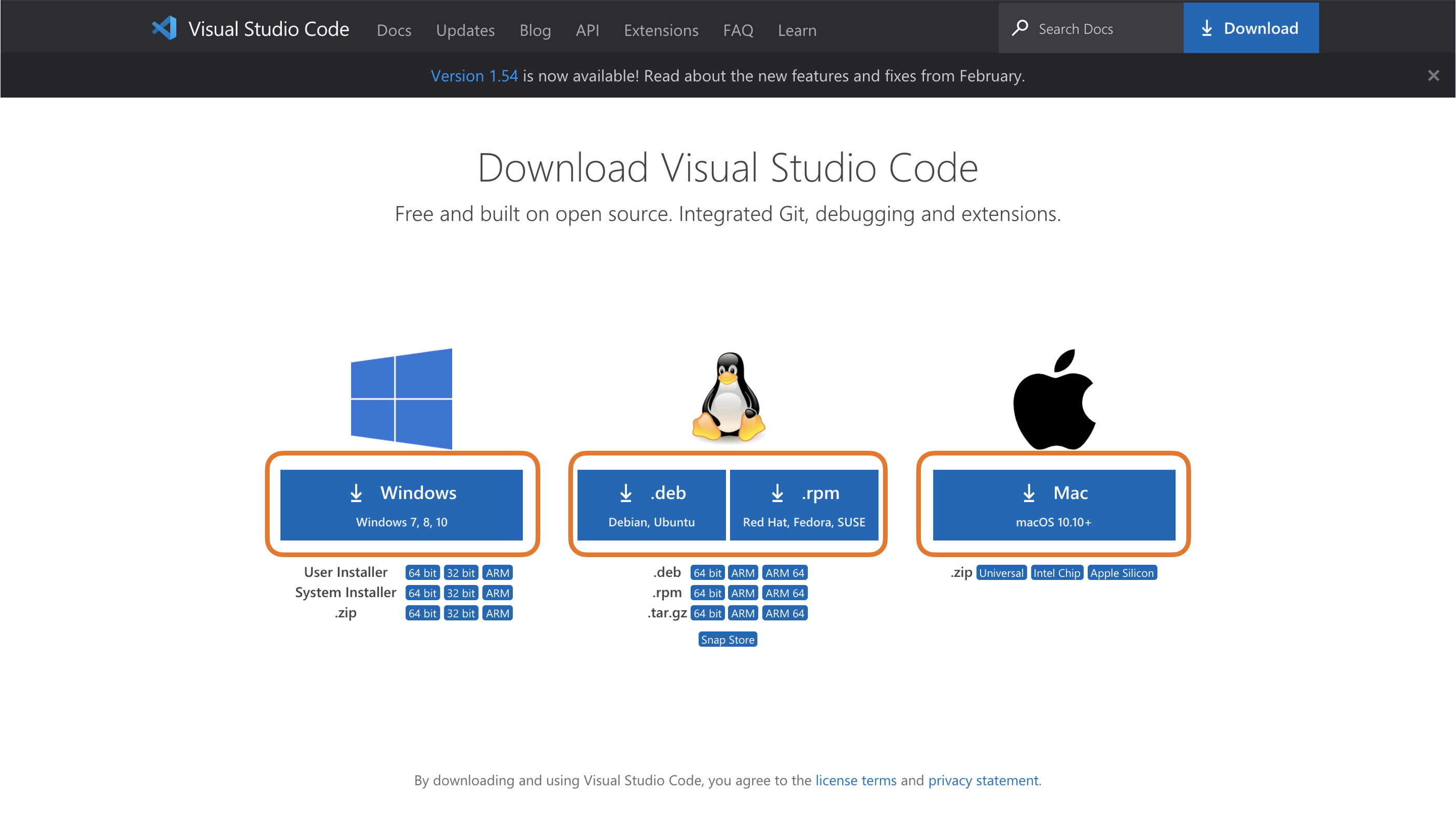
ダウンロードが完了したら、ファイルを実行してインストールをします。
VSCodeを使ってみる
便利にするための準備
Rubyを書くのをサポートしてくれる拡張機能をインストールしてみます。
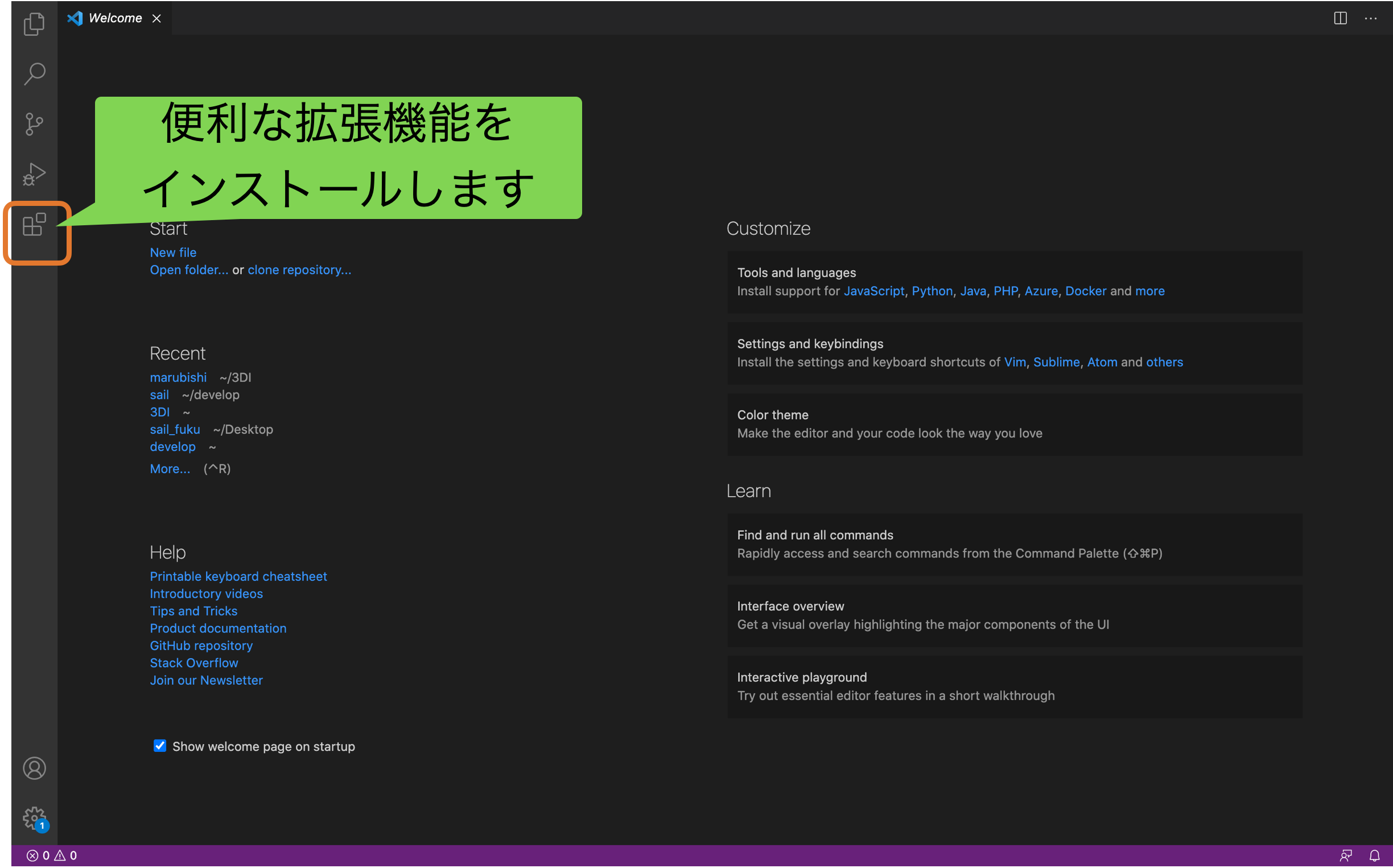
「ruby」と検索するといろいろ出てきます。
私は一番人気のありそうなものをインストールしました。
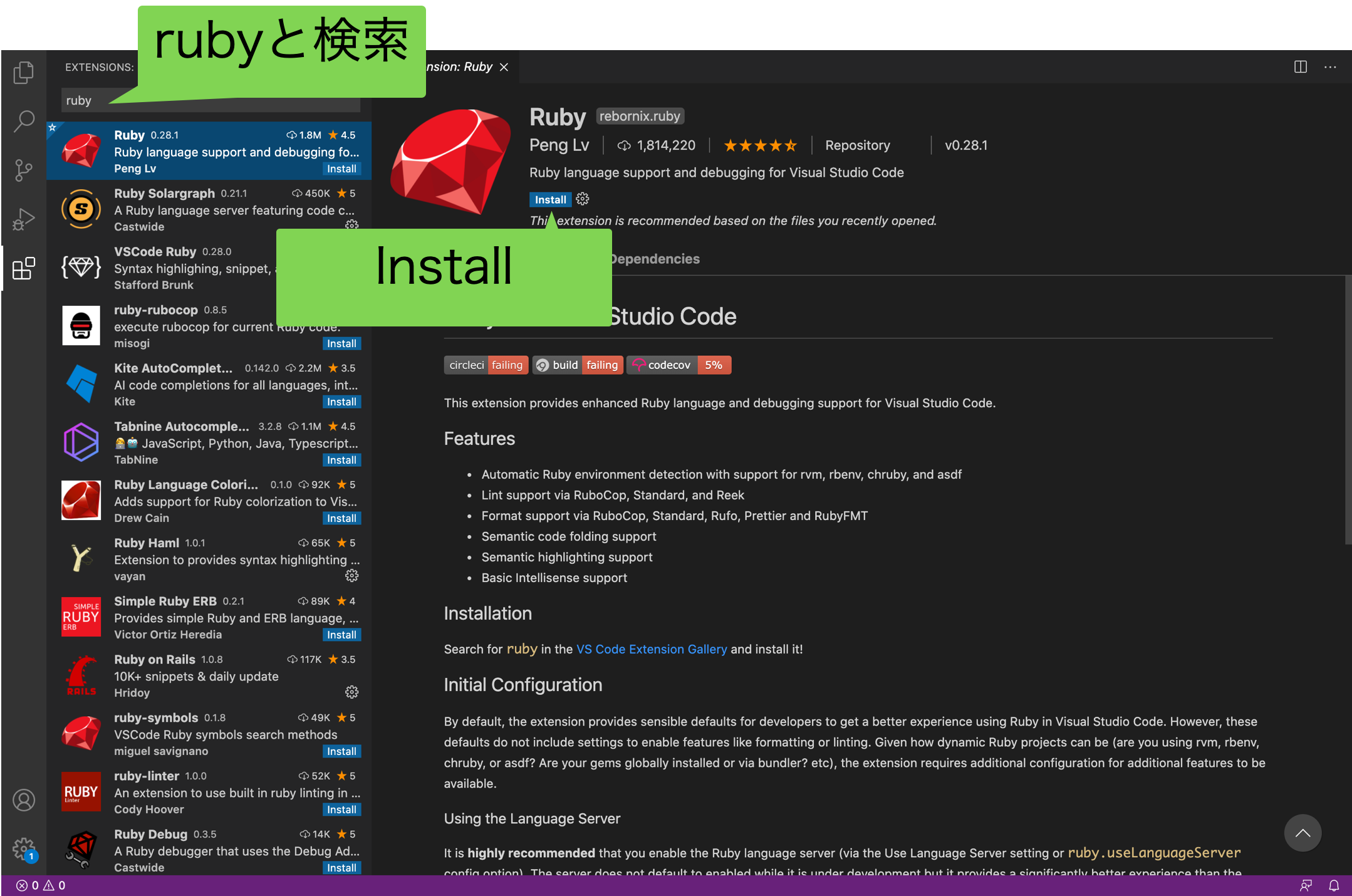
Rubyファイル(ファイル名.rb)を保存してみる
ではRubyを書いてみましょう!
Macだと「command + S」、Windowsだと「Ctrl + S」を押すとファイルを保存できます。※もちろんメニューから保存してもOK
ファイル名はなんでもいいのですが、拡張子を「.rb」として保存してください。
Rubyを書いてみる!
ではRubyを書いてみましょう!
puts "Hello Ruby!"
このような感じで書いたら、Macだと「command + S」、Windowsだと「Ctrl + S」で保存時ておきましょう。
保存されたRubyファイルを呼び出してみる
WindowsパソコンではPowerShell、Macではターミナルを使うことを想定しています。
WindowsのPowerShell
Macのターミナル
Rubyファイルを呼び出すコマンド
PowerShellまたはターミナルでコマンドを入力して次のように操作します。
- ファイルのある場所まで移動する。
- 「ruby ファイル名.rb」としてrubyファイルを実行する。
もう少し詳しく
WindowsでPowerShellの場合
「cd .¥Desktop¥」と入力し、Enter。
今いる場所がデスクトップになったこと(¥Users¥YouName¥Desktop>)を確認し、「ruby .¥hello.rb」を入力し、Enter。
PS C:¥Users¥YouName> cd .¥Desktop¥
PS C:¥Users¥YouName¥Desktop> ruby .¥hello.rb
Hello Ruby!
「Hello Ruby!」と表示されて、ファイルが実行されました。
Macでターミナルの場合
「cd ~/Desktop」と入力し、Enter。
今いる場所がデスクトップになったこと(¥Users¥YouName¥Desktop>)を確認し、「ruby hello.rb」を入力し、Enter。
name@NamenoMacBook-Pro ~ % cd ~/Desktop
neme@NamenoMacBook-Pro Desktop % ruby hello.rb
Hello Ruby!
「Hello Ruby!」と表示されて、ファイルが実行されました。
Command Line Interface
- PowerShellといった入出力画面を、コマンドラインインターフェースと呼びます。
- 代表的な3つのコマンドをご紹介します。
- ls – 同じフォルダ内のファイルを確認する
- cd + 「場所」 – フォルダを移動する
- ruby + 「ファイル名」 – Rubyファイルを実行する
まとめ
VSCodeでrubyファイルを作成・保存し、rubyファイルを実行するところまで説明してきました。
うまく伝えられないところもあるかと思いますが、コメントいただけたら嬉しいです!
今回は以上です!