この記事について
個人開発でさくらVPSを使用していますが、ドメイン取得はムームードメインで行いました。
その際、取得したドメインを使用するには、ムームードメイン側とさくらVPS側でひと手間必要だったため、その記録を残したいと思います。
この手順では、ドメインを取得するのみで、SSL通信ができるようになるわけではないためご注意ください。
SSL証明書を発行してSSL通信可能とするための手順は、【Ubuntu+Nginx】Let's EncryptでSSL証明書を発行してhttps通信を行うに記載しました。
対象読者
- (さくらVPS以外のレジストラで)ドメインを取得して、取得したドメインをさくらVPSで使用したい方
- ムームードメインのアカウント・さくらVPSのアカウントの両方を取得済みの方
ムームードメインでドメインを取得する
まずはムームードメインのサイトで自分の好きなドメインに空きがあるか確認します。
空きがある場合は、画像のように お申込みへ をクリックしてドメインの契約手続きを行います。
表示されている金額は1年分の金額となっており、1年後に自動更新となります。

取得したドメインをさくらVPSで使用できるように設定する
ムームードメインでさくらVPSのネームサーバを登録する
ムームードメインでドメインを取得すると、「コントロールパネル」からログインして契約中のドメイン情報を確認することができます。
この中で、さくらVPSサーバに設定したいドメインを開き、 ネームサーバ設定変更 からネームサーバ(ドメイン名をサーバのIPアドレスに変換してくれるサーバ)をさくらVPSのネームサーバに変更するように設定が可能です。
GMPペパボ以外のネームサーバを使用する を選択し、ネームサーバ1・ネームサーバ2をそれぞれ以下のように記載します。
(参考:ネームサーバ(オプションサービス)を利用したい)
ネームサーバ設定変更 をクリックしてしばらくするとムームードメイン側の設定が反映されます。
取得したドメインをさくらVPSに登録する
さくらのVPSのコントロールパネルにログインして、 DNS登録 をクリックします。
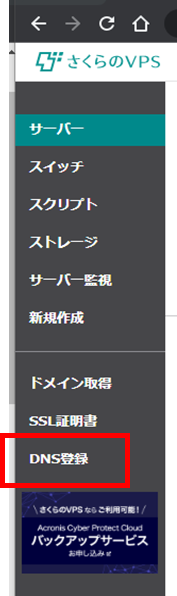
ネームサーバサービス から ネームサーバ新規登録 を選択します。

先ほど取得したドメイン名を入力して、 ドメイン名を登録する をクリックします。
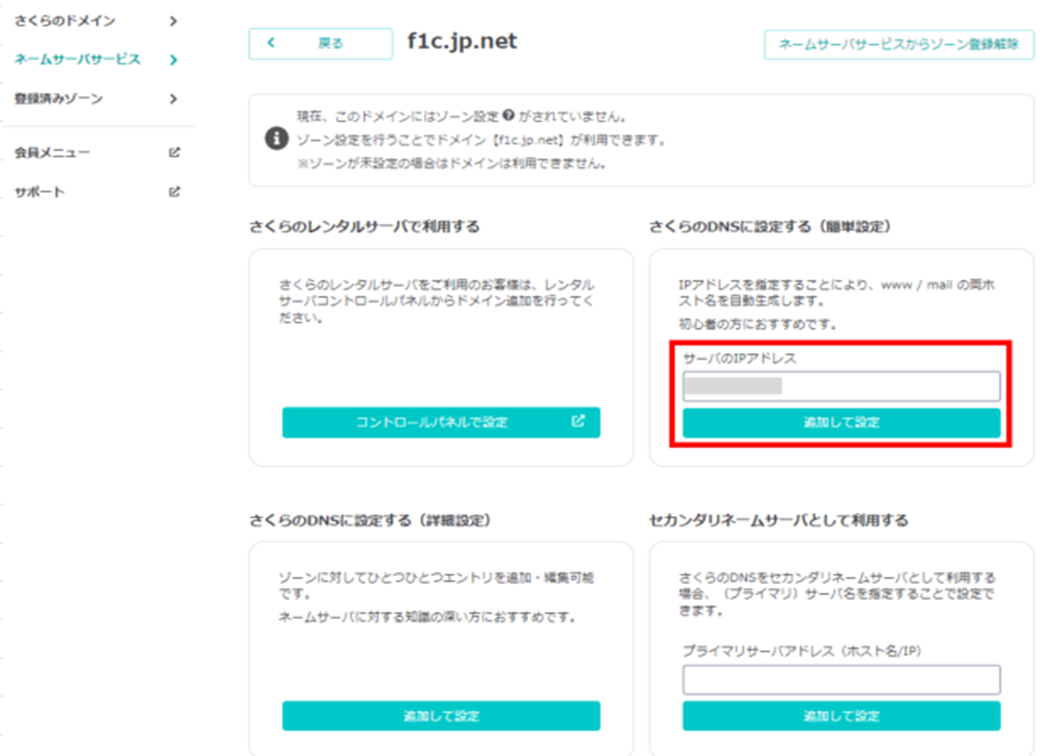
さくらのDNSに設定する(簡単設定) の欄に、さくらVPSのサーバのIPアドレスを入力し、 追加して設定 をクリックします。

動作確認用HTML
<!DOCTYPE html>
<html>
<head>
<meta charset="UTF-8">
<title>ドメインテスト</title>
</head>
<body>
ドメインの動作確認
</body>
</html>
上記のようなサンプルのHTMLファイルをサーバ上に配置して表示設定を行い、ブラウザ上でドメイン指定でアクセスした際に、このHTMLの内容が表示されれば完了です。
ドメインを取得したのみで、SSL通信ができるようになったわけではないためご注意ください。


