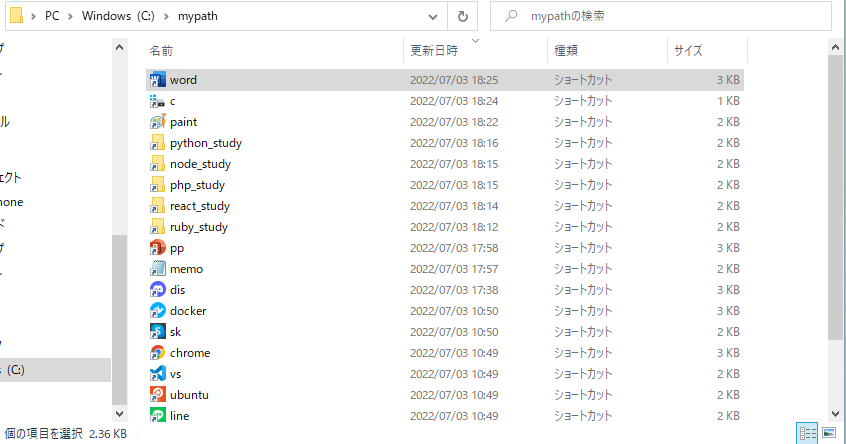背景
プログラミングをする際にVScodeやPostmanなどのアプリを開く機会が多いので、よく使うアプリをタスクバーに張り付けていました。でも、結局目的のアプリを起動させるためにはマウスでクリックしなきゃダメなんですよね…

また、私の場合、言語ごとにフォルダを作るので、目的のフォルダを開くためにエクスプローラーも頻繁に開く機会がおおいです。
これ面倒くさいな~って思ってたので、マウスを使わずに楽にアプリを起動させ、タスクバーを卒業しようと決めました。
手順
- 任意のフォルダを作る(今回はCドライブ直下にmypathというフォルダを作りました)
- 作成したフォルダにPathを通す
- 頻度の高いアプリ・フォルダのショートカットを配置
- 自分が使いやすいようにショートカットの名前を変更
1.任意のフォルダを作成
2.作成したフォルダにPathを通す
検索ボックスに「環境変数を編集」と入力すると「環境変数を編集」と出るので、クリックしてください

クリックすると↓のようなウィンドウが立ち上がるので「Path」を選択して編集を押します
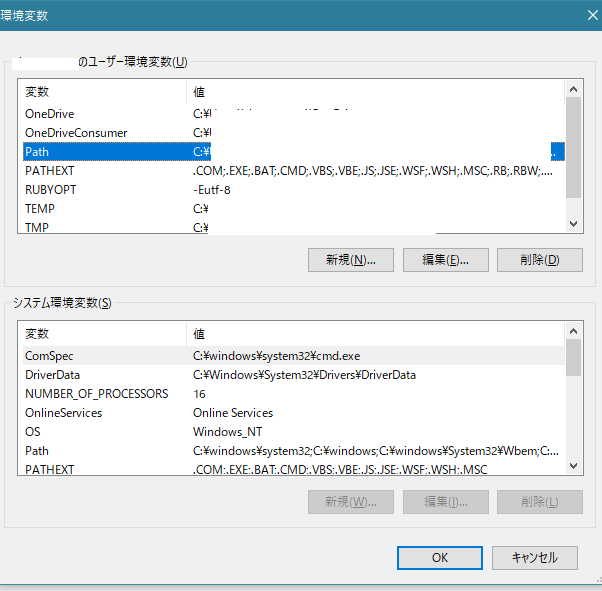
すると、環境変数の一覧が出るので先ほど作成したフォルダの場所を追加します(今回はCドライブに追加したので「C:\mypath」となっています)

3.頻度の高いアプリ・フォルダのショートカットを配置
作成したフォルダにショートカットを配置します
アプリケーションだけでなく、使用頻度の高いフォルダのショートカットも追加します
ショートカットは対象のフォルダを選択右クリックで「ショートカットを作成」からできます
4.自分が使いやすいようにショートカットの名前を変更
「win + R」でファイル名を入力し実行するので、簡単な名前に変更します
デフォルトでは↓のようにショートカットが割り当てられていますが、使いづらいのでメモ帳やパワーポイントなどの独自のショートカットを割り当てます
デフォルトで用意されているショートカットの一例
| 起動するプログラム | 入力するコマンド |
|---|---|
| 電卓 | calc |
| コマンドプロンプト | cmd |
| Cドライブ | C:¥ |
| メモ帳 | notepad |
| エクセル | excel |
| パワーポイント | powerpnt |
などなど
私はcドライブやパワポ、ワードなどのショートカットが使いづらいと感じたのでカスタマイズしてみました!
Cドライブ C:¥ → c
パワポ powerpnt → pp
ワード winword → word
メモ帳 notepad → memo
以上で作業は終わりです
「win + R 」で独自のショートカットを割り当てることでタスクバーを卒業への一歩となったのではないでしょうか…
今後
今回はpathを使ってアプリの起動を効率化していました。
今後はこのような処理をまとめたbatを作ってより効率化していこうと思います