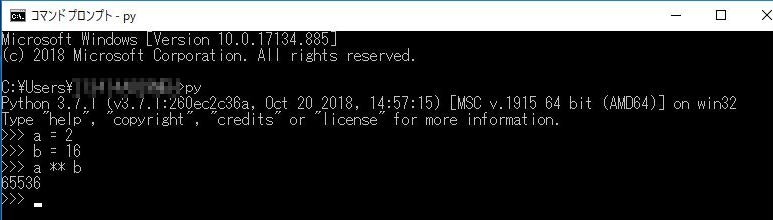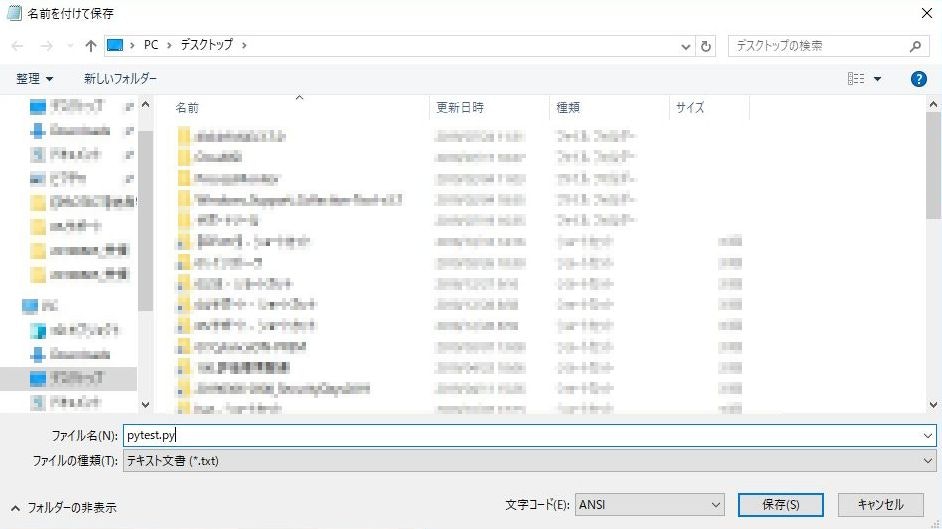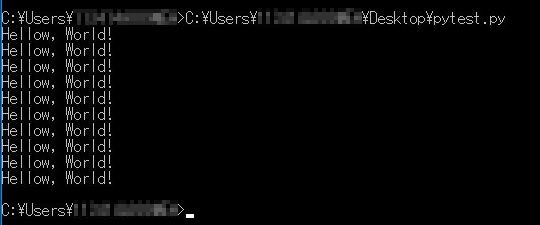はじめに
ここ最近のPythonのイメージだと、まずAnaconda1入れてデータサイエンスだ!って感じですが、SIerの方々が日々やっているExcelでの作業なんかもPythonを使うことにより楽に正確にこなすことができます2。
Pythonと一口に言っても、とりあえずどんな感じか触ってみようかと思い、軽く調べただけでDjango3?、Flask4?えっWeb?ってなったり、Jupyter Notebook5とかAtom6とかVSCode7とかないとPythonで開発できないの?って思って二の足を踏んだりしました。あとAnacondaは重い。
なので今回はとりあえず会社支給のPCでもお試しできるように最低限の構成で、Pythonに触れてみようをコンセプトにしました。
なお、「会社支給のPC」と言いましたが、Pythonを入れていいかは現場のルールに従ってください。
PythonをWindowsにインストールする
インストール方法はPython JAPANのページが全てです。
https://www.python.jp/install/windows/index.html
これからPython始める人はPython3一択ですので、ひとまず何も考えずこのページ通りにインストールしましょう。
バージョン毎に分けるとか仮想化とかそういうのは必要になった時にやればいいのです(暴論)
これで全ての環境が整いました!
コマンドプロンプトからPythonを起動する
コマンドプロンプトを開いて、pyと入力してEnterを押します。
すると、以下の画像のような表示になります。
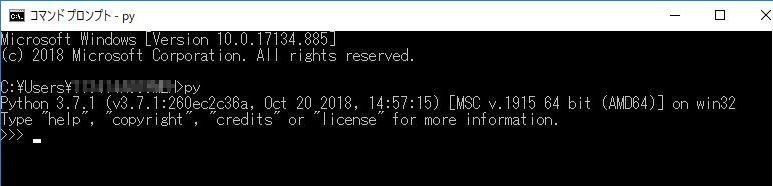
では試しにコードを書いてみましょう。
書いてみる
ひとまずお約束通り、Hello, Worldを表示させてみましょう。
print("Hello, World!")
と入力して、Enterを押します。
Hello,World!が表示されましたね、すっごーい!
もちろん変数も使えます。
a = 2
b = 16
a ** b
一行ずつ入力→Enterを繰り返すと、以下のような結果となります。
ちゃんとa^bの計算結果が表示されました。
このように、変数を使った計算もできるので、少し複雑な計算が必要な時はたまに電卓の代わりに使っています。
ちなみに、元のコマンドプロンプトに戻したい場合は、ウインドウを閉じてしまうか、exit()と入力→Enterで通常のモードに戻ります。
pyファイルから実行してみる
コマンドプロンプト上でもある程度コーディングできることはわかりましたが、残念ながらコマンドプロンプトを閉じたら消えてなくなってしまいます。
今回は最小構成縛りなので、メモ帳に書いて実行してみましょう。
新規でメモ帳を開いて、Pythonのコードを書きます。
for i in range(10):
print("Hello, World!")
拡張子をpyにして保存します。今回はデスクトップに保存しています。
コマンドプロンプトから実行します。
今作成した.pyファイルをフルパスで書いて8Enterを押します。
このように、書いたとおりに動作しました。
なお、.pyファイルをダブルクリックやEnterで実行させることもできますが、例えば今作ったようなprintするだけのコードだと、一瞬表示されてすぐコマンドプロンプトが閉じてしまいます。
出力結果をファイルに保存したり、何かキーを押すまでコマンドプロンプトを開いたままにすることもできますので、今後何を作るかによって適宜お試しください。
その後は?
コマンドプロンプト上でもメモ帳上でもPythonが書けることがわかりました。数行以内のコードならこれでもいいですが、数十行ともなると早くもつらみが感じられてきます。
その時は、前述のATOMやVSCode、Pycharm9等をインストールして補完してもらいながら書いていくと良いでしょう。
また、Pythonは作りたいスクリプトによっては標準ライブラリだけでも十分ですが、スクレイピングとかデータ解析をしたくなったら、pip10で必要なライブラリをインストールしつつ、お仕事に役に立つPythonスクリプトを作成していくといいかなーと思います。
SIerの方は手前味噌ですが、「PythonでCSVの列を取得してテキストファイルに出力する」も参考にして、どうぞ。
-
cdコマンドで保存しているディレクトリに移動して、ファイル名だけ入れて実行する方法もあります ↩