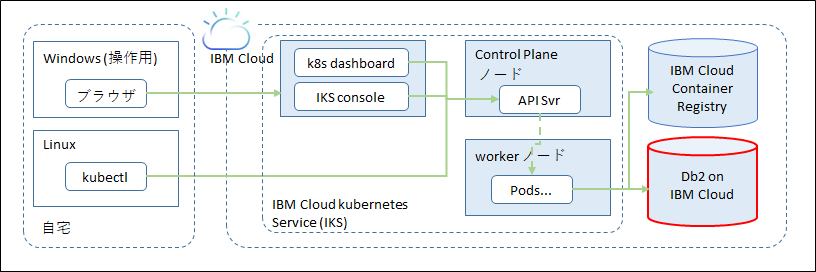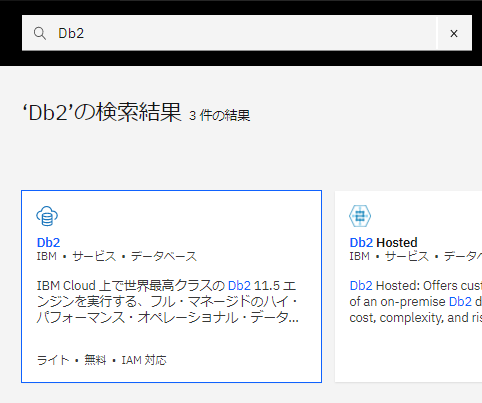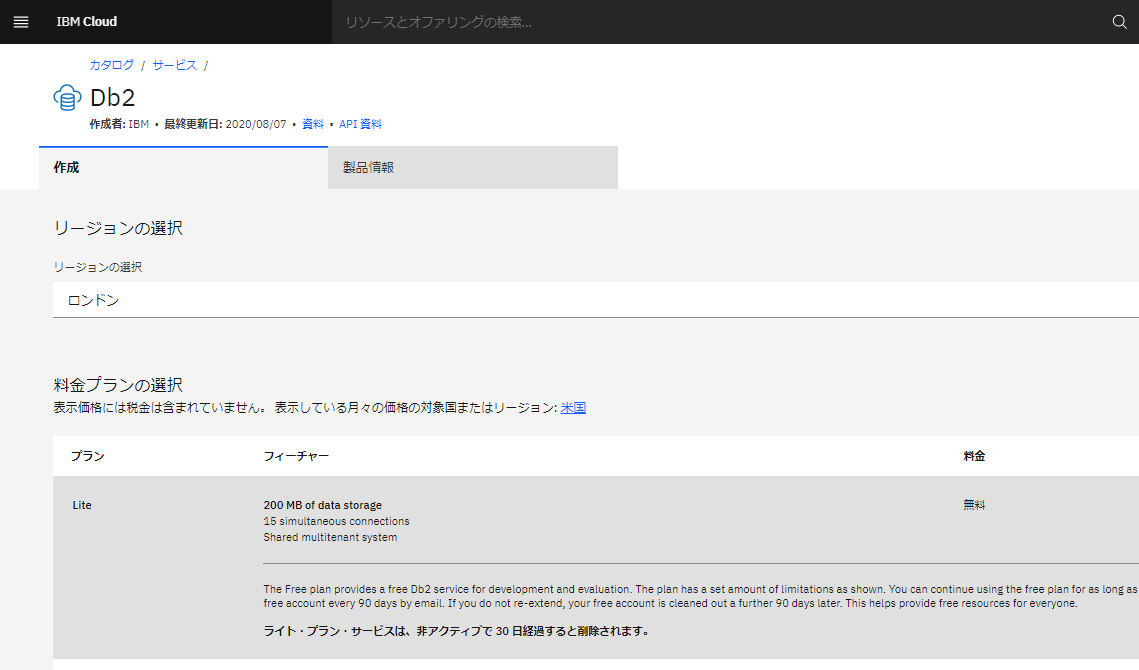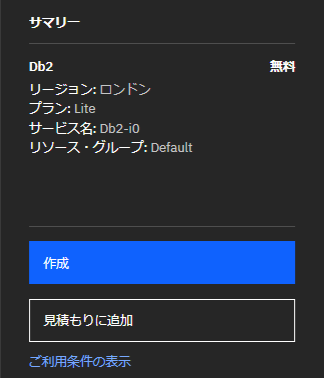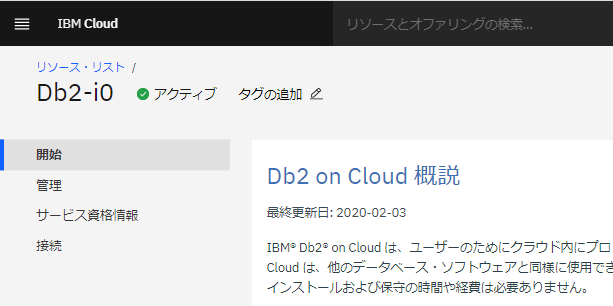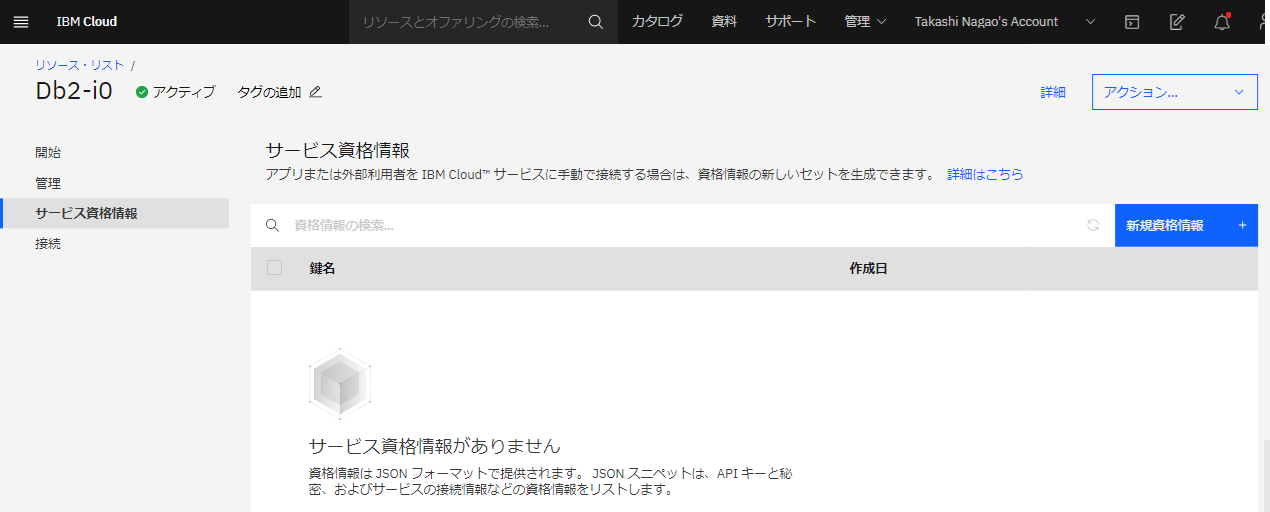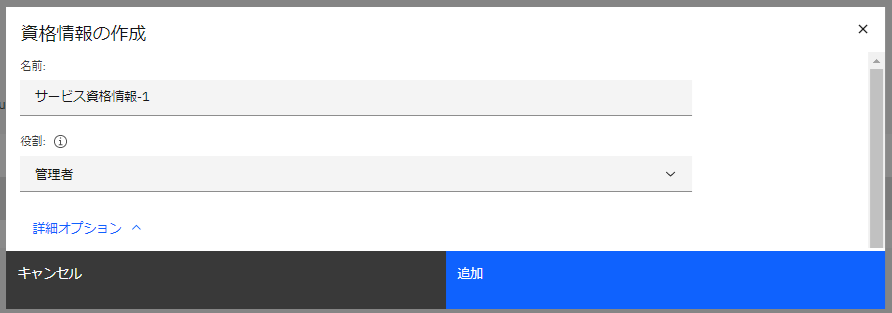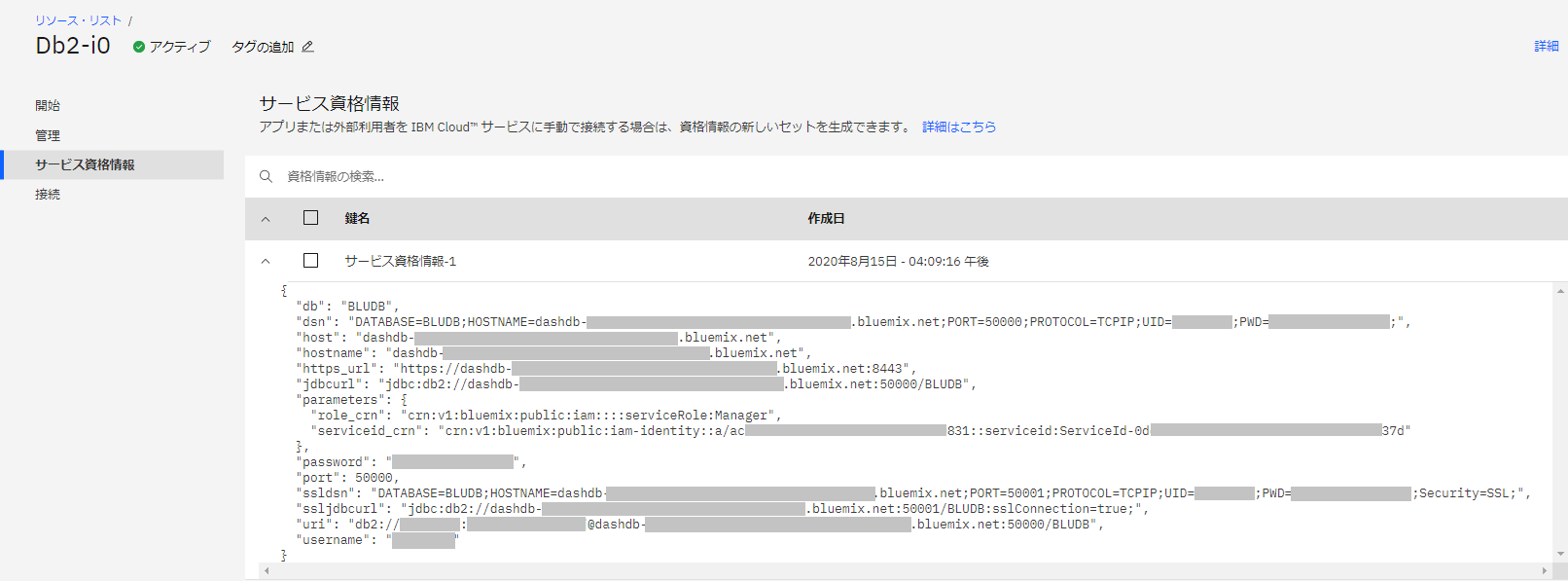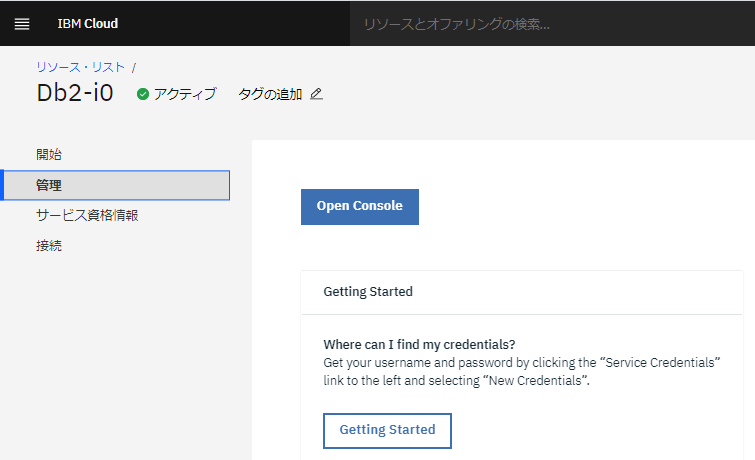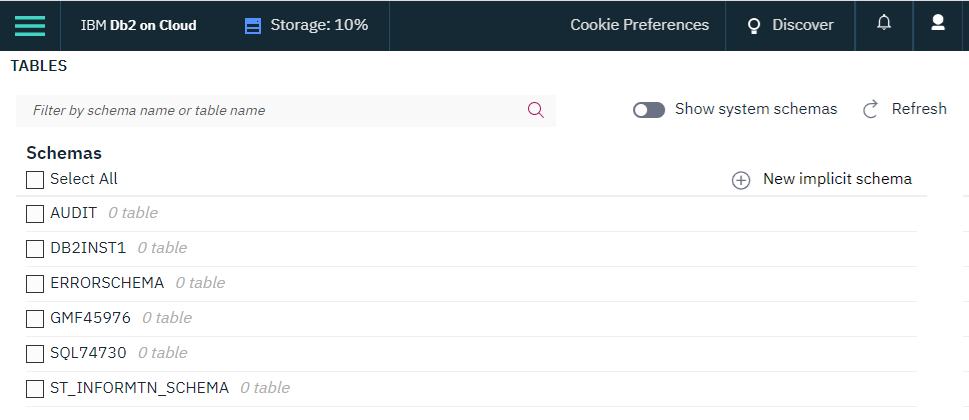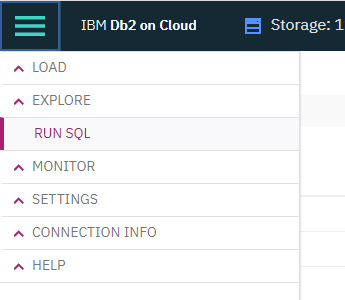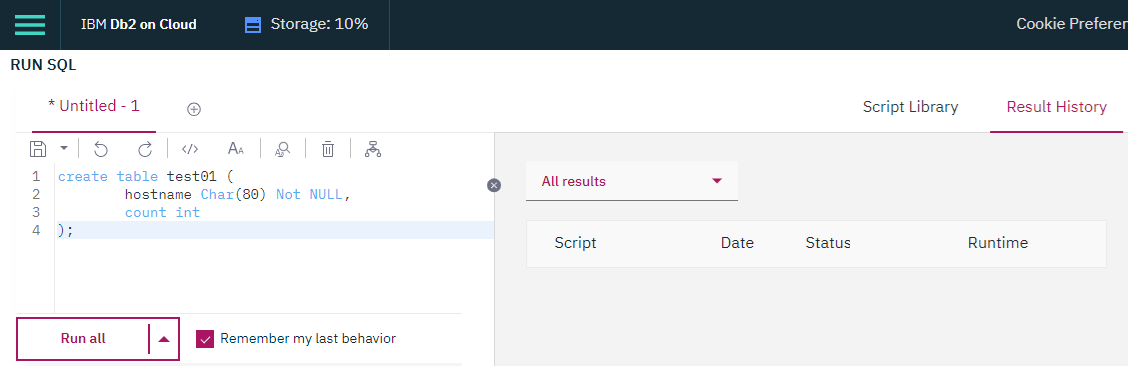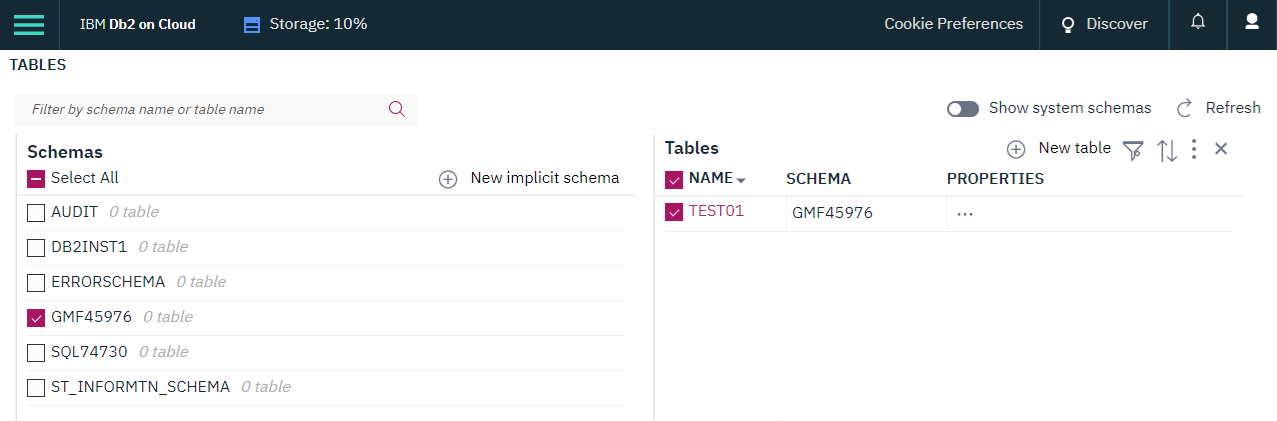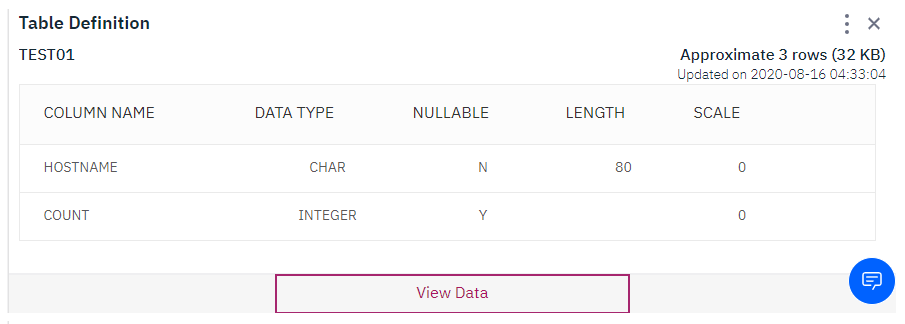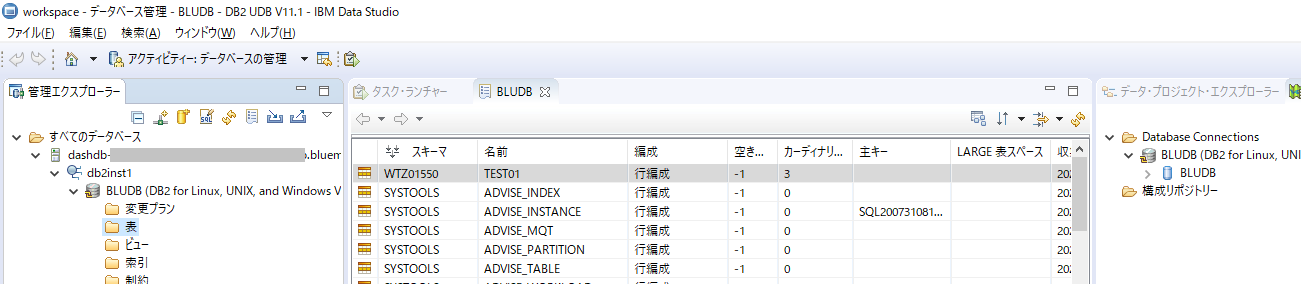はじめに
「IKS + Db2 on IBM Cloud で DBアクセスアプリを動かしてみた」の 第5回です。
ここでは、 Db2 on IBM Cloud のセットアップについて記載します。
図の赤枠の部分です。
実施内容は以下の通りです。
- Db2 のオーダー
- 資格情報の作成
- Db2 コンソールへのアクセス
- サンプルテーブルの作成
- (参考)IBM Data Studio
Db2 のオーダー
まず、「IBM Cloud Login 画面」からログインしてください。
ダッシュボードが表示されます。
上部の 「カタログ」または、右上の 「リソースの作成」 を押します。
カタログが表示されます。
表示されたカタログの検索画面で 「Db2」と入力して検索してください。
表示された Db2 を選択すると、Db2 のオーダー画面が表示されます。
オーダー画面では、以下のように選択・指定してください。
- リージョン : ロンドンやダラス等、 料金プランに「Lite」があるリージョン
- プラン : Lite
- EMail : メールアドレス
- 上記以外 : デフォルトのまま
設定後、ウィンドウ右側の見積もり欄で 無料 であることを確認し、「作成」ボタンを押します。
IBM Cloud の Db2 画面が表示されます。
資格情報の作成
外部から Db2 へアクセスするための資格情報(要はユーザーIDとパスワードなど)を作成します。
IBM Cloud の Db2 の画面左側から 「サービス資格情報」を選択します。
表示されたウィンドウ上で、「新規資格情報」ボタンを押します。
資格情報の作成画面では、特に変更せずに「追加」ボタンを押します。
すると、資格情報が作成されるため、 それを開いて内容を確認します。
よく見なければわかりませんが、 DB への接続情報(非SSL / SSL)などが記載されています。
以下の情報を記録しておきます。 (この画面に戻ればいつでも確認できます)
- DB名 : db 部分
- ホスト名 : hostname 部分
- ポート番号: port 部分
- ユーザーID: username 部分
- パスワード: password 部分
今回は 非 SSL で対応します。
Db2 コンソールへのアクセス
次に、 Db2 を操作するための Db2 コンソールにアクセスします。
IBM Cloud の Db2 画面左側から、「管理」を選択します。
管理メニューの画面上に表示されている 「Open Console」ボタンを押します。
すると、別のタブで、 Db2 の Console が表示されます。
サンプルテーブルの作成
画面左上のエメラルドグリーンの三本線を押し、メニューを表示させます。
メニューから 「RUN SQL」を選択します。
(なお、このメニューから、データのロードや、Db2 のレスポンスタイム・スループットのグラフの表示など、様々なことが可能ですがここでは割愛します。)
すると SQL 入力画面が表示されるため、必要な SQL を入力し、「RUN ALL」ボタンを押して実行します。
今回のサンプルアプリで利用するテーブルの DDL文は以下の通りです。
test01 という名前のテーブルを作成しています。
内容としては、ホスト名(最終的にはコンテナのホスト名)とアクセス数を格納するための定義が含まれています。
create table test01 (
hostname Char(80) Not NULL,
count int
);
実行すると、コンソール右側に実行結果が表示されます。
Db2 コンソールの最初の画面で、 Table が作成されていることを確認します。
(コンソール上部の 「IBM Db2 on Cloud」部分を押すと戻れます)
スキーマ名をチェックすると右側にテーブルが表示されます。
(スキーマ名はわかりやすさのために消しませんでした。。。まぁ、当記事記載時点では存在しないので問題ありません)
テーブル名がリンクになっており、それをクリックすると、テーブル定義や、データを見るボタンが表示されます。
(参考)IBM Data Studio
ここまでは、 ブラウザから Db2 on IBM Cloud のコンソールにアクセスして操作していましたが、
もし、 IBM Data Studio を利用している方がいらっしゃるようであれば、そちらから操作しても構いません。
私はコマンドライン派なので、コマンドで操作したいのですが、Db2 クライアントが導入されている端末から
Node カタログ、DB カタログを作成して db2 connect to... でアクセスすればアクセス可能です。
お疲れ様でした。
今回はここまでとし、次回は [6.DBアクセスアプリケーションの準備 (java)] を実施します。
←:IKS + Db2 on IBM Cloud で DBアクセスアプリを動かしてみた(4.IBM Cloud Container Registry の準備)
↑:IKS + Db2 on IBM Cloud で DBアクセスアプリを動かしてみた(1.概要)
→:IKS + Db2 on IBM Cloud で DBアクセスアプリを動かしてみた(6.DBアクセスアプリケーションの準備 (java))