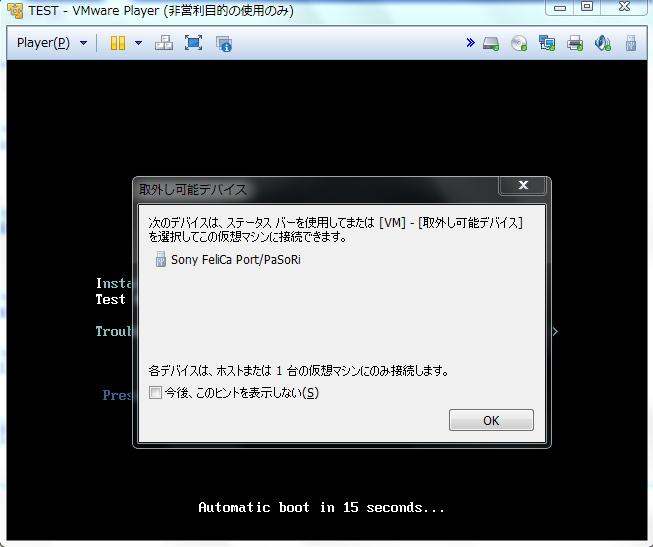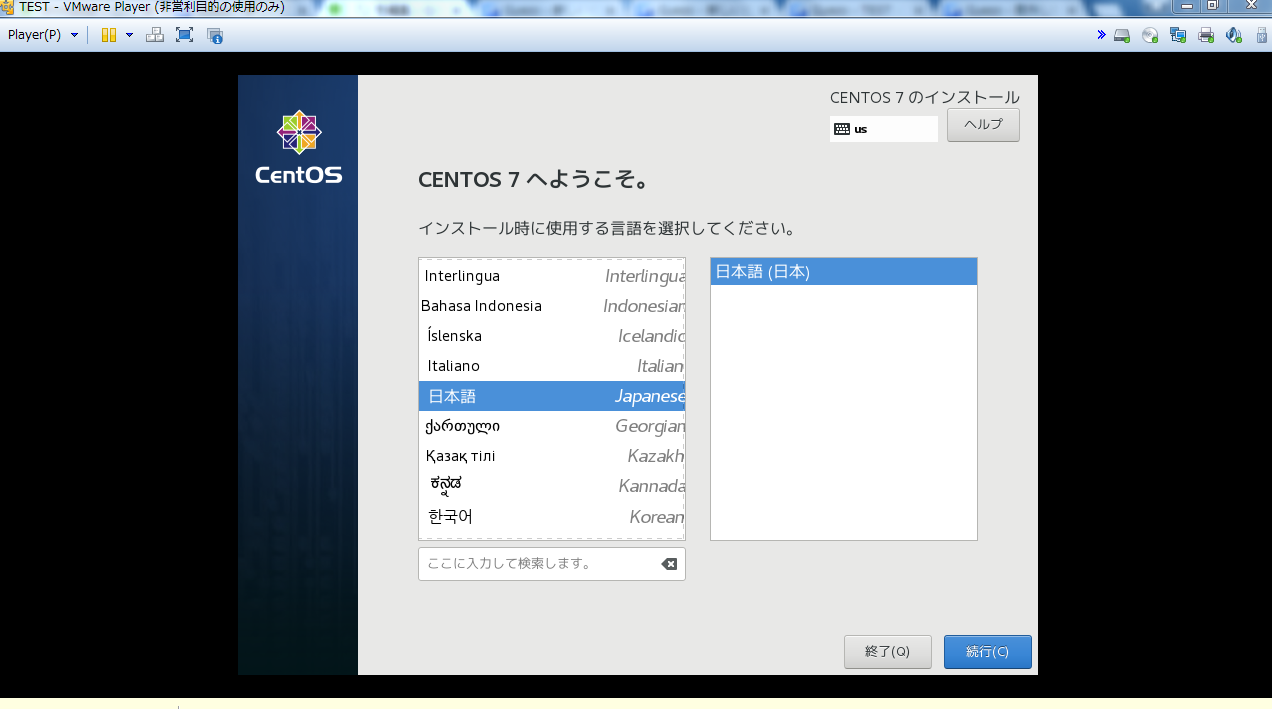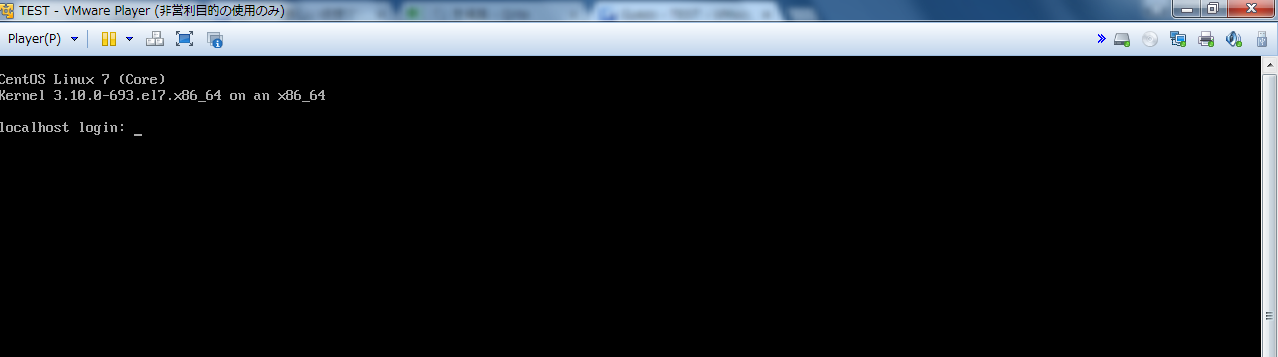「どこで何をダウンロードすれば良いのか分からない」
「設定ってどうやるの?何が正しいの?」
という方はご覧下さい。
CentOSのダウンロード方法から、VMwareでCentOSを起動するまでの方法を紹介します。
事前準備
VMwareをインストールしていない方は先にダウンロードし、exeを実行してインストールを済ませておいて下さい。
VMwareのダウンロード先
・VMware 64bit版
・VMware 32bit版
1.CentOSのisoファイルを入手する
Actual Country(現在の国)のURLから選んで入手しましょう。Nearby Countries(周辺国)では、ダウンロードに時間がかかります。
Actual Countryでどれにしたら良いか分からないという方は、とりあえず一番上にしときましょ!
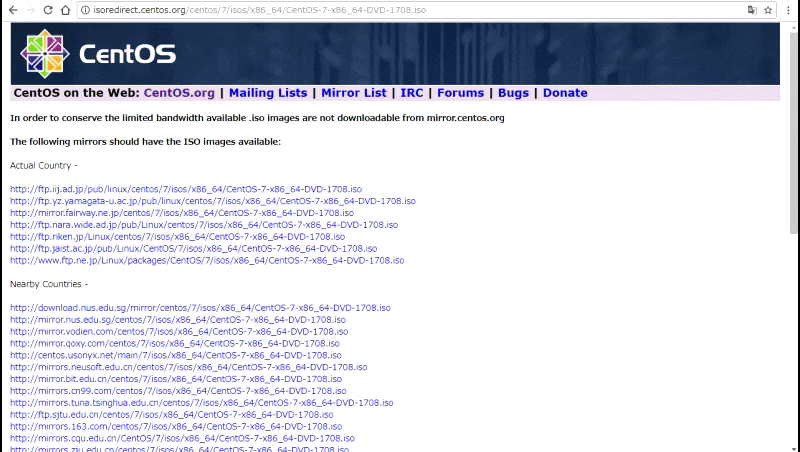
ダウンロードされたファイルの格納先は、PCの設定により異なるが、大体がダウンロードフォルダに入るはず。
例)C:\Users\user\Downloads
2.新規仮想マシンの作成
isoファイルの選択
VMwareを立ち上げ、「新規仮想マシンの作成」ボタンをクリックし、ダウンロードしたisoファイルを選択
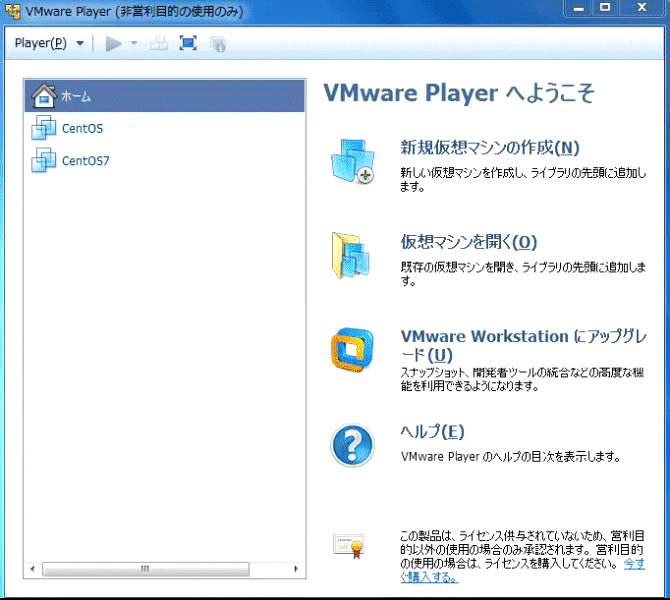
選択が済んだら「次へ」
ゲストOSの選択
「Linux」「CentOS」になっていることを確認して「次へ」
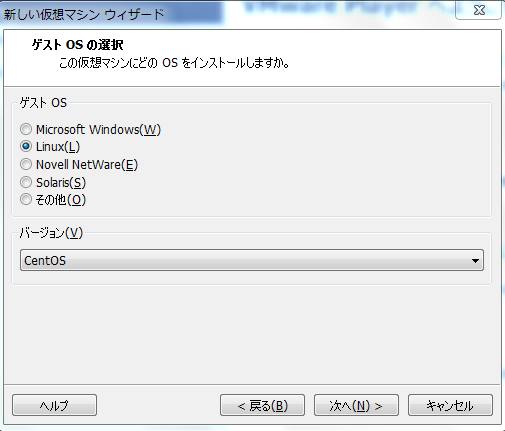
ディスク容量の指定
デフォルトのまま、「次へ」
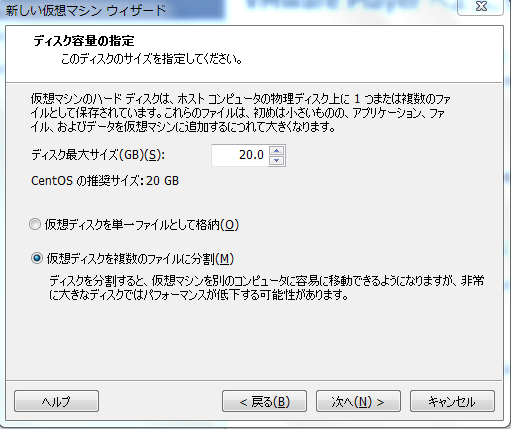
最後に内容を確認し、「完了」
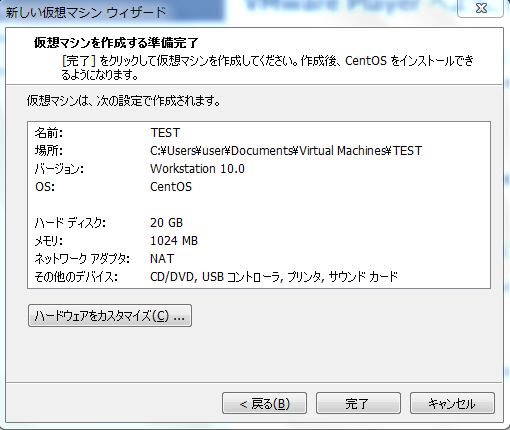
3.CentOSのインストール
仮想マシンの再生
作成した仮想マシン名をクリックし、「仮想マシンの再生」をクリック
※ここからは仮想マシン内に入り、通常のPCとしての操作は出来なくなる。仮想マシンから抜ける場合は「ctrl+Alt」キーを押す
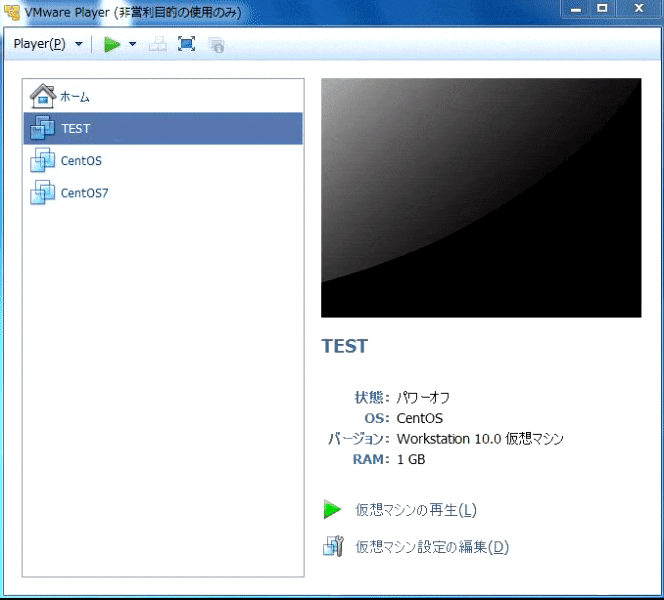
インストールの概要
すべて選択できるようになるまで待つ。エラー表示されていないことを確認し、「インストールの開始」をクリック ※グノーム画面(windowsのような選択アイコンで設定する画面)で操作をしたい場合は、ソフトウェアの選択で追加をしておく
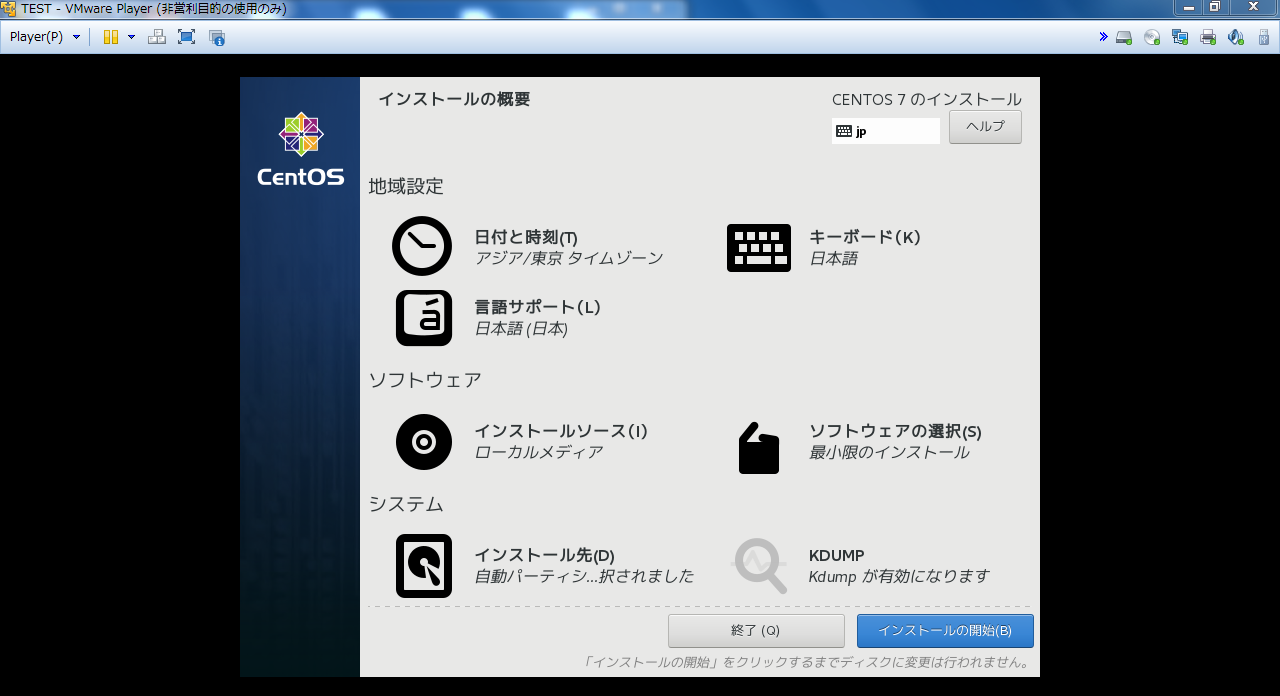
ユーザーの設定
インストール中にrootパスワードの設定とユーザーを作成する。

それぞれクリックし、次の手順を行う
■rootパスワード
自分の設定したいパスワードを設定する(これが管理者用パスワードになる)
作成したら「完了」
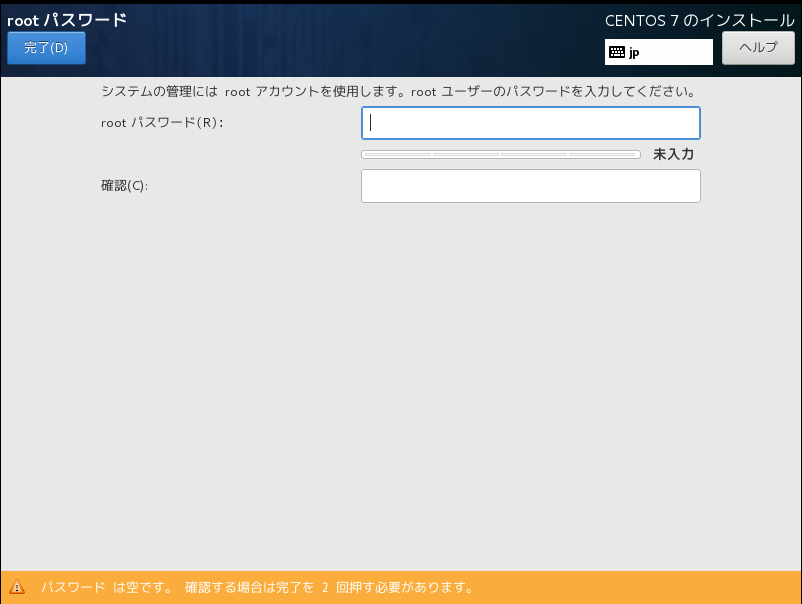
■ユーザーの作成
作業で使用するユーザーの作成
図の例では、ユーザー名をtest、パスワードもtestで作成している

あとは、インストールが終了するのを待つ
再起動
しばらくすると、インストールが終了するので、「再起動」

これで、インストール手順は完了
4.ログイン
「■ユーザーの作成」で作成したユーザー名とパスワードを入力
例)
localhost login: test (ユーザー名)
password: test (パスワード)
※実際の画面でのpassword欄は、セキュリティ上、入力しても表示されない

無事、ログイン出来れば、以下のようにコマンドを打ち込めるコマンドラインが表示される
[test@localhost ~]$