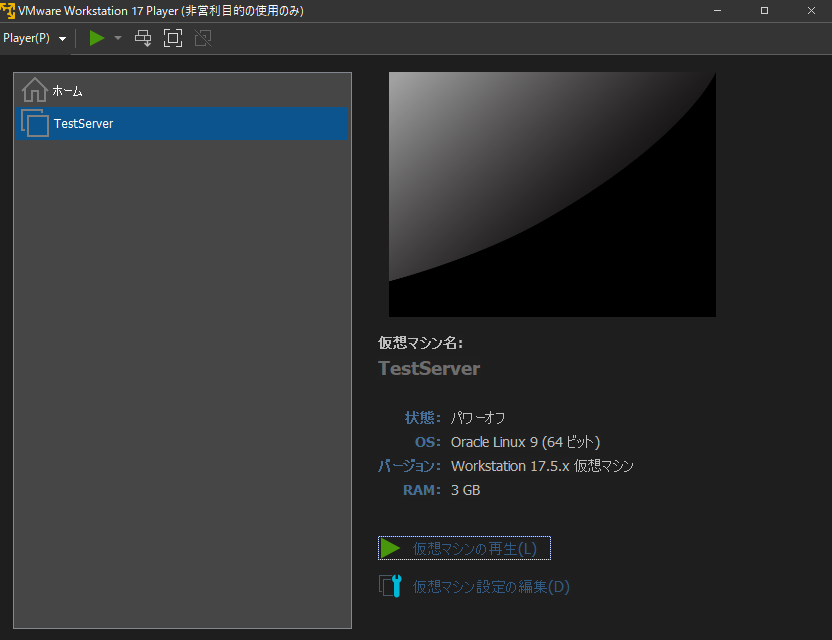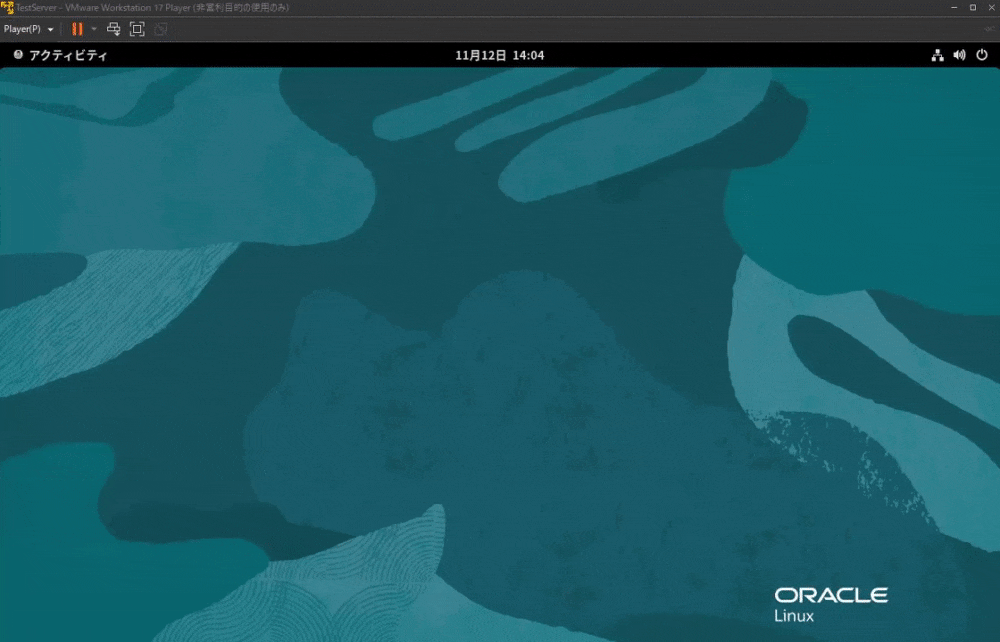Linux環境をこれから触ってみたい方向けの環境構築から仮想環境へTeraTermでアクセスするまでの手順をまとめました。
商用利用されているOSの中で一般的なRedHat Enterprise Linuxに互換性のある無償版OSで、OracleLinuxを使用した手順を紹介します。
環境
実行手順で紹介する環境は以下
・Windows 11 Pro
・VMware Workstation Player 17.5
・OracleLinux 9.2
事前準備
VMwareをインストールしていない方は先に下記のリンクからダウンロードとインストールを済ませておいて下さい。
※インストール時の設定は、一旦すべてデフォルトのままで良いです。
VMware Workstation Player for Windows 64-bit版

【手順1】OracleLinuxのisoイメージファイルをダウンロード
今回、インストールするOracleLinuxのインストール用媒体です。OracleLinuxの無償版が利用出来ますが、ダウンロードには、アカウントを作成する必要があります。アカウント作成後、サインインし、以下の手順でダウンロードして下さい。
OracleLinux

下記のような名称でexeファイルがダウンロードされるので、exeを実行し、isoイメージファイルをダウンロードして下さい。



【手順2】新規仮想マシンの作成
VMwareを起動し、「新規仮想マシンの作成」ボタンをクリックし、ダウンロードしたisoファイルを選択

選択したら「次へ」を押下
仮想マシン名(サーバー名)と仮想サーバーの格納先を任意で選択して「次へ」を押下

ディスクの最大サイズとファイルとしての格納方法を選択して「次へ」を押下

内容の確認後、チェックボックスのチェックを外し「完了」を押下
※チェックをつけたままであれば、このまま仮想マシンが起動します。

【手順3】OracleLinuxのインストール
以下のような画面が表示されるので、画面上をクリックして仮想環境に入ります。そして、方向キーで「Install Oracle Linux 9.2.0」を選択し、Enterキーを押下。
※仮想環境に入って操作する為、画面をクリックすると、マウスが仮想環境から抜けられなくなる場面がありますが、ポップアップでも表示されるようにCtrlキー + Altキーを押下することで仮想環境から抜ける事が出来ます。

OracleLinuxのインストール媒体が読み込まれ、しばらくすると以下の画面が表示されるので「日本語」を選択し「続行」を押下
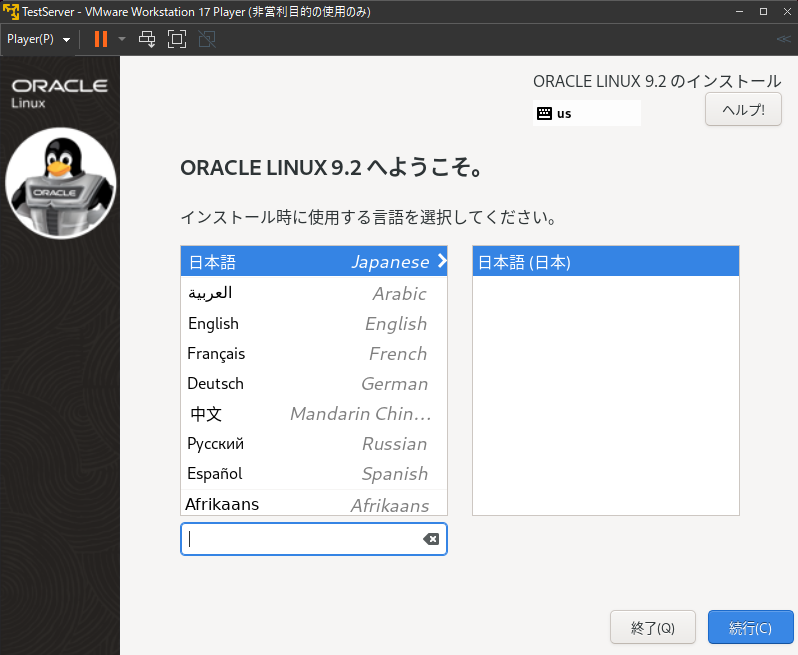
・「キーボード」「言語サポート」「時刻と日付」 ⇒ デフォルトで日本語が設定される
・「ソフトウェアの選択」 ⇒ デフォルトでサーバー(GUIを使用)が設定される
※これは、Windows画面のようにデスクトップ画面で表示出来るようにする為の媒体をインストールするようになっていますが、余計な容量を消費したくない場合は、最小限のインストールに変更して下さい。
・「ネットワークとホスト名」 ⇒ デフォルトで接続済みとなり自動設定される
警告が出ている内容を設定する必要がある為、「インストール先」を選択
遷移後の画面で「自動構成」が選択されている事を確認し「完了」ボタンを押下

前画面に戻り「自動パーティション設定が選択されました」と表示されることを確認
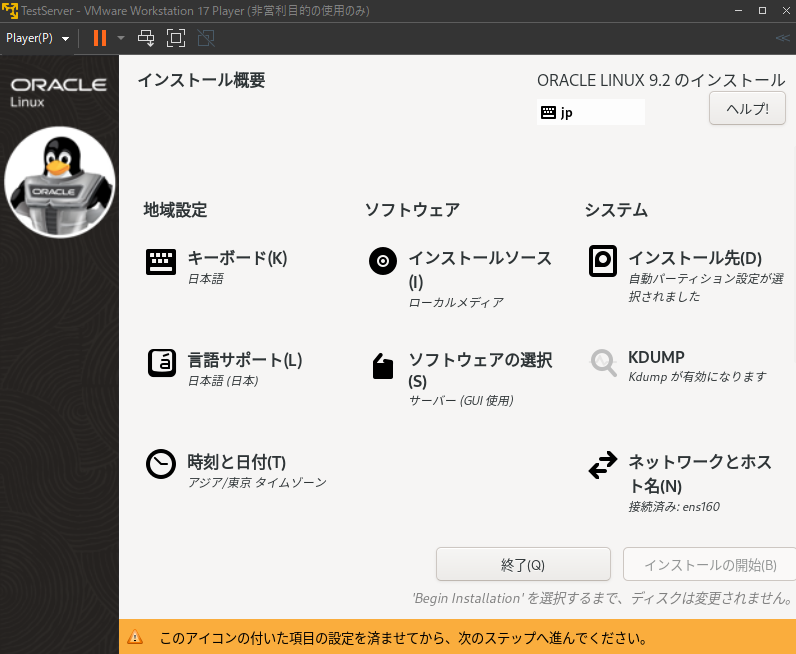
画面上で分かりづらいですが、下スクロールすると、ユーザの設定が警告で残っています。
まずは「rootパスワード」を選択

rootユーザのパスワードを設定
※入力ルール外の設定をすると、警告が表示されますが、下部のメッセージで出ているように、完了ボタンを2回押すことで、そのまま設定することも出来ます。
任意のパスワードを設定し「完了」を押下

次に「ユーザーの作成」を選択し、ユーザ名とパスワードを設定し「完了」ボタンを押下

前画面に戻ると、「インストールの開始」ボタンが活性化するので押下

押下後、以下のようにインストールが開始されるので、完了後に「システムの再起動」を押下


再起動後、以下のようにGUI画面が表示されるので、アカウントを選択し、設定したパスワードを入力

ログイン後、OracleLinuxのデスクトップ画面が表示される

【手順4】PCから仮想環境へTeraTermを利用したアクセス方法
起動中の仮想環境にTeraTermを使い、アクセスする方法です。
表示した端末で、ifconfigコマンドを実行し、自動設定されたIPアドレスを確認する
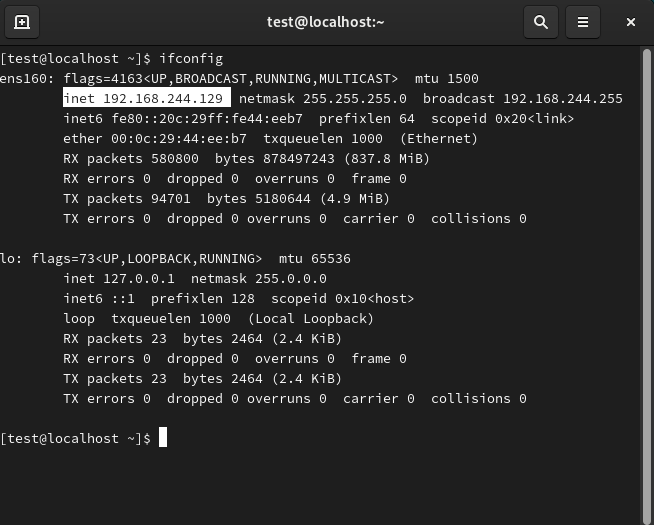
TeraTermでのアクセス
先ほど端末で確認したIPアドレスを入力し「OK」ボタンを押下

ユーザ名とパスワードを入力し「OK」を押下
※rootユーザはデフォルトでSSH認証が出来ない設定となっている為、rootユーザでログインしたい場合は、設定の変更が必要となります。TeraTermでのログイン後にユーザを切り替える事は可能です。

以上