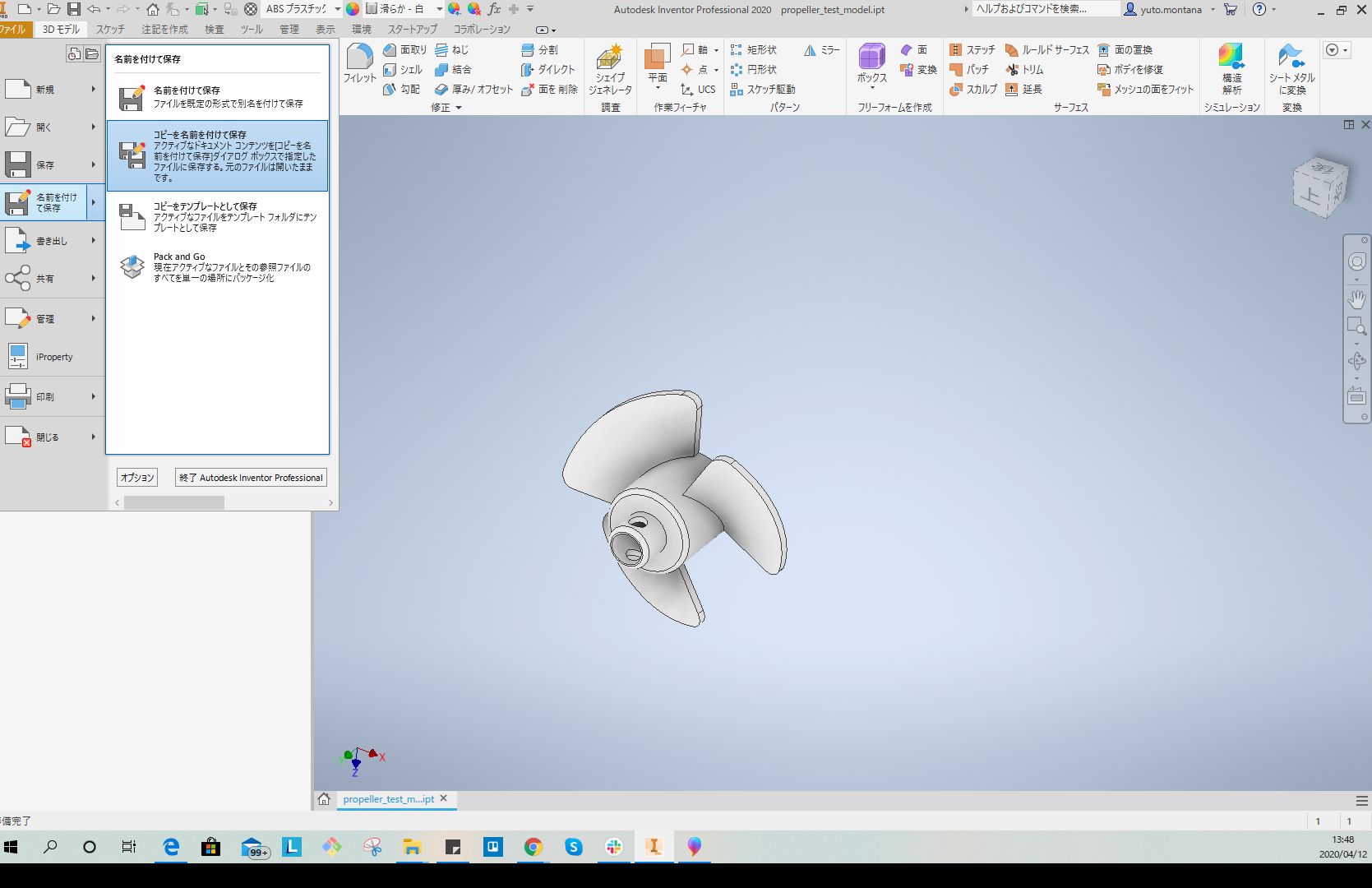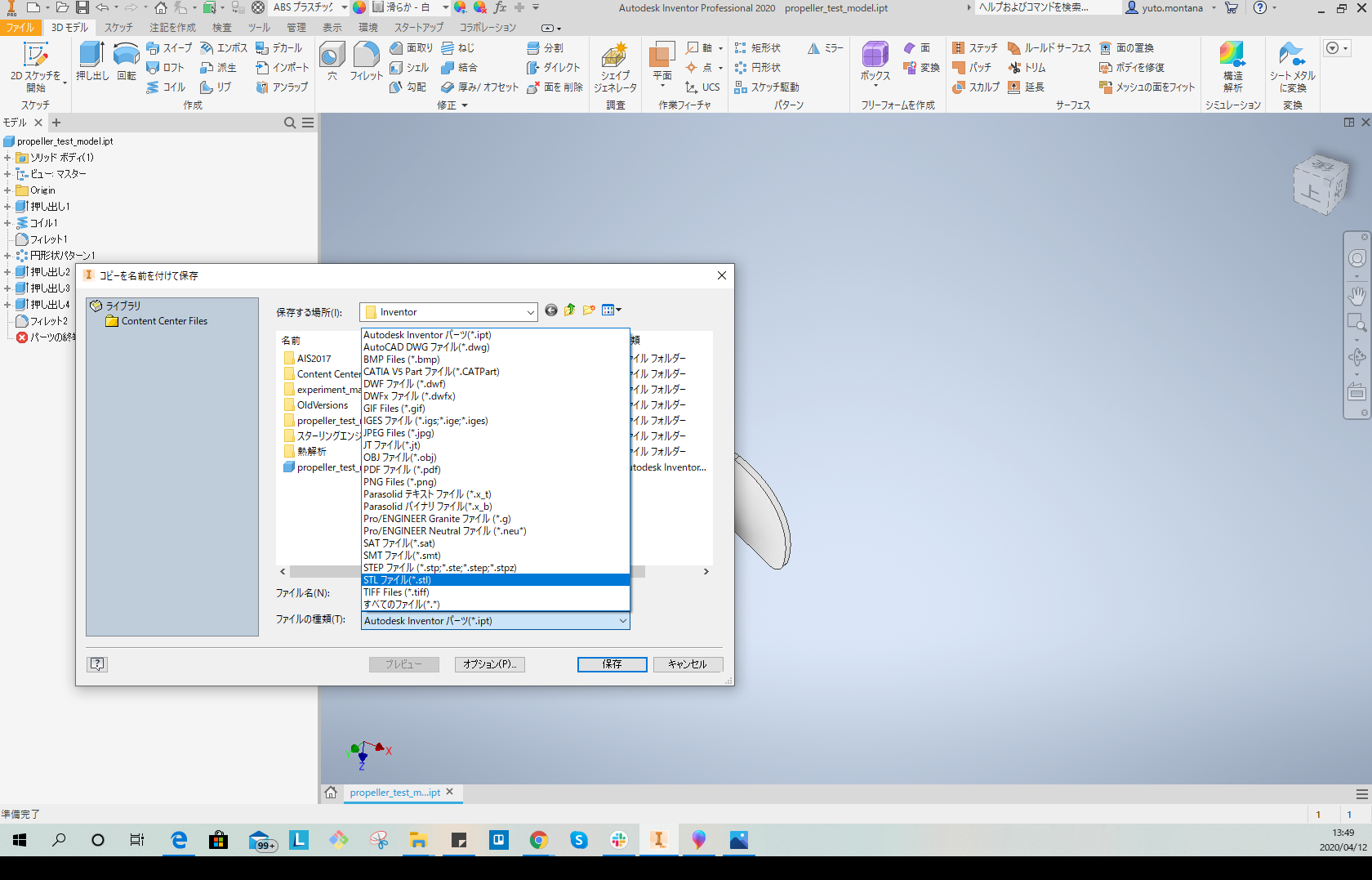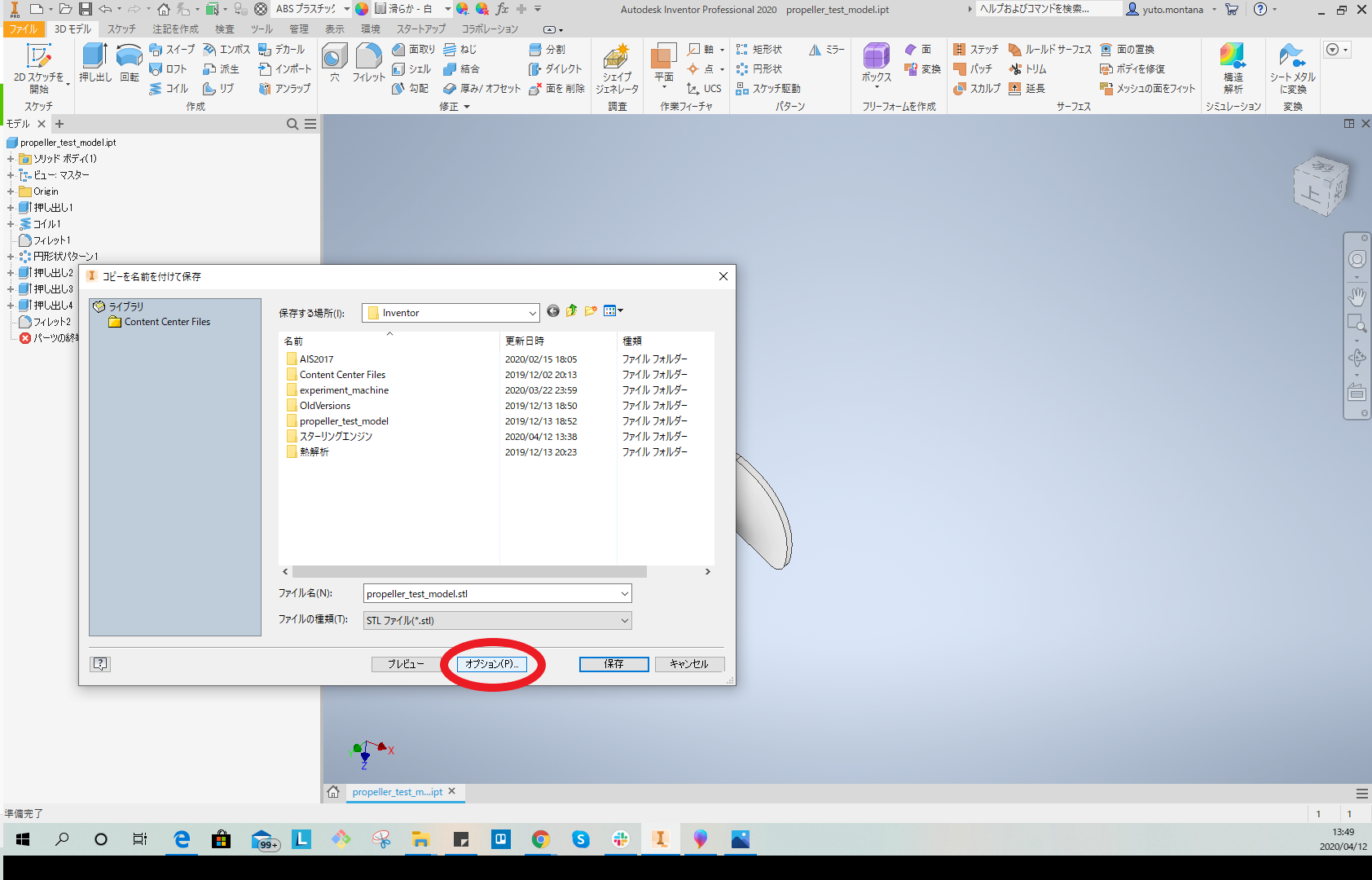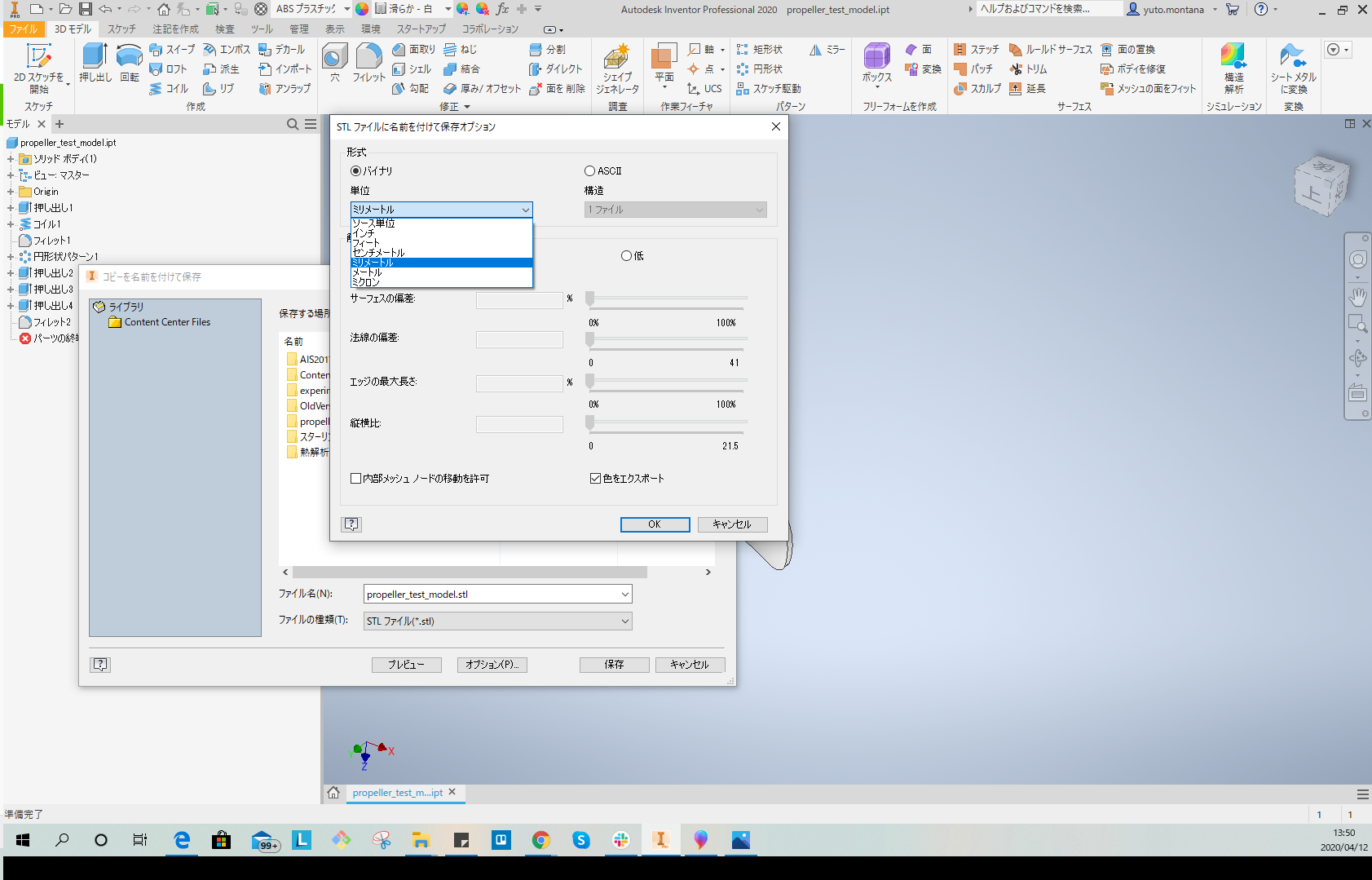はじめに
この記事は3Dプリンタの使い方のマニュアルを書きます.
今回紹介する3Dプリンタはこちら!!

Flashforge Adventurer3ってやつです.これ何がいいかというと
⓵安全性が高い 👈 ヘッダ(フィラメントを溶かす部分)が高温になるからむき出しだと危ないね
⓶静音性が高い 👈 うるさいと他者に迷惑かけちゃうからだめだね
⓷組立済みで到着 👈 自分で組むと組立誤差が生じちゃうから初めてにはお勧めできないね
以上の3点です。特筆すべきは静音性!!実際に使ってみて「なんか音はしてるけど全然気にならない」って程度です.大学の研究室など共用スペースに置く場合は静音性が大事です.
ソフトウェアのインストール
3Dプリンタでプリントする際にはどこに置くか,どのような姿勢でプリントするかなどの情報を決定するソフトウェアが必要です.それが「Flashprint」というやつです.以下のリンクからFlashprintの最新版をダウンロード・インストールしてください.
https://flashforge.co.jp/support/#down
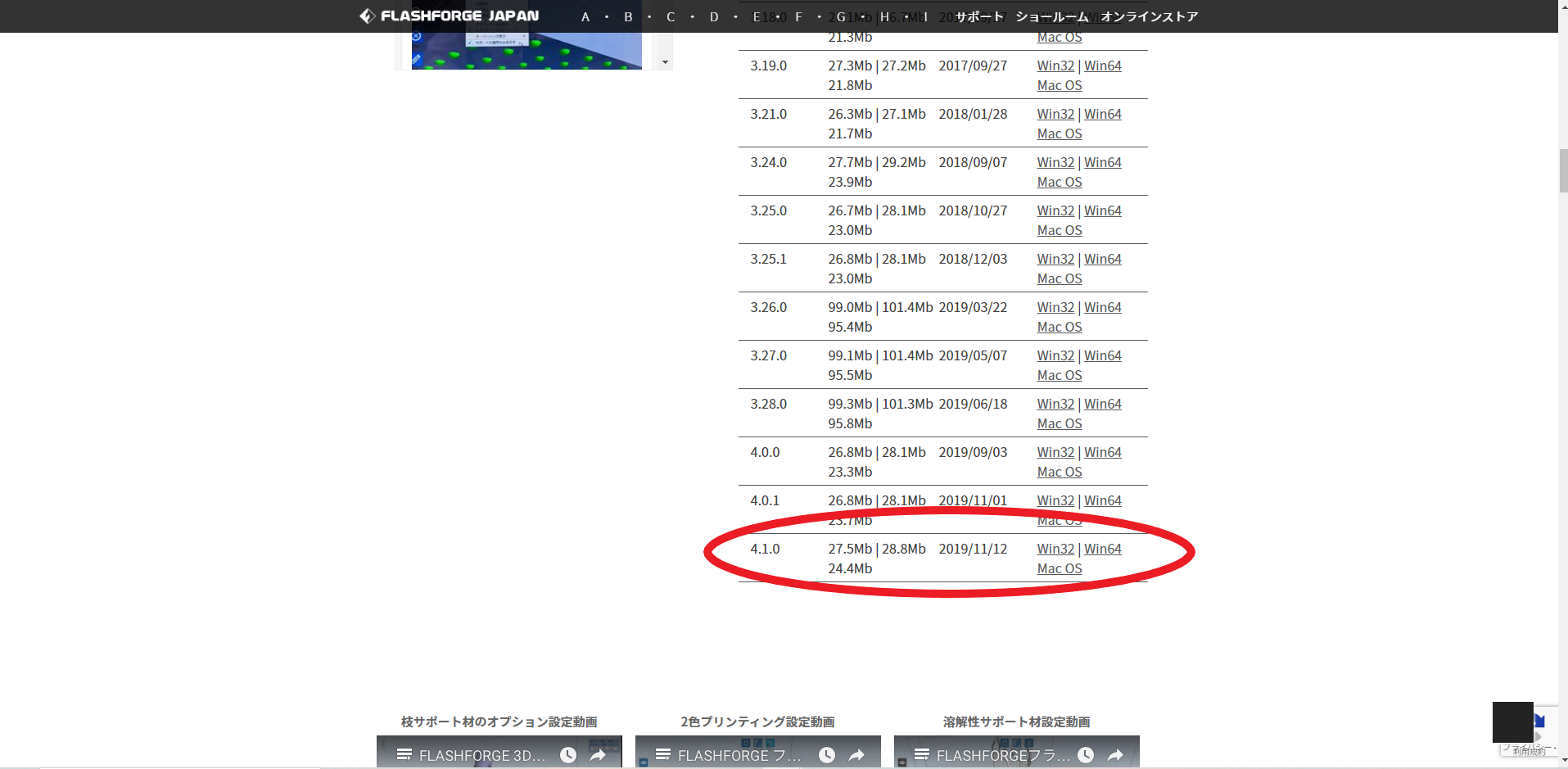
流れ
今回はCADソフト(invetnor2020)で作成したデータをFlashprintが読み込めるSTLファイルに変換する.次にSTLファイルをFlashprintて読み込みどこに置くか,どのような姿勢でプリントするかを操作し決定するデータ(gxファイル)を作成する.決定後gxファイルをプリンタに送信しプリントする.
ちょうどサンプルとして良さそうな小さいプロペラのデータがあったのでこれを出力します.
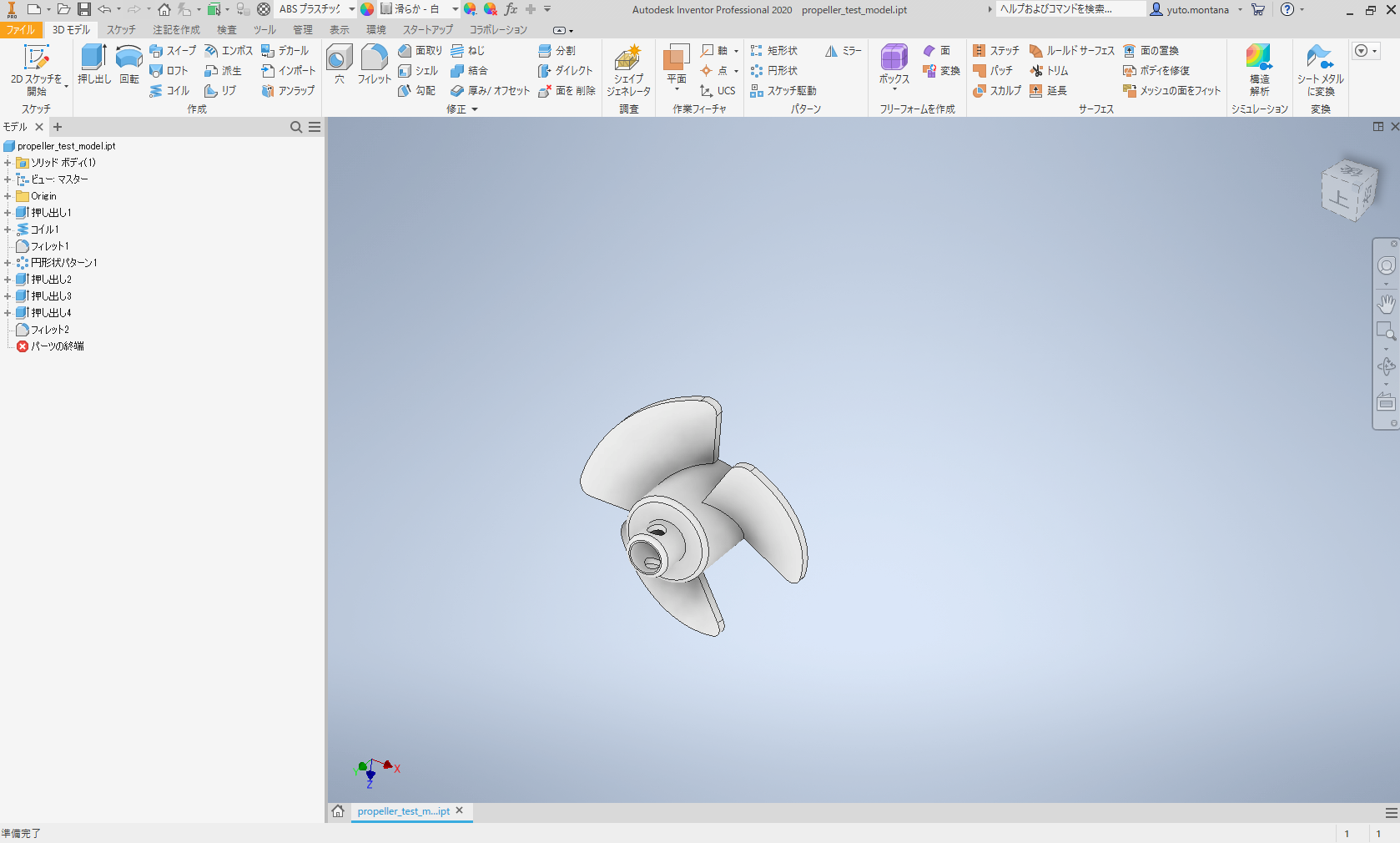
CADからSTlファイルへ
CADデータからSTLファイルへの変換は簡単です.下図のように「ファイル ⇒ 名前を付けて保存 ⇒ コピーを名前を付けて保存」をクリックします.そしてファイルの種類をSTLファイルに設定します.次にオプションをクリックします.オプションで単位系をミリメートルに変換します.(初期設定ではセンチメートルになっているから注意,設定は自動保存されるから原則この操作は最初の1回だけでいい)オプションはこれでOKですのでOkボタンを押し,保存ボタンを押すとSTLファイルができます.
STlファイルからGXファイルへ
生成したSTLファイルをインストールしたソフトウェア「Flashprint」で開きます.ちなみにアイコンは次の画像の通りです.

開くと以下のようなUIが見えると思います.このアプリでは左クリックで移動,右クリックで回転,マウスホイールで拡大・縮小を行い視点移動します.直方体の箱は3Dプリンタで出力可能なサイズを表しています(Adventurer3では15cm×15cm×15cm).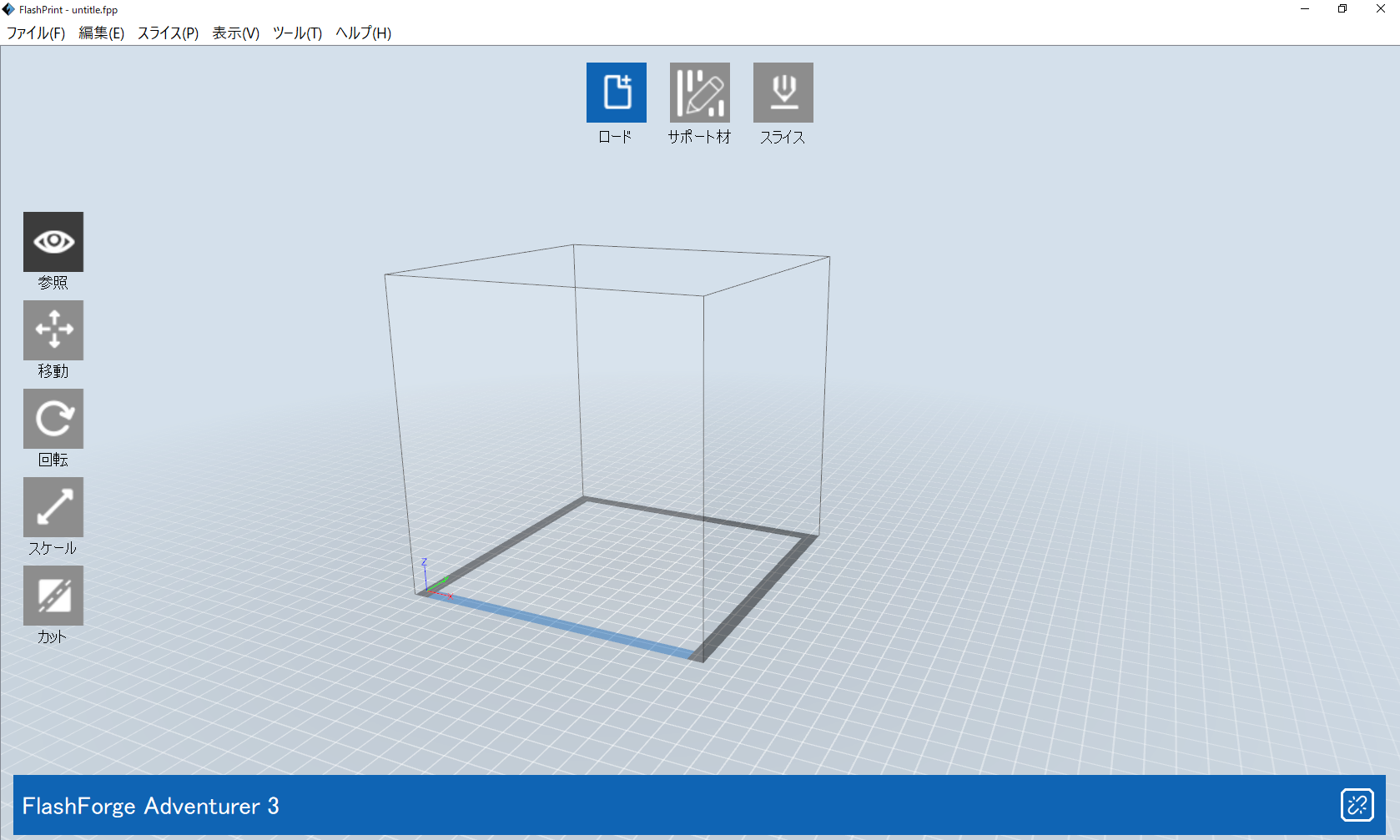
それではアプリの上の方にある「ロード」から先ほど生成したSTLファイルを読み込みます.読み込むとCADで描いたモデルがでてきます.ここでもしモデルが「あれ,めちゃくちゃ小さくね?」となったら恐らくCADからSTLファイルへ変換する際の単位系を間違えています.もう一度CADからSTlファイルへの章を読み返して生成してください.
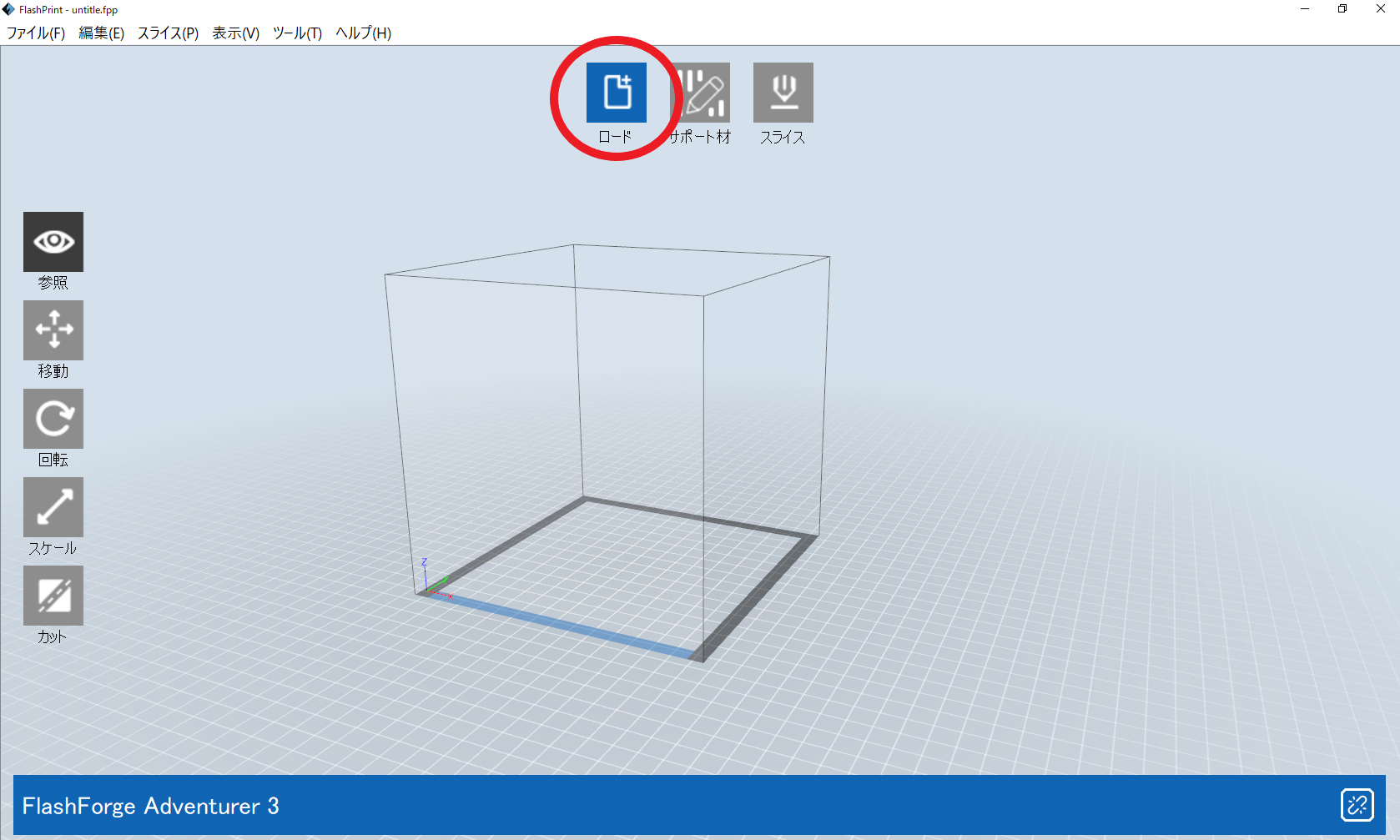
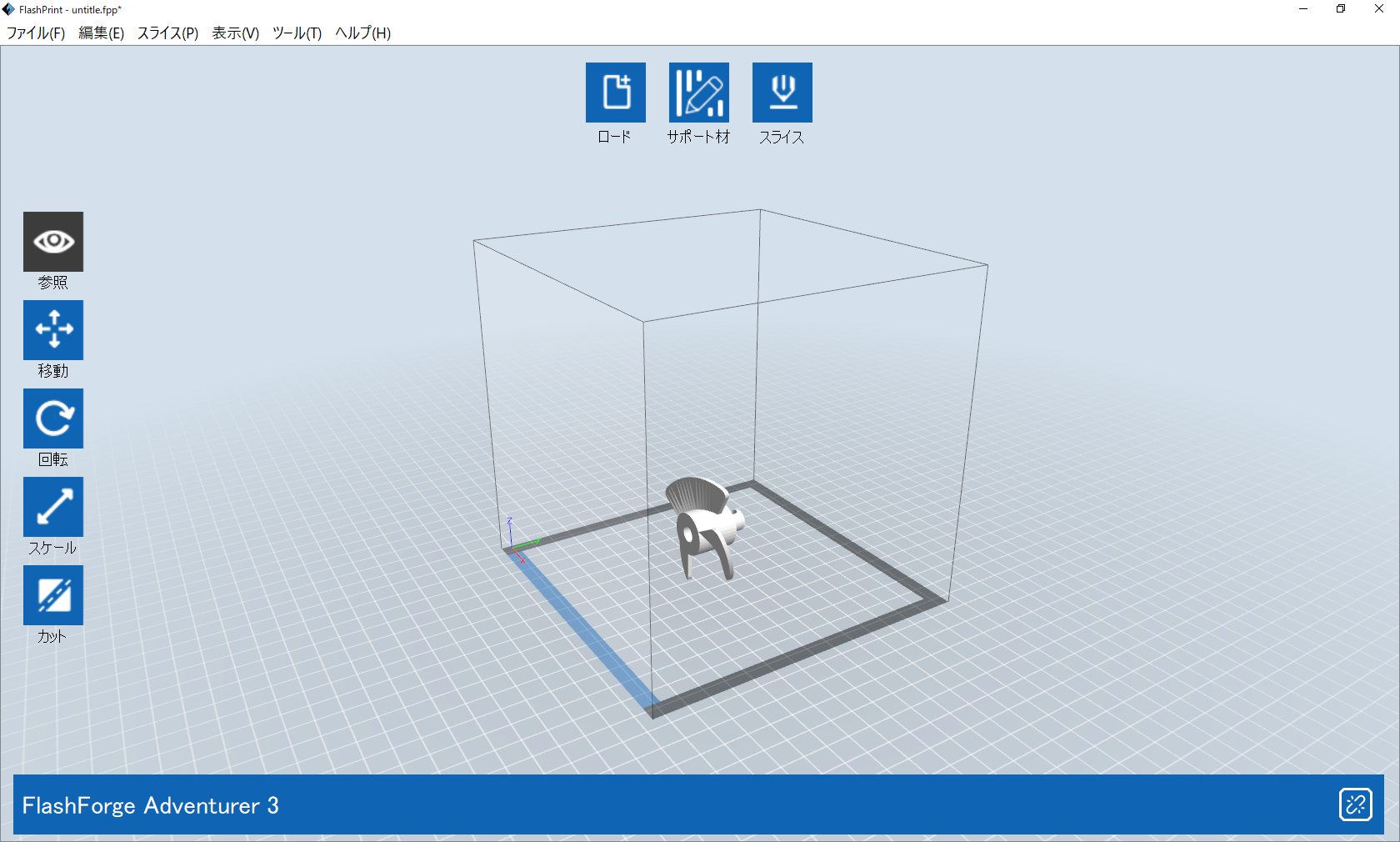
モデルがでてきましたが.このままプリントすると失敗します.移動・回転でモデルの姿勢を決定し,必要ならばサポート材をつける必要があります.ではまず姿勢を決定しましょう.
左側にある「回転」でモデルをくるくる回すことができます.どのように回るかは実際に色々回せばわかります.今回の姿勢は下図のほうが直感的にプリントしやすそうですよね.「ダブルクリック面を床にセット」にチェックを入れ,床と接地させたい面をダブルクリックすれば一瞬で下図のように回転してくれます.非常に便利です.
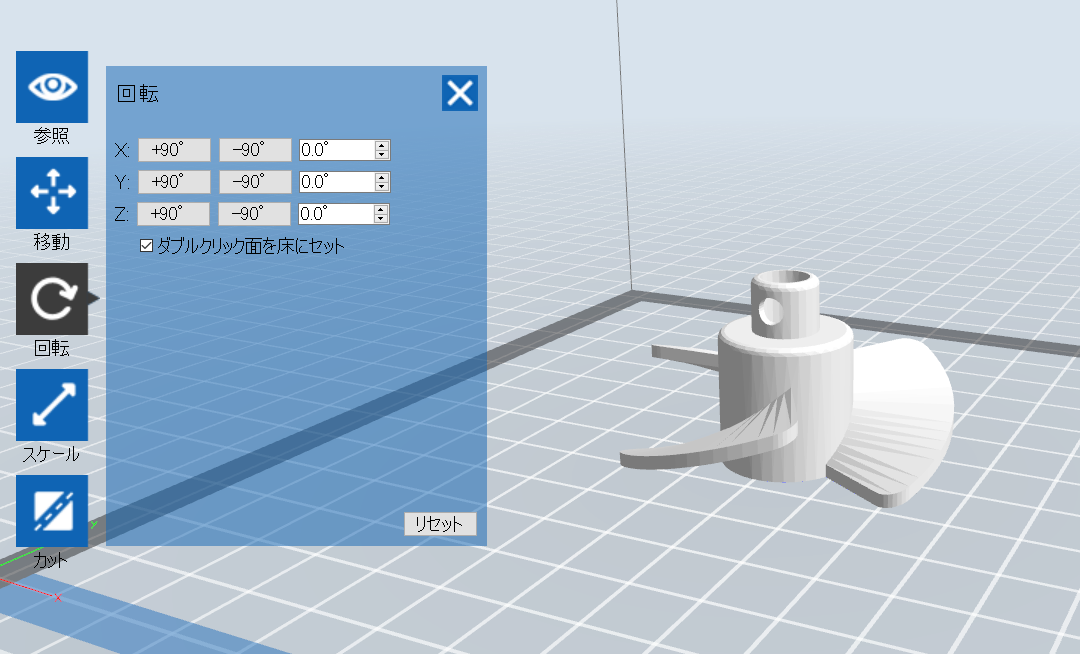
ちなみに下から見ると下図のように青い面が見えます.この青い面は床と接地していることを示しています.
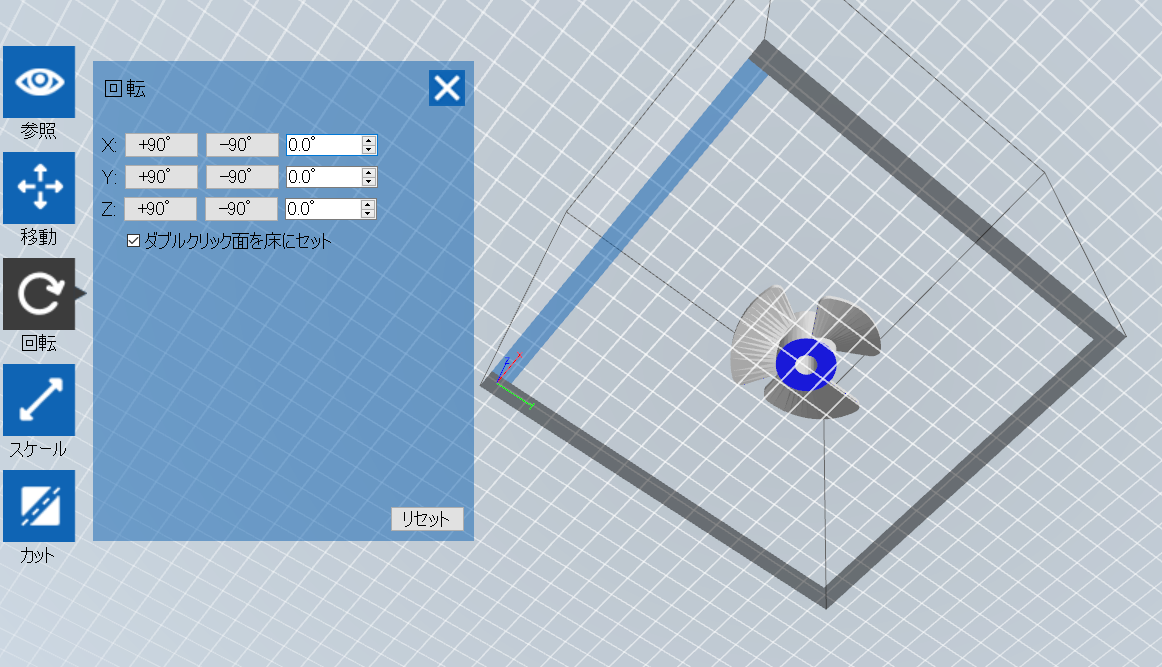
今回使う必要はないですが「移動」も紹介しておきます.「移動」で下図のようにモデルの場所を変更することができます.「ベッドに置く」は一瞬でモデルを床と接地(Z=0)させる機能です「センター」はモデルを一瞬で中央に移動(X=0, Y=0)させる機能です.特に理由がなければ基本的にモデルは中央に配置しましょう.ちなみに下図で直方体の箱の一面が赤くなっています.これはモデルが出力可能範囲からはずれていることを示します.これがでたらプリントはできないということですので注意しましょう.
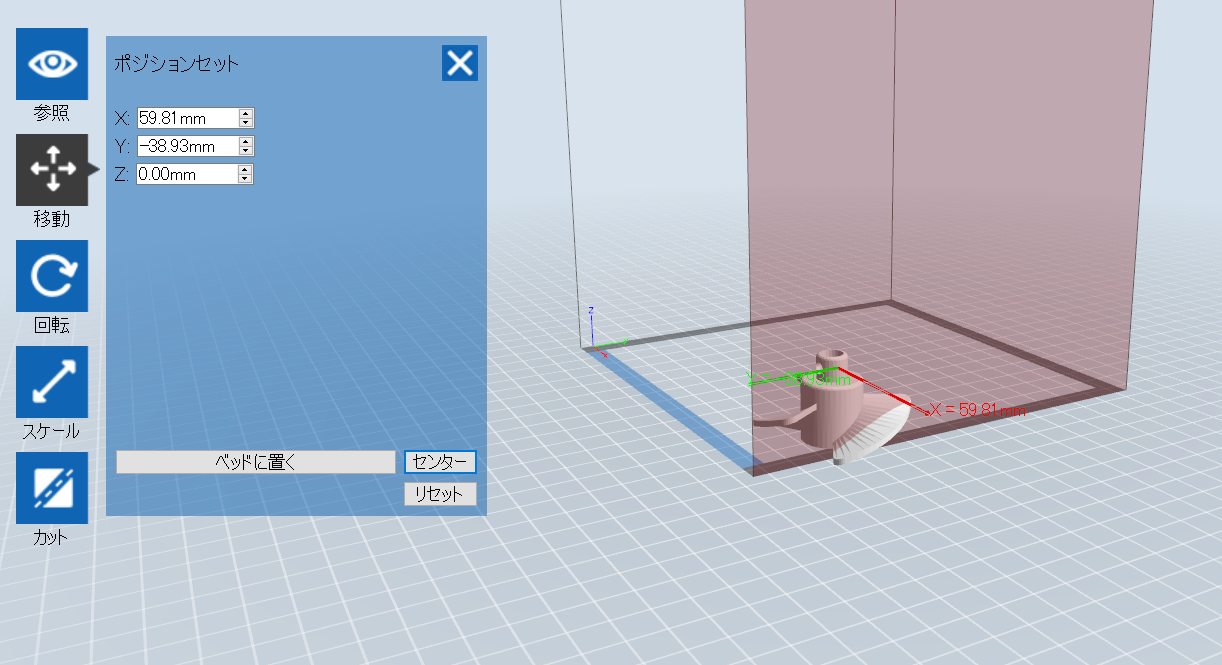
次はいよいよサポート材をつけていきます.
アプリ内上側にある「サポート材」をクリックし,「自動サポート」を押してください.すると緑色で示されたサポート材が出現します.基本的にはこれで完了です.

しかし実は下図の赤丸で示される穴は直径3mmと小さくサポート材なしでもプリントできます.逆に小さい穴にサポート材があるとニッパーなどで取りづらいです.またサポート材を取った面は荒くなりますので,必要ならばやすりがけ等を行いますが,このような小さい穴はやすりがけしにくいなどどデメリットがあります.したがってこのような小さい穴のサポート材はとっちゃって結構です.取る際は左側の「削除」から削除したいサポート材を選択すれば消せます.
目安としては経験上穴の直径が5mm以下だと不必要だと感じています.
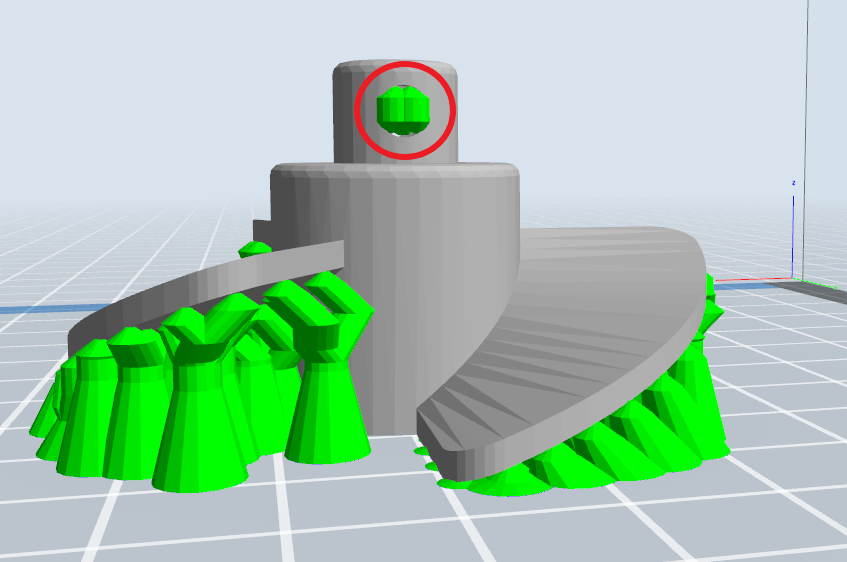

サポート材の設定が終わったら「もどる」を押します.このとき「現在のサポートのファイル保存しますか?」と聞かれますが「いいえ(N)」を押して保存しなくても大丈夫です.もどると緑色だったサポート材もモデルと同じ灰色になります.
これにてサポート材を含めたモデルの姿勢が決定しました.最後にアプリ内上段の「スライス」でフィラメントの種類や解像度などの印刷情報を決めます.今回はフィラメントはPLA,サポート材とラフトは有効,解像度は標準で設定します.ラフトはモデルの土台のことです.
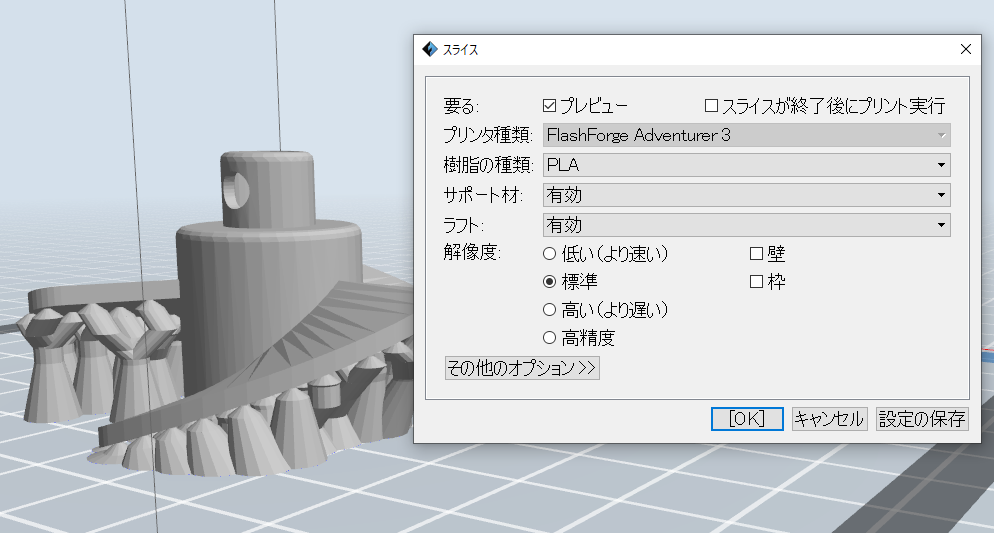
※ラフトの上にモデルを印刷していきますが,印刷終了後にラフトとモデルを剥がす際、ラフトと接している面が荒くなる可能性があります.ですのでどうしても面をきれいに出力したい場合はその面を上側にして印刷する,または下側にする場合はラフトをつけずに印刷するなどします.ただし,サポート材をつける場合はラフトが必須ですのでご注意を.
その他のオプションで一層の高さ,充填率,温度など詳細な設定ができます.初期設定のままで特段問題はありません.設定が以上になります.OKボタンを押してgxファイルを保存します.保存するとスライスが実行され最終的に以下のような感じになります.
これでstlファイルからgxファイルの生成は終了です.
gxファイルを3Dプリンタに送信して出力
いよいよGコードを3Dプリンタに送信です.送信方法は2パターンあります.
①3Dプリンタがパソコンと同じLAN内にある場合はLANを経由して送信
②gxファイルをusbメモリに保存し,3Dプリンタにusbメモリを接続してファイルを選択
①の方法を紹介します.
flashprintでgxファイルを開き「Gコードを送信」ボタンを押します.すると同じパソコンと3Dプリンタが同じwi-fiに繋がっている場合,下画像ように出てきます(ここではIPアドレスを隠しています).それを選択し「接続する」をクリックすると送信されます.
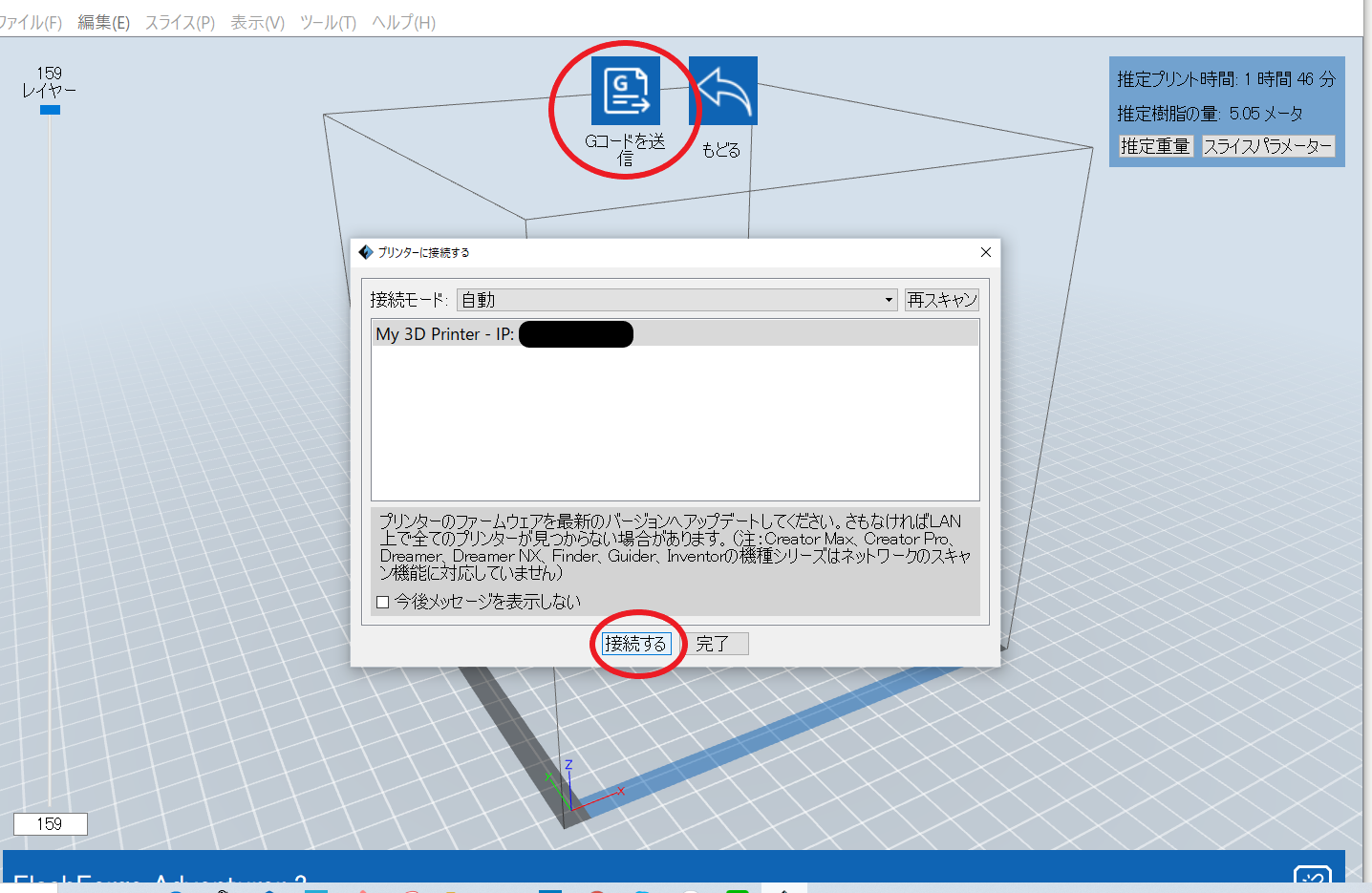
プリント
送信完了すると後は自動でプリントされますので待つだけです.
下の画像はラフト作成後サポート材をプリントしているところです.数時間というような長時間のプリントはラフトができるところまで随時見てあげた方がいいです.というのも私の経験上ラフトがうまく作られているとあとはだいたいうまくプリントできます.逆にラフト作成の時点でうまくプリントされていないようならばうまくプリントされないので校正などをしてまたやり直してください.

プリントが終わると大きな音を鳴らして知らせてくれます.画面にも下の画像のように「プリントが完了しました」と表示されます.


台をグニャグニャ曲げて台から剥がすと下の画像のようにとれます.

あとはサポート材とラフトをニッパーやはさみを使って剥がしてあげます.これで完成です.


留意点
ノウハウや色々注意すべきことをつらつら書いてきます.
出力に失敗するパターン
①フィラメントを送り出す機構が機能しない
下画像のホイールが空回りしてしまっている.これはおそらく送り量と実際に送り出している量が異なっていると思います.つまりヘッダの中にフィラメントが詰まっているもしくはヘッダの焼き付きによりヘッダのフィラメントを出す穴が小さくなっている,またはヘッダが低すぎるためフィラメントがステージから押し返されてしまうことにより「ガッ ガッ」とホイールが音を立てて空回りしているものだと推測されます.この場合 校正を行う,ヘッダの中を掃除する,ヘッダを新品に交換する,フィラメントを再挿入するのが対処法として考えられます.私はヘッダの中を掃除したりいくら校正をしても「ガッ ガッ」という音が鳴ってしまい,うまくプリントできない時期がありました.そこで新しいヘッダ(約3000円)を購入したところ治ったのでおそらく焼き付きを起こしていたのだと思います.ヘッダを掃除す・交換するときにはフィラメントのリード管をはずす必要があります.これはなかなか簡単に抜けませんので結構力を入れてください.私は油をさして抜けやすくしていましたが自己責任です.

②台がきちんと奥まで固定されていない
案外これやってしまいます.下画像のように台がずれていたりすると失敗します.プリント前とプリント終了後にはめ込む際に確認しましょう.

③1層目(ラフト有の場合はラフト)が台に接地されずにフィラメントがヘッダにくっついてだまになってしまっている
⇒校正を行う
④フィラメントが足りない状態でプリントをしてしまう
公式にはフィラメントがきれても自動で検知して途中で停止するのでまた新しいフィラメントを挿入すれば途中から再開できますみたいなことを謳っていますがそんなことはなかったです.フィラメントがきれるとヘッダが空中を移動しているだけでした.プリント前にはフィラメントが十分足りそうかどうかを確認しましょう.
その他
・穴の径は大きめに.例えば直径3mmの軸を入れるためにCADで3mmの穴を開け出力すると絶対に入りません.なので私は穴は軸径+0.3~0.8mmにしています.それでも入らない場合は何か棒(ドライバー,棒やすりなど)を入れてぐりぐりするのがおススメです.
・ラフトの有り無しは経験の感覚
・サポート材やラフトを取るときは慎重にね.勢いあまって本体を折ってしまうことがありますので気を付けて.
・この3Dプリンタではナットなど精密なのは作れません.しかしはんだごてを使ってナットを熱圧入するとナットを埋め込めます.以下リンクを参考にしてください http://blog.livedoor.jp/nakajin0602/archives/22011233.html