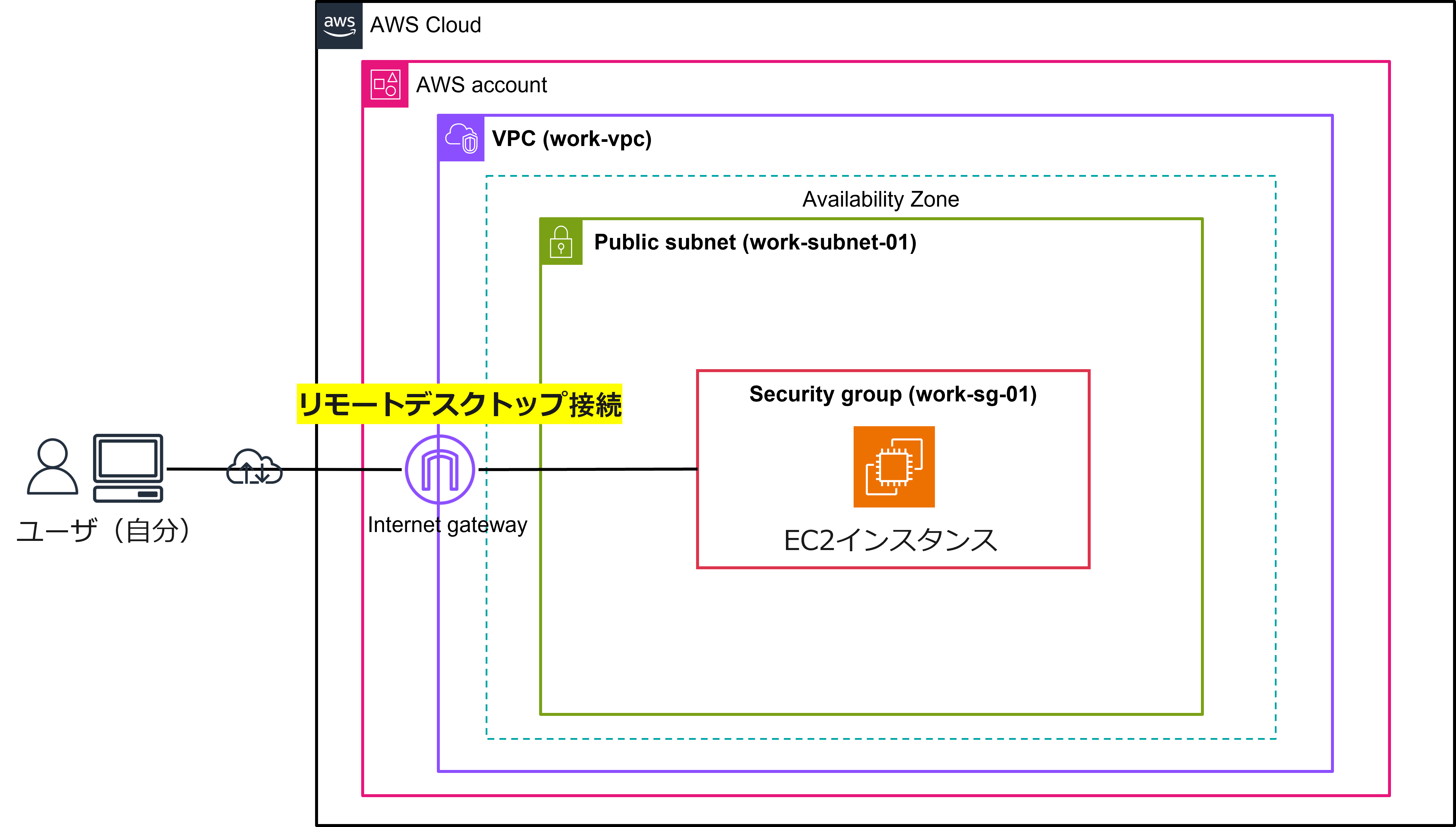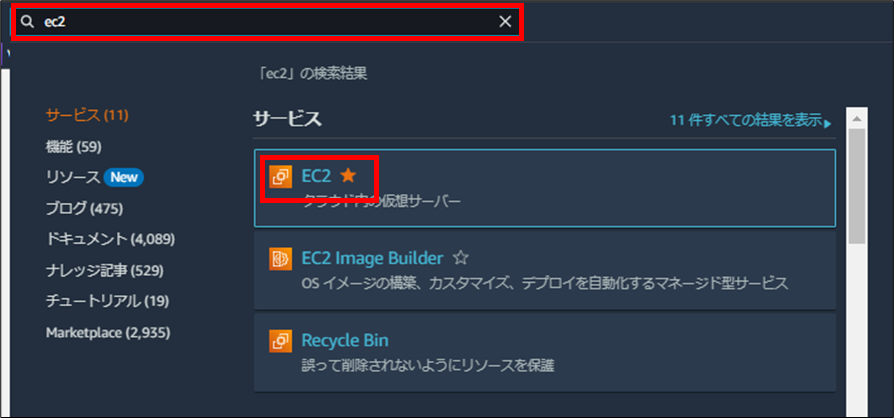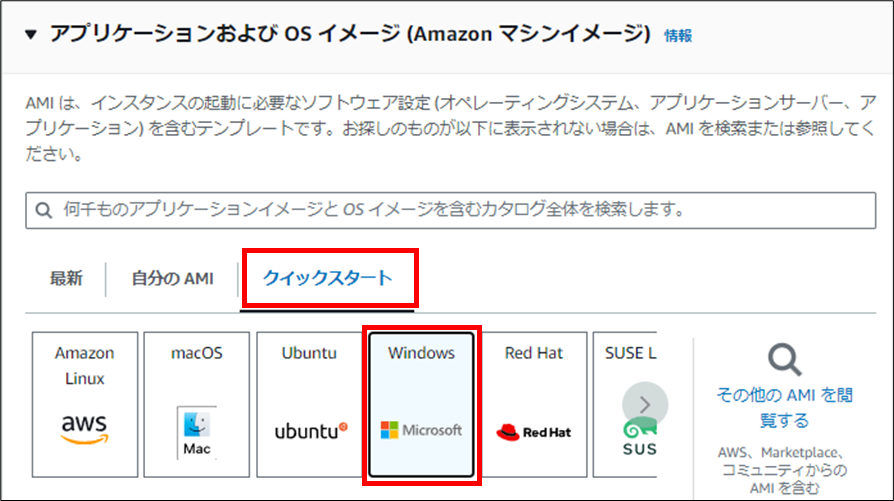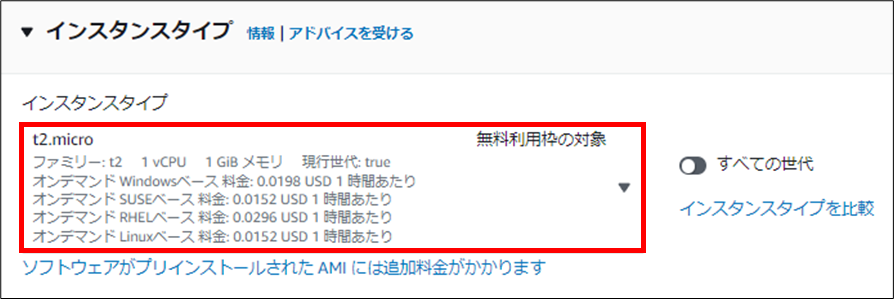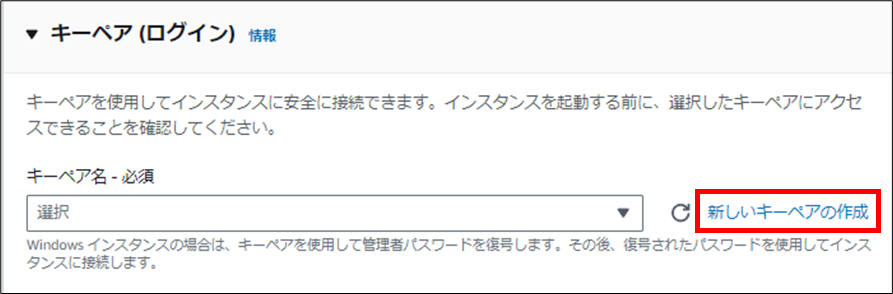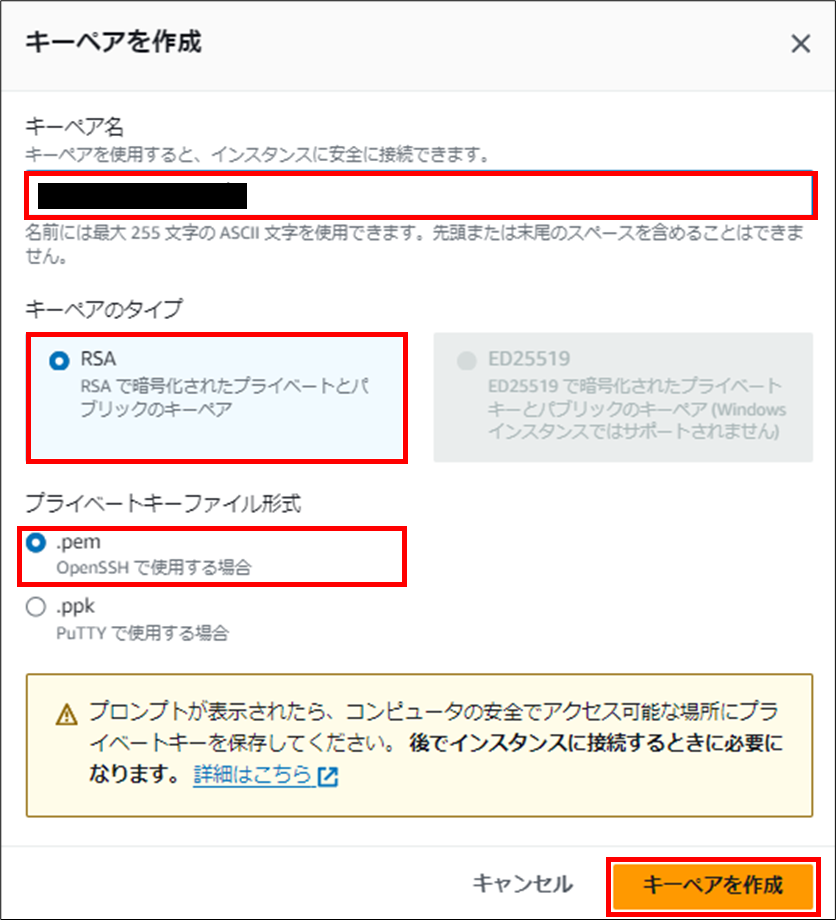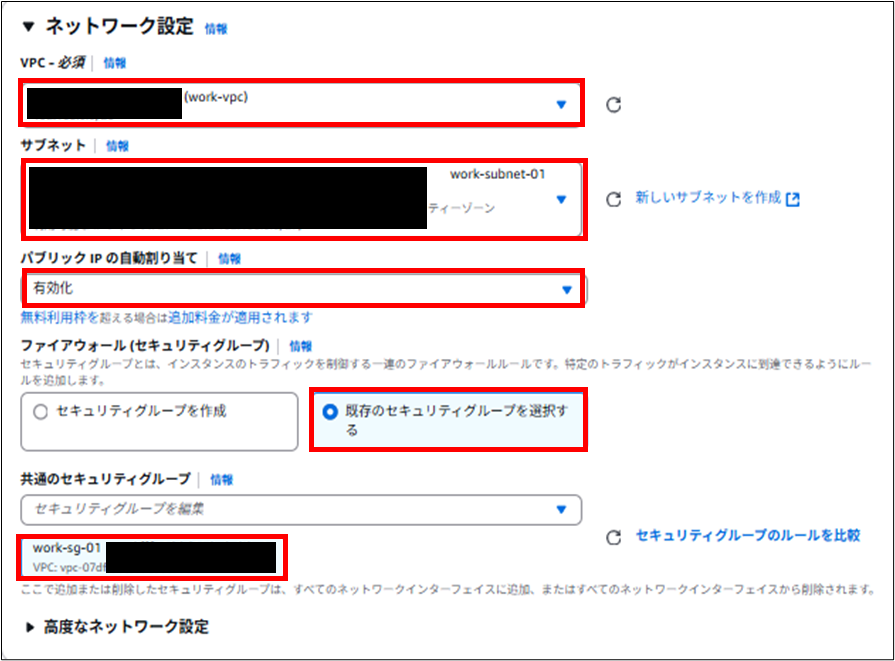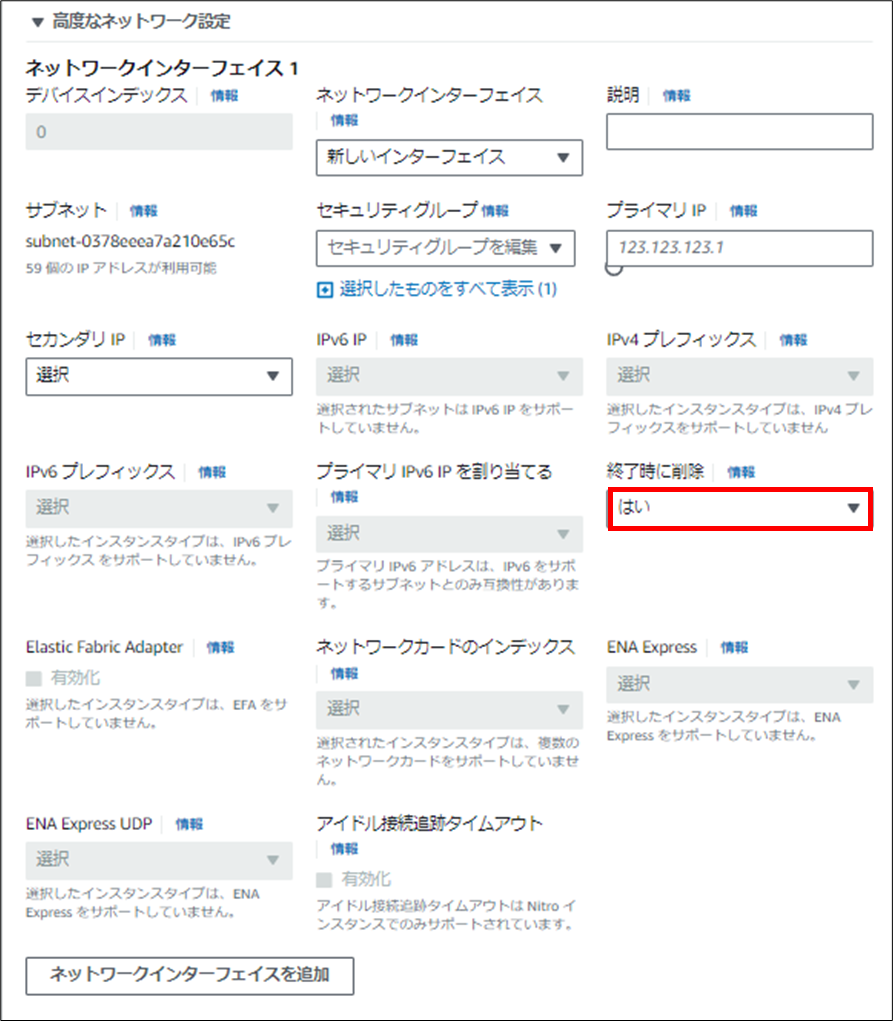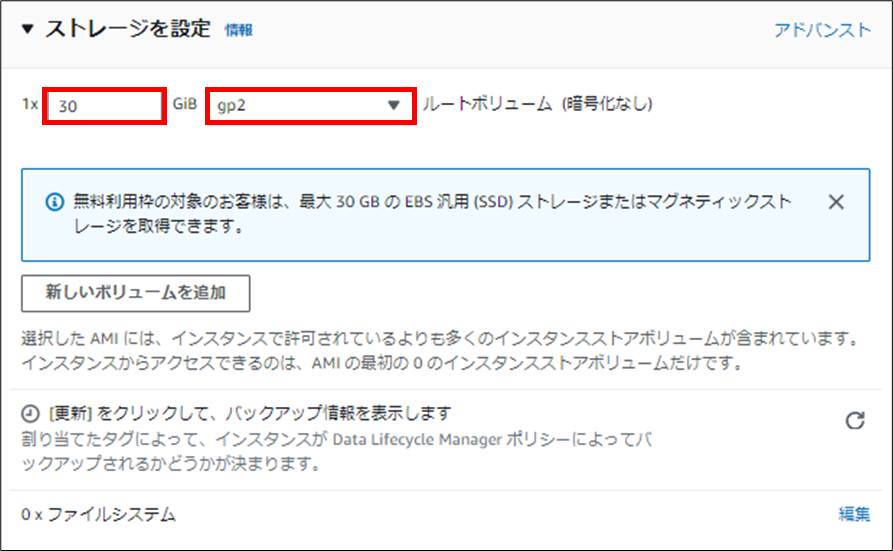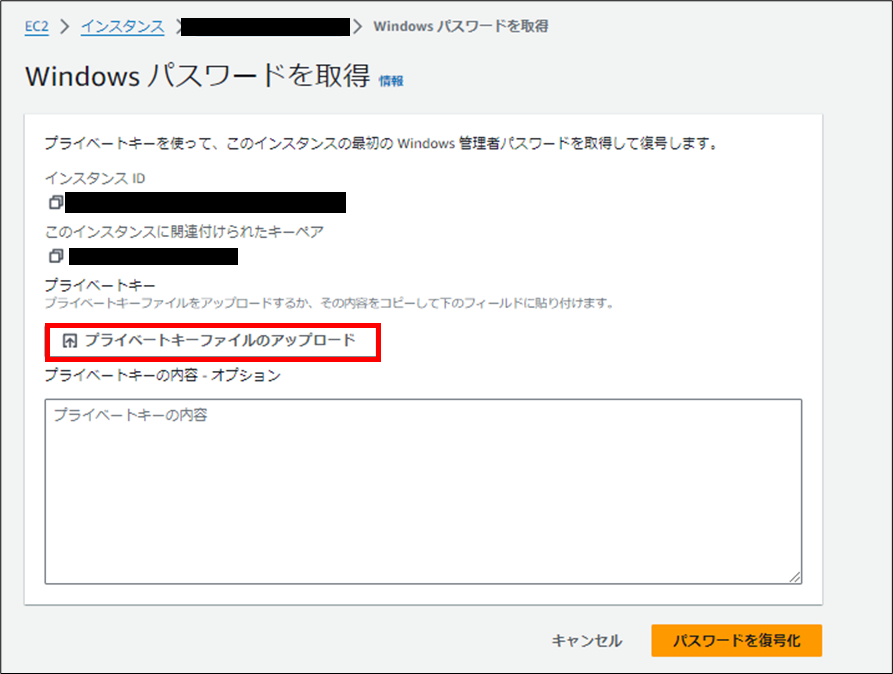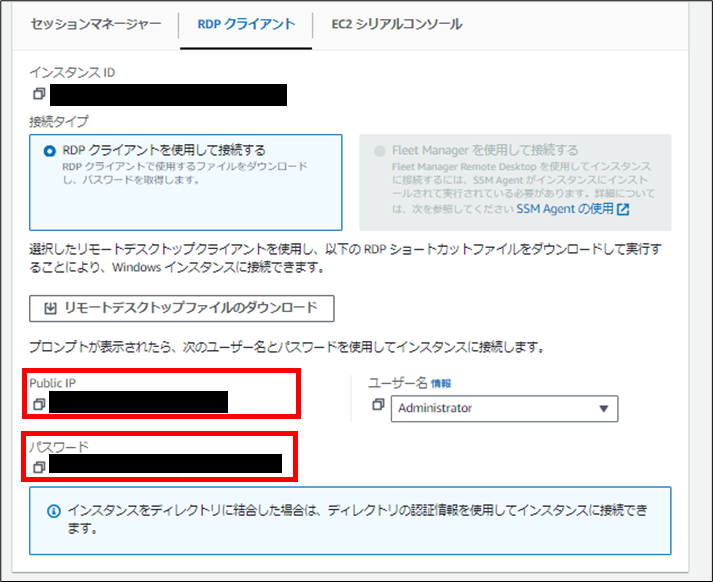はじめに
先日AWS初学者の方向けにAWSハンズオンを実施しましたので、
今回はその際に使用した構築手順について記事に残したいと思います。
AWSを初めて触る方向けに実施したハンズオンでしたので、
この記事の内容もかなり易しいものになっていると思います。
環境構成図
今回構築した環境構成図です。
パブリックサブネットにEC2を構築し、インターネット経由でRDP接続を行います。
ユーザーの端末(Windows)からRDP接続する想定です。
EC2インスタンス構築の前に準備すること
実際にEC2インスタンスを構築する前に準備することを下記にまとめました。
今回の記事では下記は事前に構築が完了していることを前提としています。
- VPCの作成 (work-vpc)
- パブリックサブネットの作成 (work-subnet-01)
- インターネットゲートウェイの作成
- ルートテーブルの作成とルートの編集
※インターネットゲートウェイのルートを設定します。 - EC2インスタンス用セキュリティグループの作成 (work-sg-01)
※セキュリティグループのインバウンドルールには下記を設定します。
アウトバウンドルールはすべて許可します。
| タイプ | ポート番号 | ソース | 説明 |
|---|---|---|---|
| RDP | 3389 | 0.0.0.0/0 | RDP接続を行うため |
| HTTPS | 443 | 0.0.0.0/0 | ※RDP接続には不要 |
| HTTP | 80 | 0.0.0.0/0 | ※RDP接続には不要 |
構築手順
①まずは、AWSマネジメントコンソール画面にログインします。
ログインが完了したら、アカウント名とリージョンが正しいことを確認しましょう。
②コンソール画面上部の検索バーに「ec2」と入力します。
検索ボックスが開くので、サービス配下にある【EC2】をクリックします。
③EC2のダッシュボードが表示されます。画面左下の【インスタンスを起動】をクリックします。
④「インスタンスを起動」画面が表示されます。
ここから各種設定を進めていきます。
■名前とタグの設定
任意のインスタンス名を設定します。【さらにタグを追加】をクリックし、下記のように設定します。
| キー | 値 | リソースタイプ |
|---|---|---|
| Name | ※任意のインスタンス名 | インスタンス |
| ボリューム |
■アプリケーションおよびOSイメージ(Amazonマシンイメージ)の設定
ここでEC2インスタンスのOSを設定します。Windows Serverを選択するようにしましょう。
【クイックスタート】タブをクリックし、【Windows】を選択します。
Amazon マシンイメージ (AMI)では、下記のように設定します。
| 項目 | 設定値 |
|---|---|
| Amazon マシンイメージ (AMI) | Microsoft Windows Server 2022 Base |
デフォルトでは2025バージョンが選択されているが
インスタンスの無料利用枠を設定したいので「2022」を選択
■インスタンスタイプの設定
下記のように設定します。
今回はRDP接続がゴールなのでインスタンスタイプは無料枠でよいでしょう。
| 項目 | 設定値 |
|---|---|
| ファミリー | t2 |
| タイプ | t2.micro |
| vCPU | 1 |
| メモリ(GiB) | 1 |
■キーペア (ログイン)の設定
RDP接続するために必要なキーペアを作成します。【新しいキーペアの作成】をクリックします。
「キーペアを作成」画面が表示されます。下記のように設定し、【キーペアを作成】をクリックします。
作成後、自端末にキーペアがダウンロードされればOKです!
| 項目 | 設定値 |
|---|---|
| キーペア名 | ※任意のキーペア名 |
| キーペアのタイプ | RSA |
| プライベートキーファイル作成 | .pem |
■ネットワーク設定
画面右側の【編集】をクリックし下記のように設定します。
事前に作成したリソースを選択しましょう。
| 項目 | 設定値 |
|---|---|
| VPC | vpc-xxxx (work-vpc) |
| サブネット | subnet-xxxx (work-subnet-01) |
| パブリックIPの自動割り当て | 有効化 |
| ファイアウォール (セキュリティグループ) | ●既存のセキュリティグループを選択する |
| 共通のセキュリティグループ | sg-xxxx (work-sg-01) |
パブリックIPはRDP接続に必要であるため、必ず「有効化」に設定する
■高度なネットワーク設定
ネットワーク設定の下部の詳細な設定項目です。下記のように設定します。
下記の表以外の項目についてはそのままでよいです。
| 項目 | 設定値 |
|---|---|
| 終了時に削除 | はい |
■ストレージ設定
ストレージは無料利用枠を使用するため、設定は特に変更せず下記の設定値が入力されていることを確認します。
| 項目 | 設定値 |
|---|---|
| サイズ (GiB) | 30 |
| ボリュームタイプ | gp2 |
■高度な詳細設定
今回はRDP接続がゴールなので、特に設定は変更しません。
画面最下部までそのまま進みます。
⑤最下部まで設定が完了したら、画面右下の【インスタンスを起動】をクリックします。
⑥緑色の帯で「成功」と表示されインスタンスが正常に起動したことを確認し、
【すべてのインスタンスを表示】をクリックします。
⑦インスタンス一覧画面にて、作成したインスタンス名が表示されることを確認します。
インスタンスの状態が「実行中」、「ステータスチェック」が「2/2のチェックに合格しました」と表示されれば正常にインスタンスが起動している状態です。
表示が変わらない場合は、更新マークをクリック
インスタンス起動には最大5分ほどかかる可能性がある
無事EC2インスタンスを構築することができました!!!
EC2インスタンスのパスワード取得手順
ここから作成したEC2インスタンスにRDP接続するための手順になります。
①インスタンス一覧画面から、先ほど作成したインスタンスを選択します。
画面上部の【接続】をクリックします。
②「インスタンスに接続」画面が表示されます。【RDPクライアント】タブをクリックした後、下部の【パスワードを取得】をクリックします。
③「Windows パスワードを取得」画面が表示されます。
【プライベートキーファイルのアップロード】をクリックします。
④エクスプローラーが開くので作成したキーペアを選択し、【開く】をクリックします。
⑤「Windows パスワードを取得」画面に戻ります。
「キーの内容」が入力されていることを確認し、【パスワードを複合化】をクリックします。
⑥パスワードが表示されるので、コピーして控えておきましょう。
上部の「Public IP」もRDP接続に必要な情報なのでコピーしておくとよいです。
無事にパスワード取得することができました!!!
RDP接続手順
いよいよ作成したEC2インスタンスにRDP接続してみます。
①自端末の検索バーをクリックします。
検索ボックスに【rdp】と入力し、【リモートデスクトップ接続】をクリックします。
iOS製品を利用している場合、デフォルトで「リモートデスクトップ接続」アプリはインストールされていません。
別途インストールが必要です。(今回はインストール手順は割愛)
②「リモートデスクトップ接続」が起動したことを確認し、左下の【オプションの表示】をクリックします。
③下記のように設定します。入力後【接続】をクリックします。
| 項目 | 設定値 |
|---|---|
| コンピューター(C) | ※先ほど取得したEC2インスタンスのPublic IP |
| ユーザー名 | Administrator |
④パスワードの入力を求められるので、先ほど取得したEC2インスタンスのパスワードを貼り付け【OK】をクリックします。
⑤証明書のポップアップが表示されるので【はい】をクリックします。
⑥作成したEC2インスタンスにRDP接続することができます。
上部に表示されているIPアドレスが作成したEC2インスタンスのアドレスであることを確認しましょう。
無事にRDP接続することができました!!!
RDP接続できない!? そんな時は・・・
正しくインスタンスが起動できているのにRDP接続ができない場合、下記のことが考えられます。
悲しまず、焦らずに1つずつ確かめていきましょう![]()
- パブリックサブネットにEC2インスタンスを構築していない
- インターネットゲートウェイ用のルートをルートテーブルに登録していない
- セキュリティグループでRDP/3389を許可していない
- RDP接続用のIPアドレスとしてパブリックIPではなくプライベートIPを入力している
- ログイン用のパスワードが間違っている
EC2インスタンスが原因でないことも考えられますので、特にネットワーク周りの設定は見直すようにしましょう。
おわりに
EC2インスタンスの構築からRDP接続までの手順をまとめてみました。
EC2に慣れた方は簡単な内容だったかもしれません。
初めてEC2を触ってみた、という方に少しでも参考になれば幸いです!