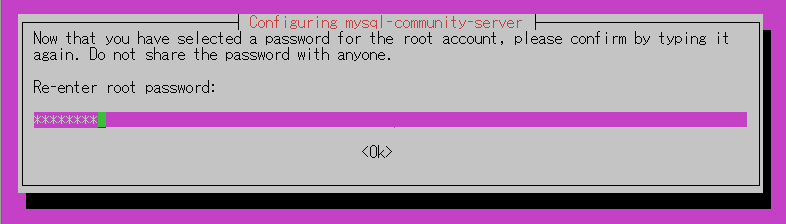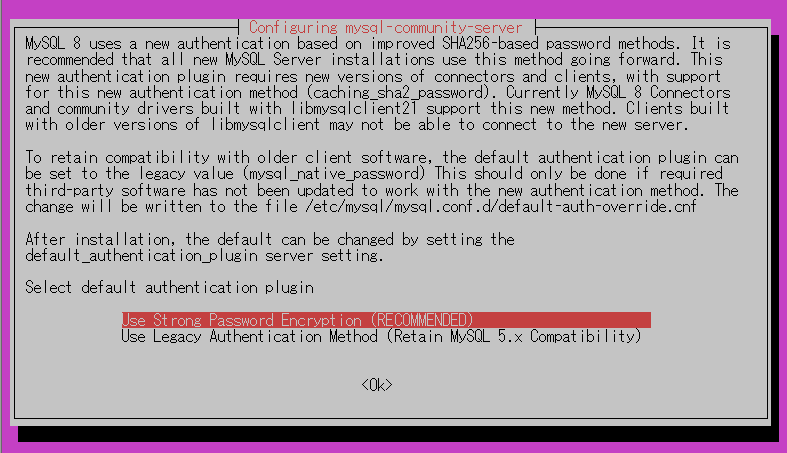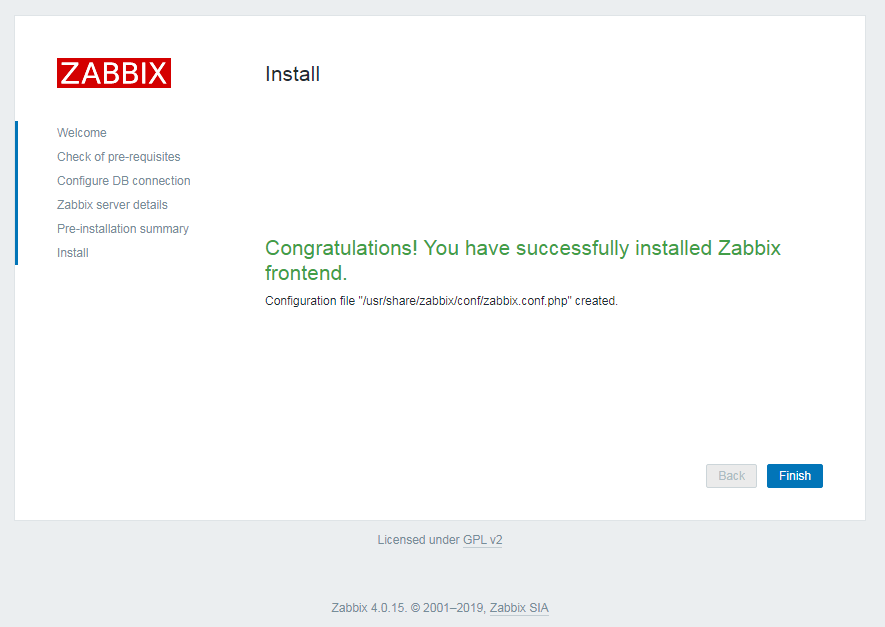はじめに
復習を兼ねるのと、自分なりにまとめてみたかったんだ…。
OSインストール直後からZabbixのインストールまでを記述します。
(但し、自分なりの手順なので正解とは限りません。あくまで一例として参考にしてください)
システム構成
・OS:Ubuntu 18.04 LTS
・Zabbix:Zabbix 4.0.15
・DBMS:MySQL 8
1.準備
・タイムゾーンの設定
インストール直後はUTCなってるのでJSTに変更します。
sudo timedatectl set-timezone Asia/Tokyo
・最新版へアップデート
OSインストール直後なので、updateを実施。
sudo apt update
sudo apt upgrade
・再起動
updateしたら、再起動は忘れずに。
sudo reboot
2.MySQL 8 のインストール
Zabbixで必要なDBをインストールします。
今回はMySQL 8.0をインストールします。
・公式からダウンロード
.debファイルをダウンロードします。
wget https://dev.mysql.com/get/mysql-apt-config_0.8.14-1_all.deb
・.debファイルをインストール
リポジトリを登録します。
sudo dpkg -i mysql-apt-config_0.8.13-1_all.deb
[Package Configuration]が出ますが、そのままOKしておきます。
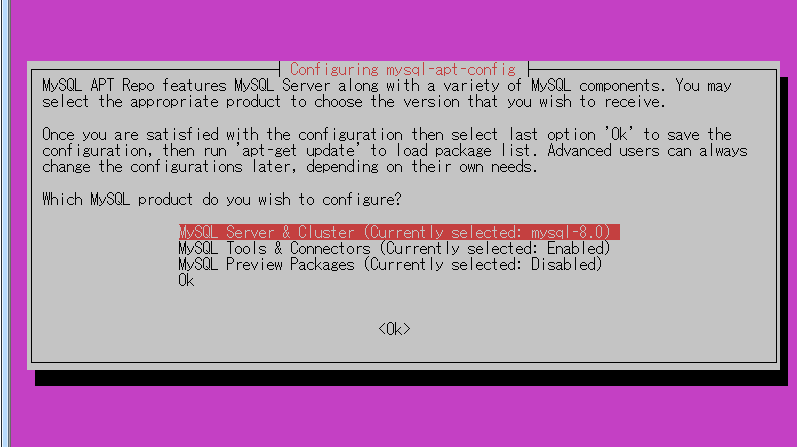
・確認
MySQL関連が出てきてるか確認します。
~$ sudo apt update
(省略)
Get:10 http://repo.mysql.com/apt/ubuntu bionic/mysql-8.0 Sources [960 B]
Get:11 http://repo.mysql.com/apt/ubuntu bionic/mysql-apt-config amd64 Packages [566 B]
Get:12 http://repo.mysql.com/apt/ubuntu bionic/mysql-8.0 amd64 Packages [7,537 B]
Get:13 http://repo.mysql.com/apt/ubuntu bionic/mysql-tools amd64 Packages [4,402 B]
Fetched 2,166 kB in 4s (556 kB/s)
Reading package lists... Done
Building dependency tree
Reading state information... Done
All packages are up to date.
・MySQLサービスのインストール
確認が取れたら、インストールします。
sudo apt -y install mysql-server
インストールが完了したら、バージョン確認しておきましょう。
私の場合は、8.0.18でした。
mysql --version
mysql Ver 8.0.18 for Linux on x86_64 (MySQL Community Server - GPL)
MySQLを常に動くようにしておきます。
sudo systemctl enable mysql
3.Zabbix用データベースの作成
・データベースの作成
rootユーザーでMySQLにログインし、Zabbixで使用するデータベース「zabbix」を新規作成します。
mysql -u root -p
mysql> CREATE DATABASE zabbix CHARACTER SET utf8 COLLATE utf8_bin;
・ロールの作成
「zabbix」データベースの全権限を付与します。
mysql> CREATE ROLE zabbix_role;
mysql> GRANT ALL ON zabbix.* TO zabbix_role;
・ユーザの作成
ユーザを新規作成し、「zabbix」データベースへの全権限を割り当てます。
mysql> CREATE USER zabbix@localhost IDENTIFIED WITH mysql_native_password BY 'P@ssw0rd' DEFAULT ROLE zabbix_role;
完了したら、quitでMySQLから抜けます。
4.Zabbix 4.0のインストール
公式のDLページからURLをコピーして.debファイルをダウンロードします。
※というか、上記ページ見れば後にやる事全部分かるんですけどね……。
wget https://repo.zabbix.com/zabbix/4.0/ubuntu/pool/main/z/zabbix-release/zabbix-release_4.0-3+bionic_all.deb
・リポジトリの登録
sudo dpkg -i zabbix-release_4.4-1+bionic_all.deb
・aptで確認
sudo apt update
・Zabbixのインストール
Zabbix関連のアプリを全てインストールします。
sudo apt -y install zabbix-server-mysql zabbix-frontend-php zabbix-apache-conf zabbix-agent
・Zabbix用テーブルの作成・初期データの投入
パスワードを聞かれるので、データベース作成時のパスワードを入力してください。
zcat /usr/share/doc/zabbix-server-mysql*/create.sql.gz | mysql -uzabbix -p zabbix
5.初期設定
・データベースのパスワード入力
zabbix_server.confにDBのパスワードを入力します。
#126行目くらいに追加
DBPassword=P@ssw0rd
・PHPのタイムゾーン変更
デフォルトでコメントアウトされてるので、日本に合うよう修正します。
20行目と30行目
修正前
# php_value date.timezone Europe/Riga
修正後
php_value date.timezone Asia/Tokyo
・デーモンの起動
各種サービスの再起動と有効化をします。
sudo systemctl restart zabbix-server zabbix-agent apache2
sudo systemctl enable zabbix-server zabbix-agent apache2
6.Web画面にアクセス
WebブラウザでZabbixにアクセスします。
http://[サーバのIPアドレス]/zabbix
Welcomeの画面が表示されたら、何も考えずにNext stepをクリックします。
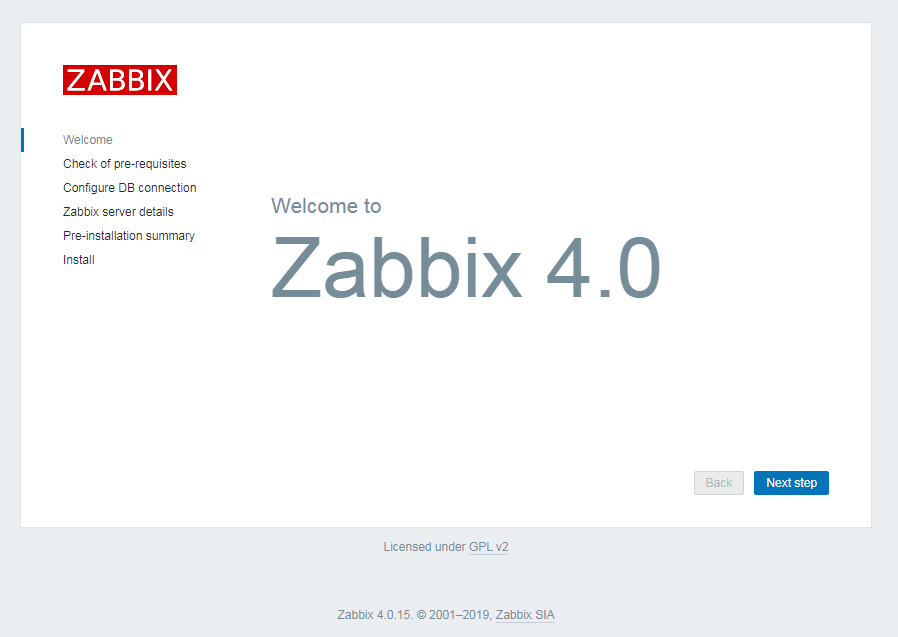
表の右側が全部OKになってるのを確認して、Next stepをクリックします。
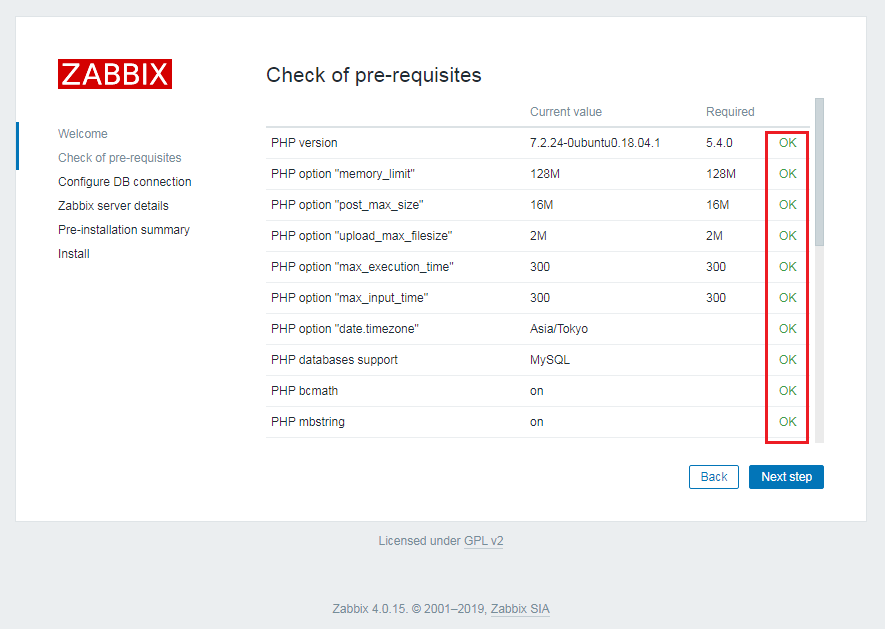
DBのユーザとパスワードを入力してNext stepをクリックします。
※入力するのはパスワードのみのはず…
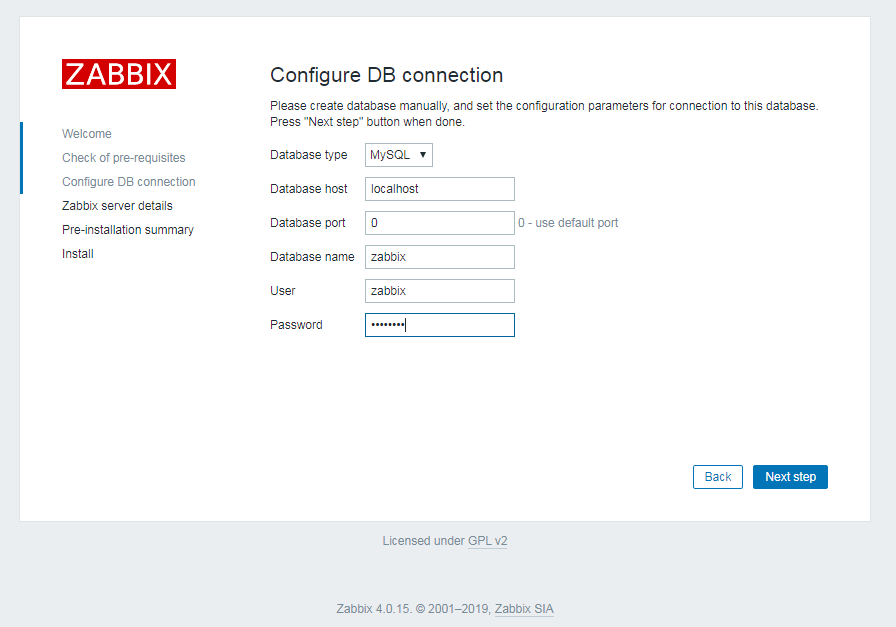
特に何も入れなくても大丈夫なのでNext stepをクリックします。
※Nameは何入れてもいいです。分かりやすい名前にしたらよいのでは?

サマリが表示されますので、そのままNext stepをクリックします。

ログイン画面になりますので、初期ユーザーとパスワードを入力してログインできます。
Username:Admin
Password:zabbix
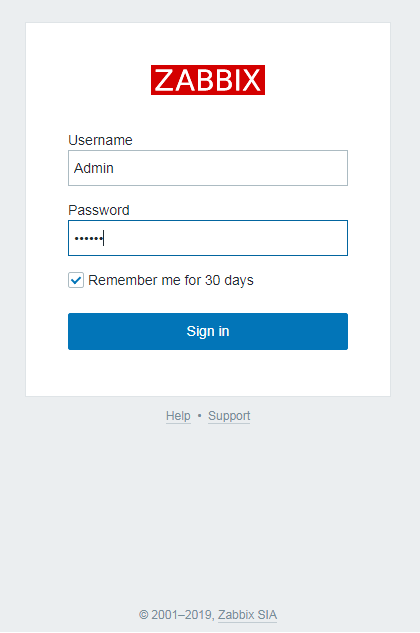
最後に
Zabbix稼動お疲れ様でした&おめでとうございます。
ただ、別にコレがゴールな訳ありません。
ここから各サーバやNW機器の死活監視をするために色々弄っていきましょう~~。