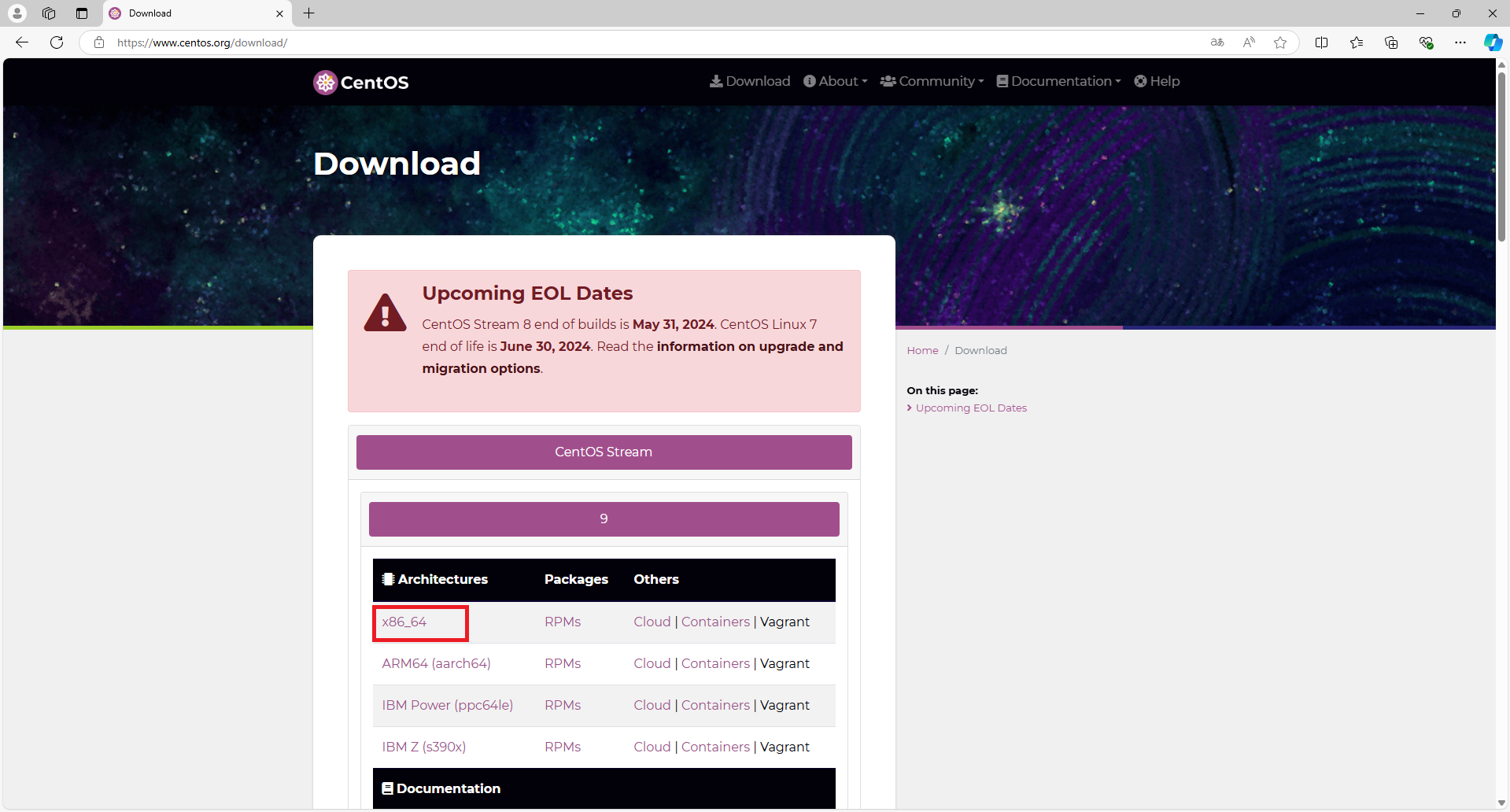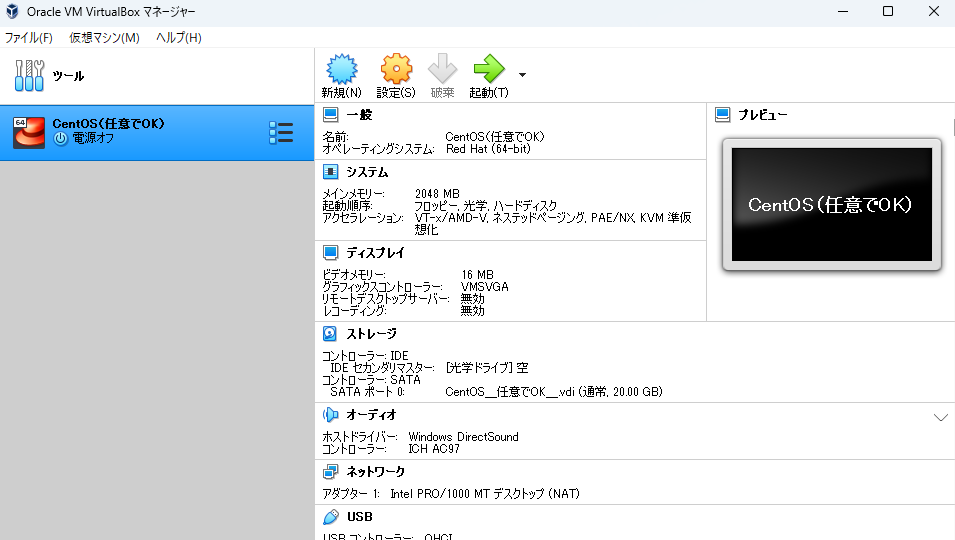#目次
1.環境の説明
2.CentOSのisoイメージをダウンロードする
3.VirtualBoxをダウンロードする
4.VirtualBoxの初期設定
5.VirtualBox上に仮想マシン(CentOS)を構築する
Step1.環境
今回は下記構成のPC上にVirtualBoxを入れてLinux環境を構築していきます
| タイトル | 製品名 |
|---|---|
| OS | Windows11 Pro 23H2 |
| CPU | AMD Ryzen 5 5600X |
| メモリ | 8GB x 2 (3200) |
| SSD | 内蔵SSD M.2 1TB |
Step2.CentOSのisoイメージをダウンロードする
CentOS公式サイトを開き、x86_64をクリックしダウンロードしてください。
容量が10GBほどでダウンロードに時間が掛かるので最初に入れておきましょう。
Step3. VirtualBoxをダウンロードする
VirtualBox公式サイトを開き、Windows hostsをクリックしダウンロードしてください。
4. VirtualBoxの初期設定
Step2でダウンロードしたVirtualBoxのインストーラを起動してください。
セットアップウィザードに従い初期設定を進めていく。
アプリの構成等にこだわりが無ければ特に選択せずデフォルト選択のままNextで進む。
(私自身もこだわりが無いので、最後のinstallまでNextとYesのみで進行しました)
インストール完了後、下記名のアプリケーションが展開される。
5. VirtualBox上に仮想マシン(CentOS)を構築する
Step4で展開されたVirtualBoxのアプリケーションを実行。
下記のポップアップはOKを選択しスルー
ファイルサイズは20GB以上が推奨、VDIも推奨、ストレージは任意で作成。

起動ハードディスクの選択画面で、Step2でダウンロードしたisoファイルを選択し起動する。

OSの起動方法を選択する画面で「Install CentOS Steam 9」を選びEnter押下。
(十字キーの上下で移動できます。白くハイライトされている文字列が選択中の項目)

しばらく待つとCentOSのGUI画面が起動されます。
日本語を選択して続行をクリック
ウィンドウ外にカーソルを出したい場合はCtrlキーで出るはず(キー配列をいじってなければ)

rootユーザや一般ユーザのパスワード設定を行います。(単純作業なので割愛)
インストール先の選択ではローカル標準ディスクを選択し完了をクリック

元の画面に遷移し、しばらく待つと右下のインストール開始ボタンが選択できるようになるので進む

インストール後、ガイドに従い再起動。
無事、ログイン画面が表示されれば成功です。
設定したパスワードでログインしましょう
番外編
Linux学習の為にCUIで操作したい方はアクティビティから画面下のコマンドプロンプト(みたいな)を実行し
以下のコマンドを実行してください
一時的な変更
# systemctl isolate multi-user.target
永続的な変更
# systemctl set-default multi-user.target
以上、お疲れ様でした。
ご質問等がある場合はお気軽にDMください。