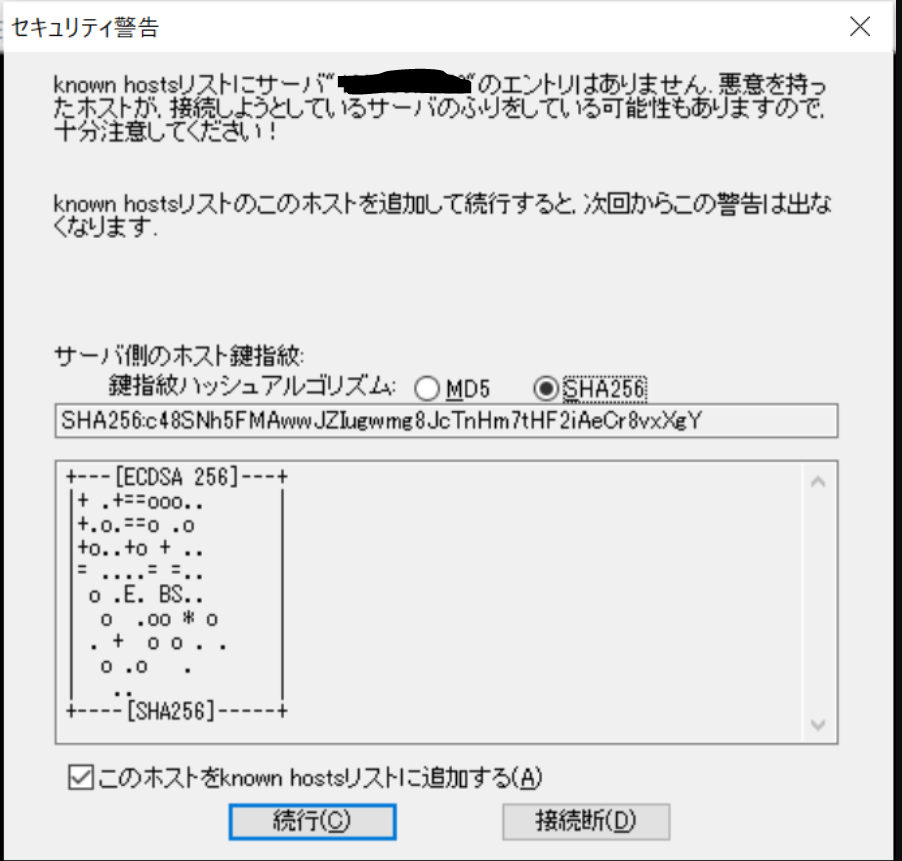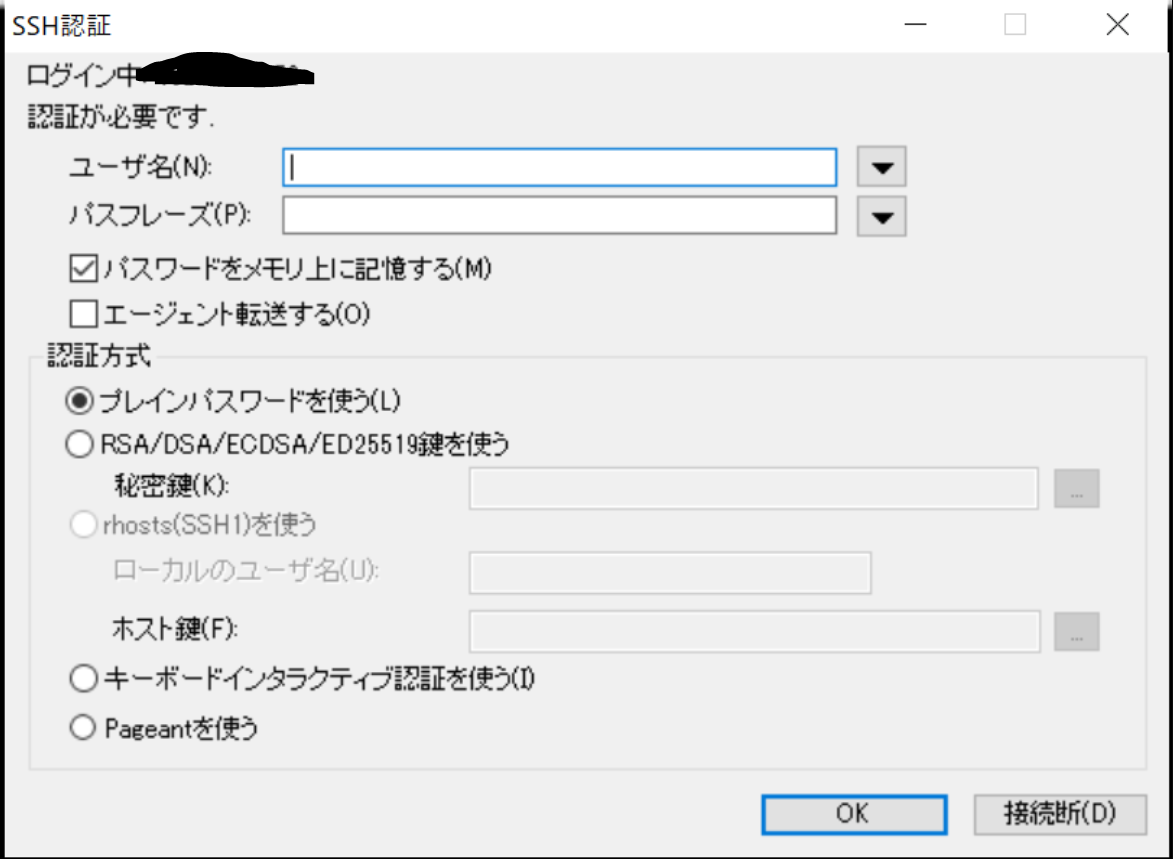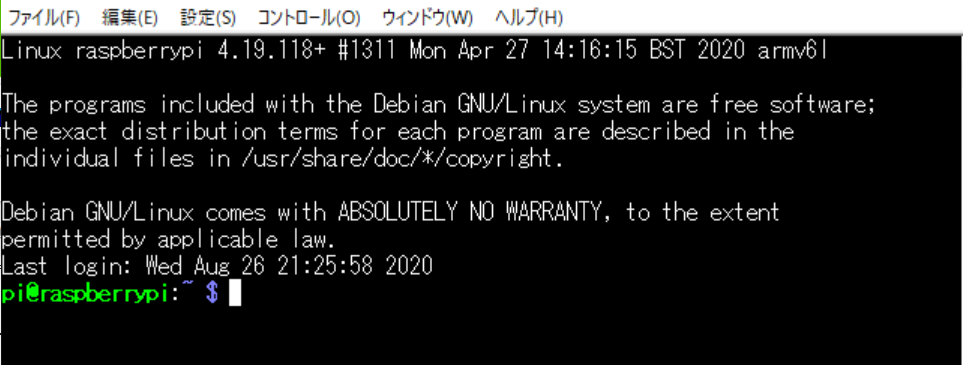ラズパイを買い足したのでセットアップメモを残しておきます。
1. OS書き込み
https://www.itmedia.co.jp/news/articles/2006/05/news031.html
こちらのサイトを見ながら「Raspberry Pi Imager」というのでSDカードにOSを書き込む。
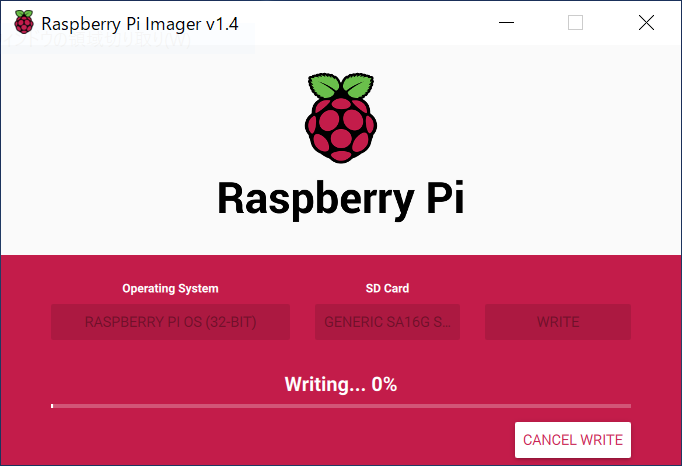
初回は書き込み開始して↑この画面から全然進まなくなり、そのまま一晩放置。
朝になると書き込みが完了していた。
2. wifi設定
ラズパイzeroのディスプレイ出力がミニHDMIということを知らず、モニターに接続するには変換アダプタとかが必要な状況でした。
しかし今運用しているラズパイ3Bは別PCからリモート接続しているので、最初からそれができないものかと思ったら、ちゃんと方法がありました。
https://kokensha.xyz/raspberry-pi/how-to-set-up-wifi-into-sd-card-for-raspberry-pi/
OSを書き込んだSDカードのルートに、以下の2ファイルを作成する。
1.「ssh」という名前の空ファイル
メモ帳で中身なしのssh.txtというファイルを作って、あとから.txtの拡張子を消せばOK
2.「wpa_supplicant.conf」というファイル
これも一旦メモ帳で作ってあとから拡張子を変えることでOK
ファイルの中には以下を記載
country=JP
ctrl_interface=DIR=/var/run/wpa_supplicant GROUP=netdev
update_config=1
network={
ssid="yourwifi_ssid" #実環境に合わせて修正
psk="wifipassword" #実環境に合わせて修正
}
3. 電源投入
ラズパイにSDカードを挿入し、マイクロUSBコネクタから電源を供給する。
マイクロUSBコネクタは二つあるけど、基板にシルク印刷でPWRと書いているほうが電源入力。
SDカード挿入状態で電源ONすることで、ラスパイの緑色のLEDが光る。
ここでLEDが光らなければ、OSがうまく書けていない、SDカードが壊れている、ラズパイ本体が壊れている、などが考えられる。
SDカードを入れないで電源ONではLEDは光らない。
ちなみに本体が壊れていないか調べる時は以下のサイトが参考になる。
https://bokuraku.com/rasberrypi-nyumon-3/
4. PCからSSH接続
ラズパイをGUIで使う場合は、VNC viewerという便利なツールがあるが、初回起動時はラズパイ側でVNC接続が無効になっているため、一旦CUIでSSH接続する。
その前にまずラズパイのipアドレスを調べる。
ルーターの機能とかで、現在ネットワークに接続しているクライアント機器のipアドレスが見れる。
我が家のtp-link製ルーターでは以下のように見えていた。
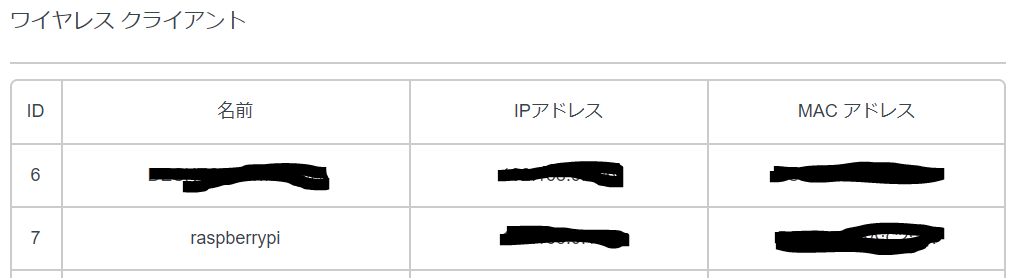
次に、SSH接続するために私はTera Termというアプリを使いました。
以下の部分にラズパイのipアドレスを入れます。
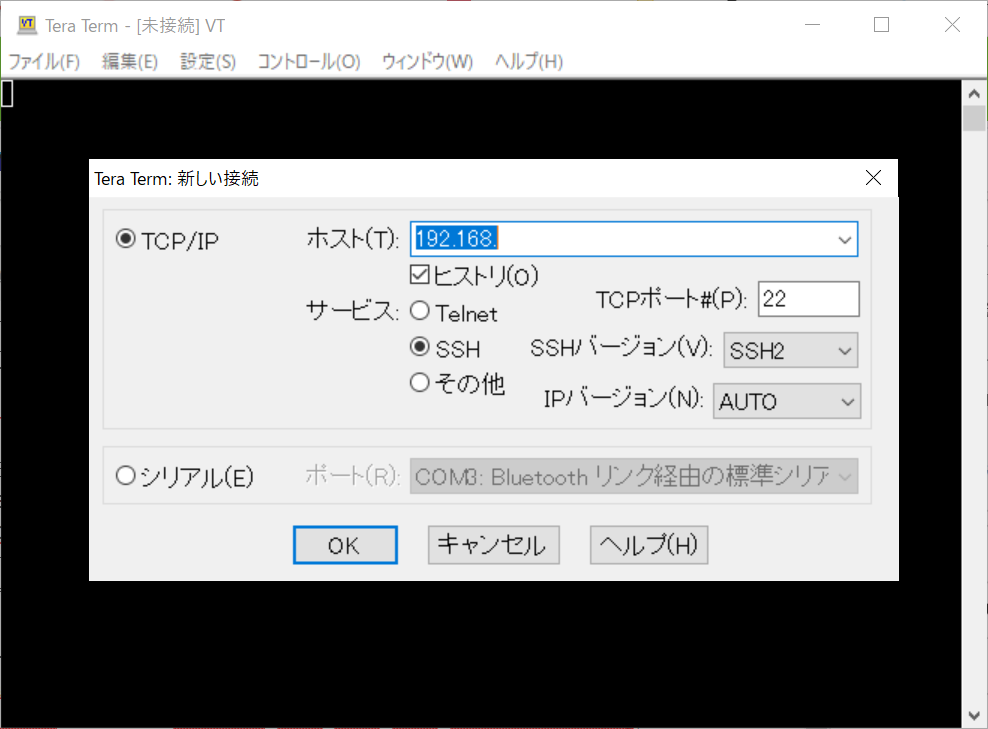
4. VNC接続有効化
https://iot.keicode.com/raspberry-pi/raspi3-vnc-setup.php
https://jellyware.jp/kurage/raspi/vnc.html
↑このへんのサイトが参考になる
VNC接続時の画面解像度を変更するには以下のサイトを参照する
https://peacejet.hatenablog.com/entry/2017/07/07/234236
5. ipアドレス固定化
ipアドレスが自動取得だと、今後VNC接続する際の接続情報が変わる可能性があるので、固定化する。
一旦VNC接続できている場合はGUIでやるのが早かった。
https://mugeek.hatenablog.com/entry/2019/05/27/230256
こちらのサイトにCUI、GUI両方のやり方が書いてました。
固定ipにしたら、VNC接続の接続情報も更新が必要。
6. WinSCP導入
Windowsの場合、WinSCPというソフトを入れておくとWindowsPCとラズパイ間のファイル同期が簡単にできて便利です。
https://winscp.net/eng/download.php
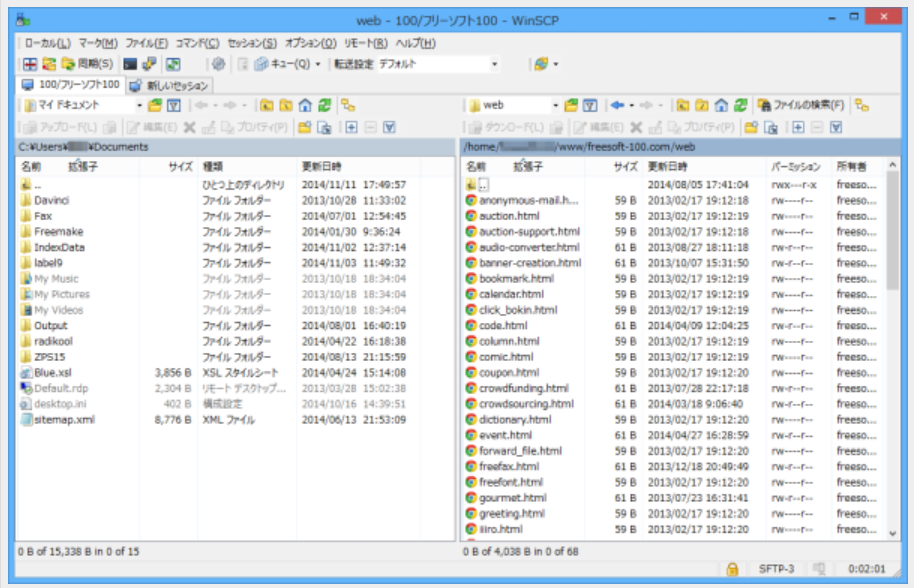
↑こんな感じで、二画面のファイラのような感じでファイル転送ができます。
一旦以上。
また必要に応じ書き足していきます。